วัตถุเคลื่อนที่ เป็นวัตถุที่เคลื่อนที่บนแกนหนึ่งหรือมากกว่าหนึ่งแกนภายในพื้นที่ 3Dโดยใช้พลังที่สร้างไว้ล่วงหน้าของเครื่องจำลองการจำลองของ Roblox คุณสามารถทำให้วัตถุเคลื่อนที่และโต้ตอบกับสภาพแวดล้อมได้ในวิธีที่จำลองพฤติกรรมทางกายภาพในโลกแบบจริงที่คุ้นเคยและเป็นที่เข้าใจกับผู้เล่น เช่น แรงโน้มถ่วง การไหลของอากาศ และแรงเสียดทาน
โดยใช้ไฟล์ วัตถุเคลื่อนที่.rbxl เป็นข้อมูลอ้างอิง บทแนะนำนี้อธิบายวิธีที่แรงกระตุ้นทางกายภาพส่งผลต่อการเคลื่อนที่แบบเชิงเส้นใน Studio และแสดงวิธีการย้ายวัตถุจากจุด A ไปยังจุด B ในประสบการณ์ต่างๆ ด้วยพฤติกรรมการเคลื่อนที่ที่แตกต่างกัน รวมถึงคำแนะนำเกี่ยวกับ:
- ใช้ข้อจำกัดของตัวขับเคลื่อน LinearVelocity เพื่อย้ายการประกอบทั้งหมดด้วยความเร็วเชิงเส้นคงที่
- ใช้ PrismaticConstraint เพื่อจำกัดการประกอบให้อยู่ในแกนเดียวและย้ายไปในความเร็วเชิงเส้นคงที่เมื่อเทียบกับจุดในพื้นที่ 3D
- ใช้วิธี ApplyImpulse ในการย้ายชิ้นส่วนที่มีแรงผลักเริ่มต้นเพื่อให้ชิ้นส่วนช้าลงเมื่อเวลาผ่านไป
การเคลื่อนที่เชิงเส้นและแรงกายภาพ
Roblox Studio เป็นเครื่องจำลองการจำลองโลกแบบจริงที่จำลองพฤติกรรมทางกายภาพในเวลาจริง ดังนั้นเพื่อที่จะคาดการณ์ได้ว่าวัตถุที่เคลื่อนที่ไปตามเส้นตรงสามารถทำงานได้อย่างไรในประสบการณ์ ก็เป็นสิ่งสำคัญที่จะต้องมีความเข้าใจในระดับสูงเกี่ยวกับวิธีที่วัตถุเคลื่อนที่ไปตามเส้นในชีวิตจริงด้วยการเคลื่อนที่แบบเชิงเส้น การเคลื่อนไหวแบบเชิงเส้น คือการเคลื่อนไหวตามแกน ตัวอย่างเช่น เมื่อบล็อกมีการเคลื่อนไหวแบบเชิงเส้น มันจะเคลื่อนไหวตามแกนที่กำหนด
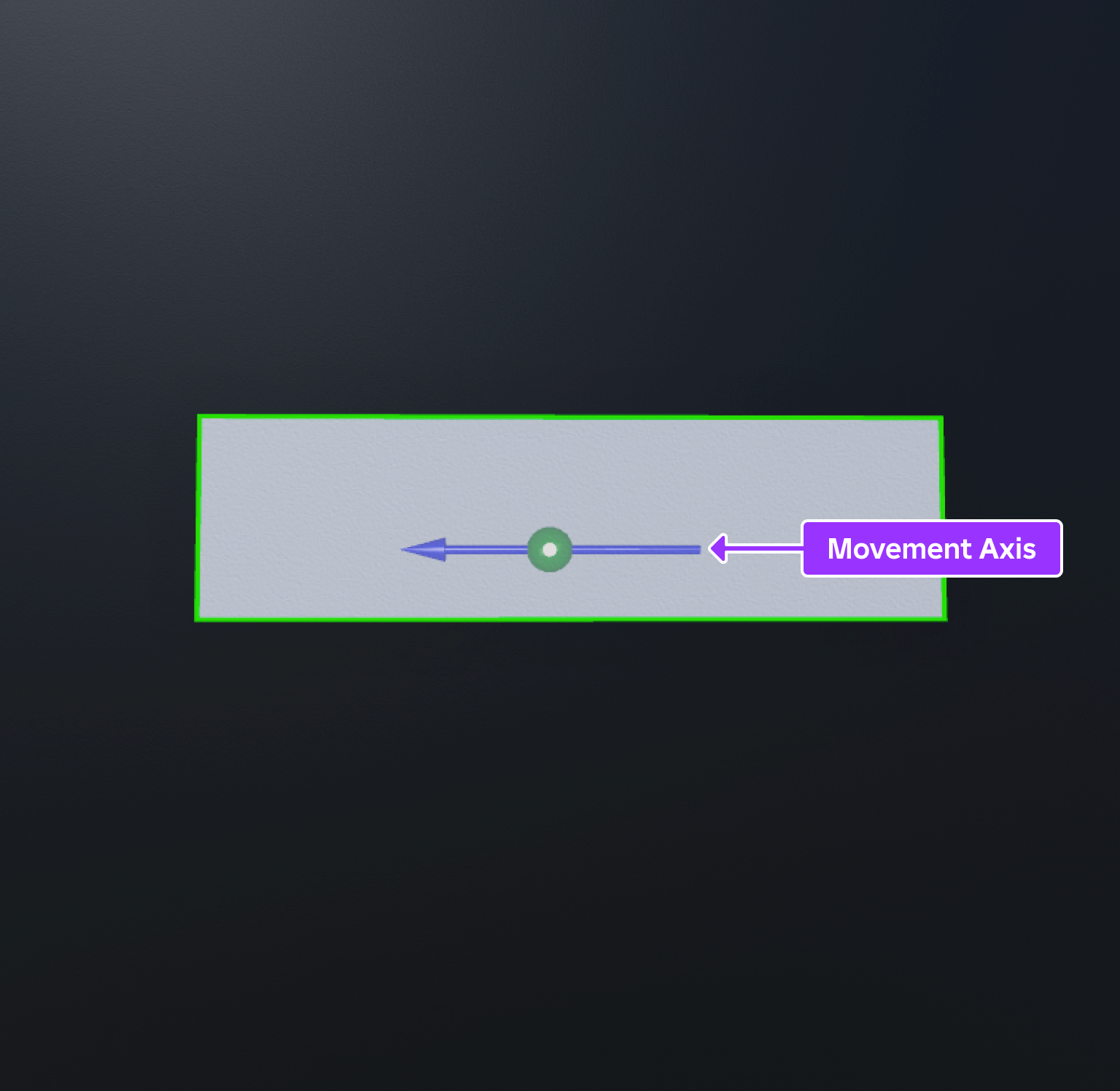
การเคลื่อนที่แบบเชิงเส้นไม่สามารถมีอยู่ได้โดยไม่มีแรงกระตุ้นหรือดึงวัตถุจากภายนอกเพื่อเคลื่อนที่ตามกฎของการเคลื่อนที่ครั้งแรกของนิวตัน วัตถุคงที่ยังคงคงที่และวัตถุเคลื่อนที่ยังคงเคลื่อนที่ด้วยความเร็วคงที่เว้นแต่จะถูกกระตุ้นโดยพลังงานภายนอกตัวอย่างเช่นบล็อกคงที่ยังคงคงที่ยกเว้นแรงกระตุ้นทางกายภาพเช่นลมผลักให้มันเคลื่อนที่
แรง คือมาตรวัดของทิศทางและขนาดของการผลักหรือดึงทางกายภาพที่ทําให้วัตถุเปลี่ยนความเร็วเชิงเส้นไปตามแกนการเปลี่ยนแปลงความเร็วที่รู้จักกันในฐานะ การเร่งความเร็ว แนวคิดนี้มีความสำคัญเป็นพิเศษสำหรับวัตถุที่จะเคลื่อนที่ในสตูดิโอ; ยิ่งคุณใช้แรงมากขึ้นกับวัตถุ พวกมันก็จะเร่งความเร็วได้เร็วขึ้น
เนื่องจากแรงต้องมากกว่าแรงกระทําทางกายภาพที่ผลักกลับกับวัตถุ เช่น แรงโน้มถ่วงหรือแรงเสียดทานตัวอย่างเช่น หากคุณวางบล็อกบนแผ่นโลหะ แรงกระตุ้นทางกายภาพของลมจะต้องเอาชนะปริมาณแรงเสียดทานจากแผ่นโลหะเพื่อเร่งความเร็วบล็อกต่อไปหากพลังของลมไม่ใหญ่กว่าแรงเสียดทานจากแผ่นโลหะมากนัก บล็อกจะเร่งความเร็วขึ้น แต่ช้ากว่าตัวอย่างก่อนหน้านี้
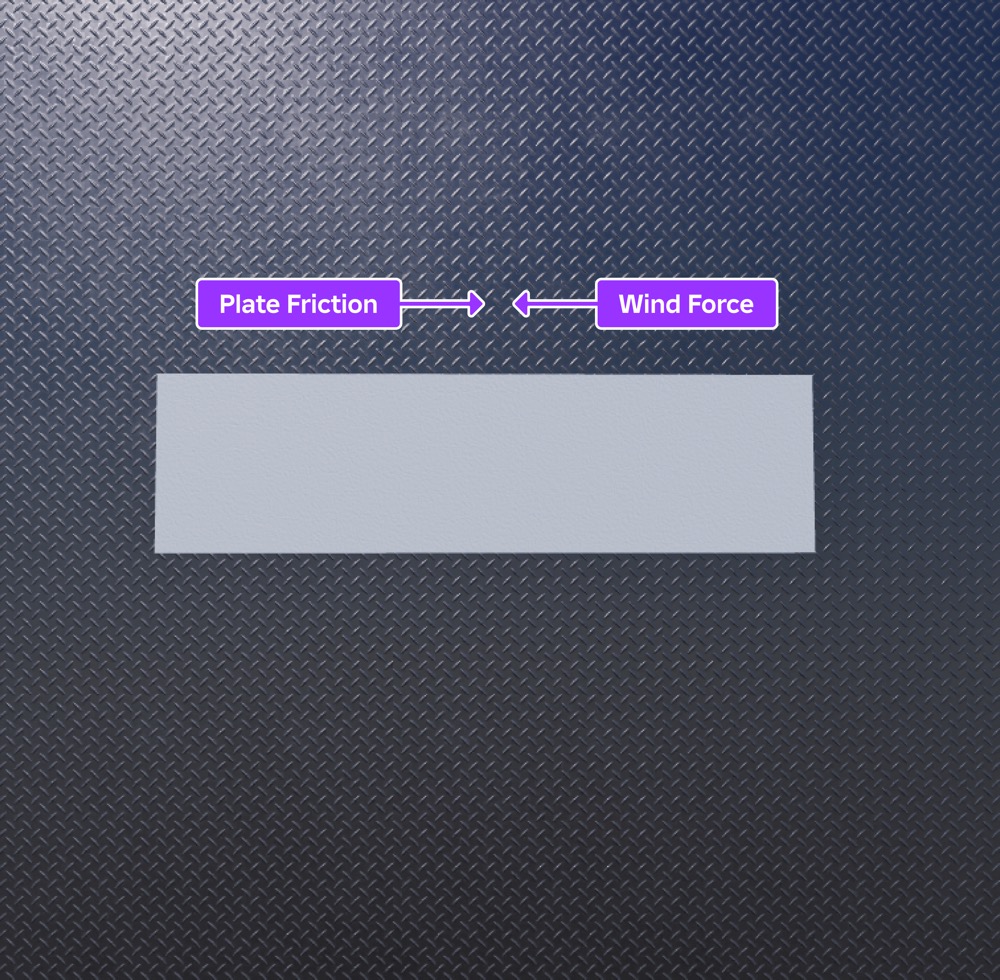
ความเร็วเชิงเส้น คือมาตรวัดการเคลื่อนที่ของวัตถุหรือความเร็วที่วัตถุเปลี่ยนตำแหน่งของมันตามแกนในช่วงเวลาหนึ่งสตูดิโอวัดความเร็วเชิงเส้นตามจำนวนสตัดที่วัตถุเคลื่อนที่ต่อวินาทีสตัดเป็นหน่วยทางกายภาพหลักของ Roblox สำหรับการวัดความยาวและแต่ละสตัดเท่ากับประมาณ 28cm ในโลกแห่งความจริง
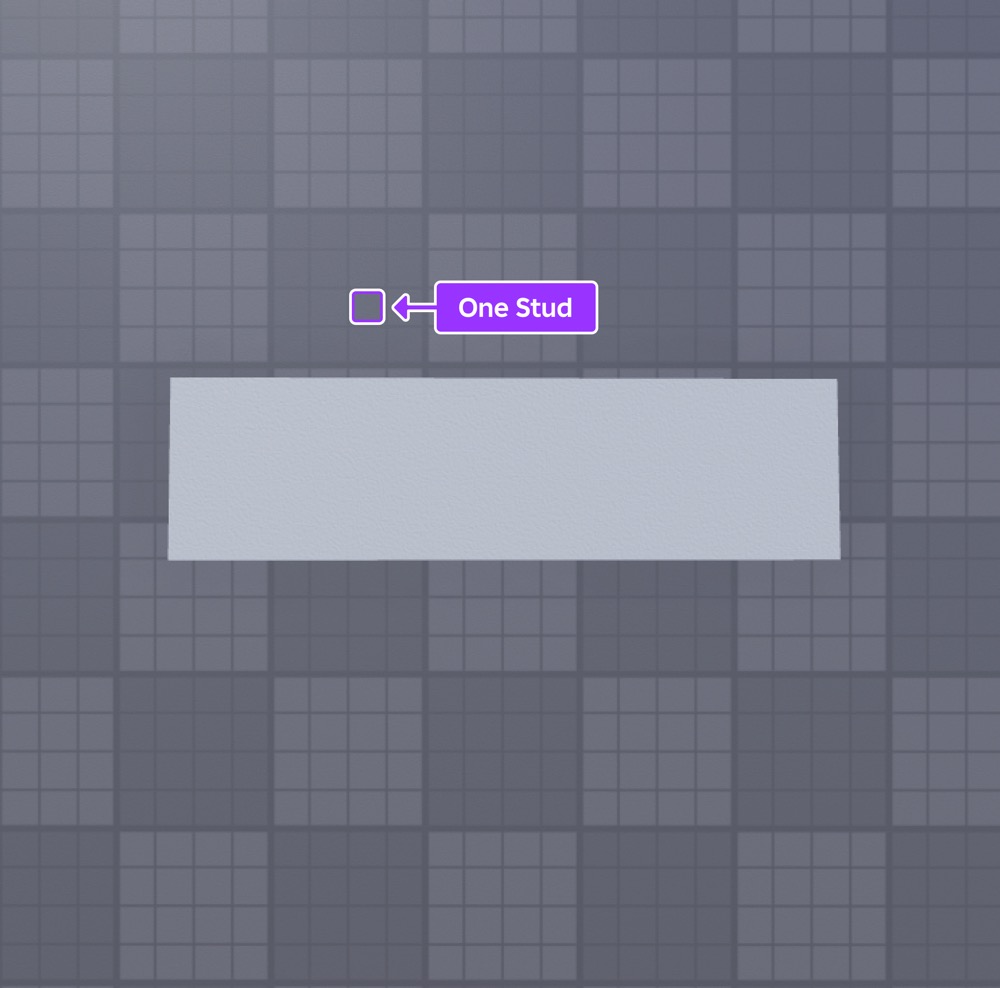
การเข้าใจความเร็วเชิงเส้นเป็นสิ่งสำคัญสำหรับการออกแบบเกมในประสบการณ์ของคุณเพราะมันช่วยให้คุณกำหนดได้ว่าคุณต้องการแรงเท่าใดเพื่อให้ได้ความเร็วที่กำหนดไว้สำหรับวัตถุเคลื่อนที่ตัวอย่างเช่น เมื่อคุณต้องการผลักวัตถุขึ้น ก็เป็นสิ่งสำคัญที่ต้องพิจารณาว่าคุณต้องปรับแรงให้สอดคล้องกับแรงโน้มถ่วงภายในสภาพแวดล้อมอย่างไรเพื่อให้วัตถุเคลื่อนที่ได้อย่างถูกต้อง
ส่วนต่อไปจะดำน้ำลึกลงไปในแนวคิดเหล่านี้ตามที่คุณเรียนรู้วิธีการย้ายวัตถุที่คงที่หรือความเร็วเชิงเส้นแรกด้วยแรงที่จำเป็นเพื่อเอาชนะแรงต่อต้านทางกายภาพใดๆ ภายในสภาพแวดล้อมเมื่อคุณตรวจสอบแนวคิดทางฟิสิกส์เหล่านี้ด้วยเทคนิคใหม่ๆ คุณสามารถคาดการณ์ได้อย่างแม่นยำยิ่งขึ้นว่าจะปรับมูลค่าคุณสมบัติอย่างไรเพื่อให้ได้พฤติกรรมการเคลื่อนที่เชิงเส้นที่เหมาะสมใน Studio
รักษาความเร็วเชิงเส้นคงที่
สำหรับวัตถุที่จะเข้าถึงและรักษาความเร็วเชิงเส้นคงที่ได้ ต้องมีแรงเพื่อเอาชนะแรงต้านทานทางกายภาพใดๆ ที่ทำให้ความเร็วเชิงเส้นของวัตถุลดลงหรือทำให้วัตถุคงที่ตัวอย่างเช่น หากคุณต้องการให้วัตถุมีความเร็วเชิงเส้น [0, 12, 0] ใน Studio คุณต้องมีแรงเพียงพอสำหรับวัตถุที่จะไปถึงและรักษา 12 สตัดต่อวินาทีตามแกน Y ในสภาพแวดล้อมของมัน
ปริมาณแรงที่จำเป็นไม่เพียงขึ้นอยู่กับแรงต่อต้านทางกายภาพภายในสภาพแวดล้อมเท่านั้น เช่น แรงโน้มถ่วงและแรงเสียดทาน แต่ยังขึ้นอยู่กับวัตถุเองด้วยตัวอย่างเช่น หากคุณมีวัตถุสองตัวที่มีรูปร่างเดียวกันที่เคลื่อนที่บนแกนเดียวกัน วัตถุที่มีปริมาณมวลมากกว่าต้องใช้แรงมากขึ้นเพื่อให้ได้ความเร่งเชิงเส้นเดียวกัน
ส่วนย่อยต่อไปนี้ใช้ชิ้นส่วนของรูปทรงและขนาดที่แตกต่างกันเพื่อสอนวิธีการย้ายทั้งวัตถุหรือเพียงส่วนหนึ่งของวัตถุในความเร็วเชิงเส้นคงที่เมื่อคุณทดลองกับมูลค่าคุณสมบัติที่แตกต่างกันคุณจะเรียนรู้วิธีการประมาณจำนวนแรงสูงสุดที่คุณต้องการสำหรับชิ้นส่วนในประสบการณ์ของคุณเอง
ใช้ข้อจำกัดความเร็วเชิงเส้น
LinearVelocity วัตถุเป็นประเภทของ ข้อจํากัดการเคลื่อนที่ ที่ใช้แรงบนการประกอบทั้งหมดเพื่อรักษาความเร็วเชิงเส้นคงที่โดยไม่ล็อคตำแหน่งของการประกอบไปยังแกนในระหว่างการเคลื่อนที่ การประกอบจะสามารถหมุนได้ตามต้องการเมื่อชนกับวัตถุอื่นในพื้นที่ 3Dการเคลื่อนไหวประเภทนี้นำไปสู่สถานการณ์การเล่นเกมที่น่าประหลาดใจซึ่งยากต่อการคาดการณ์สำหรับผู้เล่น
เพื่อเริ่มย้ายการประกอบ ข้อจํากัด LinearVelocity จะต้องรู้:
- จุดและทิศทางบวกหรือลบที่จะใช้แรง
- จํานวนสตัดที่คุณต้องการให้การประกอบเคลื่อนที่ต่อวินาที
- จํานวนแรงสูงสุดที่เครื่องสามารถใช้สําหรับการประกอบเพื่อให้ได้ความเร็วเชิงเส้นคงที่
เพื่อสาธิตกระบวนการนี้คุณจะกำหนดค่าแผ่นลิลลี่พร้อมกับอุปกรณ์ที่อ้างอิงข้อจํากัด LinearVelocity เพื่อย้ายแผ่นลิลลี่ 15 สตัดต่อวินาทีไปตามแกนลบของโลกในความเร็วเชิงเส้นคงที่
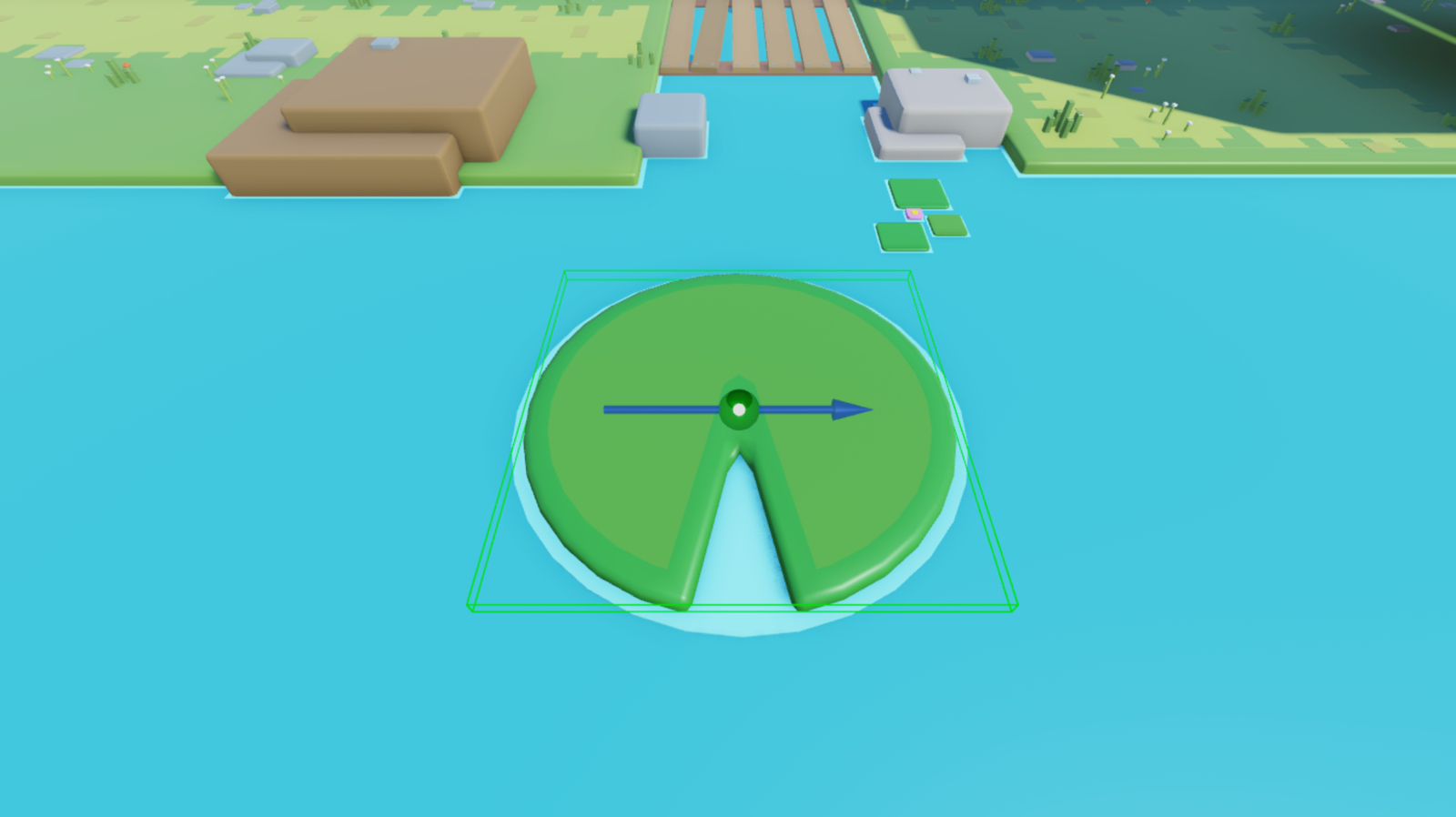
เพิ่มไฟล์แนบ
คุณสามารถระบุจุดที่จะใช้แรงโดยการเพิ่มวัตถุ Attachment ในการประกอบแล้วกำหนดตำแหน่งของอุปกรณ์ในพื้นที่ 3Dตัวอย่าง ย้ายวัตถุ ประสบการณ์วางสิ่งที่แนบมาไว้ในศูนย์กลางของแผ่นลิลลี่เพื่อให้ข้อจํากัดสามารถย้ายเมชจากสิ่งที่แนบมาไปตามแกนเฉพาะได้
การแนบไฟล์รวมถึงเครื่องมือทางสายตาเพื่อช่วยให้คุณสามารถมองเห็นแกนการเคลื่อนที่ของพวกเขาได้ลูกศรสีเหลืองบ่งบอกแกนหลักของส่วนแนบ และลูกศรสีส้มบ่งบอกแกนรองของส่วนแนบแม้ไม่มีแกนการเคลื่อนไหวใดๆ ที่มีอิทธิพลต่อการเคลื่อนไหวของแผ่นลิลลี่ในขั้นตอนของเทคนิคนี้ แต่ก็เป็นสิ่งสำคัญที่ต้องเข้าใจผู้ช่วยทางสายตาเหล่านี้สำหรับการอ้างอิงในอนาคตเพราะพวกเขาสามารถช่วยคุณในการกำหนดพฤติกรรมที่เหมาะสมสำหรับประเภทข้อจำกัดที่แตกต่างกัน เช่น PrismaticConstraint ในเทคนิคต่อไป
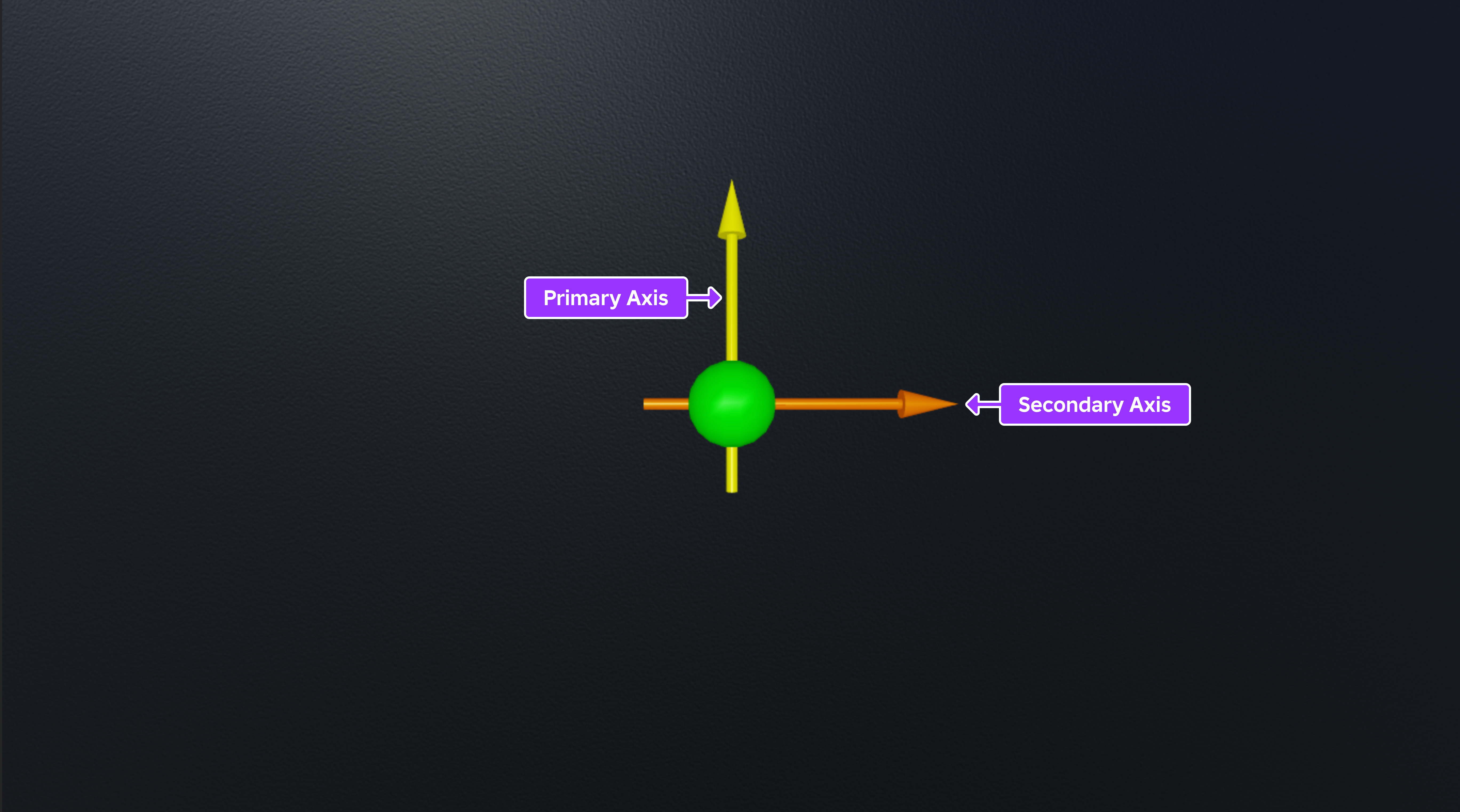
เพื่อเพิ่มไฟล์แนบ:
- ในหน้าต่าง สํารวจ ขยายโฟลเดอร์ LinearVelocityExample จากนั้นขยายโมเดลลูก LilyPad_DIY 2. ใส่ไฟล์แนบไปยังเมทริกซ์ แผ่น
- เลื่อนเมาส์ไปเหนือเมชและคลิกปุ่ม ⊕ เมนูบริบทจะแสดงขึ้น
- จากเมนูใส่ แนบไฟล์ จากนั้นแนบไฟล์จะแสดงในตำแหน่งกลางของชิ้นส่วน
- เปลี่ยนชื่อส่วนแนบให้เป็น MoveAttachment

กำหนดข้อจํากัด
ตอนนี้ที่เมชของคุณมีจุดคงที่เพื่อย้ายแผ่นลิลลี่คุณสามารถกำหนดคุณสมบัติของข้อจํากัด LinearVelocity เพื่อระบุทิศทางและความเร็วเชิงเส้นคงที่สําหรับความเร็วเชิงเส้นคงที่ที่คุณต้องการให้เมชเคลื่อนที่ต่อวินาทีและปริมาณของสตัดที่คุณต้องการให้เมชเคลื่อนที่ต่อวินาทีและปริมาณแรงสูงสุดที่เครื่องสามารถใช้สําหรับเมชเพื่อไปถึงความเร็วเชิงเส้นคงที่
ประสบการณ์ตัวอย่าง วัตถุเคลื่อนที่ มีการใช้แรงคงที่สูงสุดถึง 5000 Rowtons เพื่อย้ายแผ่นดอกลิลลี่ 15 สตัดต่อวินาทีตามแกน X เชิงลบของโลกด้วยความเร็วเชิงเส้นคงที่โรว์ตันเป็นหน่วยทางกายภาพหลักของ Roblox สำหรับการวัดแรงเพื่ออ้างอิงหน่วยทางกายภาพของ Roblox และวิธีที่พวกเขาแปลงเป็นหน่วยมาตรฐานดูที่ หน่วยของ Roblox
เพื่อกำหนดข้อจํากัด LinearVelocity :
(ตัวเลือก) ทำให้ข้อจํากัดมองเห็นได้ในพื้นที่ 3D เพื่อให้คุณสามารถอ้างอิงถึงทิศทางเชิงเส้นได้
- ไปที่แท็บ โมเดล ของแถบเครื่องมือแล้วส่วน ข้อจํากัด 2. หากไม่ได้เปิดใช้งานในปัจจุบันแล้ว คลิก รายละเอียดข้อจํากัด เพื่อแสดงสื่อภาพข้อจํากัด

ใส่ข้อจำกัด LinearVelocity ในเมช แผ่น 1. ในหน้าต่าง สํารวจ เลื่อนเมาส์ไปเหนือเมช, จากนั้นคลิกไอคอน ⊕ เมนูบริบทจะแสดงขึ้น 2. จากเมนูบริบทใส่ ความเร็วเชิงเส้น
กำหนดการแนบของเมชให้กับข้อจำกัดใหม่
- ในหน้าต่าง สํารวจ เลือกข้อจํากัด
- ในหน้าต่าง คุณสมบัติ ให้
- ตั้ง แนบเนียน0 เป็น ย้ายแนบเนียน .
- ตั้ง MaxForce เป็น 5000 เพื่อใช้แรงคงที่สูงสุด 5000 รูปีเพื่อให้ได้ความเร็วเชิงเส้นเป้าหมาย
- เก็บ RelativeTo ไปยัง โลก เพื่อย้ายแผ่นดอกไม้เป็นค่าสัมพันธ์กับตำแหน่งและทิศทางของโลก
- ตั้ง ข้อจํากัดความเร็ว ให้กับ เส้น เพื่อจำกัดแรงไปตามเส้นจากไฟล์แนบ
- ตั้ง ทิศทางเส้น เป็น -1, 0, 0 เพื่อย้ายแผ่นดอกไม้ไปตามแกนลบ X ของโลกโปรดทราบว่าหากคุณตั้งค่าคุณสมบัตินี้เป็น 1, 0, 0 แผ่นดอกไม้จะเคลื่อนไปตามแกน X บวกของโลก
- ตั้ง ความเร็วบรรทัด เป็น 15 เพื่อย้ายแผ่นลิลลี่ 15 สตัดต่อวินาที
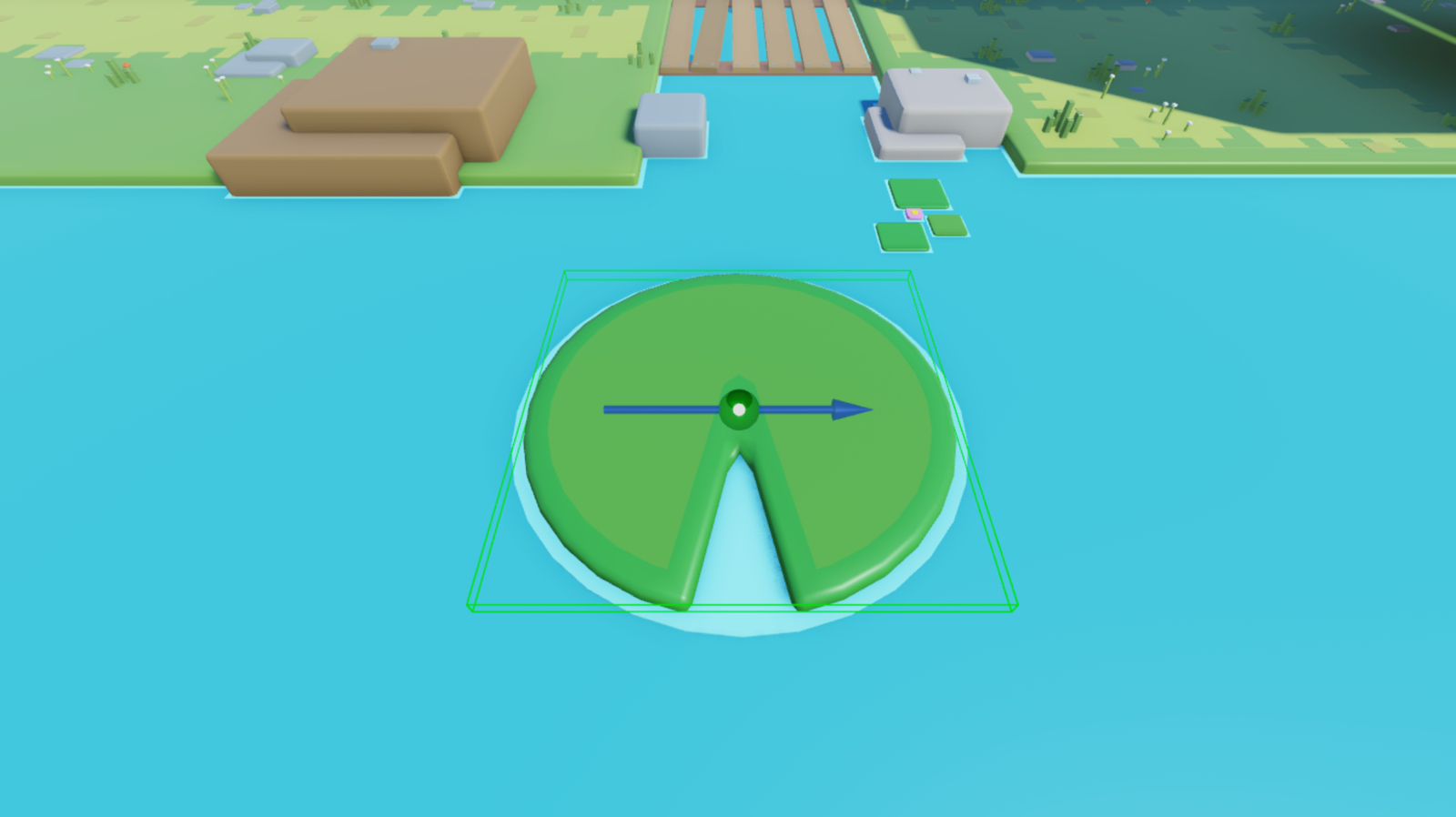
ตรวจสอบปริมาณแรงที่คุณตั้งไว้เคลื่อนย้ายเมช 15 สตัดต่อวินาทีไปตามแกน X เชิงลบของโลก
- ในแถบเครื่องมือ เรียกไปที่แท็บ ทดสอบ 2. เลือก เรียกใช้ จากโหมดการทดสอบเล่น สตูดิโอจะจำลองประสบการณ์ในตําแหน่งกล้องปัจจุบันโดยไม่มีอวาตาร์ของคุณในพื้นที่ 3D

ใช้ข้อจํากัดของ PrismaticConstraint
PrismaticConstraint วัตถุเป็นประเภทของ ข้อจํากัดทางกล ที่สร้างข้อต่อแข็งระหว่างสองส่วนแนบระหว่างกันที่ช่วยให้ชิ้นส่วนพ่วงของพวกเขาสามารถเคลื่อนที่ไปตามแกนหนึ่งได้ เทียบกับแต่ละอื่น โดยล็อคตำแหน่งของทั้งสองชิ้นส่วนไปยังแกนเดียว แต่ละชิ้นส่วนจะสามารถหมุนได้เฉพาะถ้าพวกเขาหมุนไปในทิศทางเดียวกัน
การเคลื่อนไหวประเภทนี้นำไปสู่สถานการณ์การเล่นเกมที่มั่นคงซึ่งง่ายต่อการคาดการณ์สำหรับผู้เล่นตัวอย่างเช่นประสบการณ์ตัวอย่าง วัตถุเคลื่อนที่ ใช้วัตถุ PrismaticConstraint เพื่อย้ายแพลตฟอร์มบันทึกที่ผู้เล่นสามารถใช้เพื่อข้ามแม่น้ำขนาดใหญ่อย่างระมัดระวัง
เมื่อคุณตั้ง PrismaticConstraint.ActuatorType เป็น เครื่องยนต์ ข้อจํากัดนี้ใช้แรงกับสองอุปกรณ์ที่มีเป้าหมายเพื่อให้อุปกรณ์มีความเร็วสม่ำเสมอหากคุณยึดหนึ่งในชุดประกอบพ่วงของแนบเนียนหนึ่งชิ้น แรงจะยังคงเคลื่อนที่ชิ้นส่วนแนบเนียนที่ไม่ได้ยึดไว้ในความเร็วเชิงเส้นคงที่ในขณะที่ชุดประกอบที่ยึดไว้ยังคงคงที่
เพื่อเริ่มย้ายการประกอบ ข้อจํากัด PrismaticConstraint จะต้องรู้:
- จุดและทิศทางบวกหรือลบที่จะใช้แรง
- จํานวนสตัดที่คุณต้องการให้อุปกรณ์เคลื่อนที่ต่อวินาที
- จำนวนแรงสูงสุดที่เครื่องสามารถใช้สำหรับอุปกรณ์และชิ้นส่วนประกอบพ่วงเพื่อให้ได้ความเร็วเชิงเส้นคงที่
เพื่อสาธิตกระบวนการนี้คุณจะกำหนดการรวบรวมล็อกด้วยวัตถุสองตัวที่มีส่วนแนบที่มีลูกบังคับที่จะย้ายล็อก 40 สตัดต่อวินาทีตามแกนลบ X ของโลกด้วยความเร็วเชิงเส้นคงที่
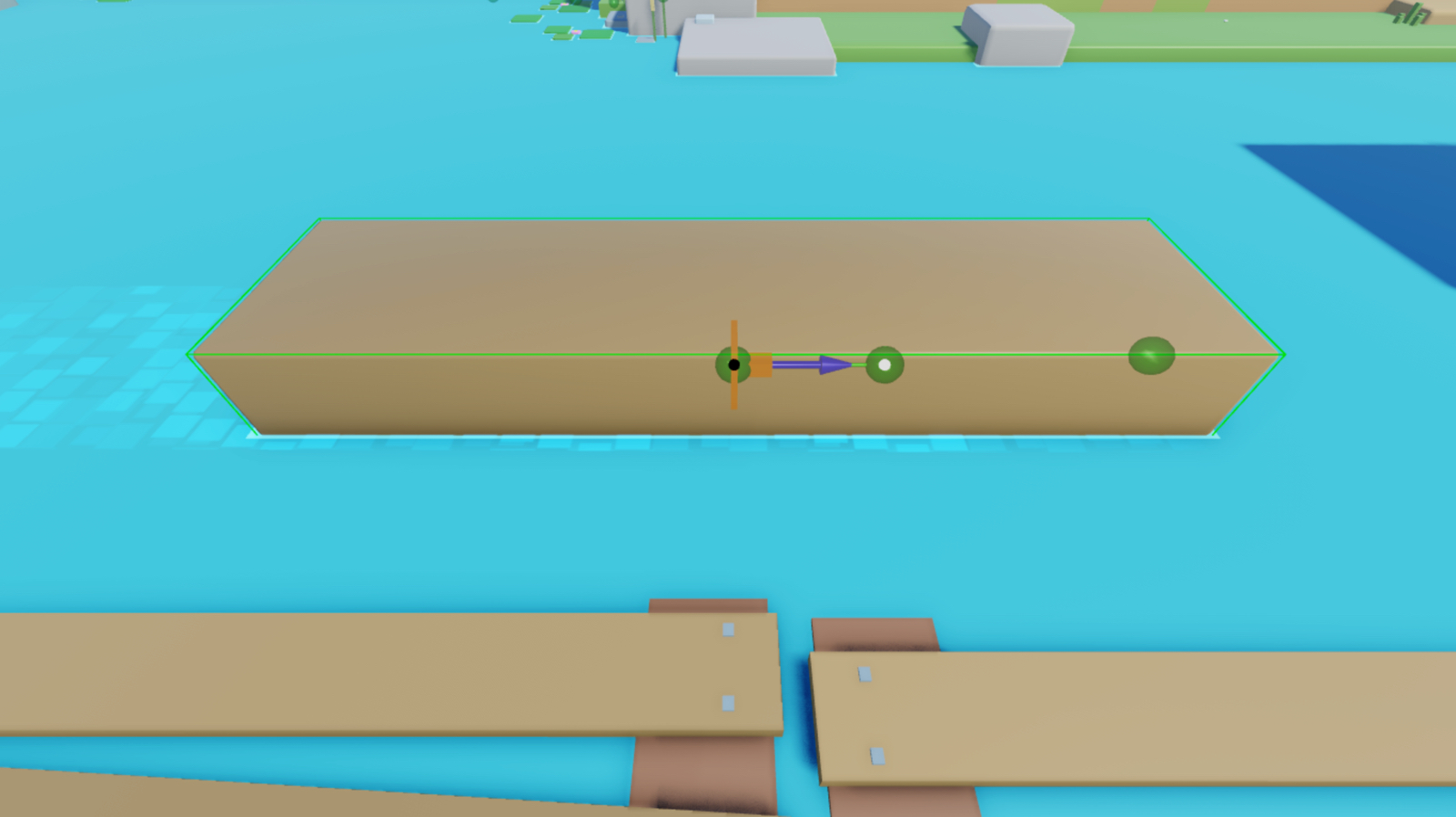
กำหนดการติดตั้ง
คุณสามารถระบุทิศทางในการย้ายวัตถุเฉพาะภายในการประกอบโดยเพิ่มวัตถุ Attachment สองตัวในการประกอบ จากนั้นกำหนดการจัดเรียงและทิศทางในพื้นที่ 3Dประสบการณ์ตัวอย่าง วัตถุเคลื่อนที่ มีการจัดเรียงสองแนบเนียนตามแกน X ของโลกใกล้กับตำแหน่งที่ล็อกไม่ได้ซ้อนทับกับส่วนที่ถูกยึด และหรือจัดเรียงแกนหลักของแต่ละแนบให้หันไปทางแกน X เชิงลบของโลก
เมื่อคุณกำหนดความจํากัดข้อจํากัดของ PrismaticConstraint ในส่วนถัดไป มันจะย้ายล็อก ในความสัมพันธ์ ไปยังส่วนที่ติดกันคือการบันทึกจะย้ายออกจากส่วนคงที่ที่ไม่สามารถเคลื่อนที่ได้เพราะถูกยึดไว้ในพื้นที่ 3D
เพื่อกำหนดการแนบสำหรับข้อจำกัดปริซึม:
ในหน้าต่าง สํารวจ ขยายโฟลเดอร์ PrismaticConstraintExample จากนั้นขยายโมเดลลูก Log_DIY
ใส่ไฟล์แนบไปยังเมทริกซ์ บันทึก
- เลื่อนเมาส์ไปเหนือเมชและคลิกปุ่ม ⊕ เมนูบริบทจะแสดงขึ้น
- จากเมนูใส่ แนบไฟล์ จากนั้นแนบไฟล์จะแสดงในตำแหน่งกลางของชิ้นส่วน
- เปลี่ยนชื่อส่วนแนบให้เป็น LogAttachment

โดยใช้กระบวนการเดียวกันใส่สิ่งที่แนบมาในส่วน พลังงาน จากนั้นเปลี่ยนชื่อสิ่งที่แนบมาเป็น AnchorAttachment

ใช้เครื่องมือตัวเลือกดู เพื่อเป็นการอ้างอิงสำหรับพิกัดของโลก หมุน LogAttachment และ AnchorAttachment จนกว่าแกนหลักของแต่ละแนบเนียนจะหันไปทางเส้นศูนย์ลบของโลก

เปลี่ยนตำแหน่ง ส่วนประกอบที่ติดอยู่ เพื่อให้ทั้งสองส่วนประกอบสอดรับกับแกน X ของโลก

กำหนดข้อจํากัด
ตอนนี้การแนบไฟล์ของคุณสอดคล้องกับแกนเดียวกันและเผชิญกับทิศทางเดียวกันที่คุณต้องการให้บันทึกเคลื่อนที่คุณสามารถกำหนดค่าคุณสมบัติของข้อจํากัด PrismaticConstraint ได้เพื่อระบุว่าจะใช้ความเร็วเชิงเส้นเป้าหมายในทิศทางบวกหรือลบของแต่ละแนบเนียนหรือจํานวนสกรูที่คุณต้องการให้แนบเนียนเคลื่อนที่ต่อวินาทีและปริมาณแรงสูงสุดที่เครื่องยนต์สามารถใช้เพื่อให้บันทึกเคลื่อนที่ในความเร็วเชิงเส้นคงที่
ในขณะที่คุณสามารถเลือกค่าที่แตกต่างกันสำหรับกรณีการใช้งานของคุณเอง ประสบการณ์ตัวอย่าง วัตถุเคลื่อนที่ ใช้ถึง 50000 Rowtons ของแรงคงที่เพื่อย้ายไฟล์แนบ 40 รัศมีต่อวินาทีไปตามแกน X เชิงลบของโลกด้วยความเร็วเชิงเส้นคงที่อย่างไรก็ตาม เนื่องจากการแนบขั้วติดอยู่ในวัตถุที่ถูกยึด เฉพาะการแนบของบันทึกเท่านั้นที่สามารถย้ายได้
เพื่อกำหนดข้อจํากัดปริซึม:
ใส่วัตถุ PrismaticConstraint ในเมช บันทึก 1. ในหน้าต่าง สํารวจ เลื่อนเมาส์ไปเหนือเมช, จากนั้นคลิกไอคอน ⊕ เมนูบริบทจะแสดงขึ้น 2. จากเมนูบริบทใส่ ข้อจํากัดปริซึม
กำหนดการแนบของบันทึกให้กับข้อจํากัดใหม่เพื่อให้บันทึกเคลื่อนไปในความสัมพันธ์ กับส่วนบล็อกที่ติดอยู่
- ในหน้าต่าง สํารวจ เลือกข้อจํากัด
- ในหน้าต่าง คุณสมบัติ ให้
- ตั้ง แนบเนียน0 เป็น แนบเนียนที่เชื่อมต่อ .
- ตั้ง แนบเนียน1 เป็น ล็อกแนบเนียน . ข้อจํากัดจะแสดงในหน้าต่างดู

ในหน้าต่าง สํารวจ เลือกข้อจํากัดจากนั้นในหน้าต่างคุณสมบัติ
- ตั้ง ประเภทตัวกระตุ้น เป็น มอเตอร์ แสดงฟิลด์คุณสมบัติใหม่
- ตั้ง MotorMaxForce เป็น 50000 เพื่อใช้แรงคงที่สูงสุด 50000 รูปีเพื่อบรรลุความเร็วเชิงเส้นเป้าหมาย
- ตั้ง ความเร็ว เป็น 40 เพื่อย้ายล็อก 40 สตัดต่อวินาที
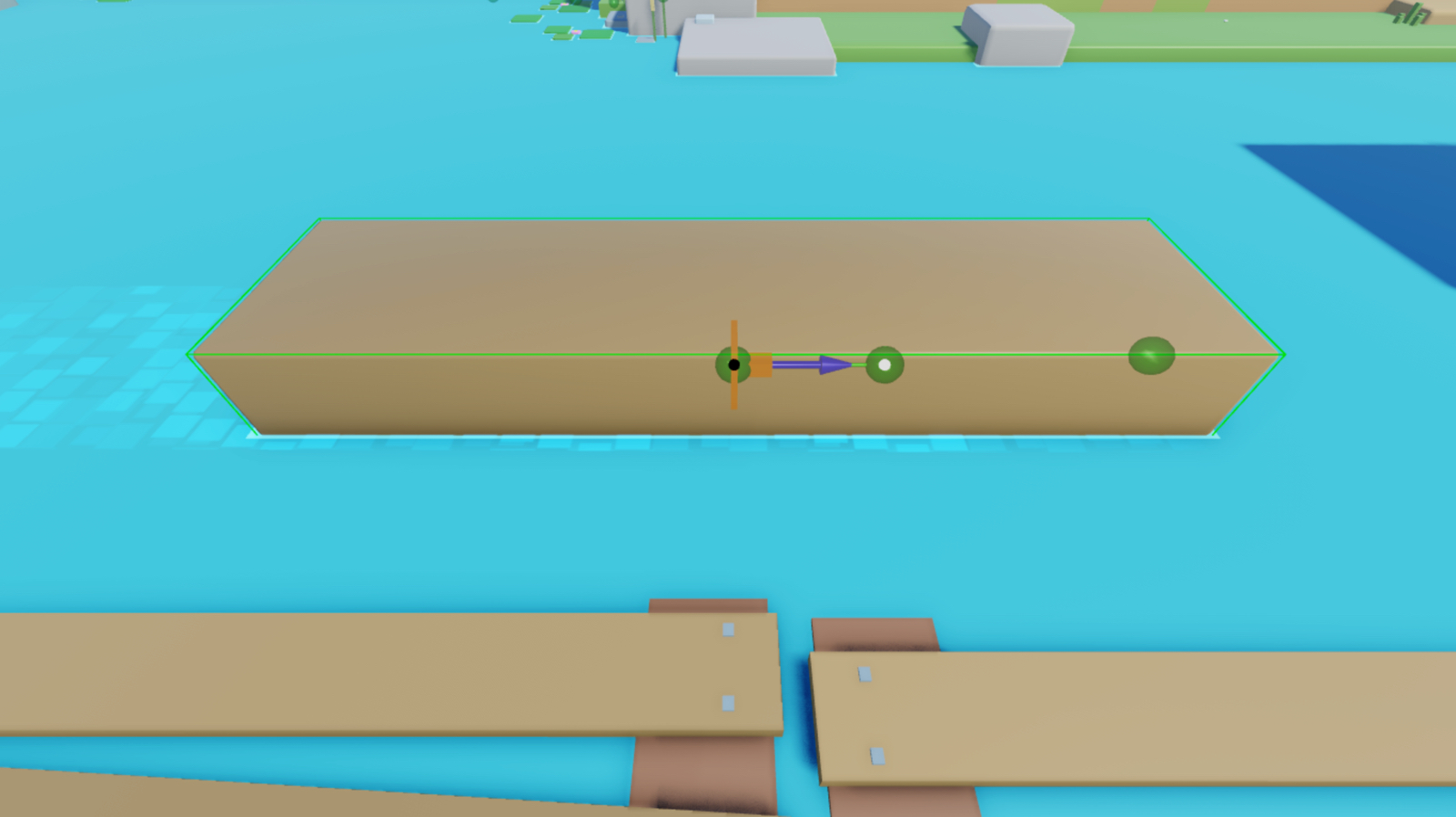
ตรวจสอบปริมาณแรงที่คุณตั้งไว้เคลื่อนย้ายล็อก 40 สตัดต่อวินาทีไปตามแกน X เชิงลบของโลก
- ในแถบเครื่องมือ เรียกไปที่แท็บ ทดสอบ 2. เลือก เรียกใช้ จากโหมดการทดสอบเล่น สตูดิโอจะจำลองประสบการณ์ในตําแหน่งกล้องปัจจุบันโดยไม่มีอวาตาร์ของคุณในพื้นที่ 3D

ใช้แรงเชิงเส้นเบื้องต้น
อีกวิธีหนึ่งในการเปลี่ยนความเร็วเชิงเส้นของวัตถุคือการใช้แรงกระตุกหลังจากแรงกระตุ้นแล้ว วัตถุจะชะลอตัวจนกว่าจะกลายเป็นคงที่หากมีแรงต้านทานเช่นแรงเสียดทาน หรือยังคงเคลื่อนที่ด้วยความเร็วเชิงเส้นคงที่หากไม่มีแรงต้านทานใดๆ
เทคนิคนี้มีประโยชน์ในการย้ายวัตถุหลังจากเหตุการณ์การเล่นเกมที่สำคัญ เช่น การระเบิดหรือการชนกันที่มีผลกระทบ เนื่องจากมันให้ข้อเสนอแนะทันทีแก่ผู้เล่นเพื่อสาธิตส่วนต่อไปนี้สอนวิธีเปิดตัวตัวละครของผู้เล่นไปข้างบนสู่ท้องฟ้าเมื่อพวกเขาชนกับแท่นกระโดดด้วยแรงผลักดันเริ่มต้นที่คุณสามารถปรับเปลี่ยนด้วยค่าใหม่เพื่อตอบสนองความต้องการในการเล่นเกมของคุณ
ใช้ ApplyImpulse
วิธี ApplyImpulse ใช้แรงบนการประกอบทั้งหมดเพื่อรับความเร็วเชิงเส้นเบื้องต้นก่อนที่จะชะลอลงเมื่อมีแรงต่อต้านเมื่อมีแรงต่อต้านเพื่อเริ่มย้ายชิ้นส่วน วิธีจะต้องรู้:
- การประกอบที่จะย้าย
- แกนที่จะใช้แรงเพื่อให้ได้ความเร็วเชิงเส้นเริ่มต้น
- จำนวนแรงที่จะใช้กับแต่ละแกน
คุณสามารถกำหนดค่าทั้งหมดนี้ในสคริปต์ได้ตัวอย่างเช่น สคริปต์ตัวอย่างกำหนดการประกอบให้เคลื่อนที่เป็นวัตถุของตัวละครผู้เล่นเป็นเวลา Humanoid วินาที จากนั้นใช้แรงกระตุ้นที่เป็น 2500 วินาทีของ Rowton เพื่อเปิดตัวผู้เล่นขึ้นไปบนแกน Y บวกของโลกโปรดทราบว่าตัวละครผู้เล่นมีปริมาณมวลที่แตกต่างกันดังนั้นคุณอาจต้องเพิ่มและปรับสมดุลแรงนี้เพื่อเปิดตัวผู้เล่นทุกคนโดยไม่เปิดตัวตัวละครผู้เล่นที่มีปริมาณมวลน้อยเกินไป
เพื่อย้ายชิ้นส่วนโดยใช้ ApplyImpulse :
ในหน้าต่าง สํารวจ ขยายโฟลเดอร์ ApplyImpulseExample จากนั้นขยายโมเดลลูก JumpPad_DIY 2. ใส่สคริปต์ลงในส่วน JumpPad 1. เลื่อนเมาส์ไปที่ส่วนและคลิกปุ่ม ⊕ เมนูบริบทจะแสดงขึ้น 2. จากเมนูใส่ สคริปต์ จากนั้นแนบไฟล์จะแสดงในตำแหน่งกลางของชิ้นส่วน 3. เปลี่ยนชื่อสคริปต์เป็น JumpScript 3. แทนที่โค้ดเริ่มต้นด้วยโค้ดต่อไปนี้:
local volume = script.Parentlocal function onTouched(other)local impulse = Vector3.new(0, 2500, 0)local character = other.Parentlocal humanoid = character:FindFirstChildWhichIsA("Humanoid")if humanoid and other.Name == "LeftFoot" thenother:ApplyImpulse(impulse)endendvolume.Touched:Connect(onTouched)