เครื่องปั่นเป็นชุดสร้าง 3D ฟรีและเปิดทรัพยากรที่มีความหลากหลายของเครื่องมือการโมเดลลิ่ง ประติมากรรม เทกเจอร์ และแอนิเมชันทำงานบนระบบปฏิบัติการ Linux, macOS และ Windows แอปพลิเคชันข้ามแพลตฟอร์มนี้เป็นตัวเลือกยอดนิยมสำหรับผู้สร้างที่ต้องการสร้างอวตาร อุปกรณ์เสริม และวัตถุ 3D สำหรับประสบการณ์ Roblox
แม้ว่านี่จะไม่ใช่รายการที่ครอบคลุม แต่คู่มือต่อไปนี้ให้ข้อมูลระดับสูงเกี่ยวกับเครื่องมือและคุณลักษณะบลันเดอร์ที่จำเป็นสำหรับการสร้าง 3D รวมถึงคำแนะนำแนวทางที่ดีที่สุดในการออกแบบงานศิลปะ 3D ระหว่าง Blender และ Studio
การตั้งค่าไฟล์
ก่อนที่คุณจะเริ่มสร้างงานศิลปะ 3D บน Blender สำหรับแพลตฟอร์ม Roblox ก็เป็นสิ่งสำคัญที่ต้องกำหนดการตั้งค่าทั้ง Blender และ Studio เพื่อให้วัตถุ 3D ของคุณรักษาตำแหน่ง ทิศทาง และขนาดเดียวกันเมื่อคุณซ้ำและย้ายไประหว่างสองแอปพลิเคชัน
กำหนดหน่วย
โดยปกติแล้ว Blender และ Studio ใช้หน่วยเบื้องต้นที่แตกต่างกันเพื่อวัดความยาว: Blender เริ่มต้นด้วยเครื่องชั่งมาตรวัด และ Studio เริ่มต้นด้วย สตัดเพื่อให้แน่ใจว่าวัตถุ 3D ของคุณจะเก็บการวัดเดียวกันเมื่อคุณย้ายหรือขยายพวกมันในแอปพลิเคชันใดก็ตาม คุณต้องกำหนดให้หน่วยของ Blender สอดคล้องกับสตัด
เพื่อตั้งหน่วยบล็อกเกอร์ให้เป็นไปตามหน่วยบล็อกเกอร์ของ Roblox:
ไปที่ เครื่องมือตัวแก้ไขคุณสมบัติ จากนั้นในการนําทางด้านซ้ายเลือกแท็บ ฉาก

คลิกที่เมนูการเลื่อนลง หน่วย เพื่อขยายคอนเทนเนอร์จากนั้น:
- ตั้ง ระบบหน่วย เป็น ไม่มี 2. ตั้ง การหมุน เป็น องศา .
นำการตั้งค่ามา
ซอฟต์แวร์และแอปพลิเคชัน 3D ใช้ระบบขอบเขตเพื่อแทนที่ตำแหน่งและทิศทางของวัตถุในพื้นที่ 3Dระบบพิกัดเหล่านี้มักประกอบด้วยสามแกน:
- แกนหนึ่งแทนที่ตำแหน่งแนวนอน (การเคลื่อนไหวซ้ายและขวา)
- แกนหนึ่งแทนที่ตำแหน่งแนวตั้ง (การเคลื่อนไหวขึ้นและลง)
- แกนหนึ่งแทนที่ความลึก (การเคลื่อนไหวไปข้างหน้าและถอยหลัง)
เครื่องปั่นและสตูดิโอใช้ระบบข้อมูลตำแหน่ง ที่แตกต่างกัน โดยเฉพาะสำหรับแกนที่แทนที่ทิศทาง "ขึ้น"เช่นเดียวกับซอฟต์แวร์โมเดลลิ่งอื่นๆ Blender ใช้แกน Z เพราะวัตถุ 3D เคลื่อนขึ้นจากแผน 2D เพื่อกลายเป็นวัตถุ 3D; ในทางกลับกันเช่นเดียวกับเครื่องเกมอื่นๆ Studio ใช้แกน Y เพราะตัวละครเคลื่อนอยู่บนแผนดินและกระโดดขึ้นเพื่อการเคลื่อนที่แบบตั้งฉาก
ความแตกต่างนี้เป็นสิ่งสำคัญที่ต้องจำไว้เมื่อคุณนำศิลปะ 3D ของคุณไปยัง Blender หรือ Studio เพราะคุณต้องทำการปรับเปลี่ยนการตั้งค่าการนำเข้าเพื่อให้แน่ใจว่าวัตถุของคุณรักษาทิศทางที่ถูกต้องในแอปพลิเคชันใดก็ตาม
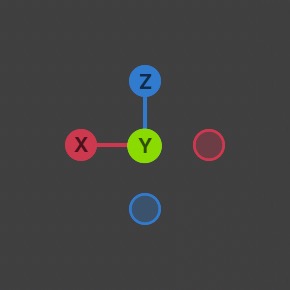
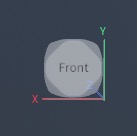
สตูดิโอไปยังเบลเดอร์
เพื่อตั้งค่าการนำเข้าบล็อกเกอร์สำหรับวัตถุ 3D จากสตูดิโอ:
ในมุมซ้ายบนสุด คลิกที่เมนูแฮมเบอร์เกอร์ จะปรากฏเมนูป๊อปอัพ
นําทางไปที่ ไฟล์ > นำเข้า > Wavefront (.obj) , FBX (.fbx) หรือ glTF 2.0 (.glb/.gltf) .หน้าต่าง ดูไฟล์บล็อกเกอร์ จะแสดงขึ้น
เลือกหนึ่งหรือหลายไฟล์ .obj , .fbx หรือ .gltf ที่คุณต้องการนำมาใช้
ในแผงด้านขวา, นำทางไปที่ส่วน ทั่วไป :
- ตั้ง เครื่องชั่ง เป็น 1 เพื่อให้เครื่องชั่งเดียวกันจาก Studio
- ตั้ง แกนหน้า เป็น Z เพื่อให้ได้แกนหน้าเดียวกับ Studio
- ตั้ง แกนขึ้น เป็น Y เพื่อให้ได้แกนขึ้นเดียวกับ Studio

ในมุมขวาล่าง, คลิกปุ่ม นำเข้า
บล็อกเกอร์ไปยังสตูดิโอ
เพื่อตั้งค่าการนำเข้าสตูดิโอสำหรับวัตถุ 3D จาก Blender:
นําทางไปที่ ไฟล์ > นำเข้า 3D . เบราว์เซอร์ไฟล์ท้องถิ่นของคุณจะแสดง
เลือกและยืนยันไฟล์ .obj , .fbx หรือ .gltf ของวัตถุ 3D ที่คุณต้องการนำมาจากระบบท้องถิ่นของคุณหน้าต่างตัวนำเข้า 3D ดูตัวอย่างการนำเข้า จะแสดงขึ้น
ในแผงด้านขวา, นำทางไปที่ส่วน ไฟล์ทั่วไป จากนั้น:
- เปิดใช้งาน นำเข้าเฉพาะในฐานะโมเดล หากคุณมีวัตถุหลายตัวที่คุณต้องการจัดกลุ่มเป็นวัตถุ Model
- เปิดใช้งาน อัปโหลดไปยัง Roblox หากต้องการสร้างสินทรัพย์ด้วย assetID ที่คุณสามารถอ้างอิงได้ทั่วโครงการ
- ตั้ง ผู้สร้าง ให้ ฉัน หากคุณเป็นคนเดียวที่ต้องการเข้าถึงวัตถุหรือกลุ่มที่เป็นเจ้าของโครงการที่คุณกำลังทำงานอยู่การตั้งค่าล่าสุดนี้ช่วยให้สมาชิกกลุ่มที่มีสิทธิ์ทั้งหมดมีสิทธิ์ใช้วัตถุ 3D ภายในโครงการ
- เปิดใช้งาน สอดใส่โดยใช้ตำแหน่งฉาก เพื่อให้วัตถุรักษาตำแหน่งที่คุณตั้งค่าไว้ใน Blender

ไปที่ส่วน การเปลี่ยนรูปไฟล์ จากนั้นตั้งค่าต่อไปนี้เพื่อให้วัตถุเก็บรูปแบบเดียวกันจาก Blender:
- ตั้ง โลกไปข้างหน้า เป็น ด้านหน้า เพื่อให้ได้แกน "ไปข้างหน้า" เดียวกับ Blender
- ตั้ง โลกขึ้น เป็น ด้านบน เพื่อให้ได้แกน "ขึ้น" เดียวกับ Blender
ไปที่ส่วน ภาพรวมของไฟล์ จากนั้นตั้ง หน่วยเครื่องชั่ง เป็น สตัด เพื่อให้ได้เครื่องชั่งเดียวกันจาก Blender
ที่ด้านล่างของหน้าต่าง คลิกปุ่ม นำเข้า คุณสามารถนำวัตถุ 3D มาไว้ด้วยเครื่องชั่งและทิศทางเดียวกันจาก Blender
ตั้งค่าการส่งออก
คล้ายกับส่วนการตั้งค่าไฟล์ก่อนหน้านี้มันเป็นสิ่งสำคัญที่ต้องพิจารณาระบบข้อมูลสัมพันธ์ที่แตกต่างกันของ Blender และ Studio เมื่อคุณพร้อมที่จะส่งออกงานศิลปะ 3D จาก Blenderโดยใช้เวลาเพิ่มเล็กน้อยในการกำหนดการตั้งค่าการส่งออกของคุณคุณสามารถมั่นใจได้ว่าวัตถุ 3D ของคุณจะได้รับการจัดตำแหน่ง ขนาด และตําแหน่งที่ถูกต้องเมื่อนํามาใน Studio
เพื่อตั้งค่าการตั้งค่าเครื่องปั่นสำหรับการส่งออกวัตถุ 3D สําหรับ Studio:
ในมุมซ้ายบนสุด คลิกที่เมนูแฮมเบอร์เกอร์ จะปรากฏเมนูป๊อปอัพ
นําทางไปที่ ไฟล์ > ส่งออก > Wavefront (.obj) , FBX (.fbx) หรือ glTF 2.0 (.glb/.gltf) .หน้าต่าง ดูไฟล์บล็อกเกอร์ จะแสดงขึ้น
เลือกไฟล์ .obj , .fbx หรือ .gltf ที่คุณต้องการส่งออก
ในแผงด้านขวา, นําทางไปที่ส่วน รวม จากนั้นเปิดใช้งาน จํากัดไว้ที่วัตถุที่เลือก เพื่อส่งออกวัตถุที่เลือกเท่านั้น

ในส่วน แปลง 1. ตั้ง เครื่องชั่ง เป็น 0.01 เพื่อให้วัตถุ(s) ของคุณเก็บระดับเดียวกันใน Studio 2. ตั้ง ไปข้างหน้า เป็น Z Forward เพื่อให้ได้แกน "ไปข้างหน้า" เดียวกับ Blender 3. ตั้ง ขึ้น เป็น Y ขึ้น เพื่อให้ได้แกน "ขึ้น" เดียวกับ Blender
ในมุมขวาล่างด้านล่าง, คลิกที่ปุ่ม ส่งออก ตอนนี้วัตถุ 3D ของคุณพร้อมสำหรับการ นำเข้า ไปยัง Studio
พื้นฐาน
ก่อนที่คุณจะดูที่เครื่องมือวาดรูป แกะสลัก และทรงพื้นผิวทั่วไปทั้งหมดสำหรับการสร้างงานศิลปะ 3D สำหรับ Studio มาดูองค์ประกอบอินเทอร์เฟซพื้นฐานของ Blender ที่สำคัญสำหรับการนำทางผ่านแอปพลิเคชันและค้นหาเมนูและการควบคุมที่เหมาะสมสำหรับงานสร้าง 3D เฉพาะของคุณ
พื้นที่ทำงาน
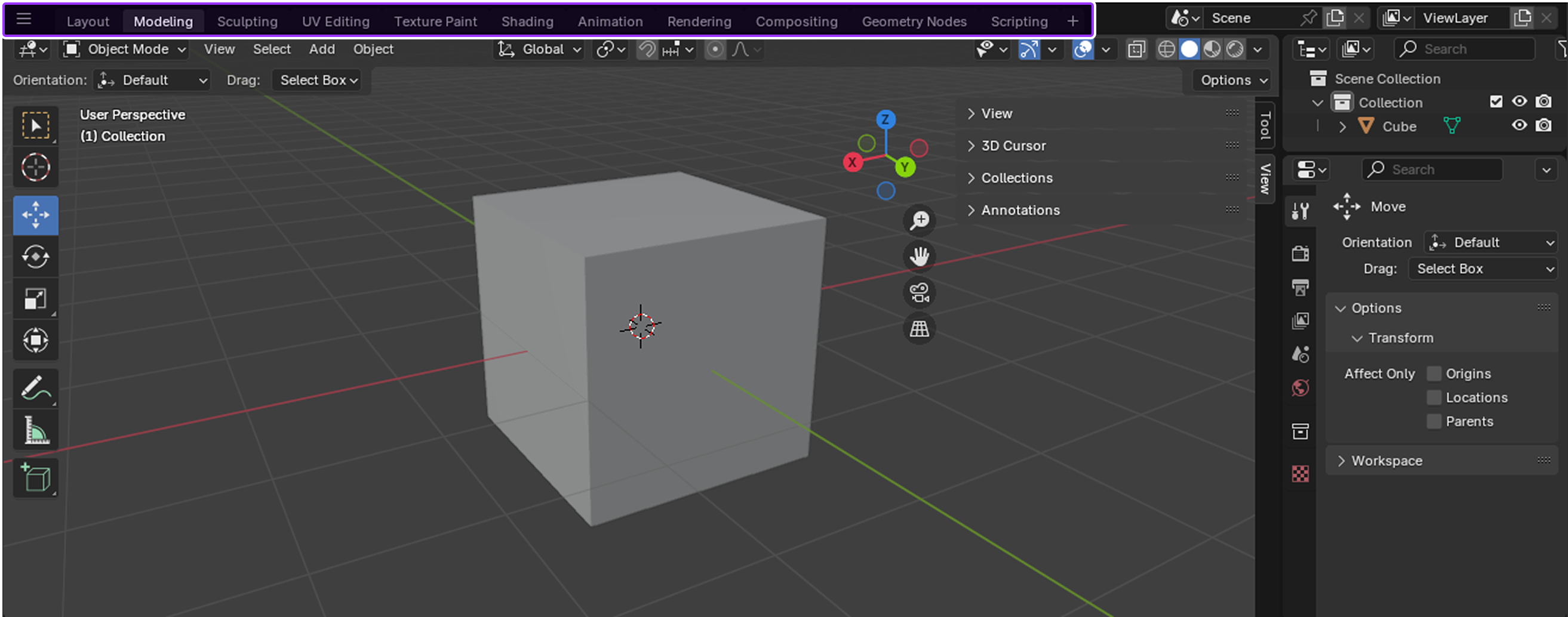
พื้นที่ทำงาน เป็นเลย์เอาต์หน้าต่างที่กำหนดไว้ล่วงหน้าที่มีการกำหนดค่า UI และเครื่องมือสำหรับการสร้าง 3D ที่แตกต่างกันเช่นการโมเดลลิ่งการแกะสลักหรือการสร้างพื้นผิวคุณสามารถใช้การกำหนดค่าพื้นที่ทำงานเหล่านี้ตามที่เป็นอยู่ หรือคุณสามารถปรับแต่งให้ทำงานสำหรับคุณในขณะที่คุณสลับไปมาระหว่างงานที่แตกต่างกันได้อย่างรวดเร็ว
มีพื้นที่ทำงานเริ่มต้นจำนวนมาก แต่ต่อไปนี้เป็นที่พบบ่อยที่สุดสำหรับการสร้างงานศิลปะ 3D สำหรับแพลตฟอร์ม Roblox

พื้นที่ทำงาน เลย์เอาต์ เป็นพื้นที่ทำงานเริ่มต้นเมื่อคุณโหลดไฟล์ Blender และมันให้เครื่องมือพื้นฐานสำหรับการดูตัวอย่างและเปลี่ยนรูปวัตถุ 3D เช่นเครื่องมือย้าย ขยาย และหมุนเค้าโครงเริ่มต้นของพื้นที่ทำงานนี้รวมถึง UI ต่อไปนี้สำหรับการเข้าถึงที่ง่ายเมื่อคุณตั้งค่างานศิลปะ 3D:
- มุมมอง 3D - แสดงฉากทั้งหมด
- ผู้ออกแบบ - แสดงวัตถุทั้งหมดในฉากที่เทียบเท่ากับหน้าต่าง Explorer ของ Studio
- เครื่องแก้ไขคุณสมบัติ - แสดงข้อมูลที่สามารถแก้ไขได้สำหรับวัตถุที่ใช้งานอยู่ เปรียบเทียบได้กับหน้าต่างคุณสมบัติของ Studio
- ตัวแก้ไขเวลาของการเคลื่อนไหว - แสดงกรอบเวลาทั้งหมดของแอนิเมชั่นที่เทียบเท่ากับเวลาของตัวแก้ไขแอนิเมชั่น
มุมมอง 3D
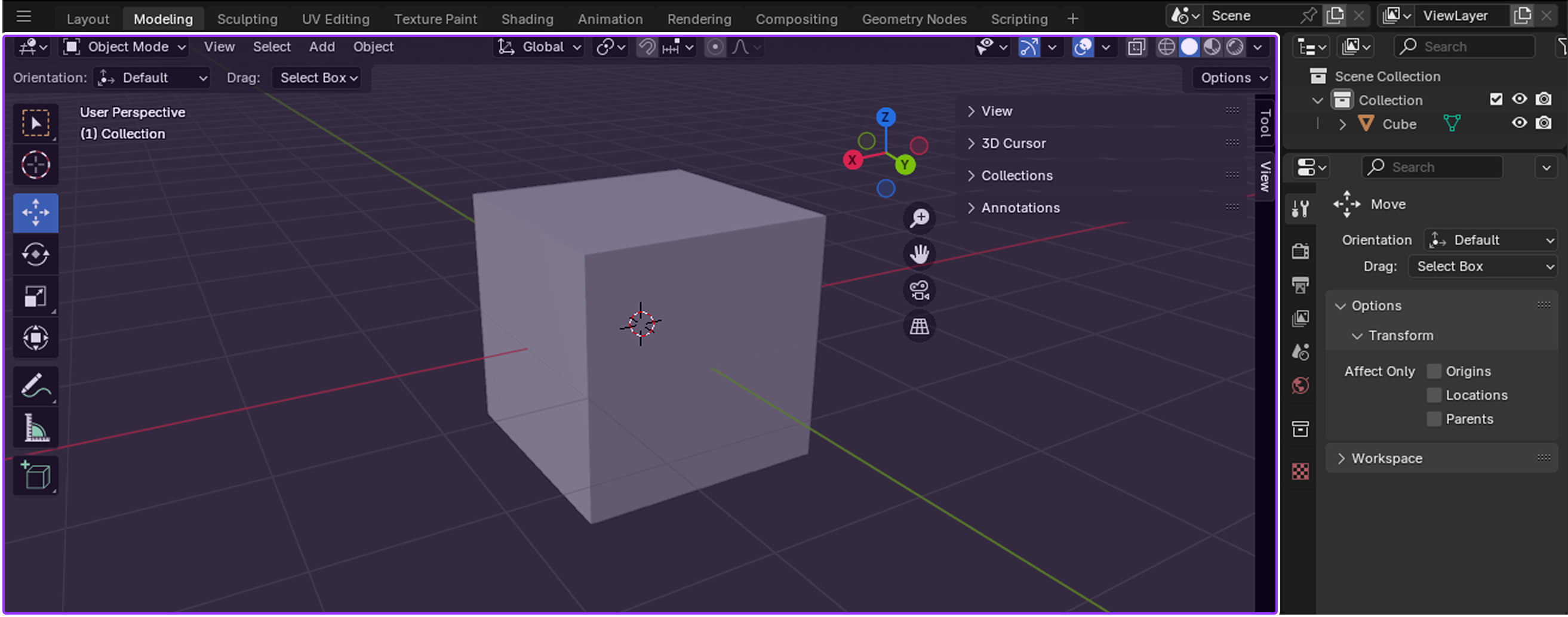
เปรียบเทียบกับจุดมุมมองของ Studio คุณสามารถดูและโต้ตอบกับวัตถุ 3D ของคุณตามที่มันมีอยู่ในพื้นที่ 3D ได้ด้วย จุดมุมมอง 3D คุณสามารถนำทางผ่านฉาก เปลี่ยนวัตถุด้วยเมาส์ และดูการเปลี่ยนแปลงของคุณในเวลาจริงในขณะที่ออกแบบงานศิลปะ 3D ของคุณ
โหมด
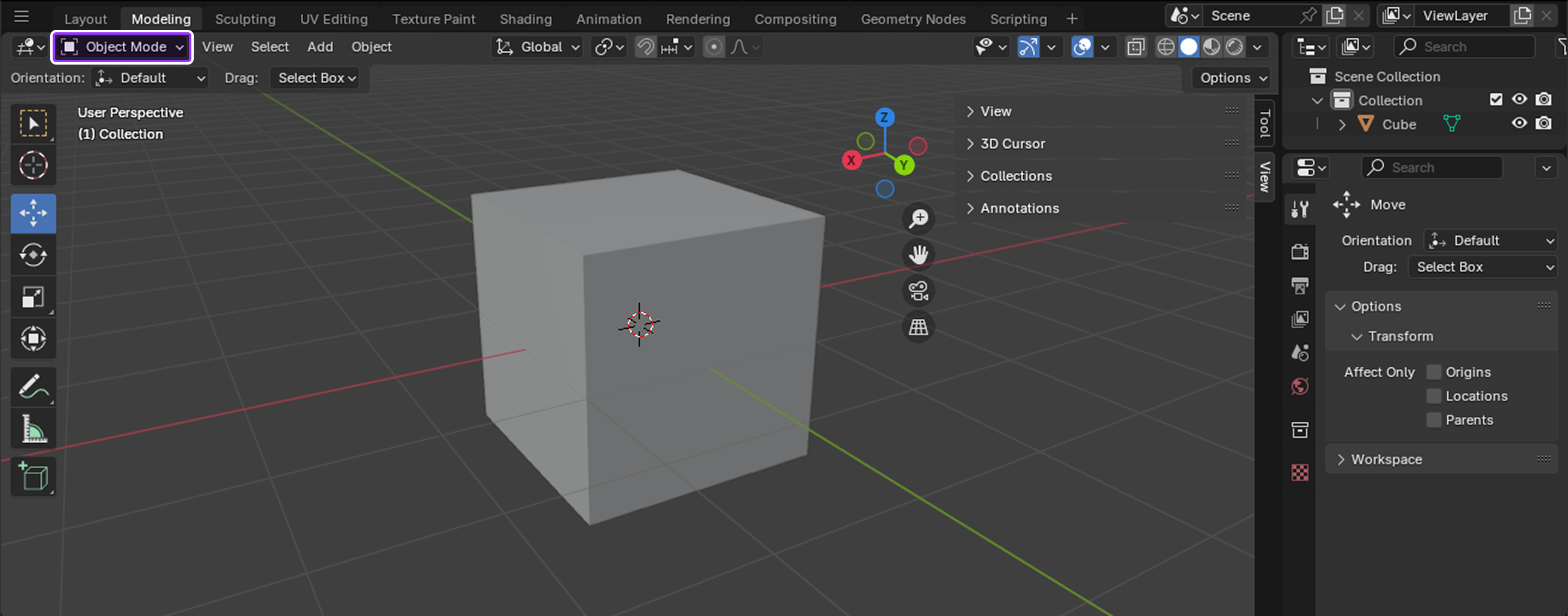
โหมด เสนอเครื่องมือเพิ่มเติมสำหรับการแก้ไขวัตถุ 3D ในมุมมอง 3D เมื่อคุณเลือกโหมดใหม่จากตัวเลือกโหมด:
- หัวข้อแสดงตัวเลือกเมนูใหม่
- แถบเครื่องมือแสดงชุดเครื่องมือใหม่
- บรรณาธิการและปุ่มและแผงของพวกเขาเปิดใช้งานหรือปิดใช้งานอย่างเหมาะสม
ขึ้นอยู่กับโหมดที่ใช้งานอยู่ เคอร์เซอร์ของคุณสามารถเปลี่ยนเป็นแปรงได้ เช่น ในโหมดลงสีหรือโหมดประกอบ และ 3D Viewport สามารถเปลี่ยนวิธีที่มันแสดงวัตถุสำหรับภารกิจเฉพาะนั้น เช่น การทำให้วัตถุมืดลงเพื่อให้คุณสามารถเห็นเส้นลายสีของคุณได้ง่ายขึ้นเมื่อคุณเรียนรู้ Blender มันเป็นประโยชน์ที่จะทดลองใช้โหมดต่างๆ เพื่อดูว่าเครื่องมือใดที่มีอยู่สำหรับภารกิจการสร้าง 3D โดยเฉพาะ
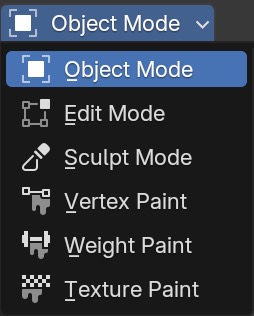
โหมดวัตถุ เป็นโหมดเริ่มต้นและให้เครื่องมือที่สามารถใช้ได้สำหรับทุกประเภทวัตถุ เช่น การวางเหลี่ยม ขอบ และใบหน้า การหมุนและขยายวัตถุ และการวัดระยะทางและมุมโหมดนี้มีประโยชน์สำหรับการเปลี่ยนรูปวัตถุระดับสูง
แถบเครื่องมือ
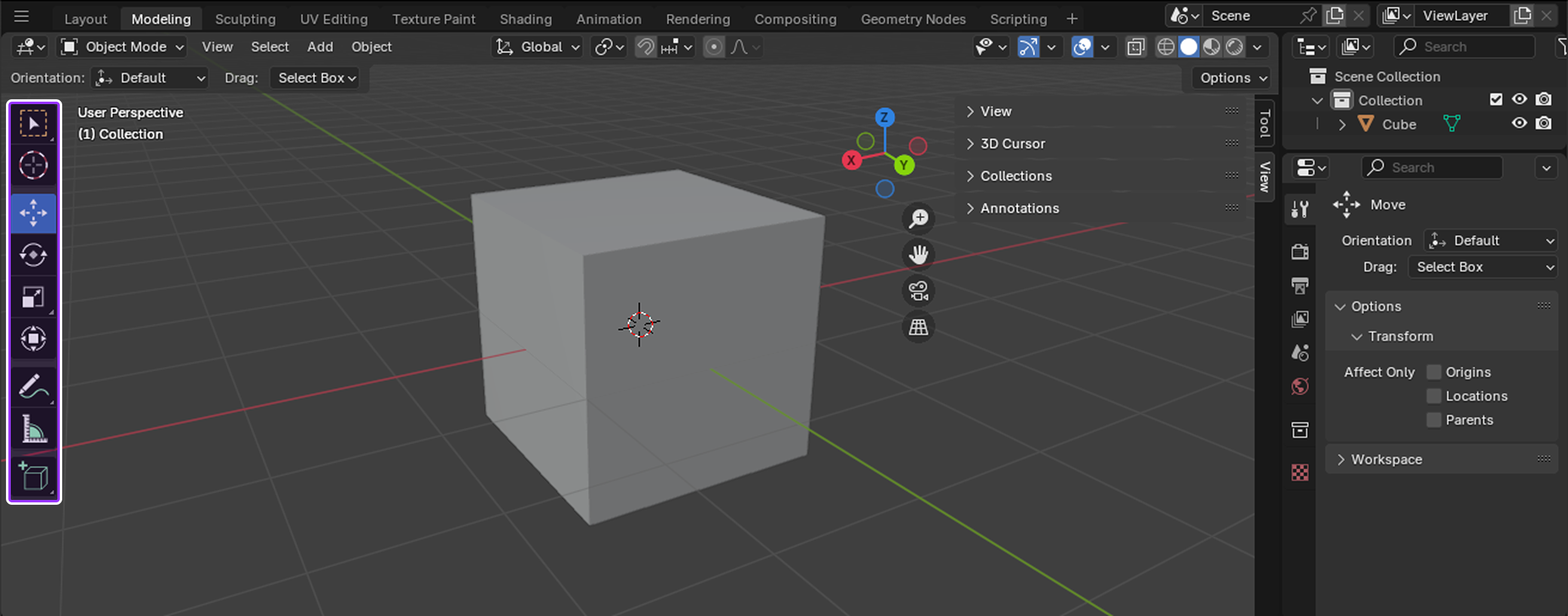
แถบเครื่องมือ คือเมนูแนวตั้งของเครื่องมือทางด้านซ้ายของ 3D Viewport ทุกครั้งที่คุณสลับโหมด แถบเครื่องมือจะตอบสนองโดยแสดงชุดเครื่องมือใหม่ที่ไม่ซ้ำกันสำหรับโหมดนั้น
เคอร์เซอร์ 3D
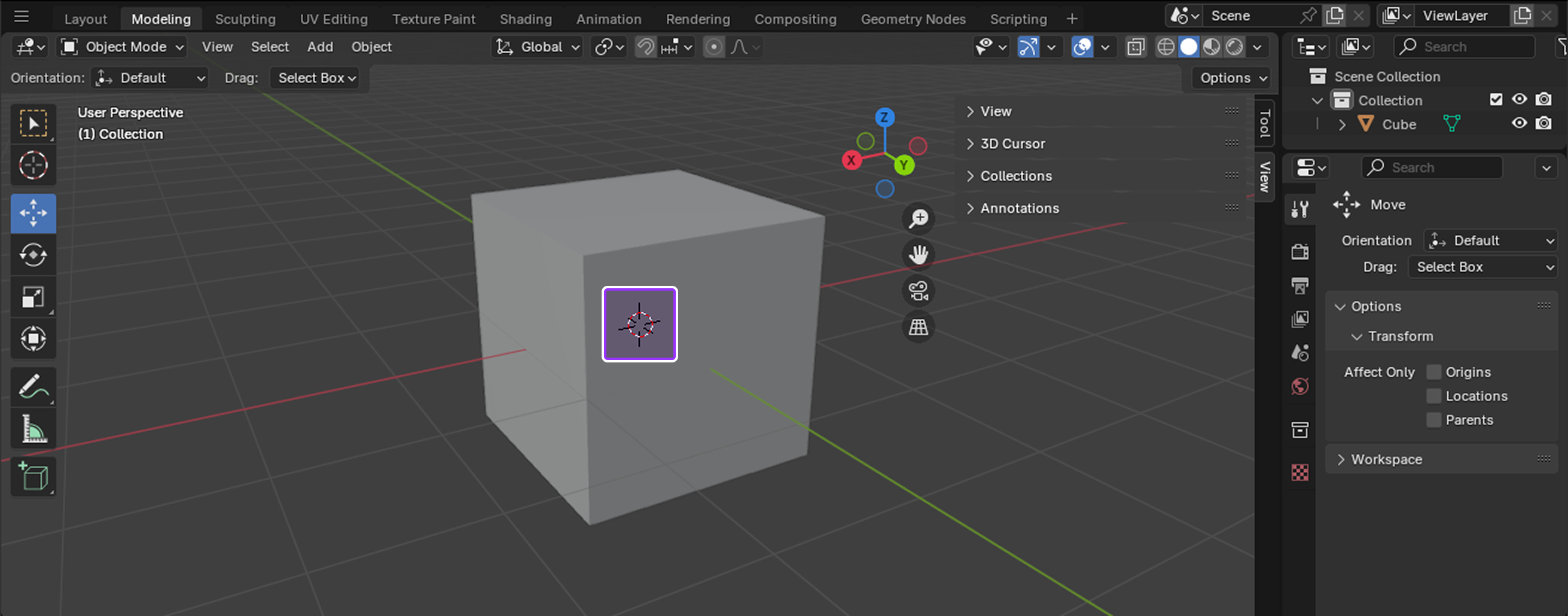
เคอร์เซอร์ 3D **** เป็นจุดอ้างอิงที่เคลื่อนย้ายได้ในพื้นที่ 3D ที่มีทั้งข้อมูลตำแหน่งและข้อมูลการหมุนแม้ว่าเครื่องมือนี้จะมีการใช้งานที่แตกต่างกันมากมาย แต่ที่พบบ่อยที่สุดคือการใช้ตำแหน่งและทิศทางเพื่อ:
- สร้างการเปลี่ยนแปลงที่แม่นยำ
- วางวัตถุใหม่ลงในฉาก
- ย้ายวัตถุหรือเหลี่ยมมุมไปยังจุดใหม่ในพื้นที่ 3D
- เปลี่ยนตำแหน่งจุดหมุน
เครื่องมือจำลอง
ตอนนี้คุณรู้แล้ววิธีการนําทางผ่านอินเทอร์เฟซผู้ใช้และเปลี่ยนเครื่องมือตามภารกิจการสร้าง 3D ที่เฉพาะเจาะจงของคุณแล้ว มาดูเครื่องมือโมเดลที่พบบ่อยที่สุดที่ช่วยให้คุณสามารถเปลี่ยนรูปร่างของวัตถุ 3D ได้โดยการส่งผลกระทบต่อเมชทั้งหมดหรือหนึ่งในสามองค์ประกอบพื้นฐานของเมช:
- เวอร์เท็กซ์ - จุดเดียวบนเมช
- ขอบ - เส้นที่เชื่อมต่อจุดสองจุด
- ใบหน้า - พื้นที่พื้นผิวระหว่างสามเหลี่ยมหรือมากกว่า
แต่ละส่วนต่อไปนี้อธิบายวิธีที่คุณสามารถใช้เครื่องมือแต่ละอย่างสำหรับวัตถุและ/หรือองค์ประกอบเมช ปุ่มลัดที่คุณสามารถใช้เพื่อเปิดใช้งานเครื่องมือ และกรณีการใช้งานที่พบบ่อยที่สุดสำหรับการสร้างงานศิลป์ 3D สำหรับแพลตฟอร์ม Roblox
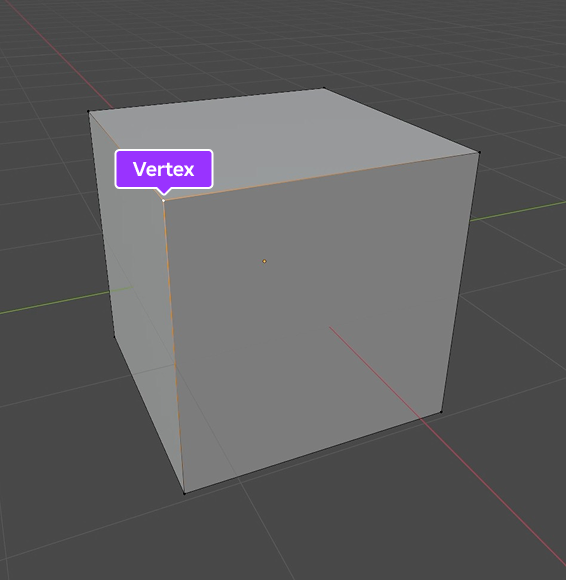
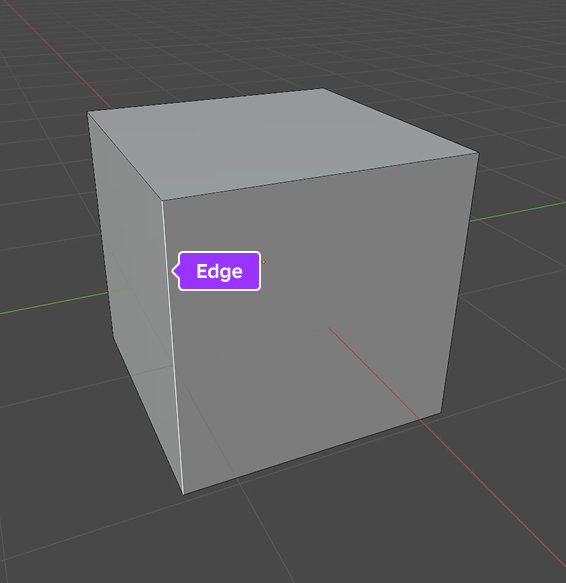
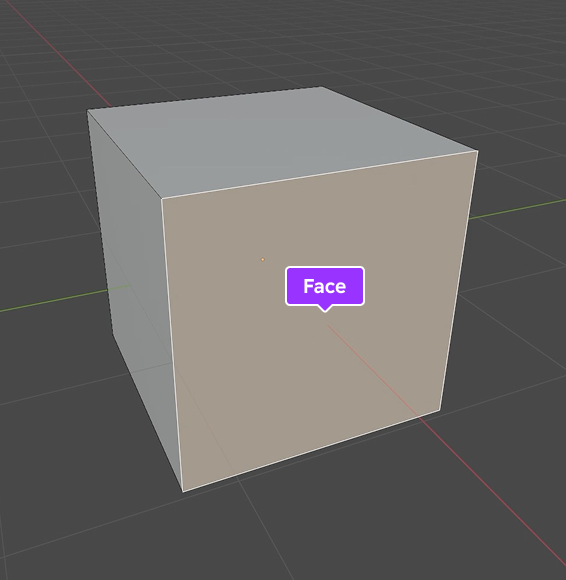
คว้า
เครื่องมือ คว้า ช่วยให้คุณสามารถย้ายวัตถุ เส้น ขอบ และใบหน้าจากพื้นที่ 3D และเป็นหนึ่งในเครื่องมือที่จำเป็นมากที่สุดสำหรับการวางตำแหน่งวัตถุหรือองค์ประกอบเมชในฉากผู้สร้าง Roblox จำนวนมากใช้เครื่องมือนี้เพื่อวัตถุประสงค์ในการแก้ไข เช่น การจัดตำแหน่งเหลี่ยม ขอบ และใบหน้าไปยังหน่วยสตัดที่เฉพาะในพื้นที่ 3D
เพื่อใช้เครื่องมือจับ:
- ในโหมด วัตถุ หรือ แก้ไข ให้เลือกวัตถุหนึ่งหรือหลายวัตถุ เส้น ขอบ หรือใบหน้า
- กดปุ่มลัด G เพื่อเปิดใช้เครื่องมือ
- ย้ายเมาส์เพื่อเปลี่ยนตำแหน่งการเลือกของคุณ สําหรับความแม่นยําเพิ่มเติม:
- กด X , Y หรือ Z หลังจากกด G เพื่อจำกัดการเคลื่อนไหวไปยังแกน X , Y หรือ Z ตามลำดับ
- กดปุ่มแกนคู่เพื่อสไลด์เวอร์ติคหรือขอบไปตามเส้นทางธรรมชาติ
- กดค้าง Shift ในขณะที่ย้ายเมาส์เพื่อชะลอการเคลื่อนไหวเพื่อปรับแต่งที่ละเอียด
- คลิกซ้ายหรือกด Enter เพื่อยืนยันตำแหน่งใหม่
สแน็ป
เครื่องมือ สแน็ป ช่วยให้คุณสามารถจัดเรียงวัตถุและองค์ประกอบเมชได้โดยสแน็ปพวกมันไปยังวัตถุอื่น ๆ เมชองค์ประกอบ หรือกริดของพื้นที่ 3Dผู้สร้าง Roblox จำนวนมากใช้เครื่องมือนี้เพื่อตำแหน่งตัววัตถุหลายตัวในฉากอย่างแม่นยำเพื่อให้พวกเขาสามารถประเมินได้ว่าพวกเขาทำงานร่วมกันอย่างไรในสภาพแวดล้อมโดยเฉพาะอย่างยิ่งในเรื่องตำแหน่ง ทิศทาง และขนาด
เพื่อใช้เครื่องมือสแนป:
ใน วัตถุ หรือ แก้ไข โหมด ค้นหาหัวข้อ จากนั้นคลิกปุ่ม สแน็ป เมนูบริบทจะแสดงขึ้น
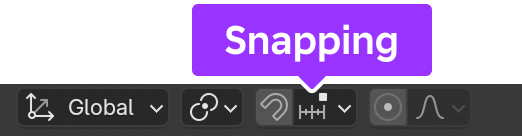
ในเมนูบริบท,
- ตั้ง สแน็ปฐาน เป็นหนึ่งในสิ่งต่อไปนี้:
- ใกล้ที่สุด - สแน็ปโดยใช้เวิร์กโซนที่ใกล้เคียงกับเป้าหมายมากที่สุด
- กลาง - สแน็ปโดยใช้จุดศูนย์กลาง
- กลาง - สแน็ปโดยใช้เฉลี่ยของการเลือก
- ใช้งาน - ในโหมดวัตถุการตั้งค่านี้จะสแน็ปโดยใช้ต้นกำเนิดขององค์ประกอบที่ใช้งาน; ในโหมดแก้ไขการตั้งค่านี้จะสแน็ปโดยใช้ศูนย์กลางขององค์ประกอบที่ใช้งาน
- ตั้ง สแน็ปเป้าหมาย เป็นหนึ่งในสิ่งต่อไปนี้:
- การเพิ่ม - จับจุดบนกริดจากตำแหน่งของการเลือก
- กริด - สแน็ปไปยังกริดในมุมมอง 3D
- เวอร์เท็กซ์ - สแน็ปไปที่เวอร์เท็กซ์ที่ใกล้เคียงกับเคอร์เซอร์มากที่สุด
- ขอบ - สแน็ปไปที่ขอบที่ใกล้เคียงกับเคอร์เซอร์ของเมาส์มากที่สุด
- ใบหน้า - จับภาพใบหน้าที่อยู่ใกล้เคียงกับเคอร์เซอร์ของเมาส์มากที่สุด
- ปริมาณ - สแน็ปการเลือกไปยังความลึกที่อยู่ตรงกลางภายในวัตถุภายใต้เคอร์เซอร์
- ศูนย์ขอบ - สแน็ปไปที่จุดศูนย์กลางของขอบที่ใกล้เคียงกับเคอร์เซอร์ของเมาส์มากที่สุด
- ขอบตั้งฉาก - สแน็ปไปยังจุดเฉพาะบนขอบเพื่อให้เส้นจากตำแหน่งเดิมของการเลือกไปยังตำแหน่งใหม่เป็นตั้งฉากกับขอบนั้น
- ตั้ง มีผล ให้เป็นหนึ่งในสิ่งต่อไปนี้:
- ย้าย - สแน็ปในขณะที่ย้ายการเลือก
- หมุน - สแน็ปในขณะที่หมุนการเลือก
- ขนาด - สแน็ปในขณะที่ปรับขนาดการเลือก
กด Shift + Tab เพื่อเปิดใช้งานเครื่องมือ
สำหรับความแม่นยําเพิ่มเติมให้กด Shift เพื่อสแน็ปการเลือกในขั้นตอนที่ละเอียดขึ้น
ย้าย หมุน หรือขยายออบเจ็กต์หรือองค์ประกอบเมชตามการตั้งค่าของคุณ
แทรก
เครื่องมือ แทรก ช่วยให้คุณสามารถสร้างแทรกที่มีความหนาและความลึกที่ปรับได้จากใบหน้าหรือกลุ่มใบหน้าผู้สร้าง Roblox จำนวนมากใช้เครื่องมือนี้เพื่อสร้างรายละเอียดที่สม่ำเสมอในเมชของพวกเขาในขณะที่รักษาการไหลขอบที่สะอาดสำหรับท็อปโลยีของพวกเขา
เพื่อใช้เครื่องมือแมลง:
- ในโหมด แก้ไข เลือกหน้าหนึ่งหรือหลายหน้า
- กดปุ่มลัด I เพื่อเปิดใช้เครื่องมือ
- ย้ายเมาส์เพื่อปรับขนาดของแมลง สำหรับความแม่นยําเพิ่มเติม:
- กดค้าง Ctrl เพื่อปรับความลึกของแทรก
- กดค้าง Shift ในขณะที่ย้ายเมาส์เพื่อชะลอการเคลื่อนไหวเพื่อปรับแต่งที่ละเอียด
- กด I อีกครั้งเพื่อใส่ใบหน้าที่ใช้งานทั้งหมด
- คลิกซ้ายหรือกด Enter เพื่อยืนยันการใส่ของคุณ
อัดรีด
เครื่องมือ ส่งออก ช่วยให้คุณสามารถสร้างเอกภาพใหม่โดยดึงใบหน้า ขอบ หรือเหลี่ยมมุมใหม่ออกจากเอกภาพที่มีอยู่ผู้สร้าง Roblox จำนวนมากใช้เครื่องมือนี้เพื่อสร้างความลึก ปริมาณ และรูปทรงที่ซับซ้อนจากเมชโบริทิคของ Blender
เพื่อใช้เครื่องมือ Extrude:
- ในโหมด แก้ไข เลือกจุดเส้นหรือใบหน้าหนึ่งหรือหลายจุด
- กดปุ่มลัด E เพื่อเปิดใช้เครื่องมือ
- ย้ายเมาส์เพื่อปรับความยาวของการฉีดของคุณสำหรับความแม่นยำเพิ่มเติม กด X , Y หรือ Z หลังจากที่คุณกด E เพื่อจำกัดการเคลื่อนไหวไปยังแกน X , Y หรือ Z ตามลำดับ
- คลิกซ้ายหรือกด Enter เพื่อยืนยันการอัดรีดของคุณ
แบ่งย่อย
เครื่องมือ แยกย่อย ช่วยให้คุณตัดขอบหรือใบหน้าเป็นหมวดย่อยที่เล็กกว่า ซึ่งเป็นกระบวนการที่เพิ่มเส้นทางและความละเอียดใหม่ให้กับเมชของคุณผู้สร้าง Roblox จำนวนมากใช้เครื่องมือนี้เพื่อสร้างเส้นโค้งที่ราบรื่น เพิ่มรายละเอียดที่ดีให้กับพื้นผิว และเตรียมเมชก่อนที่จะใช้ตัวแก้ไขเพิ่มเติม
เพื่อใช้เครื่องมือ Subdivide:
ในโหมด แก้ไข เลือกหนึ่งหรือขอบหรือใบหน้า
คลิกขวาเพื่อแสดงเมนูบริบทสำหรับขอบหรือใบหน้าที่ใช้งานอยู่แล้ว จากนั้นเลือก แบ่งย่อย เพื่อเปิดใช้งานเครื่องมือแผง Subdivide ปรากฏขึ้น
ตั้ง จํานวนการตัด เป็นจํานวนการแบ่งย่อยที่คุณต้องการสําหรับขอบหรือใบหน้าของคุณ

คลิกซ้ายเพื่อยืนยันการแบ่งย่อยของคุณ
ลูปขอบสะพาน
เครื่องมือ Bridge Edge Loops ช่วยให้คุณสามารถเชื่อมต่อเลียนแบบขอบหลายเลียนแบบพร้อมใบหน้าได้ผู้สร้างจำนวนมากใช้เครื่องมือนี้เพื่อเติมช่องว่างโดยไม่ต้องสร้างใบหน้าใหม่ด้วยตนเอง รวมส่วนที่ซับซ้อนของเมชของพวกเขา และรักษาโทโพโลยีที่สะอาดสำหรับการเปลี่ยนรูปที่ราบรื่น
เพื่อใช้เครื่องมือ Bridge Edge Loops:
- ในโหมด แก้ไข เลือกลูปขอบสองหรือมากกว่าที่คุณต้องการเชื่อมต่อ
- กดปุ่มลัด Ctrl + E เพื่อแสดงเมนูบริบทสําหรับลูปขอบที่ใช้งานอยู่ของคุณจากนั้นเลือก เส้นขอบสะพาน เพื่อเปิดใช้งานเครื่องมือ แผง เส้นขอบสะพาน จะแสดง
- ตั้ง จํานวนการตัด เป็นจํานวนส่วนย่อยที่คุณต้องการสําหรับสะพานใหม่ของคุณ
- (ตัวเลือก) สำหรับความแม่นยำเพิ่มเติมสำหรับสะพานโค้งเพิ่มขึ้น ความนุ่มนวล เพื่อสร้างสะพานที่กลมมากขึ้น
- คลิกซ้ายเพื่อยืนยันสะพานของคุณ
กรอก
เครื่องมือ เติม ช่วยให้คุณสามารถสร้างใบหน้าทรงสามเหลี่ยมระหว่างขอบหรือจุดที่ใช้งานอยู่ใดๆ ตราบใดที่พวกเขาสร้างพื้นที่รอบนอกที่สมบูรณ์หนึ่งหรือมากกว่าผู้สร้าง Roblox จำนวนมากใช้เครื่องมือนี้เพื่อปิดช่องว่างในเมชของพวกเขาเพื่อให้พวกเขาสนิทน้ำหรือไม่มีหลุมที่เปิดเผย
เพื่อใช้เครื่องมือการเติม:
- ในโหมด แก้ไข เลือกอย่างน้อยสามเหลี่ยมหรือสองหรือมากกว่าขอบที่สร้างอย่างน้อยหนึ่งรอบที่สมบูรณ์
- กด Alt + F เพื่อเปิดใช้งานเครื่องมือ
- (เลือกได้) ในแผง เติม เปิดใช้งาน ความงาม เพื่อจัดเรียงสามเหลี่ยมให้เรียบร้อย
- คลิกซ้ายเพื่อยืนยันใบหน้าใหม่
ใบหน้าใหม่จากขอบ
เครื่องมือ ใบหน้าใหม่จากขอบ ช่วยให้คุณสามารถสร้างขอบได้หากมีเฉพาะจุดเดียวที่ใช้งานอยู่ มิฉะนั้นจะสร้างใบหน้าระหว่างองค์ประกอบเมชที่ใช้งานผู้สร้าง Roblox จำนวนมากใช้เครื่องมือนี้เพื่อปิดช่องว่างหลายช่องในครั้งเดียวในเมชของพวกเขาเพื่อให้เมชปราศจากน้ำหรือสร้างเอกภาพระหว่างจุดเดี่ยวหลายจุด
เพื่อใช้ใบหน้าใหม่จากเครื่องมือขอบ:
- ในโหมด แก้ไข เลือกอย่างน้อยสามเหลี่ยมหรือสองเหลี่ยมหรือมากกว่าที่สร้างวงแหวนที่สมบูรณ์หนึ่งหรือมากกว่า
- กดปุ่มลัด F เพื่อเปิดใช้เครื่องมือ
- คลิกซ้ายเพื่อยืนยันใบหน้าใหม่
ละลาย
เครื่องมือ ละลาย ช่วยให้คุณลบเรขาคณิตโดยไม่ทิ้งหลุมในเมชของคุณผู้สร้าง Roblox จำนวนมากใช้เครื่องมือนี้เพื่อเพิ่มประสิทธิภาพในการสร้างศิลปะ 3D รวมเรขาคณิต หรือลบองค์ประกอบเมชที่ไม่จำเป็นในขณะที่รักษาโครงสร้างเมชโดยรวมไว้
เพื่อใช้เครื่องมือละลาย:
- ในโหมด แก้ไข เลือกเหลี่ยม ขอบ หรือใบหน้าที่คุณต้องการลบออกจากเมชของคุณ
- คลิกขวาเพื่อแสดงเมนูบริบทสําหรับองค์ประกอบเมชที่ใช้งานอยู่แล้ว:
- หากการเลือกของคุณประกอบด้วยเวอร์ติค เลือก ละลายเวอร์ติค เพื่อลบเวอร์ติคที่ใช้งานอยู่และรวมเส้นขอบที่อยู่ติดกัน
- หากการเลือกของคุณประกอบด้วยขอบ ให้เลือก ละลายขอบ เพื่อลบขอบที่ใช้งานอยู่และรวมใบหน้ารอบๆ เพื่อรักษาเส้นขอบ
- หากการเลือกของคุณประกอบด้วยใบหน้า เลือก ละลายใบหน้า เพื่อลบใบหน้าที่ใช้งานอยู่และเติมช่องว่างด้วยใบหน้าใหม่หากจำเป็น
ลบ
เครื่องมือ ลบ ช่วยให้คุณลบเรขาคณิตออกจากเมชของคุณอย่างสมบูรณ์ โดยทิ้งหลุมหนึ่งหรือหลายหลุมไว้ทุกที่ที่เรขาคณิตถูกลบผู้สร้าง Roblox จำนวนมากใช้เครื่องมือนี้แทนเครื่องมือละลายเมื่อใดก็ตามที่ต้องการปรับโครงสร้างเมชในระหว่างกระบวนการอิтераเชียน
เพื่อใช้เครื่องมือลบ:
- ในโหมด แก้ไข เลือกเหลี่ยม ขอบ หรือใบหน้าที่คุณต้องการลบออกจากเมชของคุณ
- กดปุ่มลัด X เพื่อแสดงเมนูบริบทสำหรับการเลือกของคุณ
- เลือกหนึ่งในรายการเมนูต่อไปนี้:
- เลือก จุด เพื่อลบจุดที่ใช้งานทั้งหมดโดยลบใบหน้าหรือขอบที่พวกเขาเชื่อมต่อ
- เลือก ขอบ เพื่อลบขอบทั้งหมดที่ใช้งานอยู่โดยลบใบหน้าใดๆ ที่ขอบแบ่งปันกับมัน
- เลือก ใบหน้า เพื่อลบใบหน้าทั้งหมดที่ใช้งานอยู่ และลบขอบที่พวกเขาเชื่อมต่อ
- เลือก เฉพาะขอบและใบหน้า เพื่อลบเฉพาะขอบที่ใช้งานและใบหน้าที่อยู่ติดกันเท่านั้น
- เลือก เฉพาะใบหน้าเท่านั้น เพื่อลบใบหน้าที่ใช้งานทั้งหมดโดยไม่ส่งผลกระทบต่อขอบที่ใช้งานในการเลือก
ตัวแก้ไขกระจกเงา
ตัวปรับเปลี่ยนกระจก ช่วยให้คุณสามารถสะท้อนภาพรูปทรงไปตามหนึ่งหรือหลายแกนเพื่อให้คุณสามารถสร้างงานศิลป์ 3D ที่สมมาตรได้ด้วยความพยายามเพียงเล็กน้อย ผู้สร้าง Roblox จำนวนมากใช้เครื่องมือนี้ในขณะที่โมเดลตัวละครหรือวัตถุสถาปัตยกรรมที่สำคัญเพื่อให้สมมาตรอย่างสมบูรณ์แบบ
เพื่อใช้ตัวแก้ไขกระจก:
ในโหมด วัตถุ เลือกวัตถุที่คุณต้องการสะท้อน
ไปที่ เครื่องมือตัวแก้ไขคุณสมบัติ จากนั้นในการนําทางด้านซ้ายเลือกแท็บ ตัวปรับเปลี่ยน

คลิกที่ปุ่ม เพิ่มตัวแก้ไข จากนั้นใส่ตัวแก้ไข กระจก
ตั้ง แกน เป็น X , Y และ/หรือ Z เพื่อสะท้อนไปตามแกนหนึ่งหรือหลายแกน
ในโหมด แก้ไข แก้ไขวัตถุหรือองค์ประกอบเมชของคุณใดๆ เพื่อดูการแก้ไขสะท้อนของคุณไปตามแกนหรือแกนหลายแกน
เครื่องมือเทกเจอร์
หลังจากที่คุณจบการโมเดลลิ่งวัตถุ 3D แล้ว ถึงเวลาที่จะใช้เทกเจอร์ให้กับเมชของคุณเพื่อให้มีลักษณะทางสายตาเพิ่มเติม เช่น สี ความลึก และความหยาบผ่านแผนที่เทกเจอร์ นี่คือรายละเอียดที่การจำลองอย่างเดียวไม่สามารถให้ได้ เปลี่ยนวัตถุของคุณจากรูปแบบว่างเปล่าเป็นบางสิ่งที่ดูเป็นจริงหรือสไตล์ตามความต้องการของงานศิลปะตามประสบการณ์ของคุณ


แต่ละส่วนต่อไปนี้อธิบายวิธีที่คุณสามารถใช้เครื่องมือแต่ละอย่างสำหรับการแก้ไข UV หรือการวาดภาพวัตถุเวกเซล ปุ่มลัดที่คุณสามารถใช้เพื่อเปิดใช้งานเครื่องมือ และกรณีการใช้งานที่พบบ่อยที่สุดสำหรับการสร้างเทกเจอร์ 3D สำหรับแพลตฟอร์ม Roblox
แก้ไข UV
การแก้ไข UV คือกระบวนการถอดใบหน้าของวัตถุ 3D ของคุณออกและแมพพวกเขาไปยังเทกเจอร์ภาพ 2Dกระบวนการนี้ช่วยให้คุณสามารถใช้เทกเจอร์เดียวเพื่อใช้ลักษณะทางสายตากับวัตถุหลายอย่างใน Blender ประหยัดความทรงจำเชิงลบใน Studioตัวอย่างเช่น กรอบประตู เพดาน และเครื่องอ่านการ์ดต่อไปนี้ใช้เมชเดียวกันของแผนที่ UV เพื่อเพิ่มอุปกรณ์เสริมเหล็ก

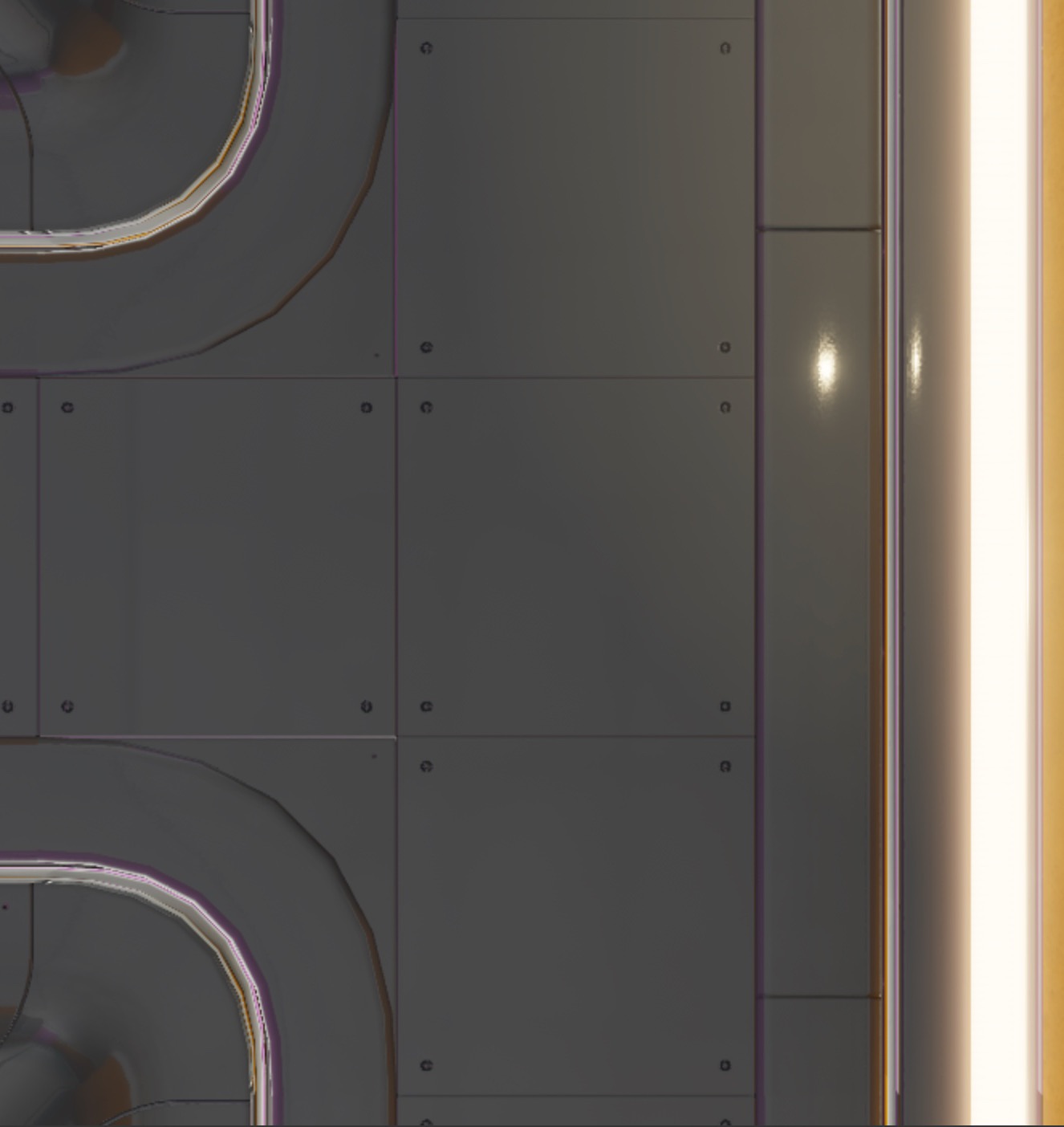

ตัว "UV" ในการแก้ไข UV หมายถึงแกนบนแผนที่ภาพ 2D ที่คุณใช้ระหว่างกระบวนการแมพ:
- แกน U - ตำแหน่งแนวนอน (การเคลื่อนไหวซ้ายและขวา)
- แกน V - ตำแหน่งแนวตั้ง (การเคลื่อนไหวขึ้นและลง)
เนื่องจากวัตถุ 3D ใช้แกน X, Y และ Z ในพื้นที่ 3D แอปพลิเคชันการสร้าง 3D มักใช้ U และ V เพื่อหลีกเลี่ยงความสับสนเมื่ออ้างถึงพิกัดในพื้นที่ภาพ 2Dที่กล่าวว่า หลายกระบวนการทำงานของ Blender UI ยังคงใช้ X และ Y ดังนั้นจึงเป็นประโยชน์ที่จะรู้จักแกนเชิงพื้นที่เทียบเท่า 2D
เมื่อคุณถอดออกวัตถุ 3D ทั้งหมดที่ใช้งานจะแบนลงในพื้นที่ 2D ในเอดิเตอร์ UV เพื่อสร้างแผนที่ UV และส่วนต่างๆ ของโมเดลแยกออกเป็นกลุ่มต่างๆ ที่เรียกว่า เกาะ UV ตัวอย่างเช่น หากคุณถอดก้อนบล็อกมาตรฐานออก ใบหน้าแต่ละด้านจะกลายเป็นเกาะ UV ของตัวเองในแผนที่ UV
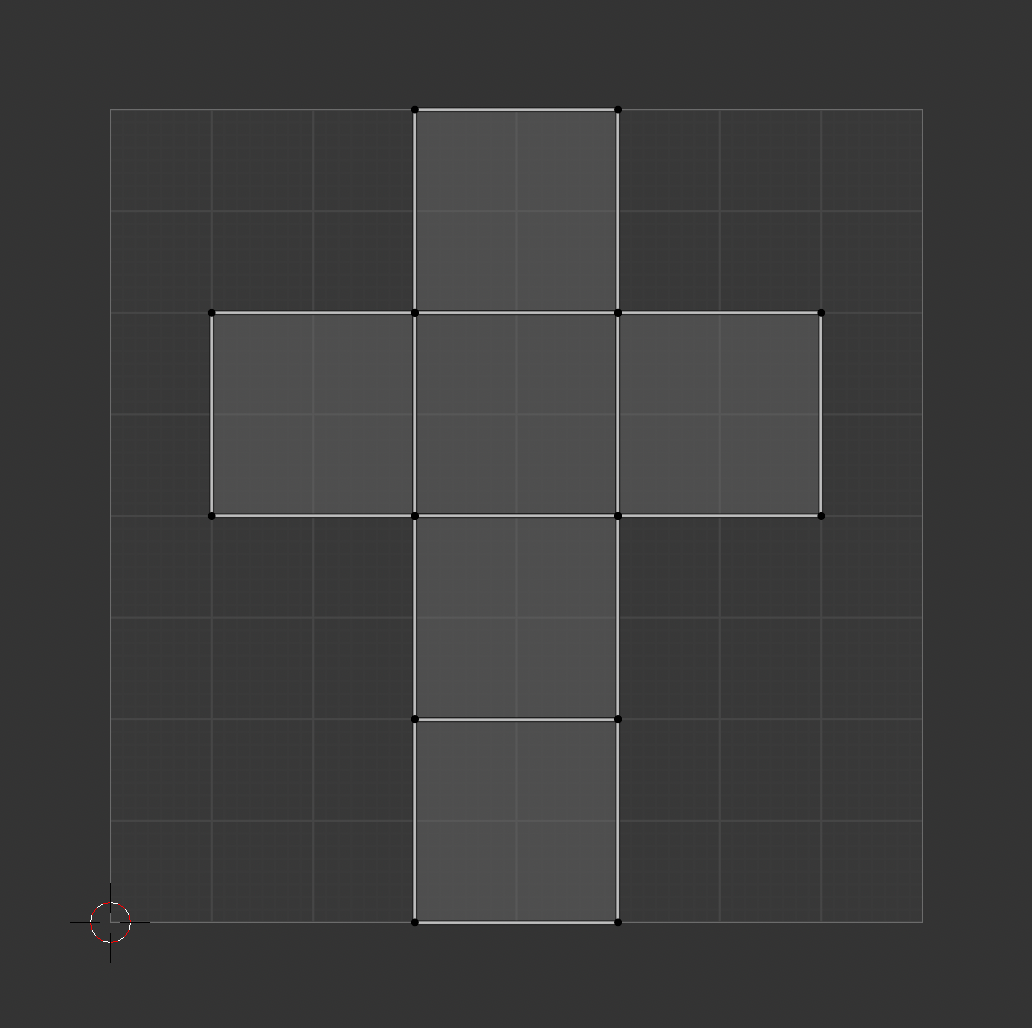
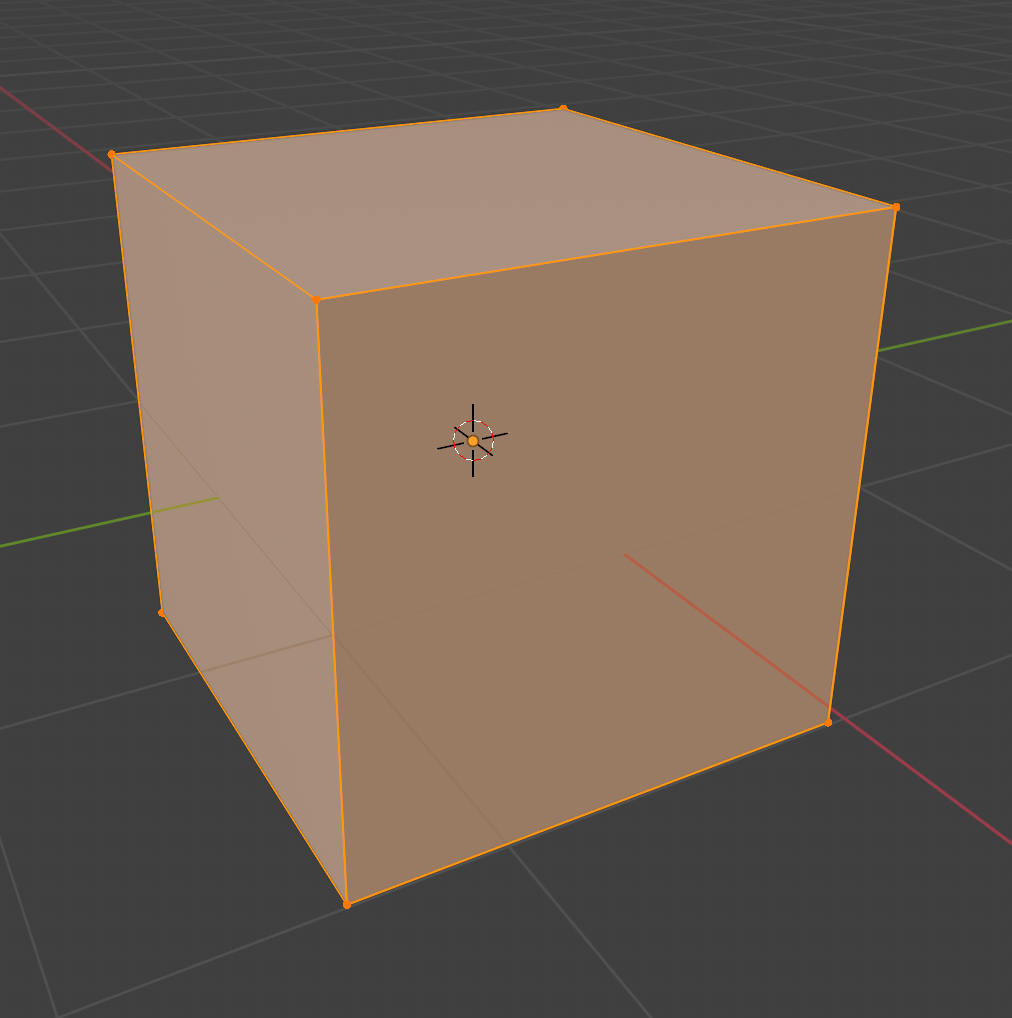
ทุกจุด เส้น และใบหน้าในแผนที่ UV ตรงกับ vertex, edge และใบหน้าในเมชซึ่งหมายความว่าเมื่อคุณย้ายเกาะ UV ไปยังส่วนต่างๆของเทกเจอร์ เวอร์ติกซ์ ขอบ และใบหน้าที่เกี่ยวข้องจะอัปเดตเพื่อสะท้อนพื้นที่ของเทกเจอร์ที่พวกเขาซ้อนกันในปัจจุบัน
เครื่องปั่นมักจะสร้างเกาะ UV ตาม รอยต่อ หรือขอบที่เชื่อมต่อกันเพื่อลดการบิดเบือนและทำให้ง่ายต่อการใช้เทกเจอร์ของคุณขณะที่การกำหนดค่าเกาะ UV เริ่มต้นนี้เป็นสถานที่ที่ดีในการเริ่มต้น แต่มันเกือบจะเป็นสิ่งจำเป็นเสมอที่จะต้องปรับเปลี่ยนตำแหน่ง ทิศทาง และขนาดของแต่ละเกาะเพื่อซ้อนพื้นที่ของเทกเจอร์ที่คุณต้องการโครงการหรือเครื่องหมายขอบเขตที่คุณต้องการโฟกัสในเวลาเดียวกัน
โดยการใช้เวลาในการถอดรายละเอียดและจัดเรียงเกาะ UV ของคุณ คุณสามารถปรับปรุงคุณภาพของเทกเจอร์และลดการยืดหรือบิดเบือนของงานศิลป์ 3D ทั้งหมดของคุณส่วนย่อยต่อไปนี้เน้นเครื่องมือที่พบบ่อยที่สุดสำหรับกระบวนการนี้โดยเฉพาะในเรื่องการแยกและแมพวัตถุของคุณ
ทำเครื่องหมายท่อน้ำ
เครื่องมือ ทำลายแผนที่ UV ของวัตถุ 3D ช่วยให้คุณสามารถทำลายแผนที่ UV ของวัตถุ 3D เป็นส่วนย่อยที่จัดการได้แม้ว่าขั้นตอนนี้ในกระบวนการแกะกล่องจะเป็นทางเลือกทางเทคนิค แต่ผู้สร้าง Roblox จำนวนมากพบว่ามันมีประโยชน์ในการมุ่งเน้นไปที่คอลเลกชันของใบหน้าที่เกี่ยวข้องสำหรับวัตถุที่ซับซ้อนที่ต้องใช้การทำงานรายละเอียดมาก
ตัวอย่างเช่นปืนสกรูต่อไปนี้ต้องการเทกเจอร์โลหะสำหรับลำกล้องและเทกเจอร์หนังสำหรับด้ามจับเพื่อทำให้ง่ายต่อการสร้างเทกเจอร์วัตถุนี้ คุณสามารถทำเครื่องหมายขอบของกริปเปอร์ ถอดเพียงใบหน้าระหว่างขอบเหล่านั้น จากนั้นแมพไปยังภาพเทกเจอร์หนัง
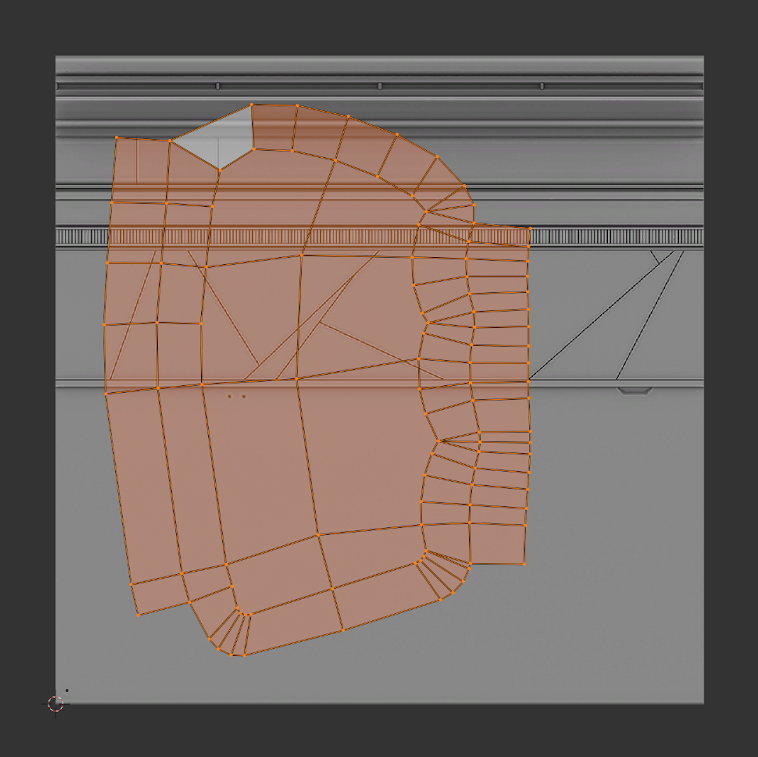
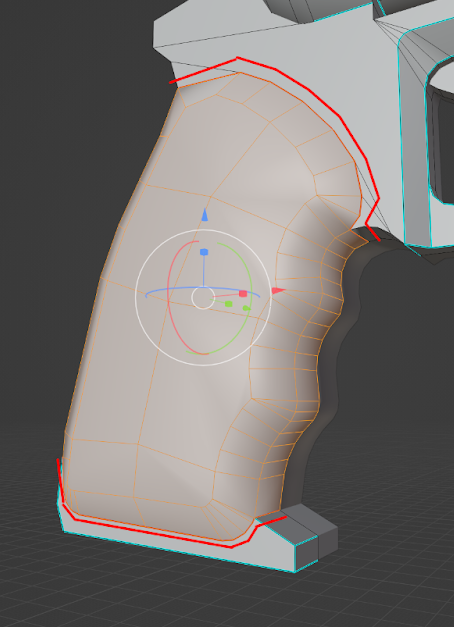
เพื่อใช้เครื่องมือ Mark Seam:
- เปิดพื้นที่ทำงาน การแก้ไข UV ตัวแก้ไข UV จะแสดงบนด้านซ้ายของหน้าจอ และมุมมอง 3D จะแสดงบนด้านขวาของหน้าจอในโหมดแก้ไข
- ใน มุมมอง 3D , นําทางไปยังวัตถุ 3D ของคุณ, จากนั้นเลือกขอบที่คุณต้องการสร้างซีม
- กดปุ่มลัด Ctrl + E เพื่อเปิดเมนูบริบท ขอบ 4. เลือก เลือกเส้น เส้นจะเปลี่ยนเป็นสีแดงและพร้อมสำหรับเครื่องมือถอดแยก
เมื่อคุณพร้อมที่จะแยกวัตถุของคุณแล้ว Blender จะแยกใบหน้าที่ปิดล้อมของรอยต่อเป็นเกาะของตัวเอง
ถอดออก
เครื่องมือ ถอดออก ช่วยให้คุณสามารถถอดออกและทำความสะอาดแผนที่ UV ของรอยต่อหรือใบหน้าที่เคลือบของวัตถุ 3D เพื่อให้คุณมีพื้นฐานที่แข็งแกร่งของเกาะ UV ในการทำงานสิ่งนี้สามารถรับพิกัด UV ได้อย่างรวดเร็วจากการเป็นสิ่งสุดยุ่งเหยิงไปสู่สิ่งที่จัดการได้ง่ายขึ้น
ผู้สร้าง Roblox จำนวนมากใช้เครื่องมือนี้สำหรับรูปทรงที่ซับซ้อนที่พวกเขาต้องการควบคุมเต็มรูปแบบเมื่อใช้เทกเจอร์ เช่น ตัวละคร เสื้อผ้า และวัตถุโค้ง เนื่องจากมันทำงานได้อย่างรวดเร็วและหลีกเลี่ยงการยืดและการบิดเบี้ยว
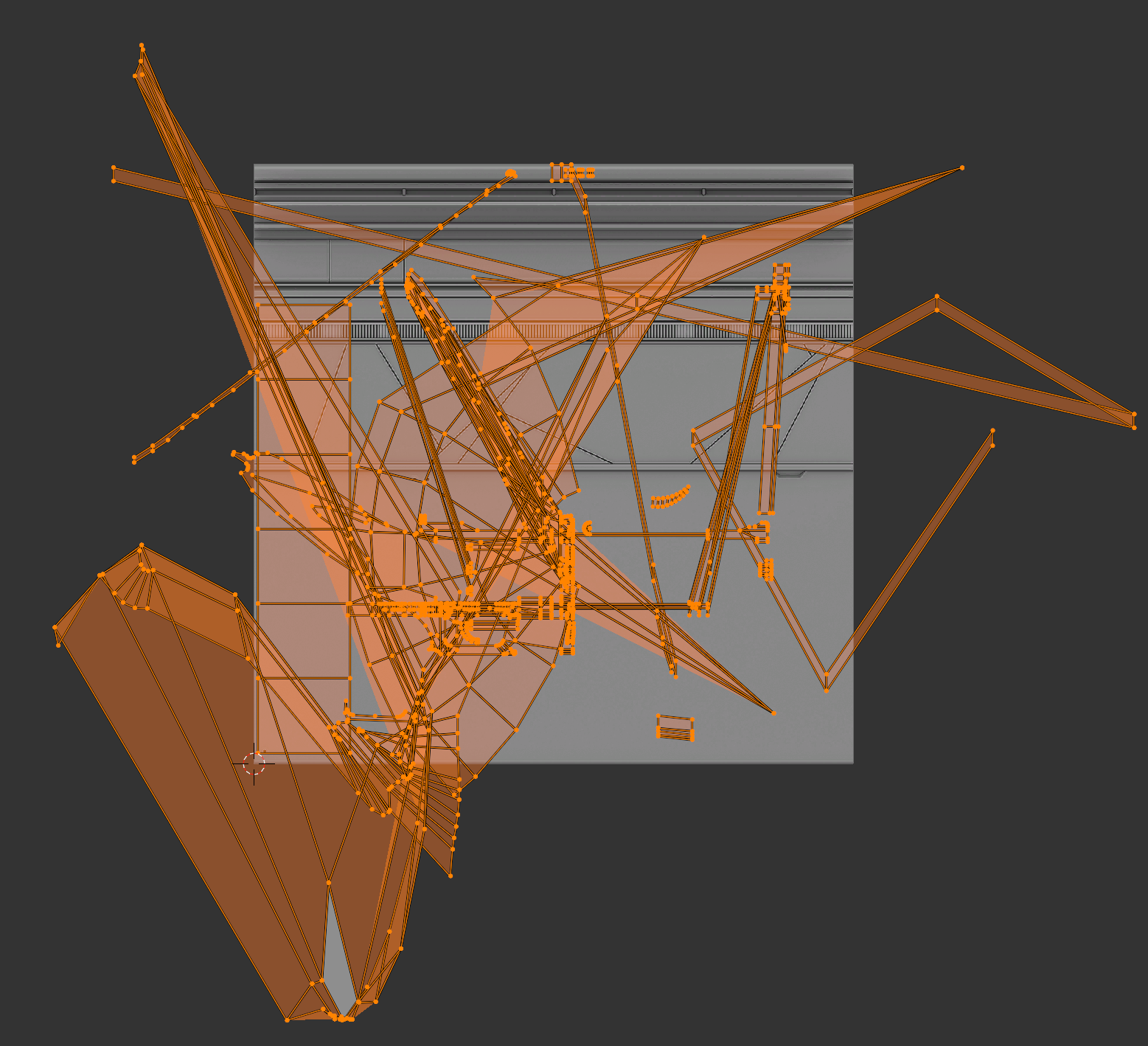
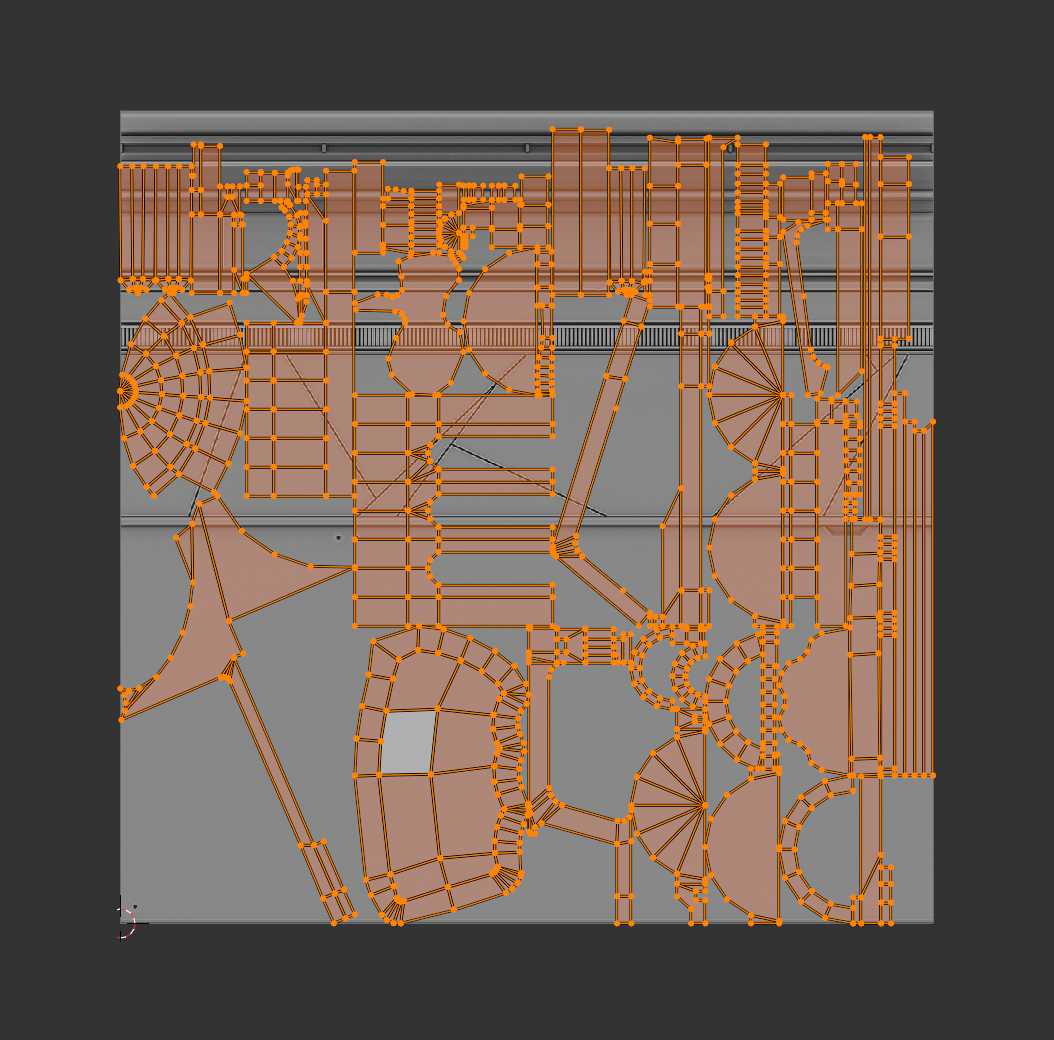
เพื่อใช้เครื่องมือ Unwrap:
- เปิดพื้นที่ทำงาน การแก้ไข UV ตัวแก้ไข UV จะแสดงบนด้านซ้ายของหน้าจอ และมุมมอง 3D จะแสดงบนด้านขวาของหน้าจอในโหมดแก้ไข
- ใน มุมมอง 3D , นําทางไปยังวัตถุ 3D ของคุณ, จากนั้นใช้เครื่องมือ เลือกรอยต่อ เพื่อสร้างรอยต่อ, และ/หรือเลือกใบหน้าเฉพาะที่คุณต้องการเทกเจอร์
- กดปุ่มลัด U เพื่อเปิดเมนูบริบท แผนที่ UV 4. เลือก ถอดออก . เกาะ UV ของการเลือกของคุณจะแสดงอย่างเรียบร้อยในตัวแก้ไข UV
- ใน ตัวแก้ไข UV เคลื่อน ขยาย หรือหมุนเกาะ UV ไปยังตำแหน่ง ทิศทาง และขนาดที่เหมาะสมบนพื้นผิวของคุณ
ติดตามควอดที่ใช้งานอยู่
เครื่องมือ ติดตามควอดที่ใช้งานอยู่ ช่วยให้คุณสามารถสร้างเกาะ UV ที่สะอาดและเป็นระเบียบตามพิกัด UV ของใบหน้าที่เปิดใช้งานก่อนหน้านี้นี่เป็นประโยชน์อย่างยิ่งสำหรับโทโพโลยีแบบกริดเช่นเมื่อคุณกำลังถอดผนัง พื้น หรือชิ้นส่วนทางกลโดยใช้แผ่นตัด
ผู้สร้าง Roblox จำนวนมากใช้เครื่องมือนี้เพื่อใช้เทกเจอร์ที่สอดคล้องกันกับวัตถุ 3D โค้ง เช่นทางเดินสำหรับประสบการณ์หรือสายรัดสำหรับอุปกรณ์เสริม
เพื่อใช้เครื่องมือติดตามควอดแอคทีฟ:
- เปิดพื้นที่ทำงาน การแก้ไข UV ตัวแก้ไข UV จะแสดงบนด้านซ้ายของหน้าจอ และมุมมอง 3D จะแสดงบนด้านขวาของหน้าจอในโหมดแก้ไข
- ใน มุมมอง 3D , นําทางไปยังวัตถุ 3D ของคุณ, จากนั้นถอดแต่ละใบหน้าที่คุณต้องการใช้เทกเจอร์โดยใช้ใบหน้าที่ใช้งาน
- (ตัวเลือก) กำหนดใบหน้าที่ใช้งานของคุณ
- ใน เครื่องแก้ไข UV เลือกใบหน้าที่คุณต้องการให้เป็นใบหน้าที่ใช้งานแล้วกด + ปุ่มลัดเพื่อเปิดเมนูบริบท แยก
- เลือก การเลือก . ใบหน้าที่ใช้งานแยกออกจากเกาะ UV
- ย้าย ขยาย หรือหมุนใบหน้าที่ใช้งานไปยังตำแหน่ง ทิศทาง และเครื่องชั่งที่คุณต้องการให้ใบหน้าอื่นๆ ในแผนที่ UV ทำตาม
- ใน ตัวแก้ไข UV เลือกใบหน้าทั้งหมดที่คุณต้องการที่จะติดตามใบหน้าที่ใช้งานตรวจสอบให้แน่ใจว่าเลือกใบหน้าที่ใช้งานล่าสุดเพื่อให้ Blender รู้ว่าจะใช้เลย์เอาต์เป็นคู่มือ
- กดปุ่มลัด U เพื่อเปิดเมนูบริบท ถอดออก จากนั้นเลือก ปฏิบัติตามควอดแอคทีฟ เครื่องปั่นจะจัดเรียงพิกัด UV ของการเลือกของคุณให้ตรงกับรูปแบบและทิศทางใบหน้าที่ใช้งาน
การฉายภาพ
เครื่องมือการฉายภาพเป็นเครื่องมือที่ฉายพื้นผิวของวัตถุ 3D ไปยังพื้นผิวภาพ 2Dเครื่องมือการฉายภาพแต่ละอย่างควบคุมวิธีที่รูปร่างของวัตถุถูกถอดออกและแผนที่ไปบนเทกเจอร์ 2D:
- การฉายภาพลูกบาศก์ - โครงการใบหน้าของวัตถุไปยังทั้งหกด้านของลูกบาศก์; มีประโยชน์สำหรับรูปทรงกล่องเช่นกล่อง
- การฉายภาพทรงกลม - โครงการพื้นผิวของวัตถุบนทรงกลม; มีประโยชน์สำหรับรูปทรงกลมเช่นดวงตา
- การฉายภาพทรงกระบอก - โครงการวัตถุบนรูปทรงกระบอก; มีประโยชน์สำหรับท่อ ท่อ และแขน
- โครงการจากมุมมอง - โครงการใบหน้าที่เลือกของวัตถุตามมุมมองของกล้องหรือรูปแบบการดูในปัจจุบัน; มีประโยชน์สำหรับพื้นผิวแบนและภาพวาด
- โครงการ UV สมาร์ท - แกะกล่องโมเดลโดยอัตโนมัติและสร้างเกาะตามมุมที่กำหนดระหว่างใบหน้า
มันเป็นประโยชน์ที่จะพิจารณาวิธีที่คุณสามารถใช้เครื่องมือการฉายภาพเพื่อประหยัดเวลาในกระบวนการเทกเจอร์ได้ โดยเฉพาะอย่างยิ่งสำหรับวัตถุง่ายๆ ที่ต้องการเทกเจอร์ซ้ำๆตัวอย่างเช่น ผู้สร้าง Roblox จำนวนมากใช้เครื่องมือเหล่านี้อย่างเชิงกลยุทธ์เพื่อสร้างเกาะ UV ได้อย่างมีประสิทธิภาพโดยไม่จำเป็นต้องทำเครื่องหมายขอบจากด้านข้าง
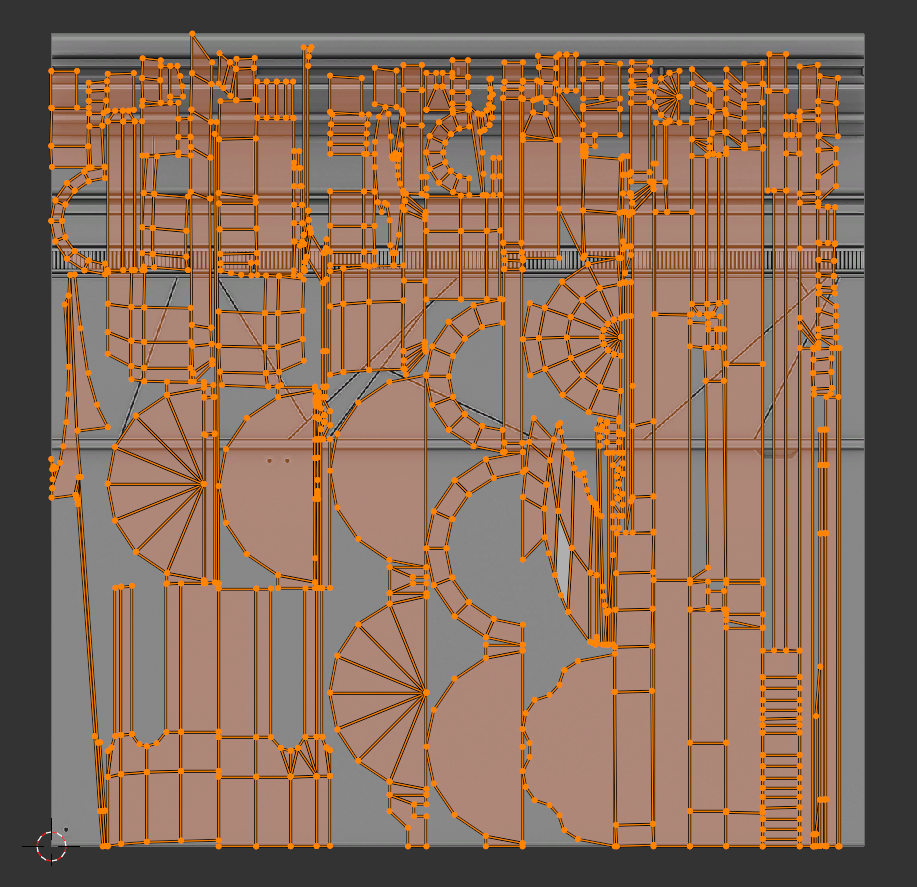
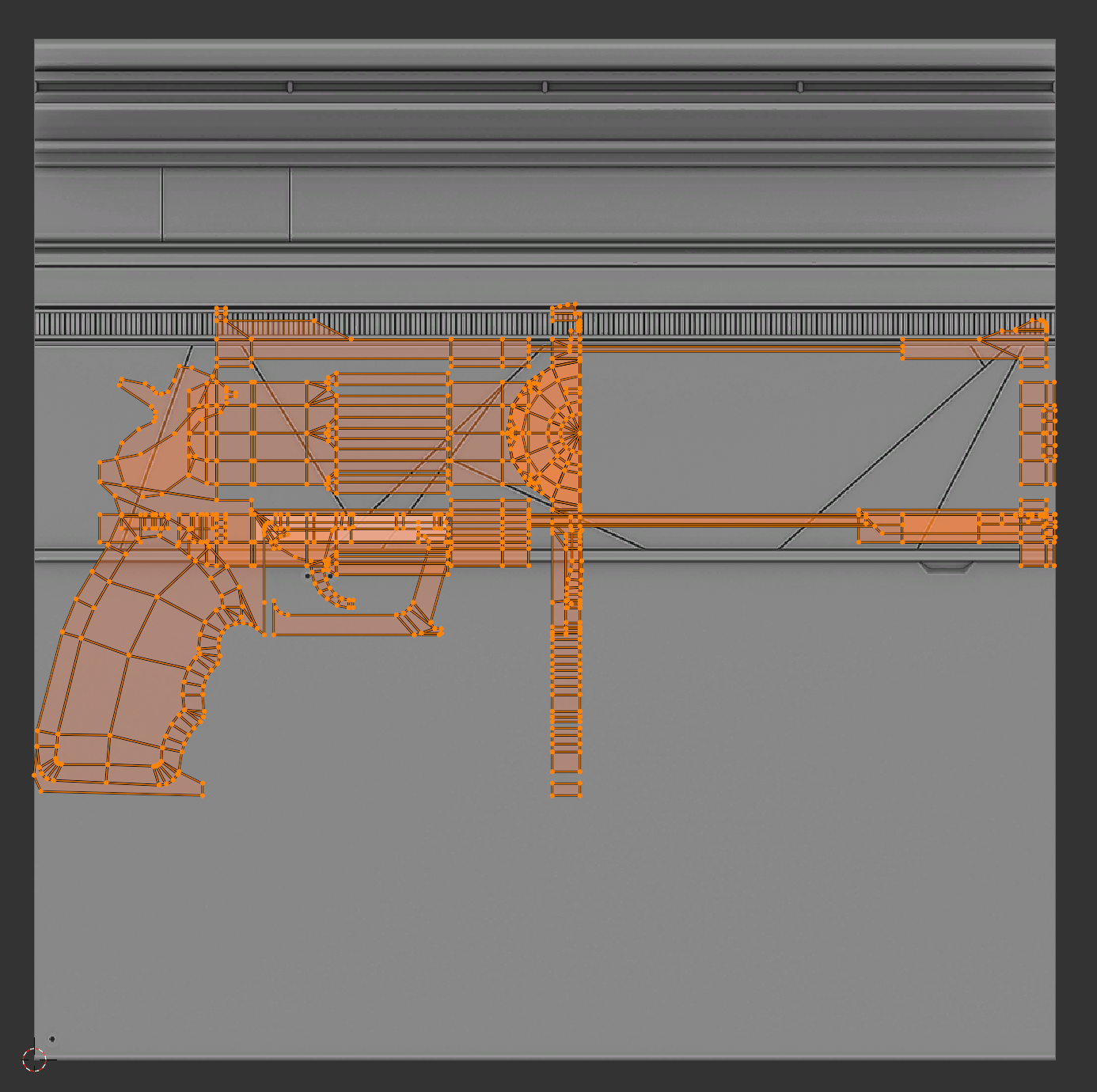
เพื่อใช้เครื่องมือการฉายภาพ:
- เปิดพื้นที่ทำงาน การแก้ไข UV ตัวแก้ไข UV จะแสดงบนด้านซ้ายของหน้าจอ และมุมมอง 3D จะแสดงบนด้านขวาของหน้าจอในโหมดแก้ไข
- ใน มุมมอง 3D , นำทางไปยังวัตถุ 3D ของคุณแล้วเลือกใบหน้าทุกอัน
- กดปุ่มลัด U เพื่อเปิดเมนูบริบท UV Mapping จากนั้นเลือกหนึ่งในตัวเลือกต่อไปนี้:
- การฉายภาพลูกบาศก์ * การฉายทรงกลม * การฉายทรงกระบอก * โครงการจากมุมมอง * โครงการ UV สมาร์ท
ภาพวาดเวอร์ทิกซ์
การวาดภาพเวอร์เท็กซ์คือกระบวนการจัดเก็บข้อมูลสีโดยตรงบนเหลี่ยมของวัตถุ 3D แทนที่จะผ่านเทกเจอร์หรือวัสดุแบบดั้งเดิมในวิธีนี้แต่ละเวิร์กโซนจะเก็บข้อมูลสีที่ Blender สามารถใช้เพื่อสร้างเส้นโค้งหรือบล็อกสีที่เรียบเนียนได้โดยไม่ต้องใช้การแผนทิศยูวีหรือเทกเจอร์ภาพ
ภาพเวอร์เท็กซ์มีประโยชน์ในการเพิ่มความแตกต่างของสีให้กับสินทรัพย์ของคุณในรูปแบบที่เบาและมีประสิทธิภาพ โดยเฉพาะอย่างยิ่งในกระบวนการทำงานหรือประสบการณ์ที่มีความกังวลเกี่ยวกับประสิทธิภาพ เนื่องจากสามารถลดการใช้หน่วยความจำของเทกเจอร์และการโทรได้ผู้สร้าง Roblox จำนวนมากใช้การวาดภาพเวกเซลในการรวมกับวัสดุเริ่มต้นของ Studio, วัตถุ MaterialVariant และวัตถุ SurfaceAppearance เพื่อสร้างความซับซ้อนทางวิสัยทัศน์บนวัตถุ 3D ที่เรียบง่ายอื่นๆ



เพื่อทาสีเวอร์เร็กซ์:
เพิ่มคุณสมบัติสีเพื่อเก็บข้อมูลสีไปยังจุดยอดของวัตถุของคุณ
ใน มุมมอง 3D เลือกวัตถุ 3D ของคุณ
ไปที่ เครื่องมือตัวแก้ไขคุณสมบัติ จากนั้นในการนําทางด้านซ้ายเลือกแท็บ ข้อมูล

คลิกที่เมนูการเลือกลง คุณสมบัติสี เพื่อขยายตัวคอนเทนเนอร์จากนั้นคลิกที่ปุ่ม + เมนูบริบทที่แสดงคุณสมบัติสี เพิ่ม
ตั้ง โดเมน เป็น Vertex , ประเภทข้อมูล เป็น สี จากนั้นคลิกปุ่ม เพิ่ม วัตถุของคุณมีคุณสมบัติสีแล้ว
กำหนดค่ามุมมอง 3D เพื่อแสดงคุณสมบัติสีของคุณ
ใน มุมมอง 3D , นําทางไปที่ตําแหน่งด้านบนขวา ตัวเลือกการแสดงผล จากนั้นคลิกปุ่มสําหรับโหมดการเรนเดอร์ ของของแข็ง

คลิกลูกศรดรอปดาวน์ เงาหน้าต่าง แล้วในเมนูบริบท ตั้ง สี เป็น คุณสมบัติ จุดมุมมอง 3D อัปเดตเพื่อแสดงคุณสมบัติสีของคุณบนวัตถุ

เลือกสีสำหรับแปรงของคุณ
ในโหมด เวอร์เท็กซ์สี เรียกดูไปที่มุมซ้ายบนสุดแล้วคลิกที่สีสัมผัสที่ใช้งาน จะปรากฏเมนูบริบท
เลือกสีของคุณบนล้อสีหรือด้วยรหัส RGB, HSV หรือ Hex

ใช้สีกับวัตถุของคุณ
- เพื่อใช้สีกับเวอร์ติกแต่ละอัน:
- ใน มุมมอง 3D คลิกและลากเหนือจุดเว้นวรรคของวัตถุของคุณเพื่อใช้สีด้วยการเลื่อนโค้งอย่างราบรื่น
- สำหรับความแม่นยําเพิ่มเติม กดปุ่มลัด [ หรือ ] เพื่อเพิ่มหรือลดขนาดแปรงตามลําดับ
- เพื่อท่วมเติมสีของคุณ,
- ในโหมด แก้ไข เลือกเหลี่ยมหรือใบหน้าที่คุณต้องการใช้สี
- ในโหมด เวอร์เท็กซ์เพนท์ กดปุ่มลัด + เพื่อแสดงสีใหม่ที่คุณเลือกจุดหรือใบหน้า