A iluminação do futuro é o sistema mais avançado e poderoso Lighting.Technology que você pode usar para renderizar o ambiente 3D dentro de suas experiências. Ao contrário dos outros sistemas de iluminação disponíveis, a iluminação do futuro oferece emissão de luz perfeita em pixels, sombras detalhadas e destaques especulares que imitam a iluminação do mundo real para espaços internos e externos.
Usando o arquivo Lighting Indoors - Start.rbxl como ponto de partida e Lighting Indoors - Complete como referência, este tutorial mostra como usar a iluminação futura com configurações estratégicas de fonte de luz global e local para produzir um comportamento de iluminação interior realista e imersivo que navega os jogadores em direção à saída da cabine, incluindo orientação sobre:
- Garante que as superfícies brilhantes tenham reflexos precisos que se atualizam periodicamente conforme o ambiente muda dinamicamente.
- Movendo o sol e a terra para novas posições para inclinar a luz solar das janelas para superfícies específicas.
- Personalizando a tonalidade e densidade ambiental da atmosfera.
- Escolhendo fontes de luz para resolver problemas ambientais únicos com desempenho e otimização em mente.
- Equilibrando suas fontes de luz com a forma como a câmera percebe seu comportamento de iluminação.
Se em algum momento você ficar preso no processo, você pode usar Lighting Indoors - Complete como referência para comparar seu progresso.


Configurar Iluminação Global
A iluminação global é a luminescência do sol ou da lua em uma experiência. Embora este tutorial se concentre em melhorar a iluminação dentro da cabana coberta pelo sol, é importante configurar a iluminação global, pois afeta as partículas de ar dentro da atmosfera geral da experiência, independentemente de estarem dentro ou fora.
Ao ajustar algumas propriedades padrão no serviço Lighting e seu Objetofilho Atmosphere, você pode alterar drasticamente a maneira como a atmosfera e a luz solar que passam pela janela aparecem para os jogadores, bem como a forma como essa iluminação interage com qualquer outro objeto que você colocar na experiência.
Ativar o Sistema de Iluminação do Futuro
A propriedade Lighting.Technology determina o comportamento da iluminação global e local em sua experiência. O Studio começa cada experiência com o Enum.Technology.ShadowMap sistema de iluminação, garantindo que a iluminação global tenha sombras e iluminação precisas. No entanto, para melhorar o ambiente e permitir que suas fontes de luz locais também produzam sombras, iluminação e destaques especulares precisos, você deve habilitar a tecnologia do sistema de iluminação Enum.Technology.Future.
Esta configuração de iluminação permite que sua iluminação global e local funcionem juntas e forneçam visuais mais realistas e imersivos. Para demonstrar, revise como o comportamento de iluminação do rádio muda quando Lighting Indoors - Complete usa diferentes sistemas de tecnologia de iluminação. A iluminação local da luz de vela e do rádio com o sistema de iluminação ShadowMap não produz sombras como a iluminação global do sol, e os detalhes dos materiais de couro e madeira do rádio desaparecem.


É importante notar que, devido ao método pelo qual o sistema de iluminação Future detecta espaços internos para calcular e renderizar sombras aplicáveis, é melhor cercar espaços internos com Part objetos com uma espessura de pelo menos 1 pino para evitar que a luz externa indesejada entre na cabana. Por exemplo, para evitar que a iluminação interna e externa se misture, a amostra Lighting Indoors - Start usa peças com uma espessura mínima de 2,5 pinos para cercar todas as paredes da MeshPart e objetos do teto sem obstruir a janela, para que a luz solar ainda possa brilhar na sala.


Para ativar a tecnologia de iluminação Future :
Na janela Explorer , selecione Lighting .
Na janela Propriedades , clique na lista suspensa Tecnologia e selecione Futuro .


Elevar Reflexos de Metal
Uma vantagem principal do uso do sistema de iluminação Future é sua capacidade de produzir destaques especulares em superfícies metálicas brilhantes. Isso aumenta o realismo dos ambientes internos, pois emula o comportamento de iluminação do mundo real e fornece uma sensação de profundidade para objetos no espaço 3D.
Por padrão, todos os materiais usam Texturas de Renderização Física (RBP (Renderização baseada em física)) que permitem exibir superfícies realistas em vários cenários de iluminação usando vários mapas de textura em um único Objeto. Isso significa que quando você usa os materiais internos do Studio:
- A metalicidade e rugosidade de uma superfície específica já estão definidas para você sem quaisquer etapas adicionais.
- Objetos com materiais internos do Studio reagem naturalmente com mais precisão à iluminação do seu ambiente com reflexos realistas.
Você pode aprimorar esse efeito com o sistema de iluminação do futuro aumentando as propriedades Lighting.EnvironmentDiffuseScale e Lighting.EnvironmentSpecularScale da iluminação global, especialmente quando você define cada propriedade como 1 . Essa etapa é especialmente importante neste tutorial, pois garante que todas as texturas PBR da experiência, incluindo as de MaterialVariants ou SurfaceAppearance objetos, tenham a melhor aparência e reflitam seus arredores com precisão.
Para demonstrar este conceito, examine as bases de metal da vela com diferentes Lighting.EnvironmentDiffuseScale e Lighting.EnvironmentSpecularScale valores de propriedade. Quando você aumenta esses valores, o metal se torna mais preciso ao refletir a iluminação das fontes de luz globais e locais, o que permite que o material seja mais tangível para os jogadores enquanto exploram o ambiente.
Para recriar os reflexos de metal na amostra Lighting Indoors - Complete place file:
- Na janela Explorer , selecione Lighting .
- Na janela Propriedades , certifique-se de que EnvironmentalDiffuseScale e EnvironmentSpecularScale sejam definidos como 1. Se assim for, o metal da experiência é reflexivo com precisão.
Mudar a hora do dia
Além de personalizar a atmosfera geral do espaço 3D, a iluminação global é uma ferramenta poderosa para criar pontos de interesse dentro do ambiente que você deseja que os jogadores explorem. Ao emparelhar essa técnica com fontes de luz locais, você pode indiretamente guiar os jogadores para cada seção da área de jogo e evitar que eles percam algo importante.
Para demonstrar esse processo, a amostra Lighting Indoors - Complete reposiciona estrategicamente o sol para que sua luz brilhe na cabana em um ângulo, destacando a única porta da cabana. À medida que os jogadores digitalizam a sala, cada fonte de luz atrai indiretamente a atenção do jogador e os atrai no sentido horário: primeiro para a fonte de luz local da lareira, segundo para as fontes de luz globais e locais perto da janela, e finalmente para a fonte de luz global que brilha na saída.

Para recriar a hora do dia na amostra Lighting Indoors - Complete place file:
Na janela Explorer , selecione Lighting .
Na janela Properties ,
- Defina ClockTime para 15.6 . O sol se move para a posição aproximada em que estaria às 15:45.
- (Opcional) Defina Latitude Geográfica para 323.

Amplifique os Raios Solares
Agora que o sol está em uma posição ideal no céu para brilhar sua luz através da janela e criar um ponto de interesse, você pode usar o Lighting objeto do serviço SunRays para exagerar a iluminação do sol amplificando seus raios solares individuais. Ao contrário de outros efeitos atmosféricos estáticos, os raios solares mudam de forma dinamicamente à medida que os objetos chegam entre a câmera do jogador e o sol, criando visuais realistas de luz e sombra.
Para demonstrar, revise como a forma dos raios solares muda quando você aumenta sua intensidade e propagação. Enquanto os raios solares usando a configuração padrão se aproximam sutilmente da janela, os raios solares usando a configuração personalizada brilham na cabine. Além de aprimorar seus visuais, esse efeito também melhora o efeito de densidade de partículas de ar mais tarde no tutorial, pois os raios solares destacam as densas partículas de ar de quase todos os ângulos à medida que os jogadores atravessam o espaço.


Para recriar os raios de sol na atmosfera na amostra Lighting Indoors - Complete place file:
- Na janela Explorer , selecione o objeto Lighting filho do serviço SunRays .
- Na janela Properties ,
- Defina Intensidade para 0.023 para aumentar a opacidade do halo do sol.
- Defina Spread para 0.266 para ampliar os raios de sol espalhados pelo céu.
Ajustar a cor da luz ambiente
Personalizar a cor da luz ambiente, ou a luz geral indireta no espaço 3D, é um método comum para definir o humor de um ambiente e determinar se sua iluminação é quente ou fria. Existem duas propriedades Lighting que controlem a cor da iluminação ambiente:
- Lighting.OutdoorAmbient controla a iluminação ambiente onde o céu é visível.
- Lighting.Ambient controla a iluminação ambiental em espaços onde qualquer coisa bloqueia o céu, como ambientes internos.
Por padrão, ambas as propriedades são definidas para produzir uma tonalidade cinza legal, mas isso não combina com as fontes de luz dentro da cabana. Para resolver esse problema, a amostra Lighting Indoors - Complete ajusta a Lighting.Ambient para produzir uma tonalidade laranja quente que combina com o calor do fogo na lareira e velas, além do brilho do sol se pondo. Embora essa mudança seja sutil, você pode ver significativamente a diferença em áreas iluminadas indiretamente, como as sombras no chão.


Para recriar a cor da iluminação ambiental na amostra Lighting Indoors - Complete place file:
Na janela Explorer , selecione Iluminação. 2. Na janela Propriedades , defina Ambiente para 83, 70, 57. A iluminação ambiental muda para um tom laranja mais quente e escuro.

Escolha uma Skybox Complementar
O serviço Lighting tem um objeto infantil Sky com seis propriedades individuais que, juntas, criam a skybox que compõe o céu de uma experiência. Skyboxes podem ter um grande impacto na aparência do que está em seu ambiente, por isso é importante considerar com cuidado como você pode escolher uma skybox que melhore a qualidade visual da sua experiência, especialmente pois influencia a atmosfera geral que se infiltra em espaços internos.
Como a amostra Lighting Indoors - Complete requer uma atmosfera quente, ela usa uma skybox que prioriza tons quentes perto do horizonte, como amarelos brilhantes, laranjas vibrantes e alguns verdes claros. Para informações sobre como criar e personalizar skyboxes, consulte Skyboxes.
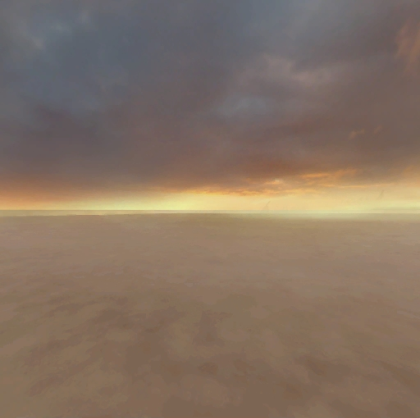
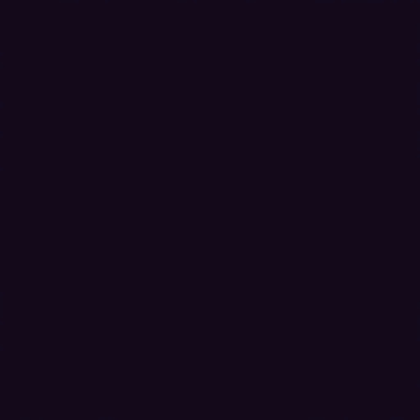
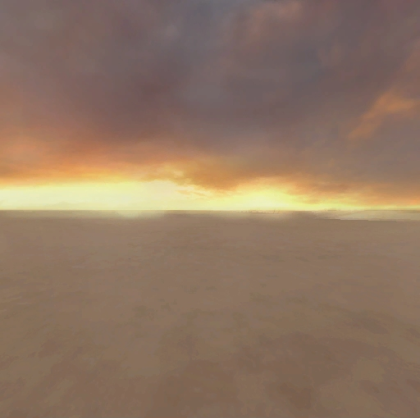
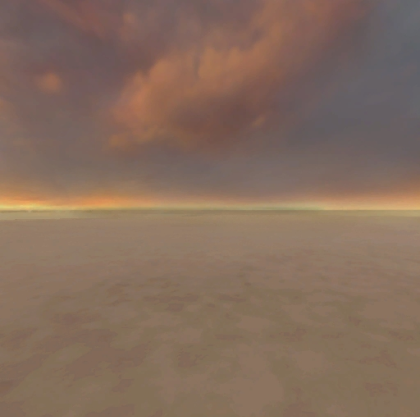
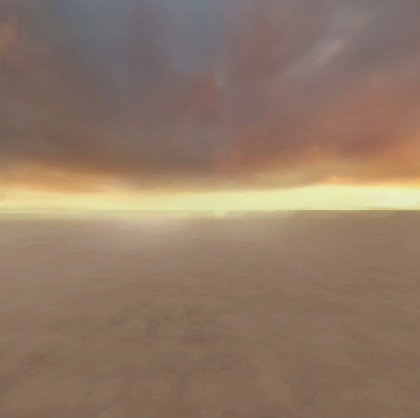

Para recriar a skybox na amostra Lighting Indoors - Complete place file:
Na janela Explorer , selecione o Iluminação Objetofilho do serviço Céu .
Na janela Properties ,
- Defina SkyboxBk para rbxassetid://162001887 .
- Defina SkyboxDn para rbxassetid://161998893.
- Defina SkyboxFt para rbxassetid://162001897 .
- Defina SkyboxLf para rbxassetid://162001904.
- Defina SkyboxRt para rbxassetid://162001919.
- Defina SkyboxUp para rbxassetid://162001926 .

Aumentar a Densidade de Partículas de Ar
O serviço Lighting tem um objeto infantil Atmosphere com propriedades que permitem simular ambientes realistas espalhando a luz solar de maneiras únicas. Embora algumas dessas propriedades sejam mais evidentes em ambientes ao ar livre, como aqueles que impactam a silhueta e a mistura de objetos distantes perto do horizonte, outras influenciam na densidade e cor das partículas de ar presentes em todo o espaço 3D, independentemente de estarem dentro ou fora.
Por exemplo, a propriedade Atmosphere.Density controla quantas partículas existem no ar da sua experiência. Quando você aumenta essa propriedade, a quantidade adicional de partículas cria uma sensação de espessura e peso no espaço 3D que é tangível para os jogadores explorando seu mundo. Isso é útil para adicionar textura e iluminação indireta a um ambiente sem objetos de iluminação locais distintos.
Para ilustrar esta técnica, revise as seguintes duas imagens do Lighting Indoor - Complete cabana com diferentes densidades de partículas de ar. Quando Atmosphere.Density é definido como 0, a cabana é fria e escura apesar de ter fontes de luz locais, mas quando Atmosphere.Density é definido como 0.5, a cabana é quente e nebulosa. Este efeito é especialmente impactante porque o objeto Atmosphere adiciona um tom laranja quente às partículas de ar com base nas cores de sua skybox.

Para recriar a densidade das partículas de ar da atmosfera na amostra Lighting Indoors - Complete place file:
Na janela Explorer , selecione o Iluminação Objetofilho do serviço Atmosfera .
Na janela Propriedades , defina Densidade para 0.5. O ar se torna neblina.

Configurar Iluminação Local
A iluminação local é a luminescência de fontes de luz locais em sua experiência, como PointLight , SpotLight , e SurfaceLight objetos. Depois de configurar sua iluminação global para atender aos requisitos gerais de iluminação e atmosfera da experiência, é importante usar essas fontes de luz locais para atender às necessidades específicas de iluminação de qualquer coisa na cena que você deseja iluminar dentro do espaço 3D.
As seções a seguir demonstram como criar cada tipo de fonte de luz local e ajustar algumas de suas propriedades padrão para alterar significativamente como a iluminação local complementa sua iluminação global e interage com o ambiente geral.
Acenda as velas
Os primeiros objetos na cena que precisam iluminar o espaço são os agrupamentos de velas na cômoda perto da janela. Sua configuração padrão na Iluminação Interior - Iniciar amostra inclui os seguintes ParticleEmitter objetos para adicionar movimento suave às suas chamas:
- CandleFire - Produz partículas cônicas de luz para emular a chama da vela.
- CandleSmoke - Produz partículas cônicas escuras para emular a fumaça do cande.
- CandleFillLight - Produz partículas circulares para emular o brilho macio da vela.
Embora este seja um excelente iniciar, as velas ainda não produzem um comportamento de iluminação realista que ilumina totalmente a área próxima ou salta de objetos ao redor. Para resolver essa necessidade de iluminação, a amostra Lighting Indoors - Complete introduz um objeto PointLight no meio do agrupamento de velas.
PointLight objetos emitem luz esférica de um único ponto em todas as direções, semelhante a um pequeno sol. Esse comportamento de iluminação os torna úteis para objetos que produzem luz omnidirecional, como lâmpadas de luz descobertas, tochas e luz de vela. Para ilustrar, revise as duas imagens a seguir de como a cena muda com e sem uma luz de ponto. A cena sem uma luz de ponto produz uma iluminação suave que apenas ilumina a própria vela, mas a cena com uma luz de ponto produz uma iluminação mais forte que ilumina a vela, paredes próximas e os detalhes sutis da estátua.


As luzes de ponto podem ser mais intensivas em dispositivos de baixo nível do que outras fontes de luz locais, porque as luzes de ponto se projetam em todas as direções. Para otimizar sua experiência, considere quantas luzes de ponto são necessárias sem comprometer seu comportamento de iluminação ideal. Por exemplo, a amostra coloca apenas uma única luz de ponto no meio da vela, pois cada chama de vela é pequena o suficiente para que as luzes de ponto individuais não aprimorem os visuais dentro da área de jogo.
Para recriar a iluminação local da vela na amostra Lighting Indoors - Complete place file:
Insira um ponto de luz em um dos agrupamentos de velas.
- Na janela Explorer , expanda o Candle_Group_A modelo.
- Passe o mouse sobre a parte FillLight e clique no ícone ⊕. Um menu contextual é exibido.
- Do menu contextual, insira um PointLight .
Selecione a nova luz de ponto, então na janela Propriedades ,
- Defina Brilho para 0.7 para reduzir a intensidade da luz para ser mais compatível com a luz de velas.
- Defina Cor para 255, 202, 156 para colorir a luz com uma tonalidade pêssego e replicar o calor da originalda vela.
- Ative Shadows para permitir que a luz das velas produza sombras.
Repita este processo para Candle_Group_B .
(Opcional) Usando a mesma técnica dos passos anteriores, adicione uma luz de ponto com sua própria configuração para iluminar o fogo queimando na lareira.
Ligue a lâmpada de mesa
O segundo objeto na cena que precisa iluminar o espaço é a lâmpada de mesa perto do canto de trás da cabana. Quando você está decidindo qual objeto de luz local deseja usar, é importante revisar como o tipo e a forma da fonte de luz afetam como brilha a luz no mundo real. Por exemplo, porque a lâmpada de mesa da amostra Lighting Indoors - Start inclui uma lâmpada branca sob um capô verde escuro, a lâmpada deve produzir dois tipos diferentes de luz:
- Luz branca brilhante que ilumina apenas na direção da mesa.
- Luz verde sutil que vaza através do capô verde escuro em todas as outras direções, exceto a luz branca brilhante.
Para resolver a primeira necessidade de iluminação, a Amostra de Iluminação de Interiores - Completa introduz uma SpotLight na lâmpada de mesa para brilhar para fora de onde está descoberta a partir do capô da lâmpada. SpotLight os objetos emitem luz em uma única direção na forma de um cone com uma base esférica, e eles incluem uma Face propriedade que determina qual rosto / eixo emite luz. Isso torna seu comportamento de iluminação útil para objetos que produzem luz direcional, como lâmpadas de rua, lanternas e faróis.
Para resolver a segunda necessidade de iluminação, a amostra usa um PointLight que produz uma luz verde suave que ilumina todo o canto da cabana sem ser significativamente perceptível dentro da luz branca brilhante. Para ilustrar, revise as seguintes duas imagens de como a cena muda com e sem uma luz de ponto adicional. Ambas as cenas incluem luz branca brilhante comparável, mas a cena com a luz de ponto cria um comportamento de iluminação realista que salta da estátua e das livrarias próximas para tornar o canto da cabana visível e um ponto de interesse.
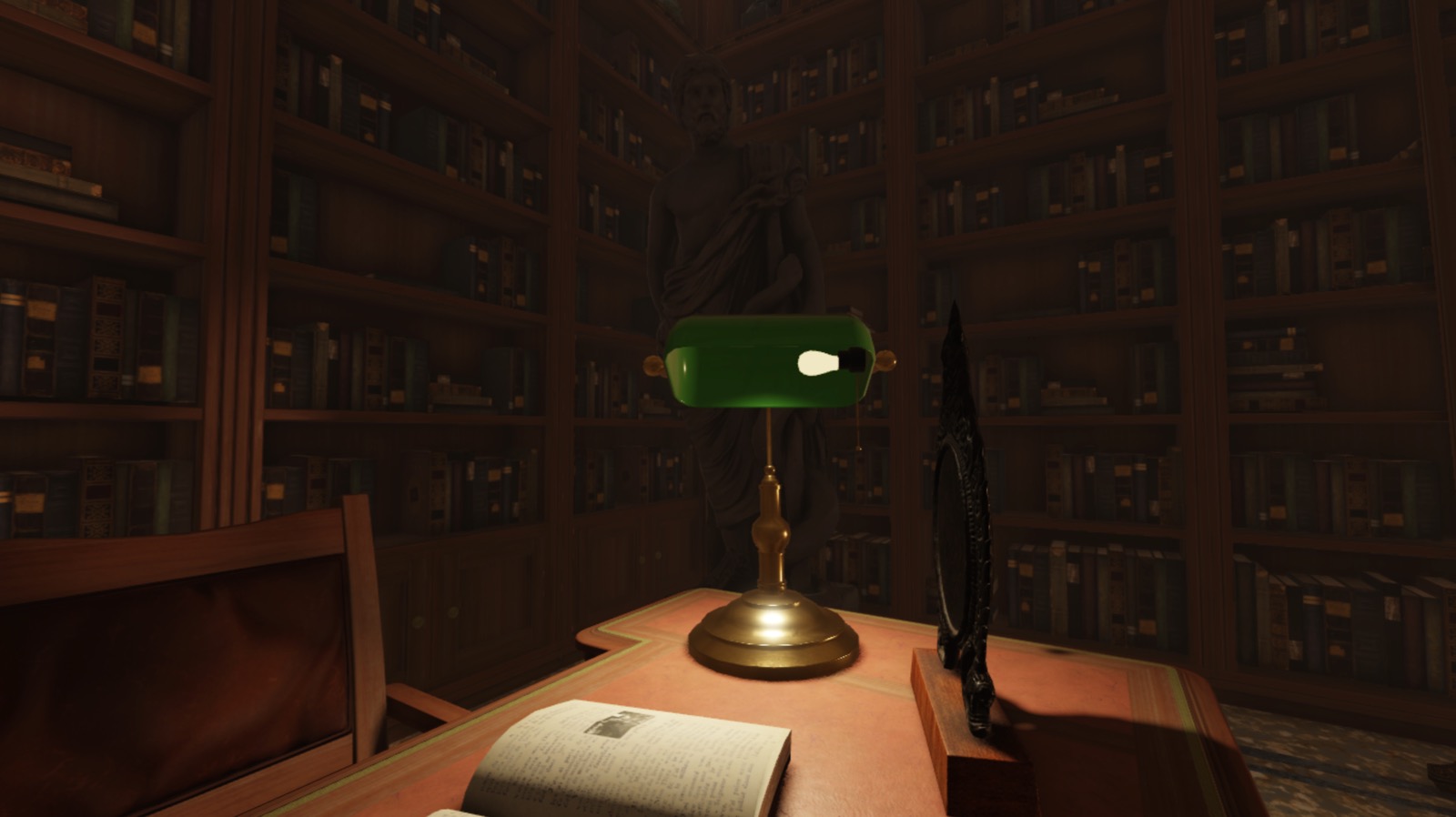

Para recriar a iluminação local da lâmpada na amostra Lighting Indoors - Complete place file:
Insira um projetor em um dos agrupamentos de velas.
- Na janela Explorer , expanda o modelo Bankers_Lamp e, em seguida, a malha Lamp_Hood .
- Passe o mouse sobre a malha Bulbo e clique no ícone ⊕. Um menu contextual é exibido.
- Do menu contextual, insira um SpotLight .

Selecione o novo holofote e, na janela Propriedades ,
- Defina Face para Bottom para acender os holofotes em direção à mesa.
- Defina Ângulo para 140 para projetar a luz em uma forma de hemisfério em vez de uma forma de cone.
- Defina Brilho para 4 para aumentar a intensidade da luz.
- Defina Cor para 255, 238, 202 para tingir a luz a um tom marrom claro e replicar o calor sutil da originalda lâmpada.
- Defina Alcance para 12 para diminuir o tamanho da área que o holofote ilumina para que toque o chão.
- Ative Shadows para deixar a lâmpada acender para produzir sombras e um efeito dramático.
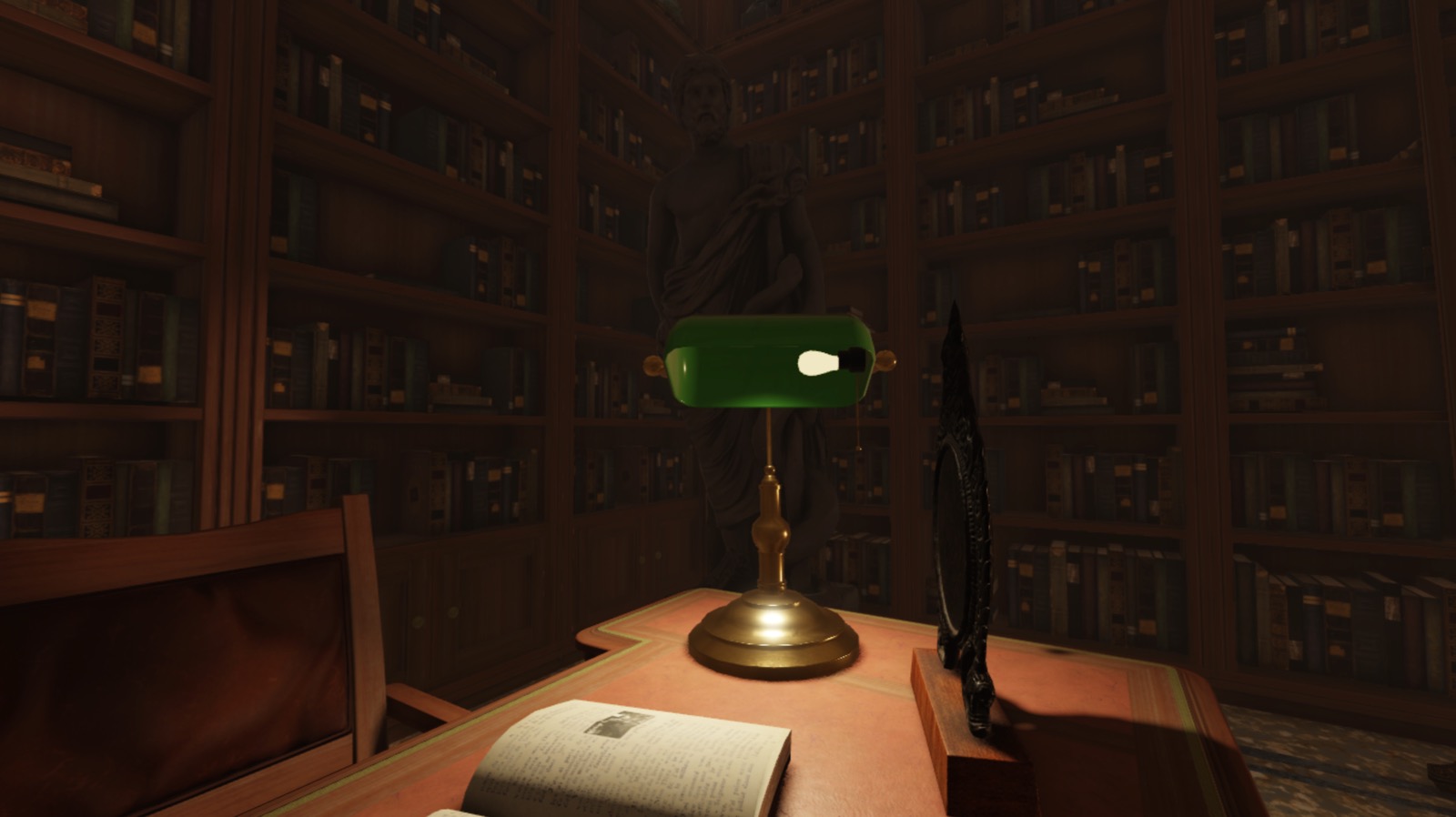
Insira um ponto de luz que imita a iluminação verde indireta do capô da lâmpada.
- Na janela Explorer , passe o mouse sobre a parte FillLight e clique no ícone ⊕. Um menu contextual é exibido.
- Do menu contextual, insira um PointLight .

Selecione a nova luz de ponto, então na janela Propriedades ,
- Defina Alcance para 12 para aumentar o tamanho da área que a luz de ponto ilumina para que ela possa iluminar as paredes atrás da mesa.
- Defina Cor para 142, 157, 125 para tingir a luz a um tom verde musgo claro e indiretamente reduzir seu brilho.

Ilumine a Tela do Rádio
O objeto final na cena que precisa iluminar o espaço é o rádio clássico no meio das estátuas na cômoda. Semelhante à seção anterior, ao decidir qual objeto de luz local você deseja usar, é importante revisar como o tipo e a forma da fonte de luz não emitem luz no mundo real. Por exemplo, nenhum dos objetos de luz local anteriores funciona para este rádio porque sua tela não emitia luz em todas as direções, como um ObjetoPointLight, nem de um único ponto em uma direção, como um SpotLight.


Em vez disso, para resolver essa iluminação, a amostra Lighting Indoors - Complete introduz um objeto SurfaceLight no rádio para brilhar para fora de toda a superfície de sua tela. SurfaceLight objetos emitem luz de um Attachment ou uma face de um BasePart , e eles incluem uma propriedade Face que determina de qual rosto / eixo a luz emite. Isso torna seu comportamento de iluminação útil para objetos que produzem luz direcional de uma superfície plana próxima, como telas de TV ou de informática, outdoors e painéis fluorescentes.
É importante notar que, apesar de luzes de superfície e holofotes usarem uma propriedade Face para determinar qual superfície cúbica emitir luz, as luzes de superfície são distintas das holofotes porque sua emissão de luz muda de acordo com o tamanho da superfície de seu Objetopai. Para demonstrar, revise as seguintes imagens para ver como a luz de superfície muda como emite luz em relação ao tamanho de sua parte do bloco pai.


Para recriar a luz de superfície de rádio na amostra Lighting Indoors - Complete place file:
Insira uma luz de superfície na tela do rádio.
- Na janela Explorer , expanda o modelo Radio_Noise e, em seguida, seu modelo filho Radio .
- Passe o mouse sobre a malha Radio_Backglow e clique no ícone ⊕. Um menu contextual é exibido.
- Do menu contextual, insira um SurfaceLight .

Selecione a nova luz de superfície e, na janela Propriedades ,
- Defina Face para Left para brilhar a luz longe da superfície do relógio;s
- Defina Brilho para 2 para aumentar ligeiramente a intensidade da luz.
- Defina Cor para 146, 255, 251 para tingir a luz a um tom azul-turquesa.
- Defina Alcance para 4 para diminuir o tamanho da área que a luz de superfície ilumina para que apenas toque na mesa.

Balancear Fontes de Luz
Iluminar um ambiente é um equilíbrio entre suas fontes de luz e a percepção da Câmerade sua iluminação. Mesmo que suas fontes de luz tenham configurações apropriadas para como iluminariam o espaço no mundo real, você pode ter que ajustar e reequilibrar como a câmera percebe essa iluminação para alcançar seu comportamento de iluminação ideal.
Por exemplo, a cena em seu estado atual tem um brilho intencionalmente quente em toda a cabana, mas suas cores e sombras aparecem opacas e desaturadas. Para resolver esse problema, a amostra Lighting Indoors - Complete ajusta sua iluminação global para aumentar sua riqueza na câmera do jogador sem perder detalhes ou contraste entre tons claros e escuros em todo o espaço 3D.
Ajustar Exposição à Luz
Semelhante à personalização de quanto tempo a lente de uma Câmerada vida real permanece aberta para uma imagem, a propriedade Lighting do serviço ExposureCompensation permite que você ajuste a quantidade de luz que atinge a Câmera. Usar essa propriedade é único ao ajustar a propriedade Brightness porque ExposureCompensation aplica um viés para aumentar o efeito das partes mais brilhantes do ambiente.
Por exemplo, examine as seguintes imagens para ver como a iluminação muda dependendo se você iluminar a cabana aumentando a propriedade Brightness ou ExposureCompensation. A cabana com uma propriedade Brightness mais alta aumenta todo o brilho do espaço, incluindo o brilho dentro das sombras, o que leva a uma turbidez não intencional na cabana. Por outro lado, a cabana com uma propriedade ExposureCompensation mais alta não aumenta o brilho da luz e das sombras igualmente, permitindo que o espaço pareça mais brilhante sem lavar completamente suas cores mais escuras.



Para recriar os níveis de exposição na amostra Lighting Indoors - Complete place file:
Na janela Explorer , selecione Lighting .
Na janela Propriedades , defina Compensação de Exposição para 0.5 para aplicar exposição extra à cena.

Ajustar Contraste de Cor
Semelhante à aplicação de um filtro sobre uma Câmera, você pode adicionar um objeto de pós-processamento ColorCorrectionEffect ao serviço Lighting para ajustar como a câmera percebe a cor. Isso é útil quando você quer fazer ajustes de cor que afetam todo o ambiente, em vez de apenas um único objeto ou área de jogo.
A amostra Lighting Indoors - Complete usa ColorCorrectionEffect para aumentar a vibração e o contraste entre todas as cores escuras e claras. Isso é útil para criar um espaço quente e saturado que convida jogadores.
Para recriar como a câmera percebe a cor na amostra Lighting Indoors - Complete place file:
Na janela Explorer , passe o mouse sobre o serviço Lighting e clique no ícone ⊕. Um menu contextual é exibido.
Do menu contextual, insira um ColorCorrectionEffect .
Selecione o novo efeito de pós-processamento, então na janela Propriedades ,
- Defina Contraste para 0.05 para aumentar o contraste entre cores escuras e claras.
- Defina Saturação para 0.1 para tornar todas as cores mais vívidas.



