성능 대시보드는 경험에 대한 최신 클라이언트 및 서버 메트릭을 제공합니다.경험을 업데이트하기 전과 후에 이 페이지를 모니터링하여 성능 문제를 조기에 식별합니다.
대시보드에 액세스
성능 페이지에 액세스하려면 경험 소유자이거나 분석 그룹 권한을 가져야 합니다.
- 크리에이터 허브의 생성 페이지로 이동합니다.
- 크리에이터 허브 드롭다운에서 계정 또는 경험을 소유하는 그룹을 선택합니다.
- 경험을 선택합니다.
- 모니터링 드롭다운에서 성능 을 선택합니다.
대시보드 사용
대시보드는 현재 사용자 수, 분산된 서버 수 및 기기 분석으로 시작됩니다.대시보드에서 아래와 같은 클라이언트와 서버 차트를 표시하려면 경험에 최소 100명의 일일 활성 사용자(DAU)가 있어야 합니다.
대시보드에는 날짜 범위와 시간 간격을 조정하는 메뉴와 함께 클라이언트 및 서버 탭이 두 개 포함되어 있습니다.또한 장소 메뉴를 사용하여 전체 경험이 아닌 개별 장소를 검사할 수 있습니다.
필터 기준 메뉴를 통해 평균 또는 백분위 값 사이를 교환할 수 있습니다.
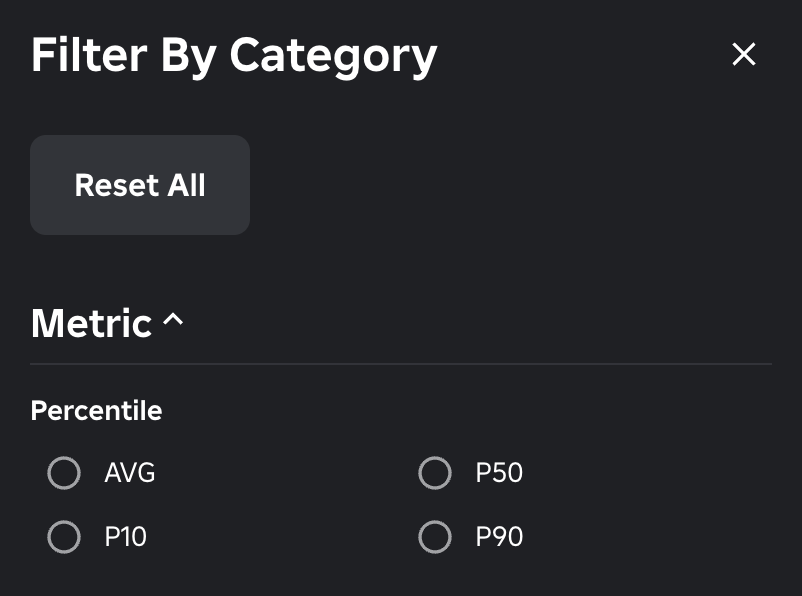
차트 검토 또는 필터링 시:
- P90는 90번째 백분위에 속하는 값의 수를 나타냅니다.P90 서버 심장 비트가 59이면 서버의 90%가 59 FPS 이하로 실행됩니다.
- 마찬가지로 P10은 10번째 백분위수를 참조합니다. P10 서버 심장 비트가 40이면 서버의 10%가 40 FPS 이하로 실행됩니다.
- P50는 중간값입니다. 모든 값의 절반이 그 위에 있고, 절반은 아래에 있습니다.
클라이언트 차트
클라이언트 탭 에는 플랫폼이나 운영 체제별로 분류된 다음 차트가 포함됩니다.
| 차트 | 설명 |
|---|---|
| 동시 사용자 | 경험에 있는 사용자 수를 보여주는 선형 그래프. |
| 세션 시간 | 사용자가 경험에 소비하는 시간. |
| 클라이언트 프레임 평가 | 초당 클라이언트 프레임을 보여주는 선형 그래프.지속적으로 낮은 프레임 속도 또는 큰 드롭은 문제를 신호할 수 있습니다.클라이언트 프레임 평가조사에 대한 자세한 내용은 클라이언트 컴퓨트를 참조하십시오. |
| 클라이언트 크래쉬 평가 | 장치 유형별 클라이언트 크래쉬 비율을 보여주는 선형 그래프.특히 경험에 대한 업데이트 후 발생하는 평가급증은 종종 문제를 나타냅니다. |
| 클라이언트 메모리 사용 | 장치 유형별 클라이언트 메모리 사용량을 보여주는 선형 그래프. 지속적으로 증가하면 메모리 누출이 나타날 수 있습니다. 메모리를 참조하십시오. |
| 클라이언트 메모리 사용 비율 | 클라이언트가 사용하는 사용 가능한 디바이스 메모리의 백분율을 보여주는 선형 그래프.예를 들어 Android 라인이 100%에 가까워지면 경험을 실행하는 Android 장치의 대부분이 메모리가 부족하여 충돌할 위험이 있습니다. |
서버 차트
서버 탭 에는 다음 차트가 포함됩니다:
| 차트 | 설명 |
|---|---|
| 서버 CPU 시간 | 프레임당 처리 시간(밀리초, ms)을 보여 주는 중첩된 영역 차트.16.67ms 이상의 값은 매우 바람직하지 않으며 서버 프레임 속도가 60 미만으로 떨어질 수 있습니다.참조 서버 컴퓨트 |
| 서버 프레임 평가 | FPS에서 서버 프레임 속도를 보여주는 선형 그래프.이상적으로 이 값은 항상 60입니다.서버 프레임 속도는 60으로 제한되고 드롭은 클라이언트 프레임 속도를 줄이고 대기 시간을 증가시킬 수 있습니다.참조 스크립트 계산. |
| 서버 메모리 사용량 | MB로 서버 메모리 사용량을 보여주는 중첩 영역 차트.이 값을 전체 서버 메모리의 50% 미만으로 유지하려고 합니다.그러나 차트는 전체 서버 메모리를 표시하지 않으므로 또 다른 좋은 가이드라인은 3GB 미만으로 유지하는 것입니다.이 숫자가 높은 상태로 유지되거나 시간이 지남에 따라 계속 증가하면 메모리 사용 향상 방법을 조사하십시오. |
| 나이별 서버 메모리 | 서버 나이에 따른 서버 메모리 사용량을 보여주는 누적 영역 차트.서버의 수명 동안 메모리 사용량이 크게 증가하면 특히 스크립트, 물리학 및 렌더링에 있는 가능한 메모리 누출을 조사하십시오. |
| 서버당 사용되는 코어 | 서버 CPU 코어 수용량을 보여주는 꺽은선형 차트.코어 수가 적고 서버 CPU 시간이 높은 조합은 멀티스레딩을 조사해야 할 지표입니다 Multithreading. |
| 계산 효율 | Roblox 평균과 비교하여 경험의 효율성을 보여주는 선형 차트.100% 이상의 값은 기본값보다 더 높은 효율을 나타냅니다.기여 요소에는 서버당 최대 플레이어 수(더 많은 것이 더 효율적임)와 프레임당 서버 CPU 시간(더 낮은 것이 더 효율적임)이 포함됩니다.더 높은 컴퓨트 효율은 환경 영향이 낮지만, 이 메트릭은 좋거나 나쁜 플레이어 경험을 나타내는 지표가 아닙니다. |
서버 CPU 및 메모리 차트는 기본적으로 전체 보기로 설정되지만, 물리, 렌더링 및 스크립트와 같은 개별 프로세스 그룹에 대한 드롭다운 메뉴가 있습니다.이러한 범주의 합계는 포괄적이지 않습니다 ; 서버는 어떤 카테고리포함되지 않는 프레임당 작은 양의 추가 작업을 수행합니다.따라서 전체 밀리초 및 MB 값은 현실보다 약간 낮지만 서버 이행대한 명확한 이해를 제공할 만큼 충분히 가깝습니다.
카테고리가 평소보다 높거나 비정상적인 시간을 소모하고 있는 것처럼 보이면 드롭다운 메뉴를 사용하여 그룹을 드릴다운하고 문제를 일으킬 수 있는 프로세스를 식별합니다.
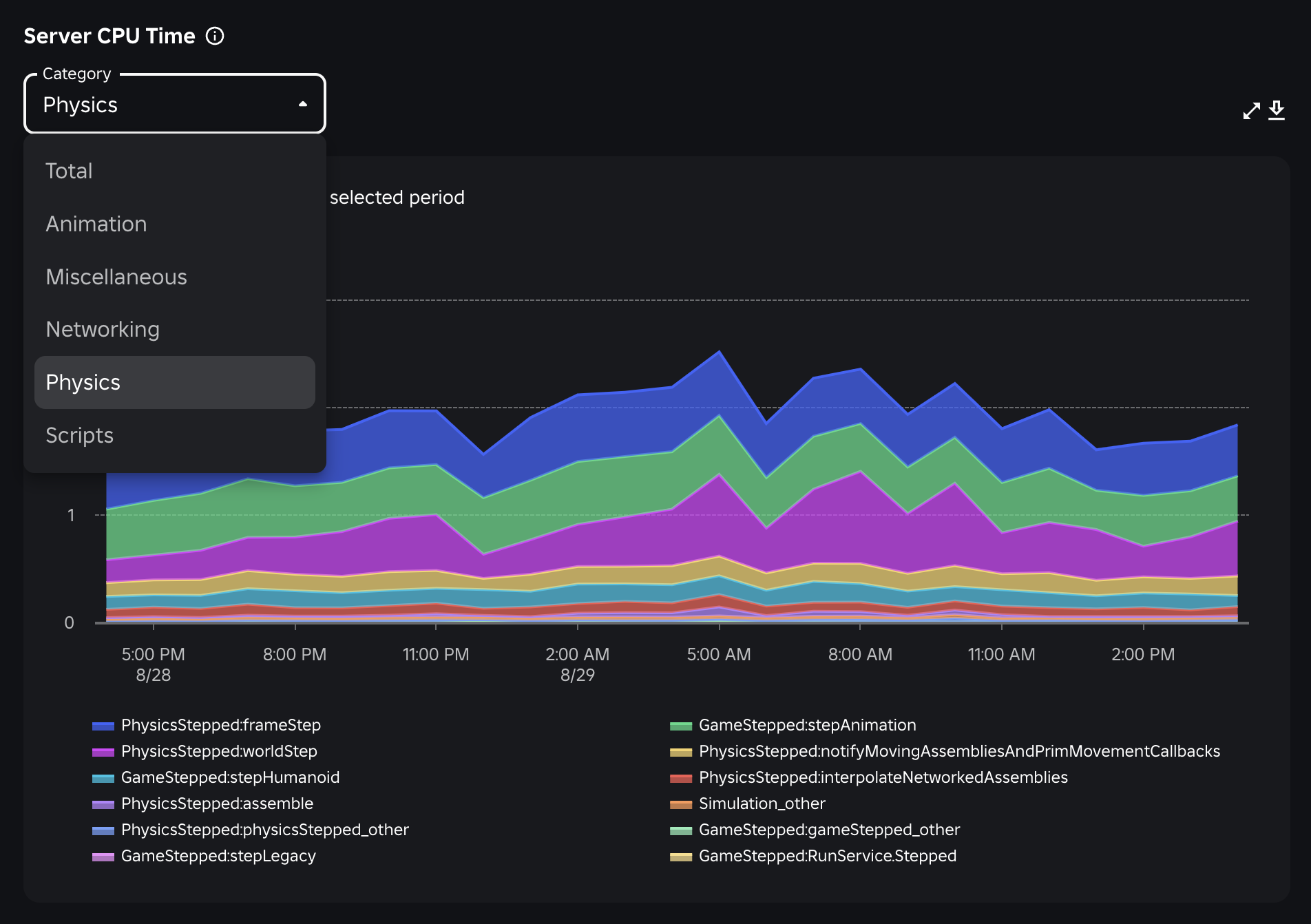
CPU 카테고리와 태스크는 마이크로프로파일러 에 있는 것과 매핑되므로 서버 덤프를 가져와 타이머 모드를 선택하고 그룹 메뉴를 사용하여 문제가 있는 프로세스 그룹을 필터링할 수 있습니다.
예를 들어, 물리 그룹 아래에서 조립 프로세스에 잠재적인 문제가 발견되면 마이크로프로파일러에서 동일한 이름으로 찾을 수 있습니다.

메모리 태그는 에서 눈에 띄는 예외로 CoreMemory:Total 과 동일한 것으로 매핑됩니다.개발자 콘솔을 사용하여 과도한 사용에 대한 태그를 확인할 수 있습니다.이 이미지는 대시보드에서 보는 PlaceMemory:GraphicsTexture 문제를 조사하기 위해 개발자 콘솔을 사용하는 방법을 보여줍니다.

문제 해결
잠재적인 문제를 발견하면 다음 단계를 사용하여 해결하고 수정하십시오:
최근 업데이트를 확인하고 메트릭에 대한 영향이 심각하면 롤백을 고려하십시오.
내장 테스트 도구를 사용하여 문제를 더 자세히 파악하세요:
- 개발자 콘솔에서 오류 및 로그 메시지 및 메모리 및 네트워킹에 대한 자세한 정보를 볼 수 있습니다.
- 스크립트 프로파일러로 리소스를 가장 많이 사용하는 스크립트를 식별합니다.
- 경험의 비최적화된 부분을 시각적으로 보려면 마이크로프로파일러를 사용합니다.
커뮤니티에서 사용자 피드백을 수집하십시오.