Un accessorio per il viso è un cosmetico Accessory che si attacca alla testa e può includere oggetti come capelli, sopracciglia, occhiali e peli facciali.Per creare un accessorio per la faccia compatibile con le teste animabili, usi un processo di progettazione simile a abbigliamento a strati per consentire al tuo modello di accessorio di deformarsi e distendersi su una testa quando la testa viene posata o animata.
Per creare un Accessorioper il viso, usa uno strumento di modellazione di terze parti, come Blender o Maya, per creare un modello 3D con i seguenti requisiti:
- Il modello deve essere genitoriale (Blender) o legato (Maya) a un Piattaforma di testdi personaggio R15.
- Il modello deve includere una gabbia interna e esterna.
Questa guida tratta il processo di base in Blender per l'applicazione di dati di rigging e gabbia a un modello di riferimento di base utilizzando il modello Cubie citato in Creare teste di base.
File di riferimento
I seguenti sono file di riferimento per gli accessori facciali, tra cui tutti i file di esempio di questa guida:
| Nome | Descrizione |
|---|---|
| Cubie-Complete.fbx | Il personaggio di riferimento completo di Cubie, da Creazione di teste di base. Questo file è pronto per l'importazione in Studio. |
| Cubie-Cage-Solo.fbx | La grata completa del corpo del personaggio di riferimento Cubie. Ciò include le maglie interna e esterna. |
| Cubie-Sopracciglia-Geo.fbx | Un modello di sopracciglia standalone, progettato per il modello Cubie. |
| Cubie-Eyebrow-Rigged-And-Caged.fbx | Il modello di sopracciglia Cubie, correttamente rigato e incassato seguendo le istruzioni in questa guida. Questo file è pronto per l'importazione in Studio. |
| Hair.fbx di Cubie-Hawk | Un riferimento al modello di capelli, progettato per il modello Cubie. |
| Creazione-Face-Accessori-Reference-Files.zip | Una raccolta di tutti i file di riferimento forniti. |
Modellazione
Questa guida utilizza un semplice riferimento alle sopracciglia come dimostrazione per creare un Accessorioper la faccia.Se rigging e incasellare un modello diverso, assicurati che il tuo modello soddisfi le specifiche del personaggio per l'importazione di Studio.
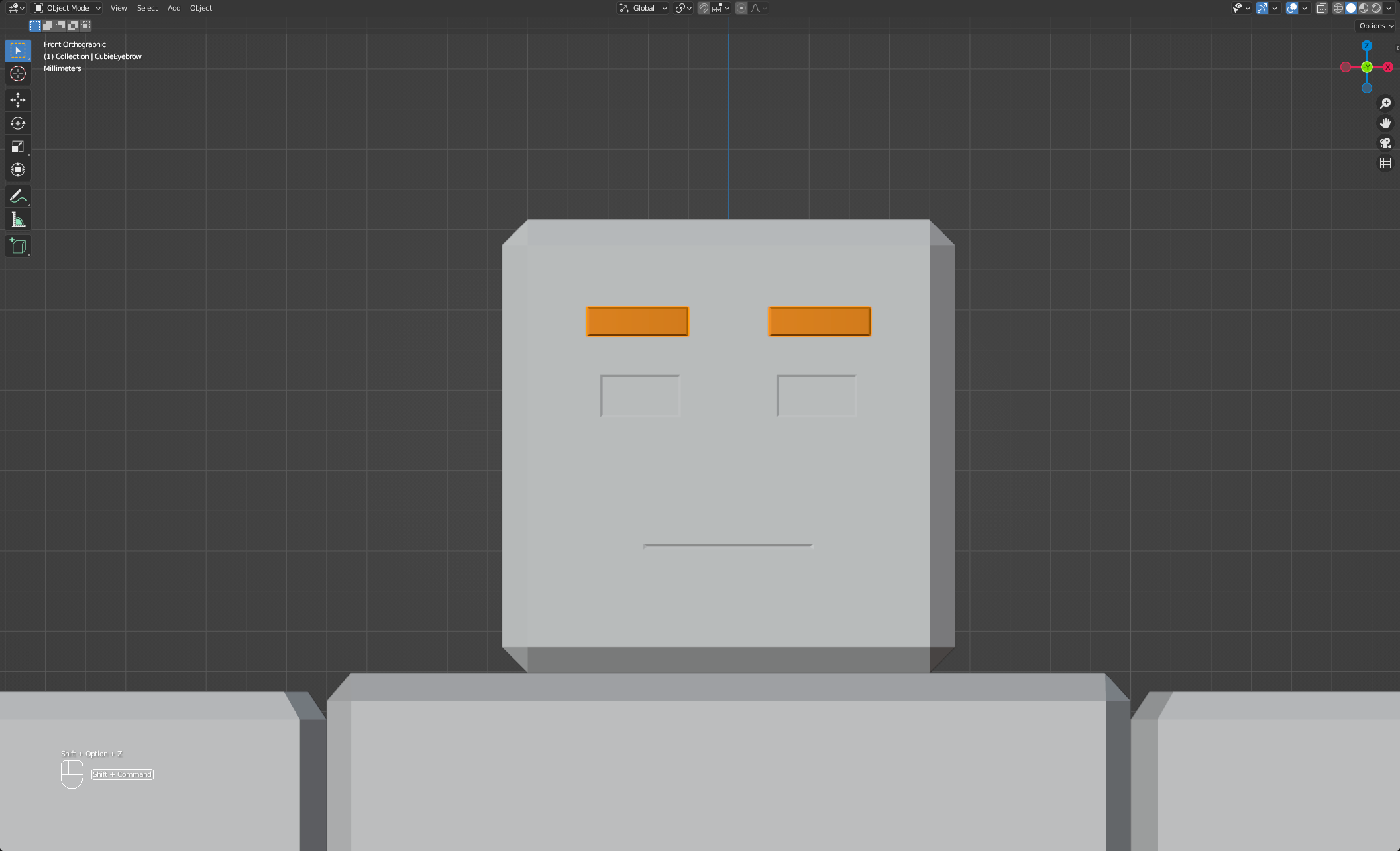
Se crei il tuo modello, considera le seguenti linee guida:
- Modella il tuo accessorio con il modello del tuo personaggio per i migliori risultati e la vestibilità.
- Quando è possibile, prova a abbinare i bordi della geometria del modello con i bordi/vertici della topologia della testa sottostante.Ciò migliora la deformazione dell'accessorio con il modello di testa sottostante.
- Alcuni accessori, come le sopracciglia, possono estrudere o intersecarsi leggermente con la mesh del modello di personaggio per ottenere un certo aspetto cosmetico.
- Quando si lavora con un accessorio con più pezzi, come le sopracciglia, combina le maglie in una singola maglia una volta completata la modellazione e l' fitting.
- Le maglie degli accessori del viso non richiedono una convenzione di denominazione _Geo .
Righettamento
Devi rig il tuo accessorio alla struttura ossea del personaggio in modo che l'accessorio possa piegarsi e deformarsi insieme alle posizioni facciali del tuo personaggio.Dopo il rigging, puoi skinare il tuo modello nel tuo strumento di modellazione, o puoi trasferire i dati di skinning dal tuo personaggio all'accessorio in tempo esecuzione utilizzando Trasferimento skinning automatico.
Configurazione del progetto
Come esempio in questa guida, stiamo usando il modello di testa completato basico da Crea una testa di base e un modello di sopracciglia semplice in un nuovo progetto Blender.
Per configurare il tuo progetto Blender:
Apri un nuovo progetto Generale in Blender.
Seleziona la forma predefinita, la Telecamerae le luci, quindi premi Delete .
Nella navigazione a sinistra dell'editor delle proprietà , naviga a Proprietà della scena .

Nella sezione Unità, cambia la Dimensione dell'unità a 0.01 e la Lunghezza a Centimetri .

Importa il personaggio rig che intendi genitoriare all'accessorio, in questo esempio: Cubie-Complete.fbx .

Per semplificare l'area di lavoro, puoi eliminare gli oggetti mesh della gabbia interna e esterna R15 poiché successivamente importerai una gabbia a corpo intero nel passo Caging.
Importa il tuo modello di accessorio, in questo esempio: CubieEyebrow_Geo.fbx .
- Se necessario, riposiziona il modello accessorio sul viso.
- Puoi nascondere temporaneamente le armature per verificare il posizionamento del modello.
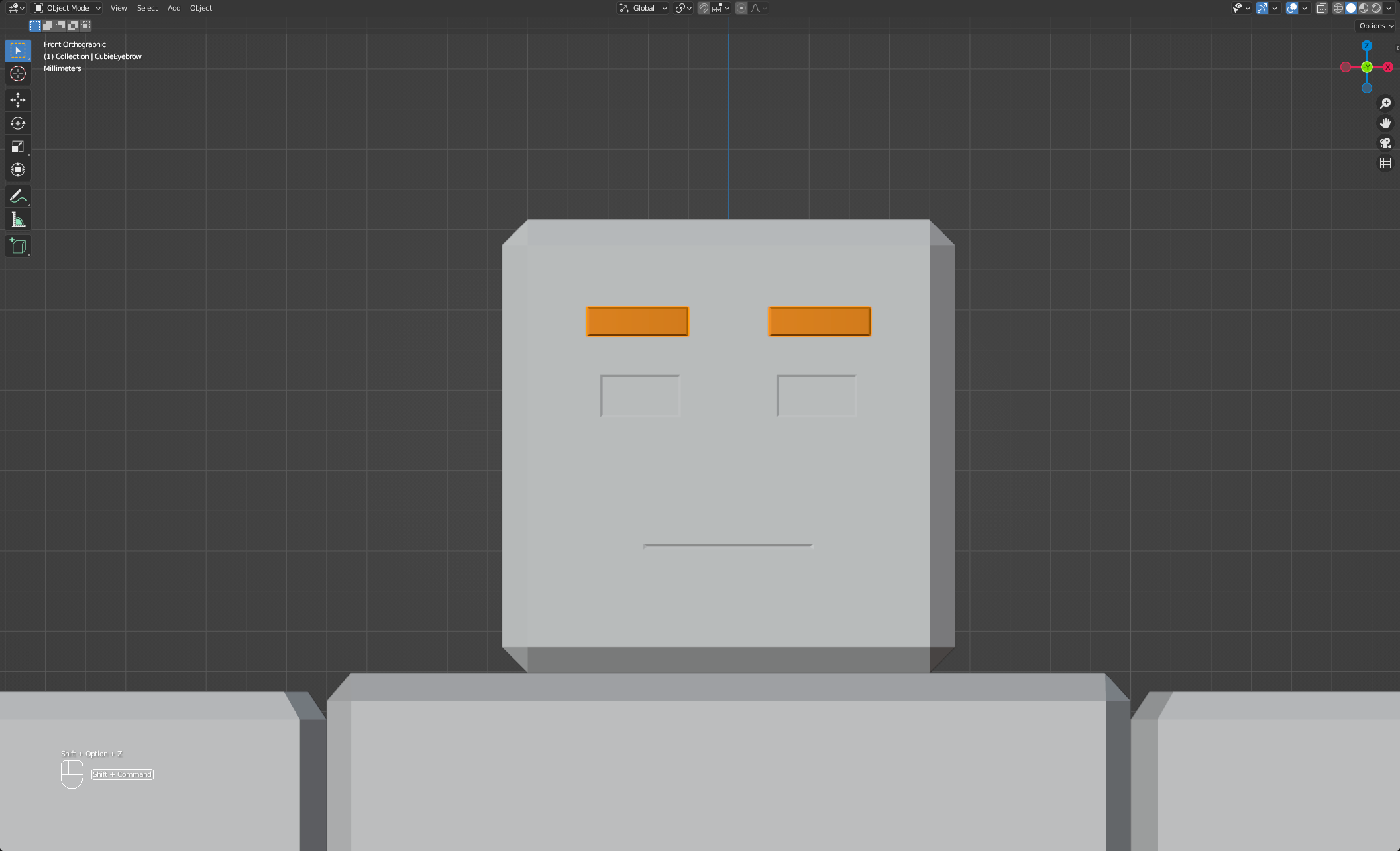
Armatura di supporto
Collega l'oggetto mesh all'armatura del personaggio parentando l'armatura all'oggetto mesh. Per parentare l'armatura:
- In modalità oggetto, mantieni premuto Shift e clicca il modello accessorio e quindi uno qualsiasi dei骨a caratteri.
- Fai clic con il pulsante destro e seleziona Genitore , quindi seleziona Con pesi automatici .
appiattimentoopzionale
In molti casi, puoi saltare il processo di skinning per il tuo accessorio e usare il trasferimento automatico di skinning di Roblox invece.Puoi ancora applicare la skinning manuale attraverso un software di modellazione e scegliere di utilizzare il trasferimento di skinning automatico in seguito.Con il trasferimento automatico della pelle, il risultato finale e la qualità possono variare.
Se non intendi applicare lo skinning manualmente, continua direttamente a incapsulamento.
Incagliamento
Il processo di incapsulamento per gli accessori per il viso è simile a quello degli accessori di abbigliamento multistrato e condivide gli stessi requisiti di modellazione e incapsulamento.Dopo il rigging, importa una gabbia interna e esterna completa nel tuo progetto, rinomina le gabbie, quindi allunga i vertici della gabbia esterna per coprire il modello accessorio con uno Spaziominimo.
Per incassare l'Accessoriosopracciglia:
Con l'importatore .fbx di Blender, importa Cubie-Cage-Only.fbx . Questo include una singola grata interna ed esterna completa per il modello Cubie.

Rinomina le gabbie per cominciare con "CubieEyebrow" prima dell'affisso _InnerCage e _OuterCage .
In modalità Modifica, estendi la gabbia esterna per adattarsi all'accessorio con Spaziominimo.Usa varie opzioni di materiale e visualizzazione per manipolare facilmente i vertici corretti sulla gabbia esterna.
Se stai usando il trasferimento automatico della pelle, puoi assicurarti che il trasferimento automatico della pelle si applichi solo a parti specifiche dell'accessorio rimuovendo sezioni non necessarie della gabbia.Per ulteriori informazioni, vedi Modificare le gabbie dei personaggi.
Esportazione
Esporta il tuo modello quando sei pronto a testare il tuo modello accessorio in Studio o quando configuri l'esportazione finale.Quando esporti accessori per il viso, tieni presente le seguenti linee guida:
- Assicurati che il modello accessorio finale segua Requisiti di modellazione di Studio, inclusi oggetti mesh e gabbia ben nominati.
- Non esportare dati non necessari, come dati di animazione o oggetti leggeri e fotocamera.
- Se esporti texture PBR, segui requisiti di modellazione della texture quando esporti immagini texture dal tuo software di texture.
Per esportare:
Assicurati che solo la mesh accessoria , oggetto dell'armatura e mesh delle gabbie vengano esportati.Elimina tutti gli altri oggetti nell'area di lavoro.
Puoi filtrare rapidamente Geo e Att oggetti nominati nell'area di lavoro per eliminarli rapidamente.
Segui i requisiti di esportazione di Studio per Blender e salva il file nella posizione preferita.L'esportazione finale delle sopracciglia .fbx è disponibile per il riferimento.
Test nell'Studio
Per utilizzare il tuo modello esportato in Studio come Accessory , usa lo strumento Accessory Fitting tool per testare e generare l'oggetto accessorio.A questo punto, puoi equipaggiare l'accessorio a un personaggio umanoide.Se intendi trasferire i dati di skinning dal tuo personaggio al modello di accessori durante l'Tempo esecuzione, puoi abilitare trasferimento skinning automatico per il tuo Accessorio.