I file progetto del frullatore di ogni modello includono configurazioni ausiliarie aggiuntive che non sono incluse nei file di modello grezzi .fbx .Se intendi utilizzare Blender per il processo di creazione del personaggio, è importante comprendere le modifiche incluse nelle versioni .blend del modello e cosa fanno.
Giarchia
Questo è un riepilogo di ciò che è incluso in ogni file modello di Blender:
- Gabbia : Contiene le maglie esterne del corpo del personaggio 15.:
- Articolazioni : L'oggetto di armatura padre che include i seguenti oggetti: Le ossa che compongono l'armatura di rigging del personaggio.: Gli oggetti mesh _Geo che compongono l'aspetto dell'avatar.: Gli oggetti di allegato _Att che definiscono dove gli accessori si attaccano quando sono equipaggiati.: I dati dell'animazione per salvare i dati dell'animazione facciale e le pose.: >
- Riempi e Sole : Questi oggetti vengono utilizzati per fornire illuminazione, consentendo di visualizzare in anteprima i tuoi personaggi in una luce neutra simile a una piastra di basedi Studio.Non fanno parte del personaggio dell'avatar.
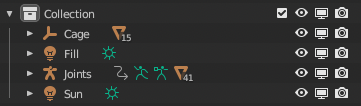
Oggetti disabilitati
Quando si utilizzano i file progetto del modello per Blender, potresti notare che alcuni oggetti, come gli oggetti di allegato, sono permanentemente nascosti nella vista anche quando si attiva l'icona Nascondi nella vistaporta .Poiché gli oggetti di allegato non sono spesso modificati fino alla fine del processo di creazione del personaggio, questi oggetti hanno Disabilita nella vistaporta 
Se hai bisogno di accedere a oggetti disabilitati, usa le seguenti istruzioni per accedere all'interruttore attivare/disattivarenella vista:
Nel tuo Outliner, fai clic sul menu a discesa Filtro .

Abilita il Filtro Disabilita nella vista .

L'icona Disabilita nella vista appare ora accanto a ogni oggetto nell'Outliner.Attiva/disattiva l'icona per cambiare lo stato Disabilitato per i tuoi oggetti.

Toni della pelle personalizzati
I file progetto del Blender includono una configurazione shader che ti consente di visualizzare in anteprima i toni della pelle personalizzati, simile a come vengono visualizzati in Roblox se gli utenti personalizzano i toni della pelle.
Le texture con trasparenza completa o parziale consentono all'Part.Color di rivelarsi attraverso la Strutturaapplicata, consentendo a un utente di personalizzare il proprio personaggio avatar con toni della pelle personalizzati.
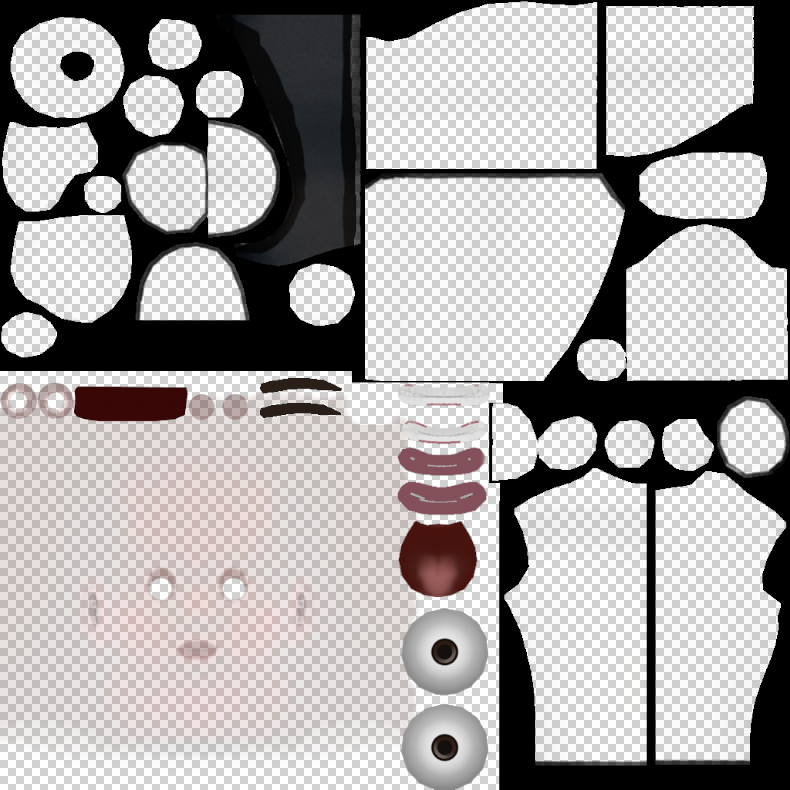
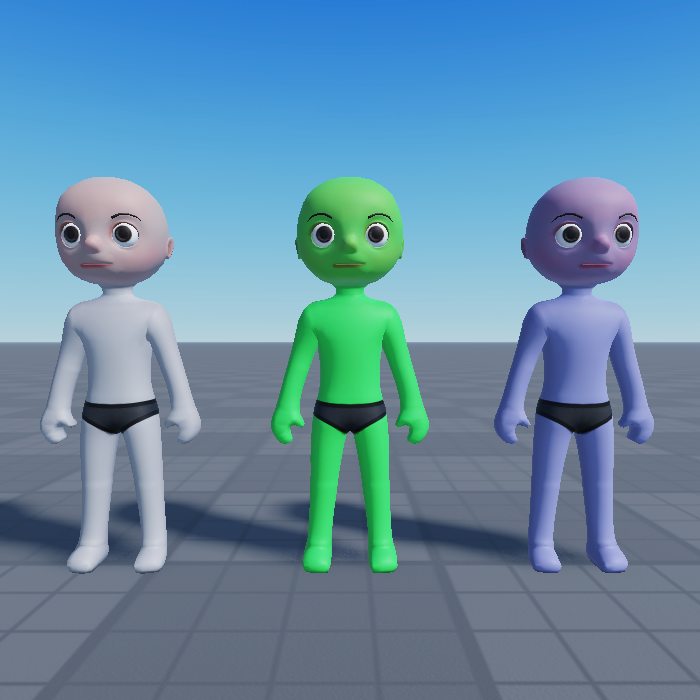
Visualizza i toni della pelle
Il file progetto Blender include le configurazioni dello shader che ti consentono di visualizzare in anteprima i toni della pelle personalizzati simili a come appaiono in Studio.Questi colori personalizzati non vengono esportati con il modello, ma possono fornire un rapido riferimento visivo per come un colore della pelle e una texture personalizzata potrebbero apparire in Roblox.
Per questa configurazione dello shader del frullatore, tieni presenti i seguenti requisiti:
- Devi passare alla modalità Ombreggiamento della finestra per le texture per rendere come previsto.

- Durante lo scambio di texture, lo spazio colore della mappa normale torna a SRGB invece di NonColor .Se ciò si verifica, potresti doverlo cambiare nuovamente per rendere correttamente la mappa normale.
Per visualizzare il tono della pelle del tuo personaggio in Blender:
- In Layout , seleziona qualsiasi oggetto di geometria, come Head_Geo .
- Vai alla scheda Shading .
- Nella scheda Nodo, assicurati che Oggetto sia selezionato.
- Trova il nodo PartColor che è allegato al nodo Miscela .
- Scegli un colore e un valore sul nodo per applicare un tono di pelle personalizzato di riferimento.
Configurazione di esportazione
Mentre l'anteprima del tono della pelle è un elemento critico per verificare la compatibilità del colore e del tono dei tuoi modelli in Roblox, impedisce alla mappa della texture del colore di essere automaticamente confezionata con il file finale .fbx.Ci sono due modi per risolverlo prima di esportare il tuo modello:
- Nella scheda Ombregatura, disconnetti il nodo Mix e sostituiscilo con il nodo ColorMap .
- Esporta le tue texture manualmente come file immagine separati e aggiungile in seguito in Studio.
Per le istruzioni su come eseguire uno dei flussi di lavoro di esportazione, vedi Esporta texture.
Scala della Ridimensionare
Quando si creano risorse Roblox in un'applicazione di modellazione, è importante assicurarsi che le tue esportazioni .fbx vengano visualizzate correttamente.Il tipo di file .fbx scala gli oggetti per 100 , il che significa che devi modificare la tua scala di lavoro di .01 .I file di modello applicano già questa ridimensionamento.
Esistono due modi per eseguire questa ridimensionamento. Puoi modificare le proprietà di scala della tua scena nel tuo progetto con i seguenti passaggi:
- Nella scheda Proprietà, naviga alla scheda Proprietà della scena .

- Nella sezione Unità, cambia la Dimensione dell'unità a 0.01 e la Lunghezza a Centimetri .
In alternativa, puoi modificare la tua scala quando esporti i tuoi file:
- Navigate to File > Esporta > FBX (.fbx) .
- Imposta Trasforma > Scala a .01.

Gamma di animazione
Per i personaggi personalizzati con animazionifacciale, assicurati che l'intervallo temporale sia impostato tra 0 e 330:
Nell'angolo in alto a destra del pannello di animazione, fai clic e imposta Inizia su 0 .
Nella parte superiore destra del pannello di animazione, fai clic e imposta Fine a 330 .
