Paramètres de Studio
De nombreuses options de personnalisation sont accessibles via Fichier → Paramètres Studio (AltS sous Windows ; ⌥S sous macOS). Vous pouvez rapidement localiser les paramètres connus en saisissant les requêtes de recherche dans le champ de recherche situé en haut de la fenêtre.
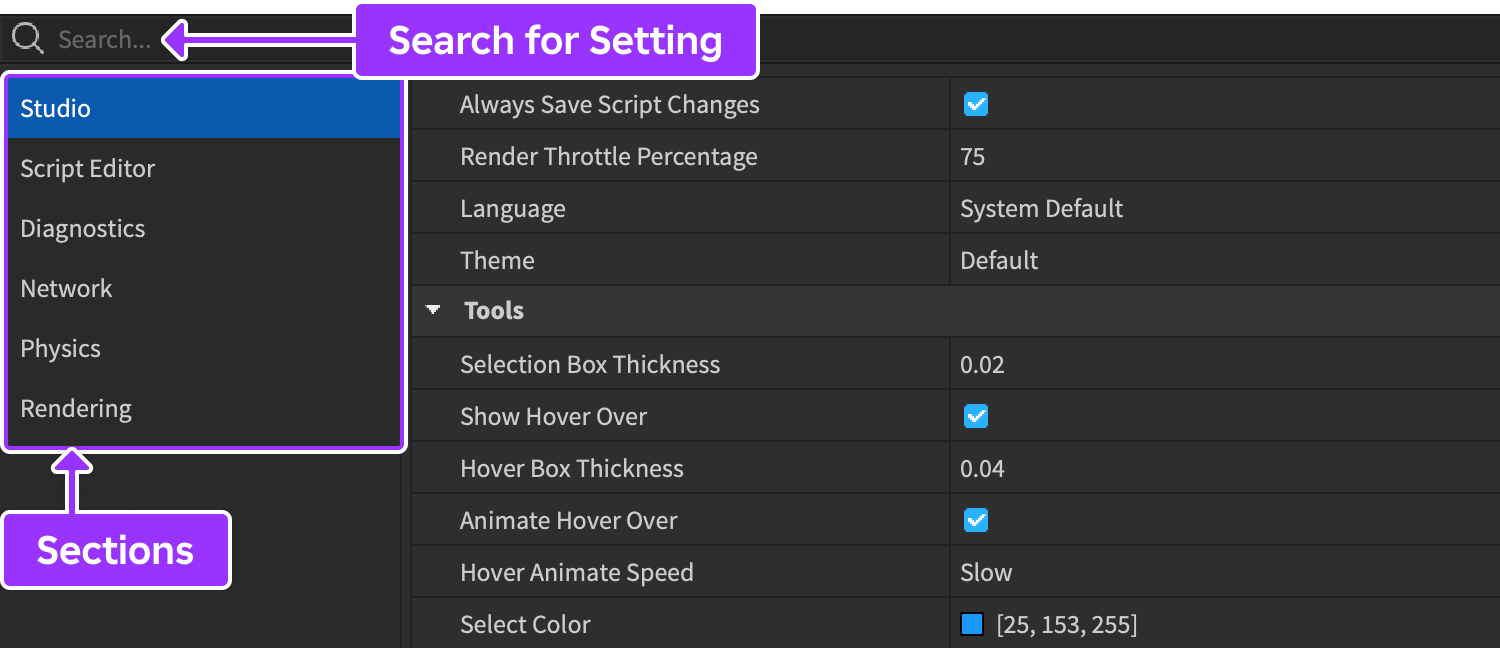
Thème visuel
Studio dispose à la fois d'un thème clair et d'un thème sombre. Si votre système d'exploitation prend en charge les modes clair et sombre, l'option par défaut reflète votre mode de système.
Pour modifier explicitement les thèmes, recherchez l'option Thème et sélectionnez soit Par défaut, Clair ou Sombre.

Éditeur de script
L'éditeur de script intégré dispose de plusieurs options de configuration. Pour y accéder, sélectionnez l'onglet Éditeur de script sur le côté gauche de la fenêtre des paramètres.
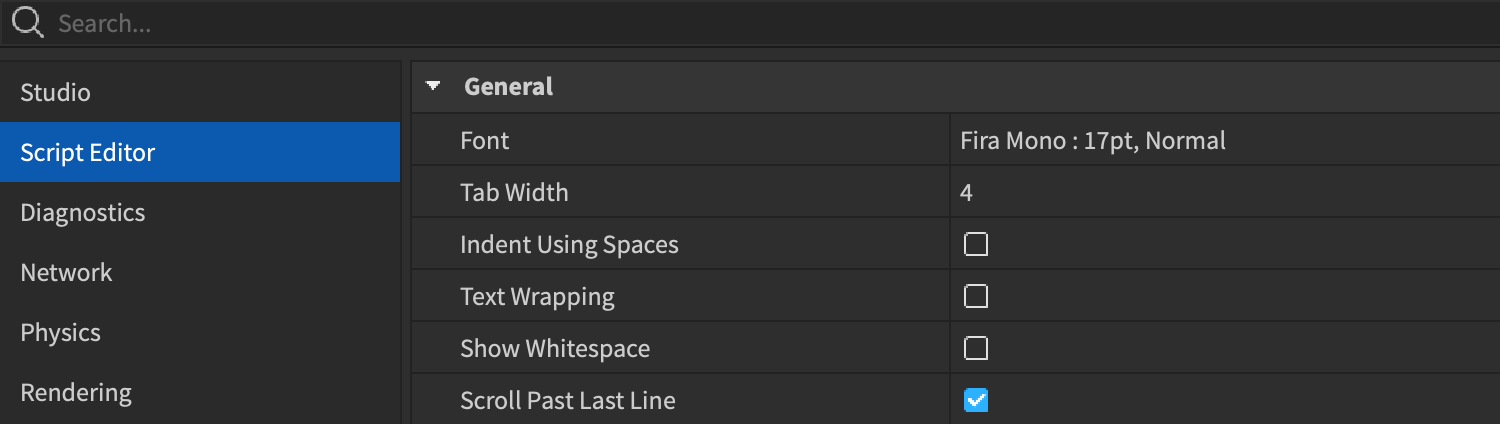
Les options généralement modifiées comprennent :
| Option | Description |
|---|---|
| Police | Apparence de la police et taille du code dans l'éditeur. |
| Largeur de l'onglet | Nombre d'espaces représentant un alinéa d'onglet. |
| Faire un alinéa à l'aide d'espaces | Si cette option est activée, les espaces égaux à Largeur de l'onglet sont insérés en cliquant sur l'onglet. |
| Encadrement de texte | Si cette option est activée, les lignes de code les plus longues sont renvoyées à la ligne suivante. |
| Préréglage de couleur de l'éditeur de script | Préréglage de couleur pour les éléments de code, les couleurs de la sélection et plus encore. Après avoir choisi un préréglage, vous pouvez définir des couleurs spécifiques pour des options telles que Couleur de sélection et Couleur de commentaire. |
Disposition de la fenêtre
Repositionner les fenêtres
Vous pouvez repositionner n'importe quelle fenêtre en cliquant sur le bouton de sa barre d'en-tête dans les limites d'une autre fenêtre. Lorsque vous le faites, un sélecteur de position flottant apparaît dans la fenêtre cible.

Le déplacement du pointeur de votre souris sur l'une des icônes du sélecteur affiche un aperçu de l'endroit où la fenêtre glissée se déplacera dans la zone cible. Par exemple, l'icône « moitié supérieure » fait que la fenêtre glissée occupe la moitié supérieure de la région cible, tandis que l'icône « colonne de droite » fait que la station d'accueil de la fenêtre glissée se déplace sur le côté droit de la région cible.

Regrouper les fenêtres
Si vous choisissez l'icône du centre du sélecteur de position, la fenêtre glissée se regroupera dans la région cible sous forme d'onglet. Cela vous permet de définir des groupes d'onglets des fenêtres les plus utilisées.
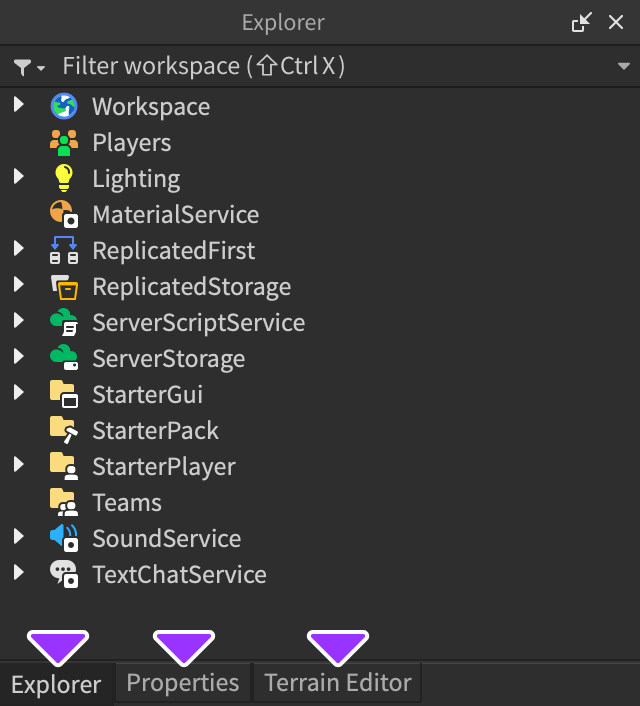
Fenêtres flottantes
Pour laisser flotter une fenêtre librement entre les autres fenêtres, cliquez sur la petite flèche déroulante dans le coin supérieur droit de sa barre d'en-tête et sélectionnez Flottant. Vous pouvez également le faire pour réancrer une fenêtre flottante à sa position d'origine, pour ce faire, cliquez sur la flèche déroulante et sélectionnez Ancrer.


Épingler les fenêtres
Pour maximiser l'espace de l'écran pour la fenêtre de jeu 3D, vous pouvez épingler les fenêtres (ou un groupe entier de fenêtres) comme des onglets verticaux sur le côté gauche ou droit de la fenêtre de jeu. Une fois épinglée, vous pouvez ouvrir temporairement n'importe quelle fenêtre en cliquant sur son onglet ; cela ne perturbe pas les autres fenêtres. La fenêtre élargie se fermera automatiquement lorsque vous cliquez sur une autre fenêtre ou cliquez à nouveau sur son onglet.
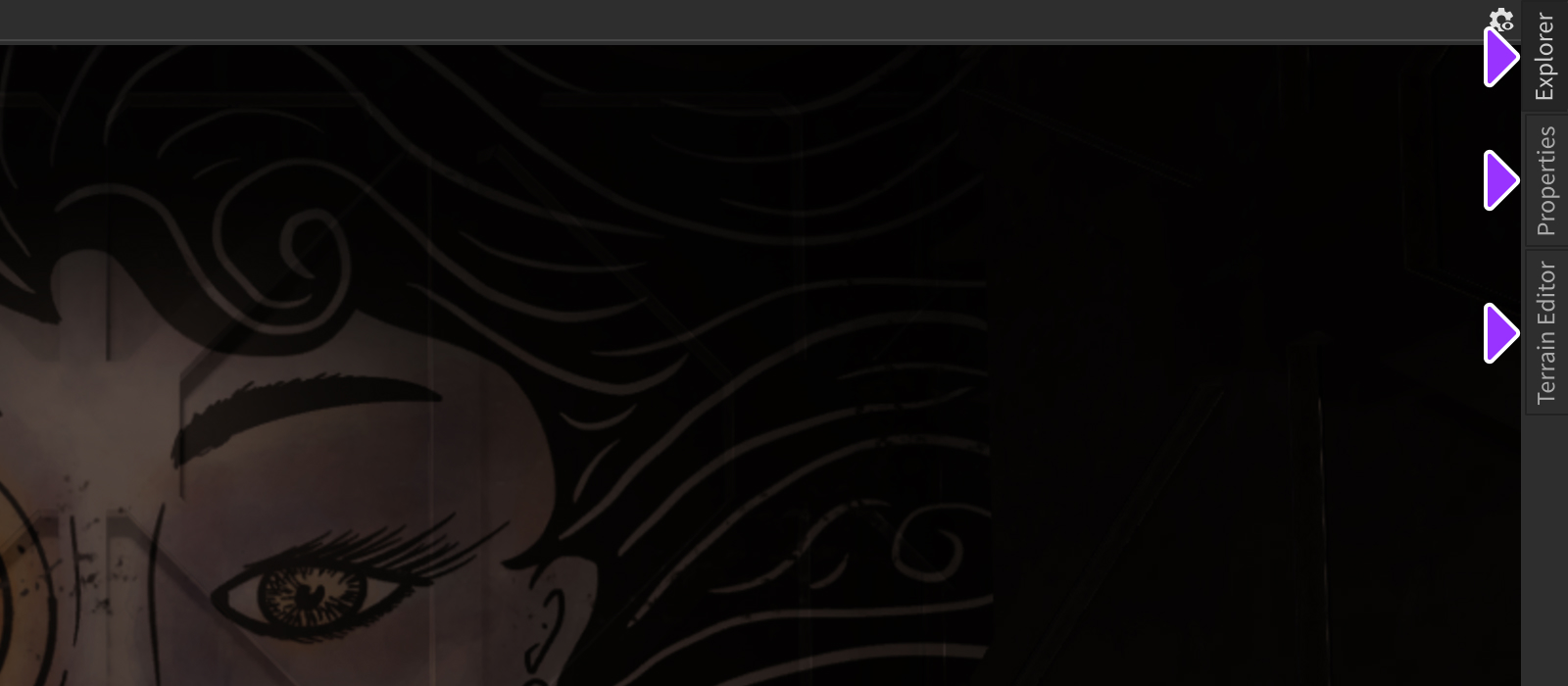
Pour épingler une fenêtre ou un groupe entier de fenêtres, cliquez sur le bouton « épingler ». Vous pouvez également désépingler une fenêtre / groupe épinglé, ouvrez-le et cliquez sur le bouton « agrandir ».
