Configuración de Studio
Se puede acceder a muchas opciones de personalización a través de Archivo → Configuración de Studio (AltS en Windows; ⌥S en macOS). Puedes localizar rápidamente configuraciones conocidas escribiendo consultas de búsqueda en el campo de búsqueda en la parte superior de la ventana.
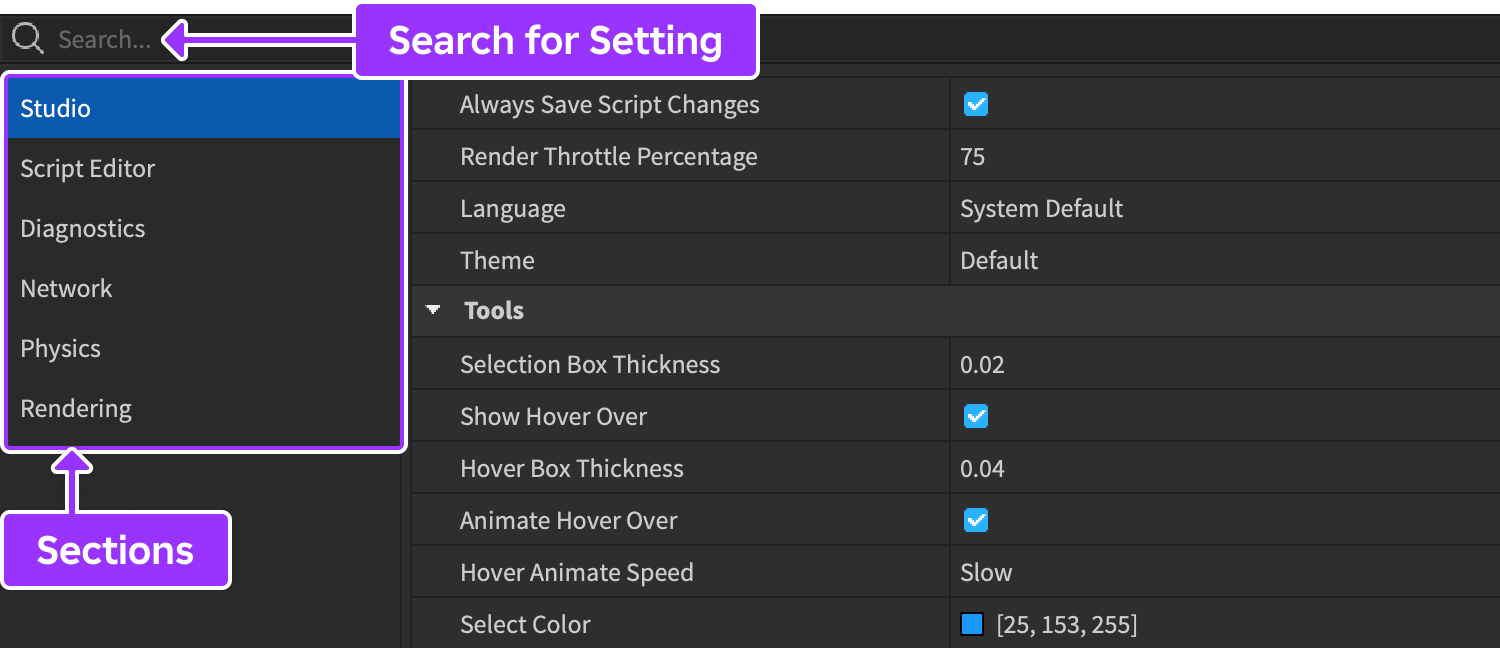
Tema visual
Studio cuenta con un tema claro y un tema oscuro. Si tu sistema operativo admite los modos claro y oscuro, la opción predeterminada refleja tu modo de sistema.
Para cambiar explícitamente los temas, busca la opción Tema y selecciona Predeterminado, Claro u Oscuro.

Editor de scripts
El editor de scripts integrado tiene varias opciones de configuración. Para acceder a ellas, selecciona la pestaña Editor de scripts en el lado izquierdo de la ventana de configuración.
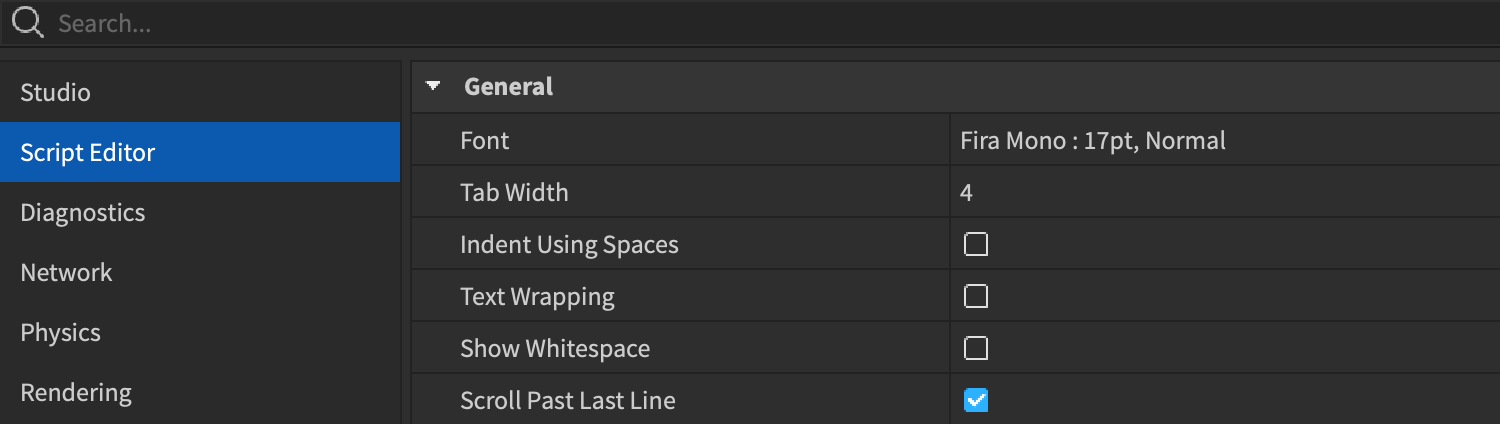
Las opciones modificadas comúnmente incluyen:
| Opción | Descripción |
|---|---|
| Fuente | La cara de la fuente y el tamaño del código en el editor. |
| Ancho de la pestaña | La cantidad de espacios que representan una sangría de la tecla Tab. |
| Sangrar con espacios | Si está habilitado, los espacios iguales a Ancho de la pestaña se insertan al presionar Tab. |
| Desplazamiento del texto | Si está habilitada, las líneas de código más largas se desplazan a la siguiente línea. |
| Configuración preestablecida de color del editor de scripts | Configuración preestablecida de color para los elementos del código, los colores de la selección y más. Después de elegir una configuración preestablecida, puedes establecer colores específicos para opciones como Color de selección y Color del comentario. |
Diseño de la ventana
Reposicionamiento de ventanas
Podrás reposicionar cualquier ventana si arrastras mediante un clic su barra de encabezado al límite de otra ventana. Si lo haces, aparecerá un selector de posición flotante en la ventana de destino.

Si mueves el puntero del mouse sobre uno de los iconos del selector, se mostrará una vista previa de lugar a donde se moverá la ventana arrastrada en el contexto de la región de destino. Por ejemplo, el icono de la "mitad superior" hace que la ventana arrastrada ocupe la mitad superior de la región de destino, mientras que el icono de la "columna derecha" hace que la ventana arrastrada se mueva al lado derecho de la región de destino.

Agrupar ventanas
Si eliges el icono central del selector de posición, la ventana arrastrada se agrupará en la región de destino como una pestaña. Esto te permite configurar grupos de pestañas de ventanas de uso común.
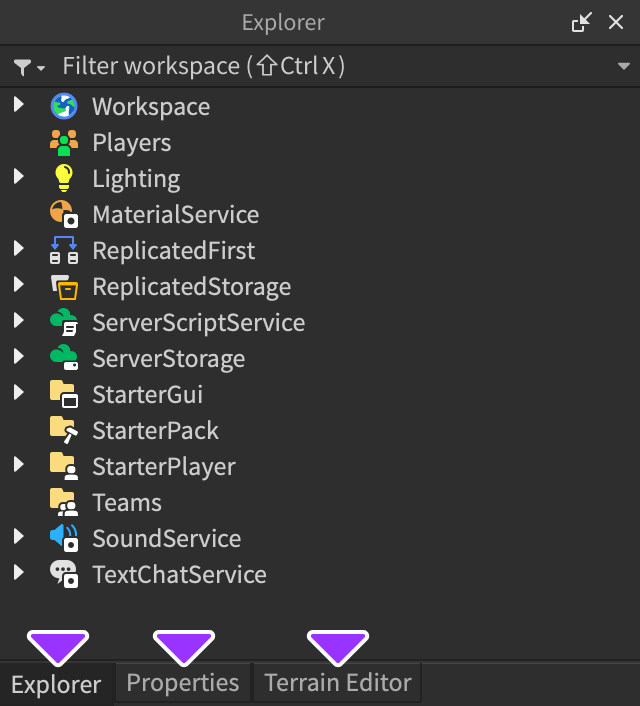
Ventanas flotantes
Para hacer flotar una ventana libremente de otras ventanas, haz clic en la flecha desplegable pequeña en la esquina superior derecha de su barra de encabezado y selecciona Flotar. Otra opción es volver a acoplar una ventana flotante a su posición original, hacer clic en la flecha desplegable y seleccionar Acoplar.


Anclar ventanas
Para maximizar el espacio en la pantalla para la ventanilla 3D, puedes anclar ventanas (o un grupo completo de ventanas) como pestañas verticales en el lado izquierdo o derecho de la ventanilla. Una vez anclada, puedes abrir temporalmente cualquier ventana haciendo clic en su pestaña; esto no altera otras ventanas, y la ventana expandida se contraerá automáticamente cuando hagas clic en otra ventana o hagas clic en su pestaña nuevamente.
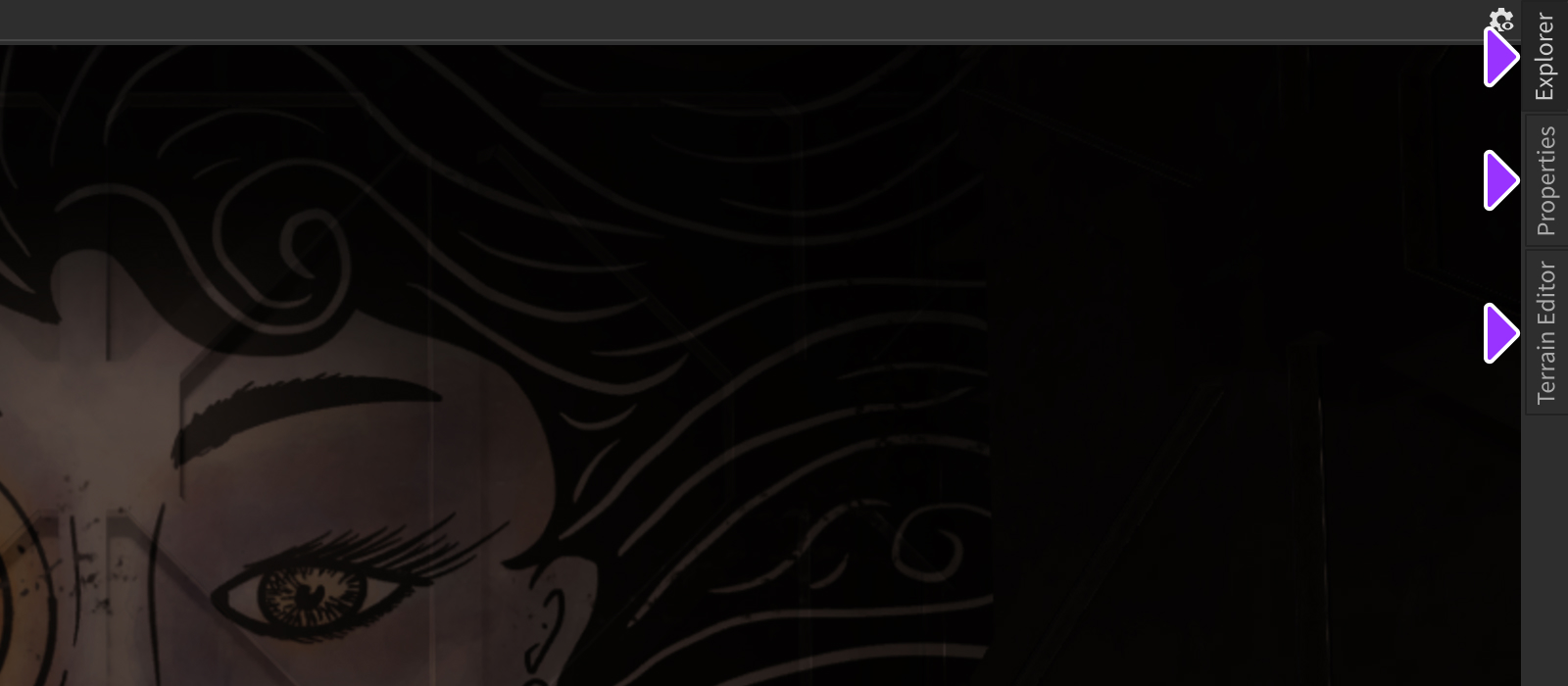
Para anclar una ventana o un grupo completo de ventanas, haz clic en el botón "anclar". Otra opción es desanclar una ventana o grupo anclado, abrirlos y hacer clic en el botón "expandir".
