Die Blender-Projektdateien jedes Templates enthalten zusätzliche Hilfskonfigurationen, die nicht in den rohen .fbx Vorlagendateien enthalten sind.Wenn du Absicht hast, Blender für deinen Charaktererstellungsprozess zu verwenden, ist es wichtig zu verstehen, welche Ergänzungen in den .blend Versionen der Vorlage enthalten sind und was sie tun.
Hierarchie
Das Folgende ist eine Aufschlüsselung dessen, was in jeder Blender-Vorlagendatei enthalten ist:
- Käfig : Enthält die 15 äußeren Körperkäfige des Charakters.:
- Gelenke : Das übergeordnete Armatur-Objekt, das die folgenden Objekte enthält:
- Die Knochen , die die Rigging-Armatur des Charakters bilden.: Die _Geo Netzobjekte, aus denen sich das Avatar-Aussehen zusammensetzt.: Die _Att-Anhangsobjekte, die definieren, wo Zubehör angebracht wird, wenn es ausgerüstet ist.: Die Animationsdaten für das Speichern von Gesichtsanimationen und Posen.:
- Füllen und Sonne : Diese Objekte werden verwendet, um Beleuchtung zu liefern, so dass Sie Ihre Charaktere in einer neutralen Beleuchtung wie einer Grundplattevorab testen können.Diese gehören nicht zum Avatar-Charakter.
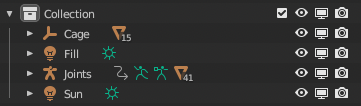
Deaktivierte Objekte
Wenn du die Vorlagenprojektdateien für Blender verwendest, könntest du bemerken, dass einige Objekte, wie Anhangsobjekte, dauerhaft im Ansichtsfenster versteckt sind, selbst wenn du das Ansichtsfenster ausblenden -Symbol 
Wenn Sie Zugriff auf deaktivierte Objekte benötigen, verwenden Sie die folgenden Anweisungen, um auf die Deaktivieren im Ansichtsfenster umschaltenzuzugreifen:
In deinem Outliner klicke auf die Filter Dropdown.

Aktiviere den In-Ansichtsfenster deaktivieren Filter.

Das Innenansichts-Deaktivieren -Symbol


Benutzerdefinierte Hauttöne
Die Projektdateien des Blenders enthalten eine Shader-Konfiguration, mit der du benutzerdefinierte Hauttöne vorab anzeigen kannst, ähnlich wie sie in Roblox angezeigt werden, wenn Benutzer ihre Hauttöne anpassen.
Texturen mit voller oder teilweiser Transparenz ermöglichen es dem zugrunde liegenden Part.Color, durch die angewendete Textur freizulegen, so dass ein Benutzer seinen Avatar-Charakter mit benutzerdefinierten Hauttönen personalisieren kann.
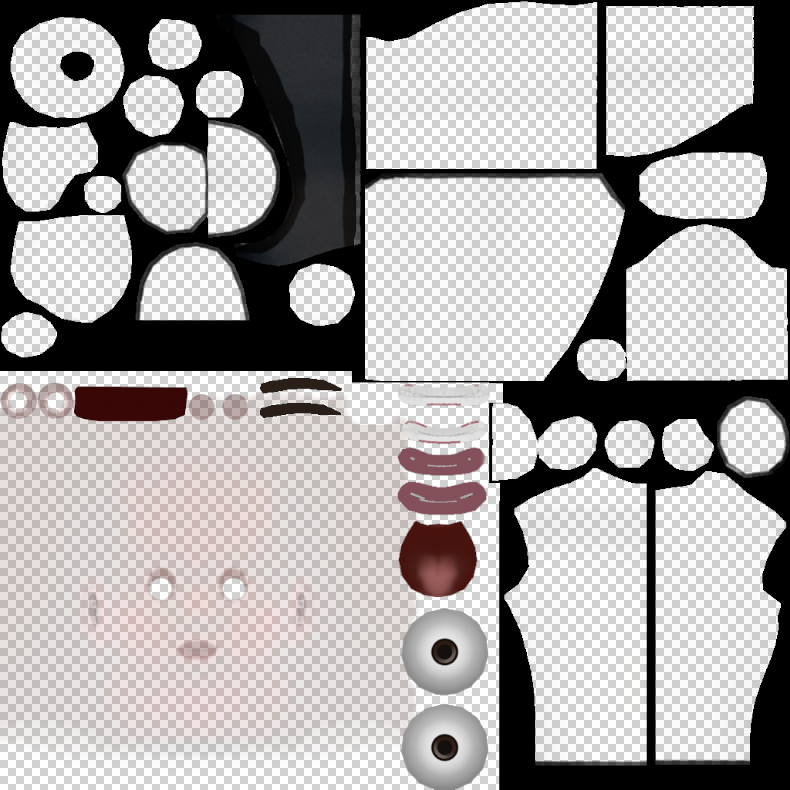
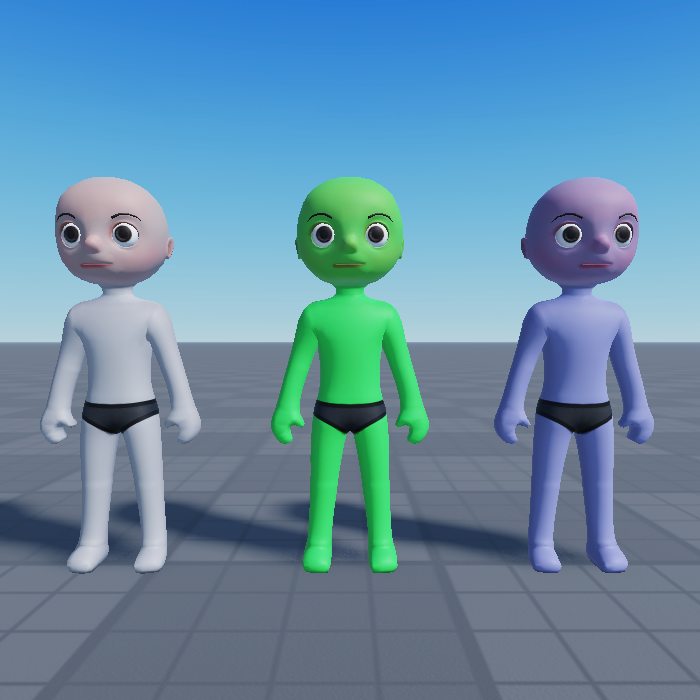
Vorschau-Hauttöne
Die Blender-Projektdatei enthält Shader-Konfigurationen, mit denen Sie benutzerdefinierte Hauttöne vorab anzeigen können, wie sie in Studio erscheinen.Diese benutzerdefinierten Farben werden nicht mit dem Modell exportiert, können dir jedoch eine schnelle visuelle Referenz liefern, wie eine benutzerdefinierte Hautfarbe und Textur in Roblox aussehen könnte.
Beachten Sie bei dieser Blender-Shader-Konfiguration die folgenden Anforderungen:
- Du musst in den Ansichtsfenster-Schattenmodus wechseln, damit die Texturen wie erwartet gerendert werden.

- Wenn Texturen ausgetauscht werden, kehrt der Farbraum der normalen Karte auf SRGB zurück, anstatt auf NonColor .Wenn dies passiert, müssen Sie es möglicherweise zurückändern, damit die normale Karte richtig gerendert wird.
Um den Hautton deines Charakters in Blender zu prüfen:
- In Layout wählen Sie ein beliebiges Objekt, wie Head_Geo .
- Gehe auf die Shading -Registerkarte.
- Stellen Sie im Knoten-Panel sicher, dass Objekt ausgewählt ist.
- Finde den Partfarben -Knoten, der dem Mischknoten angehängt ist.
- Wählen Sie eine Farbe und einen Wert auf dem Knoten, um einen Referenz-Anpassungston zu verwenden.
Exporteinstellungen
Während die Hauttonvorschau ein kritisches Element ist, um die Farb- und Tonkompatibilität deiner Vorlagen in Roblox zu überprüfen, verhindert sie, dass deine Farbtexturkarte automatisch mit der endgültigen .fbx verpackt wird.Es gibt zwei Möglichkeiten, dies zu lösen, bevor du dein Modell exportierst:
- In der Schattierung-Registerkarte trennen Sie den Knoten Mischung und ersetzen ihn durch den Knoten Farbkarte .
- Exportiere deine Texturen manuell als separate Bilddateien und füge sie später in Studio hinzu.
Für Anweisungen zum Ausführen des Export-Workflows sehen Sie Exporttexturen.
Größenverhältnis
Wenn du Roblox-Assets in einer Modellierungsanwendung erstellst, ist es wichtig, sicherzustellen, dass deine .fbx Exporte richtig skaliert werden.Der Dateityp .fbx skaliert Objekte um 100, was bedeutet, dass du deine Arbeitsskala um .01 modifizieren musst.Die Vorlagendateien wenden bereits diese Skalierung an.
Es gibt zwei Möglichkeiten, diese Skalierung durchzuführen. Du kannst deine Szenen-Skalierungs属性 in deinem Projekt mit den folgenden Schritten modifizieren:
- Navigiere im Eigenschaften-Panel zum Szene-Eigenschaften -Tab.

- Ändern Sie im Abschnitt Einheiten die Einheitsgröße auf 0.01 und die Länge auf Zentimeter .
Alternativ kannst du deine Skalierung anpassen, wenn du deine Dateien exportierst:
- Navigiere zu Datei > Export > FBX (.fbx) .
- Setze Transformieren > Skalierung > .01 .

Animationsbereich
Für benutzerdefinierte Charaktere mit Animationenstelle sicher, dass der Zeitrahmen zwischen 0 und 330 eingestellt ist:
Klicke in der oberen rechten Ecke des Animationspanels auf und lege Start auf 0 fest.
Klicke in der oberen rechten Ecke des Animationspanels auf und lege Ende auf 330.
