Blender ist eine kostenlose, offene 3D-Schöpfungsumgebung mit einer breiten Palette von Modellierungs-, Schneid-, Texturierungs- und Animationswerkzeugen.Auf Linux-, macOS- und Windows-Systemen ausgeführt, ist diese Cross-Plattform-Anwendung eine beliebte Wahl für Ersteller, die Avatare, Zubehör und 3D-Objekte für Roblox-Erlebnisse erstellen möchten.
Während dies keineswegs eine umfassende Liste ist, bietet der folgende Leitfaden hochrangige Informationen über wesentliche Blender-Tools und -Funktionen für die 3D-Erstellung sowie Richtlinien zur besten Praxis beim Entwerfen von 3D-Kunst zwischen Blender und Studio.
Datei-Einrichtung
Bevor du mit der Erstellung von 3D-Kunst in Blender für die Roblox-Plattform beginnst, ist es wichtig, sowohl die Einstellungen von Blender als auch von Studio so zu konfigurieren, dass deine 3D-Objekte die gleiche Position, Ausrichtung und Skalierung behalten, während du sie zwischen den beiden Anwendungen iterierst und bewegst.
Einheiten konfigurieren
Standardmäßig verwenden Blender und Studio unterschiedliche Primäreinheiten zur Längenmessung: Blender verwendet die Metrik-Skala und Studio verwendet Noppen.Um sicherzustellen, dass deine 3D-Objekte die gleichen Messungen behalten, wenn du sie in einer Anwendung verschiebst oder skalierst, musst du die Einheiten von Blender so konfigurieren, dass sie mit Stollen übereinstimmen.
Um Blender-Einheiten so einzustellen, dass sie mit den Roblox-Studeinheiten kompatibel sind:
Navigiere zum Eigenschaften-Editor , dann wähle in der linken Navigation die Szene -Registerkarte.

Klicken Sie auf das Einheiten Dropdown-Menü, um den Container zu erweitern, dann:
- Setze Einheits-System auf Keine .
- Setze Rotation auf Grad .
Importeinstellungen
3D-Software und -anwendungen verwenden Koordinatensysteme, um die Position und Ausrichtung von Objekten im 3D-Raum darzustellen.Diese Koordinatensysteme bestehen in der Regel aus drei Achsen:
- Eine Achse repräsentiert horizontale Position (vertikale Bewegung links und rechts).
- Eine Achse repräsentiert die vertikale Position (Bewegung nach oben und unten).
- Eine Achse repräsentiert Tiefe (Vor- und Rückbewegung).
Blender und Studio verwenden unterschiedliche Koordinatensysteme, speziell für die Achse, die die Richtung "Oben" darstellt.Wie andere Modellierungssoftware verwendet Blender die Z-Achse, weil 3D-Objekte aus der 2D-Ebene heraus bewegen sich zu einem 3D-Objekt; im Gegenzug, wie andere Spielmotoren, verwendet Studio die Y-Achse, weil sich Charaktere auf der Bodenebene bewegen und für vertikale Bewegung springen.
Dieser Unterschied ist wichtig zu berücksichtigen, wenn du deine 3D-Kunst in Blender oder Studio importierst, weil du die Importeinstellungen anpassen musst, um sicherzustellen, dass dein Objekt die richtige Orientierung in der jeweiligen Anwendung behält.
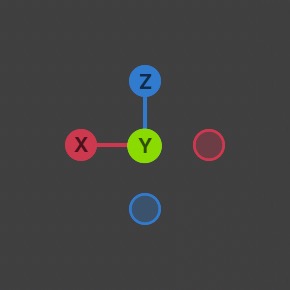
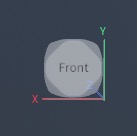
Studio zum Blender
Um Blender-Importeinstellungen für 3D-Objekte aus Studio festzulegen:
Klicke in der oberen linken Ecke auf das Hamburger-Menü. Ein Popup-Menü wird angezeigt.
Navigiere zu Datei > Import > Wellenfront (.obj) , FBX (.fbx) oder glTF 2.0 (.glb/.gltf) .Das Mixer-Datei-Ansicht Fenster wird angezeigt.
Wählen Sie eine oder mehrere .obj , .fbx oder .gltf Dateien aus, die Sie importieren möchten.
Navigiere im rechten Panel zum Abschnitt Allgemein :
- Setze Skalierung auf 1 , um die gleiche Skalierung vom Studio beizubehalten.
- Setze Vorwärtsachse auf Z , um die gleiche "Vorwärtsachse" wie Studio zu behalten.
- Setze Auf-Achse auf Y , um die gleiche "auf"-Achse wie Studio zu behalten.

In der unteren rechten Ecke klicken Sie auf die Schaltfläche Import .
Blender zum Studio
Um Studio-Importeinstellungen für 3D-Objekte aus Blender festzulegen:
Navigiere zu Datei > 3D importieren . Dein lokaler Dateibrowser wird angezeigt.
Wähle und bestätige dann die , oder Datei(en), die du aus deinem lokalen System importieren möchtest.Das 3D-Importfenster des Importvorschau des 3D-Importeurs wird angezeigt.
Navigiere im rechten Panel zum Abschnitt Datei allgemein , dann:
- Aktiviere Import nur als Modell , wenn du mehrere Objekte hast, die du in ein Model gruppieren möchtest.
- Aktiviere Hochladen auf Roblox , wenn du ein Asset mit einer Asset-ID erstellen möchtest, auf das du über Projekte referenzieren kannst.
- Setze Ersteller auf Ich , wenn du der einzige bist, der auf das Objekt zugreifen muss, oder auf die Gruppe, die das Projekt besitzt, an dem du arbeitest.Diese letztere Einstellung gewährleistet, dass alle berechtigten Gruppenmitglieder die Berechtigung haben, das 3D-Objekt innerhalb des Projekts zu verwenden.
- Aktiviere Einfügen mit Scene-Position , damit das Objekt die Position behält, die du in Blender festgelegt hast.

Navigiere zum Abschnitt Datei-Transform , und lege dann die folgenden Einstellungen fest, damit das Objekt die gleiche Orientierung aus Blender behält:
- Setze Welt vorwärts auf Vorderseite , um die gleiche "vorwärts"-Achse wie Blender zu behalten.
- Setze World Up auf Top , um die gleiche "up"-Achse wie Blender zu behalten.
Navigiere zum Abschnitt Datei-Geometrie und lege Skaleneinheit auf Stud fest, um die gleiche Skala von Blender beizubehalten.
Klicke am unteren Rand des Fensters auf die Schaltfläche Import . Dein 3D-Objekt wird mit derselben Skalierung und Orientierung aus Blender importiert.
Exporteinstellungen
Ähnlich wie der vorherige Abschnitt zum Einrichten der Datei ist es wichtig, die verschiedenen Koordinatensysteme von Blender und Studio zu berücksichtigen, wenn du bereit bist, deine 3D-Kunst aus Blender zu exportieren.Durch die Verwendung ein wenig zusätzlicher Zeit beim Konfigurieren deiner Exportoptionen kannst du sicherstellen, dass deine 3D-Objekte die richtige Orientierung, Skalierung und Position behalten, wenn du sie in Studio importierst.
Um Blender-Einstellungen für den Export von 3D-Objekten für Studio festzulegen:
Klicke in der oberen linken Ecke auf das Hamburger-Menü. Ein Popup-Menü wird angezeigt.
Navigiere zu Datei > Export > Wellenfront (.obj) , FBX (.fbx) oder glTF 2.0 (.glb/.gltf) .Das Mixer-Datei-Ansicht Fenster wird angezeigt.
Wählen Sie die .obj , .fbx oder .gltf Datei aus, die Sie exportieren möchten.
Navigiere im rechten Panel zum Abschnitt Einschließen , aktiviere dann Limit auf ausgewählte Objekte , um nur deine ausgewählten Objekte zu exportieren.

Im Abschnitt Transformieren 1. Stelle Skalierung auf 0.01 ein, damit deine Objekte im Studio die gleiche Skalierung behalten. 2. Setze Vorwärts auf Z Vorwärts , um die gleiche "Vorwärts"-Achse wie Blender zu behalten. 3. Setze Oben auf Y Oben , um die gleiche "Oben"-Achse wie Blender zu behalten.
In der unteren rechten Ecke klicken Sie auf die Schaltfläche Export . Ihr 3D-Objekt ist jetzt bereit, in Studio zu importieren.
Grundlagen
Bevor Sie sich alle gängigen Modellierungs-, Modellierungs- und Texturwerkzeuge für die Erstellung von 3D-Kunst für Studio ansehen, überprüfen wir die grundlegenden Schnittstellen-Elemente von Blender, die für die Navigation durch die Anwendung und die Suche nach den passenden Menüs und Steuerelementen für Ihre spezifische 3D-Schöpfungstätigkeit wichtig sind.
Arbeitsbereiche
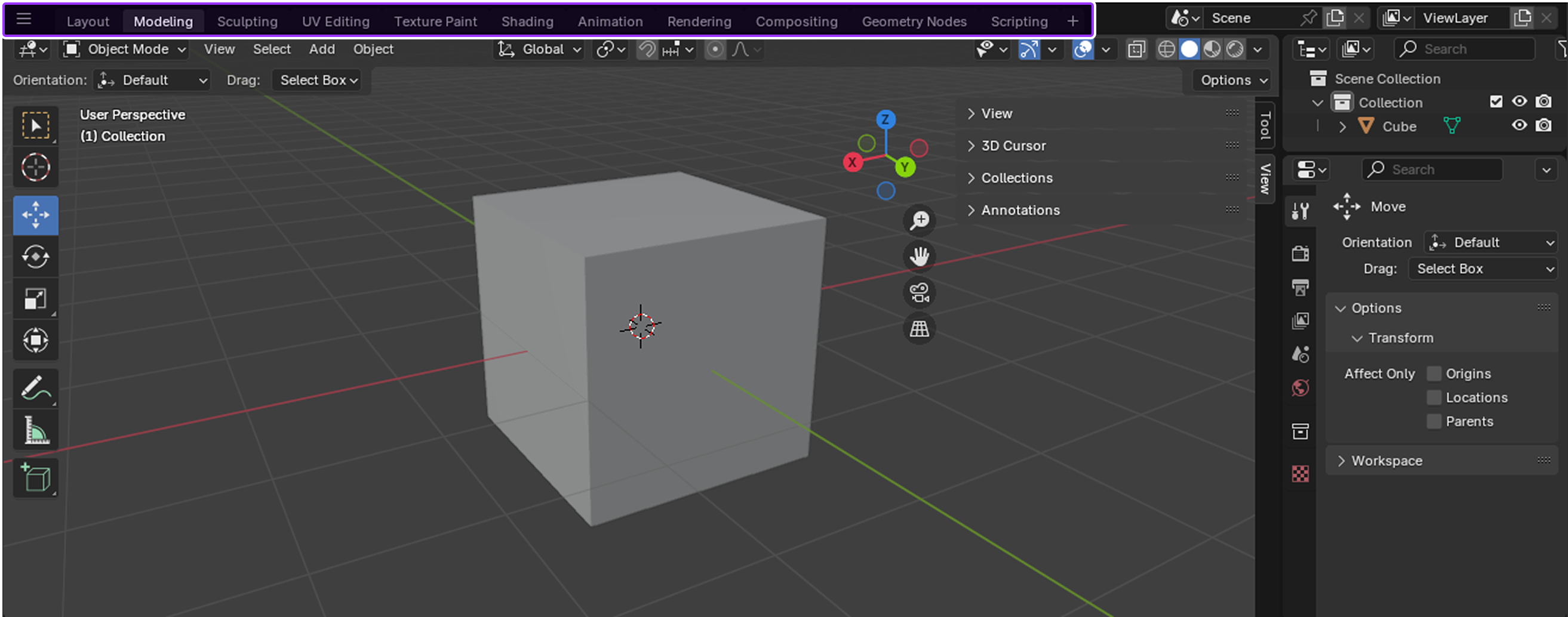
Arbeitsbereiche sind voreingestellte Fensterlayouts mit spezialisierten UI-Konfigurationen und Werkzeugen für verschiedene 3D-Schaffungsarbeiten wie Modellieren, Schneiden oder Texturieren.Sie können diese Arbeitsplatzkonfigurationen so verwenden, wie sie sind, oder Sie können sie anpassen, um für Sie zu arbeiten, während Sie schnell zwischen verschiedenen Aufgaben wechseln.
Es gibt viele Standard-Workspaces, aber die folgenden sind die häufigsten für die Erstellung von 3D-Kunst für die Roblox-Plattform.

Der Layout -Arbeitsbereich ist der Standard-Arbeitsbereich, wenn Sie eine Blender-Datei laden, und bietet grundlegende Werkzeuge zur Vorschau und Transformation Ihrer 3D-Objekte, wie die Werkzeuge Verschieben, Skalieren und Drehen.Das Standardlayout dieses Arbeitsbereichs enthält die folgende Benutzeroberfläche für einfachen Zugriff, wenn du deine 3D-Kunst einrichtest:
- 3D-Ansichtsfenster - Zeigt die gesamte Szene an.
- Outliner - Zeigt alle Objekte in der Szene an, vergleichbar mit dem Explorer-Fenster von Studio.
- Eigenschaften-Editor - Zeigt bearbeitbare Daten für das aktive Objekt an, vergleichbar mit dem Eigenschaften-Fenster von Studio.
- Zeitachsen-Editor - Zeigt alle Animation-Keyframe an, vergleichbar mit der Zeitachse des Animationseditors.
3D-Ansichtsfenster
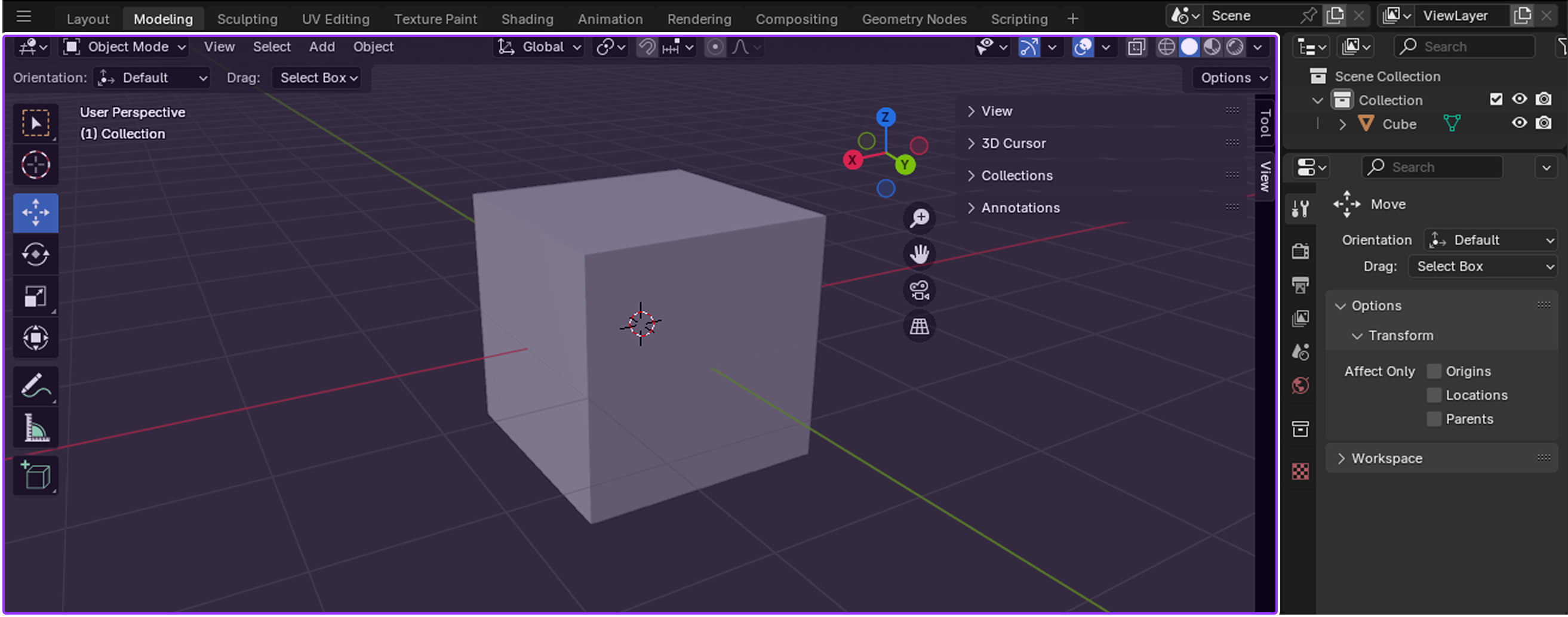
Vergleichbar mit dem Sichtfeld von Studio lässt dich der 3D-Ansichtsbereich deine 3D-Objekte so anzeigen und interagieren, wie sie im 3D-Raum existieren.Du kannst durch die Szene navigieren, Objekte mit der Maus transformieren und deine Änderungen in Echtzeit sehen, während du deine 3D-Kunst entwirfst.
Moden
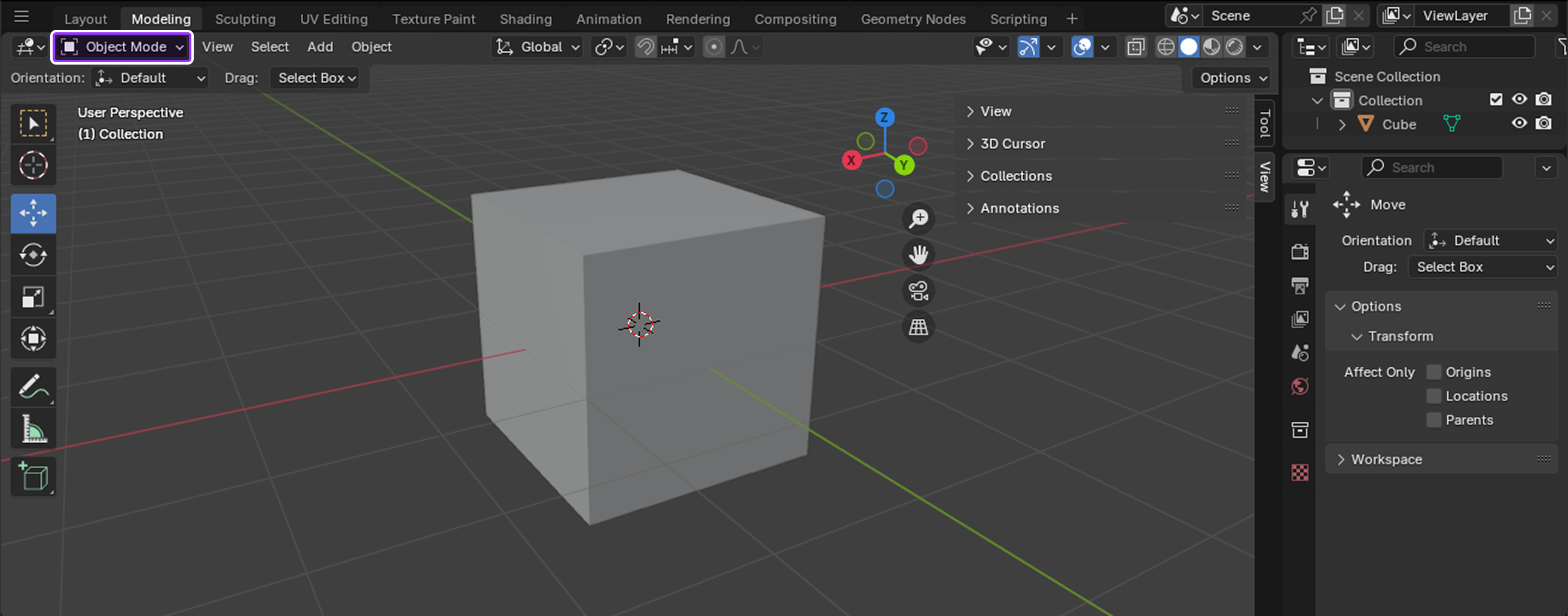
Modi bieten zusätzliche Werkzeuge für die Bearbeitung von 3D-Objekten im 3D-Ansichtsfenster. Wenn du einen neuen Modus aus dem Modi-Auswahlbereich auswählst:
- Der Kopfzeile werden neue Menüoptionen angezeigt.
- Die Toolleiste zeigt ein neues Set von Werkzeugen an.
- Editor und ihre Schaltflächen und Panels aktivieren oder deaktivieren angemessen.
Abhängig davon, welcher Modus aktiv ist, kann sich dein Cursor in einen Pinsel verwandeln, wie in Mal- oder Skulptiermodi, und der 3D-Ansichtsbereich kann sich ändern, wie er Objekte für diese spezielle Aufgabe anzeigt, z. B. ein Objekt verdunkeln, damit du deine Malstriche leichter sehen kannst.Wenn du Blender lernst, ist es nützlich, mit verschiedenen Modi zu experimentieren, um zu sehen, welche Werkzeuge für deine spezielle 3D-Schöpfungsaufgabe verfügbar sind.
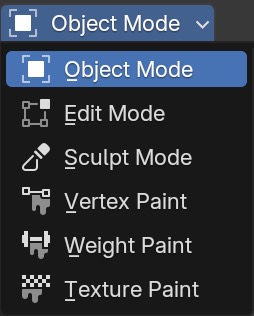
Objektmodus ist der Standardmodus und bietet Werkzeuge, die für alle Objektarten verfügbar sind, wie z. B. die Positionierung von Vertikalen, Kanten und Gesichtern, die Rotation und Skalierung von Objekten und die Messung von Distanz und Winkeln.Dieser Modus ist nützlich für hohebene Objekt-Transformierungen.
Leiste Werkzeugbar
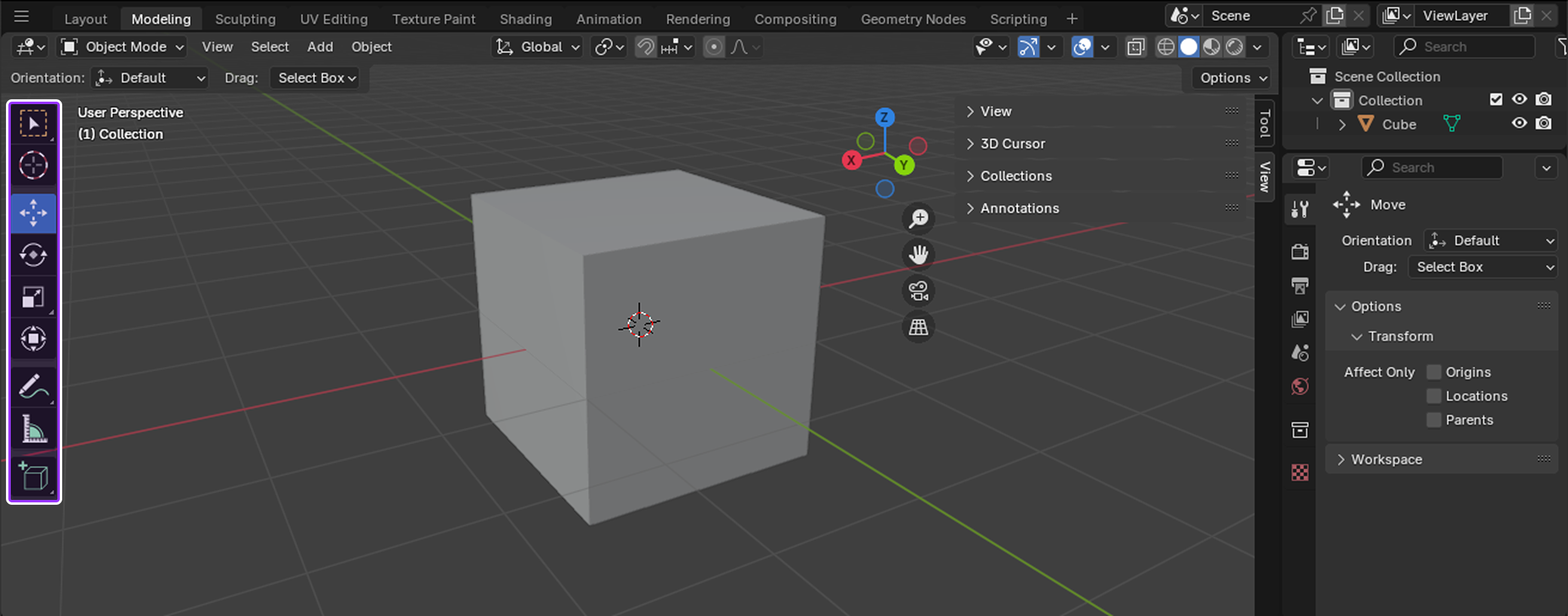
Die Toolbar ist ein vertikales Menü mit Werkzeugen auf der linken Seite des 3D-Ansichtsfensters.Jedes Mal, wenn du die Modi wechselst, reagiert die Toolbar, indem sie ein neues einzigartiges Set von Werkzeugen für diesen bestimmten Modus anzeigt.
3D-Mauszeiger
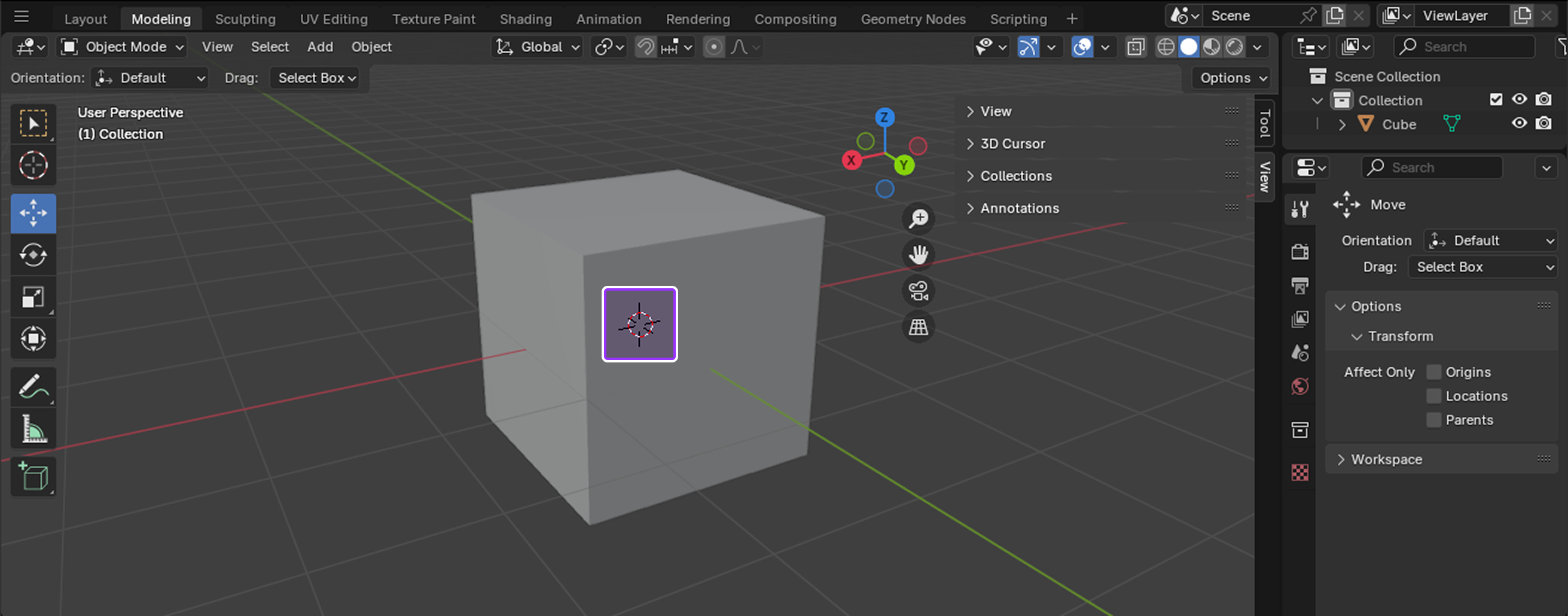
Der 3D-Cursor ist ein beweglicher Referenzpunkt im 3D-Raum, der sowohl Standort- als auch Rotationsdaten enthält.Während dieses Werkzeug viele verschiedene Verwendungen hat, sind die häufigsten die Verwendung seiner Position und Ausrichtung, um:
- Erstelle präzise Transformationen.
- Platziere neue Objekte in die Szene.
- Bewegen Sie Objekte oder ihre Vektoren zu neuen Punkten im 3D-Raum.
- Verändere den Pivotpunktstandorte.
Modellierungs-Tools
Jetzt, da du weißt, wie du die Benutzeroberfläche navigieren und Werkzeuge entsprechend deiner spezifischen 3D-Schöpfungsaufgabe ändern kannst, lass uns uns die häufigsten Modellierwerkzeuge ansehen, mit denen du die Form von 3D-Objekten ändern kannst, indem du entweder das gesamte Netz oder eines der drei grundlegenden Elemente von Netzen beeinflusst:
- Vertex - Ein einziger Punkt auf dem Meshes.
- Kante - Eine Linie, die zwei Vektoren verbindet.
- Gesicht - Ein Flächenbereich zwischen drei oder mehr Verkanten.
Jeder der folgenden Abschnitte beschreibt, wie Sie jedes Werkzeug für Objekte und/oder Mesh-Elemente verwenden können, die Hotkeys, die Sie verwenden können, um das Werkzeug zu aktivieren, und ihre häufigsten Anwendungsfälle für die Erstellung von 3D-Kunst für die Roblox-Plattform.
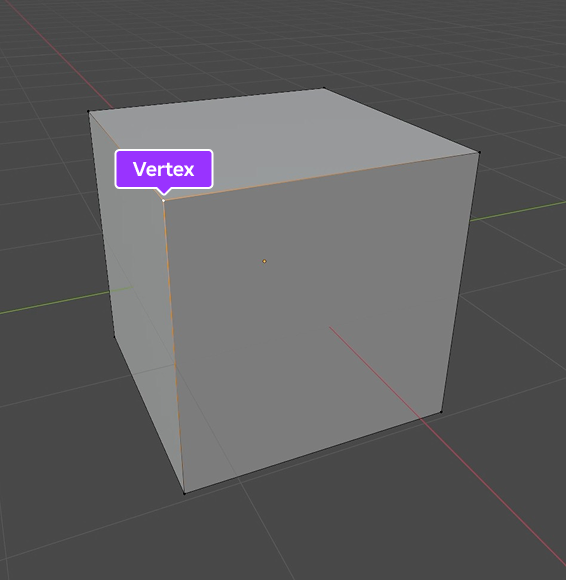
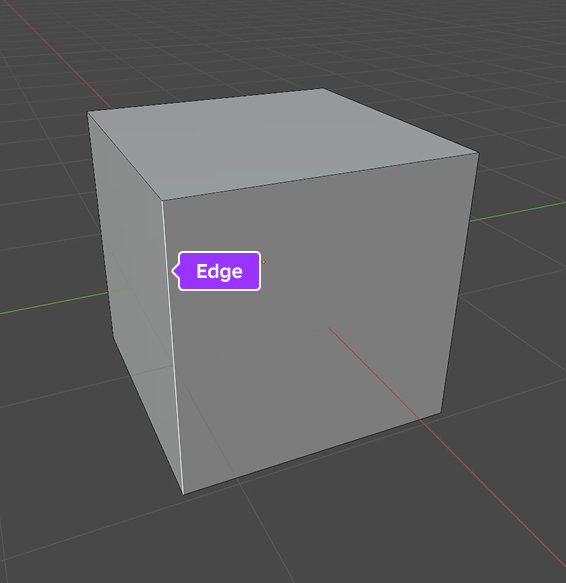
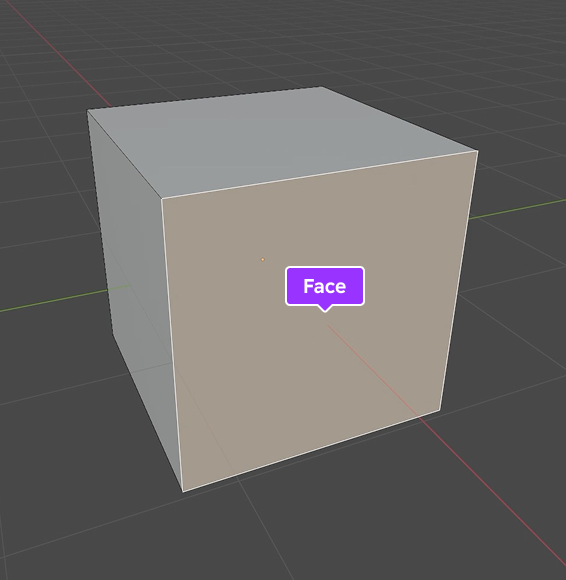
Greifen
Das Greif -Werkzeug ermöglicht es Ihnen, Objekte, Vertexe, Kanten und Gesichter aus dem 3D-Raum zu verschieben, und es ist eines der wichtigsten Werkzeuge für die Positionierung von Objekten oder Mesh-Elementen in einer Szene.Viele Roblox-Ersteller verwenden dieses Werkzeug für Bearbeitungszwecke, wie das Positionieren von Vertikalen, Kanten und Gesichtern auf eine bestimmte Stud-Einheit im 3D-Raum.
Um das Greifwerkzeug zu verwenden:
- Im Modus Objekt oder Bearbeiten wählen Sie ein oder mehrere Objekte, Vektoren, Kanten oder Gesichter aus.
- Drücke die G Taste, um das Werkzeug zu aktivieren.
- Bewegen Sie die Maus, um Ihre Auswahl neu zu positionieren. Für weitere Präzision:
- Drücke X , Y oder Z nachdem du G gedrückt hast, um die Bewegung auf die Achse X , Y oder Z zu beschränken, jeweils entsprechend.
- Drücke zweimal auf eine Achsen-Taste, um Vertexte oder Kanten entlang ihres natürlichen Weges zu verschieben.
- Halte Shift, während du deine Maus bewegst, um die Bewegung für feine Anpassungen zu verlangsamen.
- Klicke mit der linken Maustaste oder drücke Enter, um die neue Position zu bestätigen.
Einrasten
Das Einrasten -Werkzeug lässt dich Objekte und Mesh-Elemente ausrichten, indem du sie an andere Objekte, Mesh-Elemente oder das Netz des 3D-Raums einrastest.Viele Roblox-Ersteller verwenden dieses Werkzeug, um mehrere Objekte in der Szene genau zu positionieren, damit sie bewerten können, wie sie in einer Umgebung zusammenarbeiten, insbesondere in Bezug auf Position, Ausrichtung und Skalierung.
Um das Snap-Werkzeug zu verwenden:
Im Objekt - oder Bearbeiten -Modus navigieren Sie zum Kopfzeil, dann klicken Sie auf die Schaltfläche Einrasten . Ein Kontextmenü wird angezeigt.
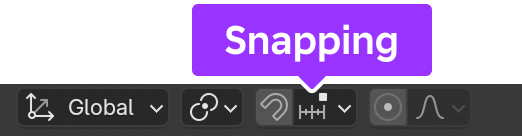
Im Kontextmenü,
- Setze Einrastbasis auf eine der folgenden:
- Am nächsten - Schnappt mit dem vertex, der dem Ziel am nächsten ist.
- Zentrum - Schnappt mit dem Drehpunkt.
- Median - Schnappt mit dem Median der Auswahl.
- Aktiv - Im Objekt-Modus wird diese Einstellung mit der Herkunft des aktiven Elements verschoben; im Bearbeitungs-Modus wird diese Einstellung mit dem Zentrum des aktiven Elements verschoben.
- Setze Ziel einrasten auf eine der folgenden:
- Zunahme - Rastet an Netzpunkten von der Position der Auswahl.
- Gitter - Schnappt zum Gitter im 3D-Ansichtsfenster.
- Vertex - Schnappt zum vertex, der der Nähe des Mauscurrors am nächsten ist.
- Rand - Schnappt sich an den Rand, der der Nähe zum Mauszeiger am nächsten ist.
- Gesicht - Schnappt zum Gesicht, das der Mausursor am nächsten ist.
- Lautstärke - Rastet die Auswahl auf eine Tiefe, die sich in der Mitte des Objekts unter dem Cursor befindet.
- Randmitte - Schnappt zum Zentrumspunkt der Kante, die der Mausnase am nächsten ist.
- Kantenpendel - Schnappt an einen bestimmten Punkt an der Kante, so dass die Linie von der ursprünglichen Position der Auswahl zu ihrem neuen Standort perpendikulär zu dieser Kante ist.
- Setze Auswirkung auf eine der folgenden:
- Bewegen - Schnappt während der Bewegung der Auswahl.
- Drehen - Schnappt während der Drehung der Auswahl.
- Skalierung - Schnappt während der Skalierung der Auswahl.
Drücke Shift + Tab um das Tool zu aktivieren.
Für weitere Präzision halte Shift , um die Auswahl in feineren Schritten zu schnappen.
Bewegen, drehen oder skalieren Sie ein Objekt oder Netzwerk-Element entsprechend Ihrer Einstellungen.
Einsetzen
Das Insett-Werkzeug lässt dich ein Inset mit veränderbarer Dicke und Tiefe aus einem Gesicht oder einer Gruppe von Gesichtern erstellen.Viele Roblox-Ersteller verwenden dieses Werkzeug, um einheitliche feine Details in ihren Meshes zu erstellen, während sie einen sauberen Kantenstrom für ihre Topologie aufrechterhalten.
Um das Inset-Werkzeug zu verwenden:
- Im Bearbeiten -Modus wählen Sie ein oder mehrere Gesichter aus.
- Drücke die I Taste, um das Werkzeug zu aktivieren.
- Bewegen Sie die Maus, um die Größe Ihrer Inserate anzupassen. Für weitere Präzision:
- Halte Ctrl, um die Tiefe des Einsatzes anzupassen.
- Halte Shift, während du deine Maus bewegst, um die Bewegung für feine Anpassungen zu verlangsamen.
- Drücke I erneut, um jedes aktive Gesicht einzufügen.
- Klicke mit der linken Maustaste oder drücke Enter, um deine Inserate zu bestätigen.
Extrudieren
Das Extrudieren -Werkzeug lässt dich neue Geometrie erstellen, indem du neue Gesichter, Kanten oder Knoten aus der vorhandenen Geometrie herausziehst.Viele Roblox-Ersteller verwenden dieses Werkzeug, um Tiefe, Volumen und komplexe Formen aus den primitiven Meshes von Blender zu erstellen.
Um das Extrudieren-Werkzeug zu verwenden:
- Im Bearbeitungs -Modus wählen Sie einen oder mehrere Gipfel, Kanten oder Gesichter aus.
- Drücke die E Taste, um das Werkzeug zu aktivieren.
- Bewegen Sie die Maus, um die Länge Ihrer Extrusion anzupassen.Für weitere Präzision drücken Sie X , Y oder Z nachdem Sie E gedrückt haben, um die Bewegung auf die Achse X , Y oder Z zu beschränken, jeweils entsprechend.
- Klicke mit der linken Maustaste oder drücke Enter, um deine Extrusion(en) zu bestätigen.
Unterteilen
Das Unterteilungs-Werkzeug lässt dich Kanten oder Gesichter in kleinere Unterteilungen schneiden, ein Prozess, der neue Kanten und Auflösung zu deinen Meshes hinzufügt.Viele Roblox-Ersteller verwenden dieses Werkzeug, um glatte Kurven zu erstellen, feine Details auf Oberflächen hinzuzufügen und Meshes vor der Anwendung zusätzlicher Modifizierer vorzubereiten.
Um das Unterteilungs-Werkzeug zu verwenden:
Im Bearbeiten -Modus wählen Sie eine oder Kanten oder Gesichter aus.
Klicken Sie mit der rechten Maustaste, um ein Kontextmenü für Ihre aktiven Kanten oder Gesichter anzuzeigen, und wählen Sie dann Unterteilen aus, um das Werkzeug zu aktivieren.Das Unterteilungspanel wird angezeigt.
Setze Anzahl der Schnitte auf die Anzahl der Unterteilungen, die du für deine Kanten oder Gesichter wünschst.

Klicke mit der linken Maustaste, um deine Unterteilung(en) zu bestätigen.
Brückenrand-Schleifen
Das Kantenrande-Werkzeug lässt dich mehrere Kantenrande mit Gesichtern verbinden.Viele Ersteller verwenden dieses Werkzeug, um Lücken zu füllen, ohne neue Gesichter manuell zu erstellen, komplexe Abschnitte ihrer Meshes zusammenzuführen und eine saubere Topologie für glatte Deformationen aufrechtzuerhalten.
Um das Bridge-Edge-Loop-Werkzeug zu verwenden:
- Im Bearbeitungsmodus wählen Sie zwei oder mehr Kanten-Schleifen aus, die Sie verbinden möchten.
- Drücken Sie die Ctrl + E Tastenkürzel, um ein Kontextmenü für Ihre aktiven Kanten-Schleifen anzuzeigen, und wählen Sie dann Brückenkanten-Schleifen aus, um das Werkzeug zu aktivieren.Die Brückenkanten-Schleifen -Panel wird angezeigt.
- Setze Anzahl der Schnitte auf die Anzahl der Unterteilungen, die du für deine neue Brücke wünschst.
- (Optional) Für weitere Präzision für gebogene Brücken erhöhe Glattheit , um eine abgerundetere Brücke zu erstellen.
- Klicke mit der linken Maustaste, um deine Brücke zu bestätigen.
Füllen
Das Füll -Werkzeug lässt dich dreieckige Gesichter zwischen beliebigen aktiven Kanten oder Gipfeln erstellen, solange sie ein oder mehrere komplette Perimeter bilden.Viele Roblox-Ersteller verwenden dieses Werkzeug, um Lücken in ihren Meshes zu schließen, damit sie wasserdicht sind oder ohne exponierte Löcher.
Um das Füllwerkzeug zu verwenden:
- Im Bearbeitungs -Modus wählen Sie mindestens drei Punkte oder zwei oder mehr Kanten aus, die mindestens einen vollständigen Umriss bilden.
- Drücke Alt + F um das Tool zu aktivieren.
- (Optional) In dem Feld Füllen aktivieren Sie Schönheit , um die Dreieck gut anzurichten.
- Klicke mit der linken Maustaste, um dein neues Gesicht zu bestätigen.
Neue Gesichter von den Rändern
Das Neue Gesichter von Kanten -Werkzeug lässt dich entweder einen Rand erstellen, wenn nur zwei Vertices aktiv sind, oder es erstellt ein Gesicht zwischen den aktiven Mesh-Elementen.Viele Roblox-Ersteller verwenden dieses Werkzeug, um viele Lücken auf einmal in ihren Meshes zu schließen, damit die Meshes wasserdicht sind, oder um Geometrie zwischen vielen einsamen Gipfeln zu erstellen.
Um die neuen Gesichter aus dem Werkzeug "Ränder" zu verwenden:
- Im Bearbeitungs -Modus wählen Sie mindestens drei Punkte oder zwei oder mehr Kanten aus, die einen oder mehrere komplette Perimeter bilden.
- Drücke die F Taste, um das Werkzeug zu aktivieren.
- Klicke mit der linken Maustaste, um dein neues Gesicht zu bestätigen.
Auflösen
Das Auflösen -Werkzeug lässt dich Geometrie entfernen, ohne Löcher in deinen Meshes zu hinterlassen.Viele Roblox-Ersteller verwenden dieses Werkzeug, um ihre 3D-Kunst zu optimieren, die Geometrie zusammenzuführen oder unnötige Mesh-Elemente zu entfernen, während sie die Gesamtstruktur des Mesh beibehalten.
Um das Auflöse-Werkzeug zu verwenden:
- Im Bearbeiten -Modus wählen Sie die Kanten, Kanten oder Gesichter aus, die Sie aus Ihrem Netz entfernen möchten.
- Klicken Sie mit der rechten Maustaste, um ein Kontextmenü für Ihre aktiven Netz元素 anzuzeigen, dann:
- Wenn deine Auswahl aus Vektoren besteht, wähle Vektoren auflösen , um die aktiven Vektoren zu entfernen und ihre benachbarten Kanten zu vereinen.
- Wenn deine Auswahl aus Kanten besteht, wähle Kanten auflösen , um die aktiven Kanten zu entfernen und die umliegenden Gesichter zu verbinden, um den Umriss der Kante zu erhalten.
- Wenn deine Auswahl aus Gesichtern besteht, wähle Gesichter auflösen , um die aktiven Gesichter zu entfernen und die Lücke mit einem neuen Gesicht zu füllen, wenn nötig.
Löschen
Das Löschen -Werkzeug lässt dich die Geometrie vollständig aus deinen Meshes entfernen, wobei ein oder mehrere Löcher übrig bleiben, wo die Geometrie entfernt wurde.Viele Roblox-Ersteller verwenden dieses Werkzeug statt des Zerfallswerkzeugs, wann immer sie ihre Meshes während des Iterationsprozesses umstrukturieren möchten.
Um das Löschwerkzeug zu verwenden:
- Im Bearbeiten -Modus wählen Sie die Kanten, Kanten oder Gesichter aus, die Sie aus Ihrem Netz entfernen möchten.
- Drücke die X Taste, um ein Kontextmenü für deine Auswahl anzuzeigen.
- Wählen Sie eines der folgenden Menüelemente:
- Wählen Sie Kanten aus, um alle aktiven Kanten zu löschen, die mit Gesichtern oder Kanten verbunden sind, zu denen sie sich verbinden.
- Wählen Sie Kanten aus, um alle aktiven Kanten zu löschen und alle Gesichter zu entfernen, mit denen der Rand sie teilt.
- Wählen Sie Gesichter aus, um alle aktiven Gesichter zu entfernen und alle Kanten zu entfernen, an denen sie verbunden sind.
- Wählen Sie Nur Kanten und Gesichter , um nur die aktiven Kanten und angrenzenden Gesichter zu entfernen.
- Wählen Sie Nur Gesichter , um alle aktiven Gesichter zu entfernen, ohne auch aktive Kanten in der Auswahl zu beeinflussen.
Spiegelmodifikator
Der Spiegelmodifizierer lässt dich die Geometrie über eine oder mehrere Achsen spiegeln, damit du mit minimalem Aufwand symmetrische 3D-Kunst erstellen kannst.Viele Roblox-Ersteller verwenden dieses Werkzeug, während sie Avatare oder architektonische Objekte modellieren, die perfekt symmetrisch sein müssen.
Um den Spiegel-Modifizierer zu verwenden:
Im Objekt -Modus wählen Sie das Objekt aus, das Sie spiegeln möchten.
Navigiere zum Eigenschaften-Editor , dann wähle in der linken Navigation die Modifizierer -Registerkarte.

Klicken Sie auf die Schaltfläche Modifikator hinzufügen und fügen Sie dann den Spiegel Modifikator ein.
Stelle Achse auf X , Y und/oder Z ein, um entlang einer oder mehrerer Achsen zu spiegeln.
Im Bearbeitungsmodus modifizieren Sie Ihr Objekt oder eines seiner Mesh-Elemente, um Ihre Änderungen an einer Achse oder mehreren Achsen zu sehen.
Texturwerkzeuge
Nachdem du dein 3D-Objekt modelliert hast, ist es Zeit, eine Textur auf dein Netz anzuwenden, damit es zusätzliche visuelle Eigenschaften wie Farbe, Tiefe und Rauigkeit durch eine Texturenkarte hat.Dies sind Details, die nur das Modellieren allein nicht liefern kann, und verwandelt dein Objekt von einer leeren Form in etwas, das realistisch oder stilvoll nach den Anforderungen der Kunst deiner Erfahrung aussieht.


Jeder der folgenden Abschnitte beschreibt, wie Sie jedes Werkzeug für UV-Bearbeitung oder Vektorgrafik verwenden können, die Hotkeys, die Sie zum Aktivieren des Werkzeugs verwenden können, und ihre häufigsten Anwendungsfälle für die Texturierung von 3D-Kunst für die Roblox-Plattform.
UV-Bearbeitung
Die UV-Bearbeitung ist der Prozess, bei dem die Gesichter deines 3D-Objekts entpackt und auf eine 2D-Bildtextur gemappt werden.Dieser Prozess ermöglicht es Ihnen, eine einzige Textur zu verwenden, um visuelle Merkmale auf mehrere Objekte in Blender anzuwenden, wodurch Sie einen negativen Einfluss auf die Speicherung in Studio vermeiden.Zum Beispiel verwendet der folgende Türrahmen, Decken und Kartenleser-Mesh in der Laser-Tag-Vorlage alle die gleiche UV-Karte, um Metallverzierungen hinzuzufügen.

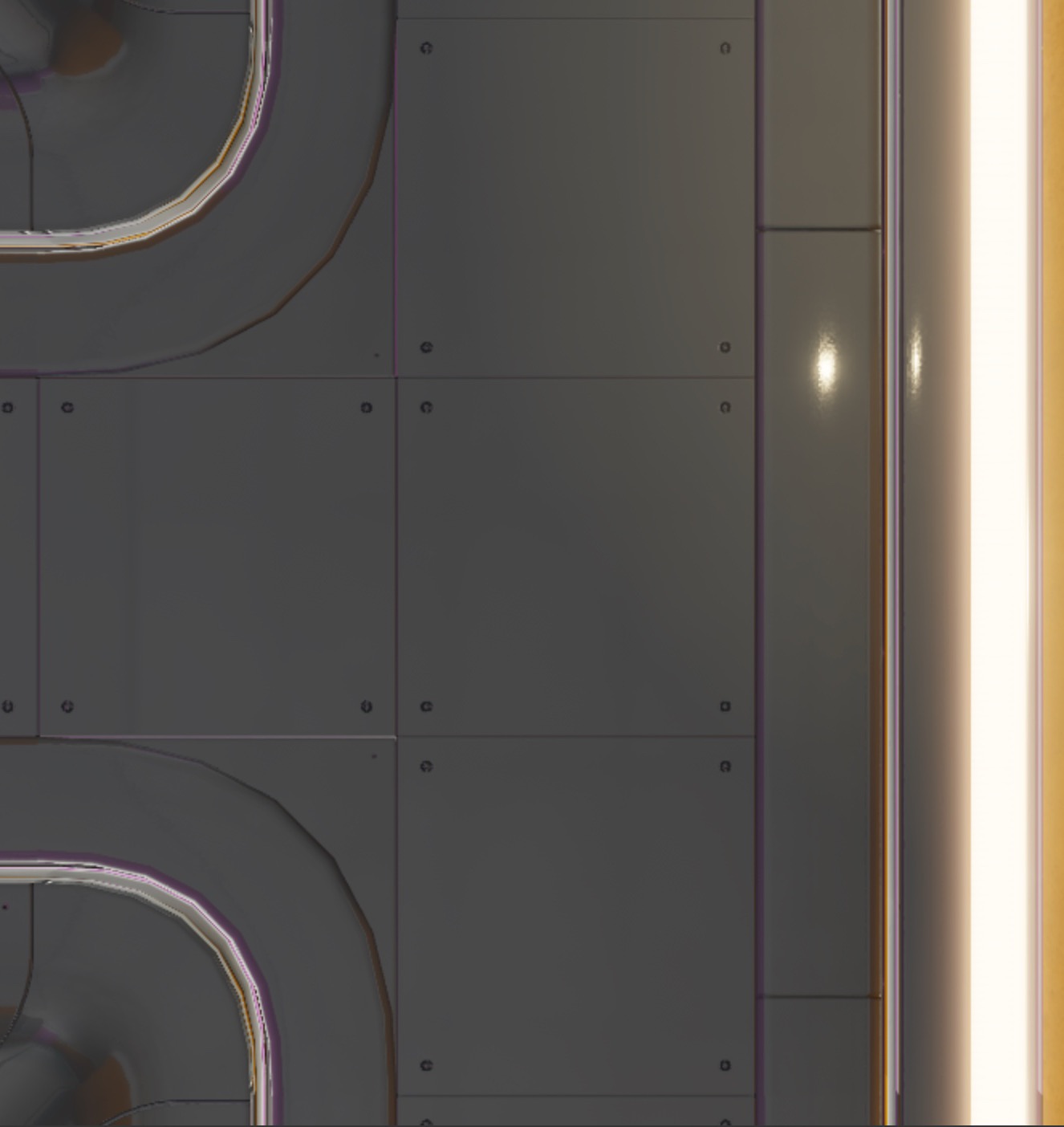

Die "UV" in der UV-Bearbeitung steht für die Achsen auf der 2D-Bildkarte, die du während des Mapping-Prozesses verwendest:
- U-Achse - Die horizontale Position (linker und rechter Bewegung).
- V-Achse - Die vertikale Position (Bewegung nach oben und unten).
Da 3D-Objekte die Achsen X, Y und Z im 3D-Raum verwenden, verwenden 3D-Erstellungsanwendungen in der Regel U und V, um Verwechslungen zu vermeiden, wenn auf Koordinaten im 2D-Bildraum Bezug genommen wird.Das heißt, viele Blender-Benutzeroberflächen-Workflows verwenden immer noch X und Y, daher ist es hilfreich, die 2D-Raumäquivalenzachse zu kennen.
Wenn du ein 3D-Objekt entpackst, flachen alle aktiven Gesichter in den 2D-Raum im UV-Editor ab, um die UV-Karte zu bilden, und verschiedene Abschnitte des Modells werden in separate Gruppierungen aufgeteilt, die häufig als UV-Inseln bezeichnet werden.Wenn du beispielsweise einen Standard-Mixer-Würfel entpackst, würde jedes Gesicht seine eigene UV-Insel auf der UV-Karte werden.
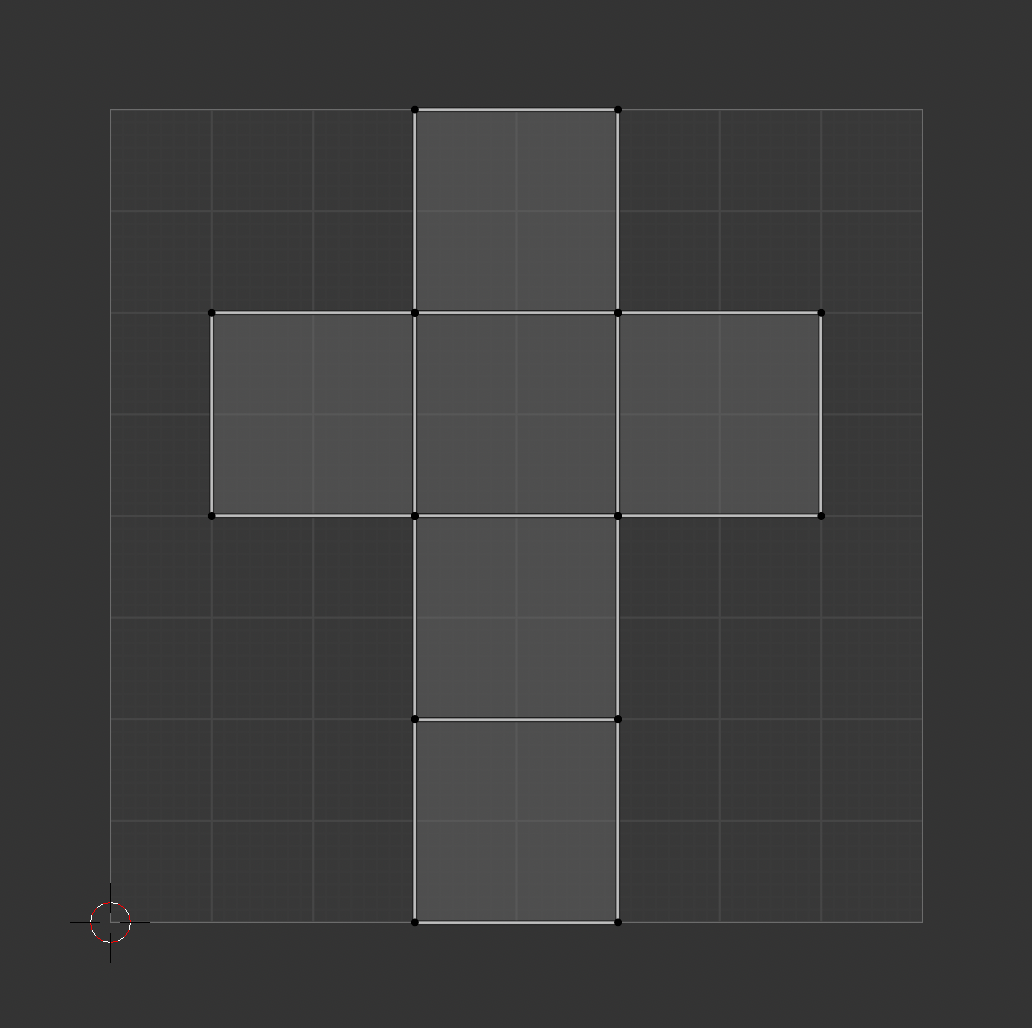
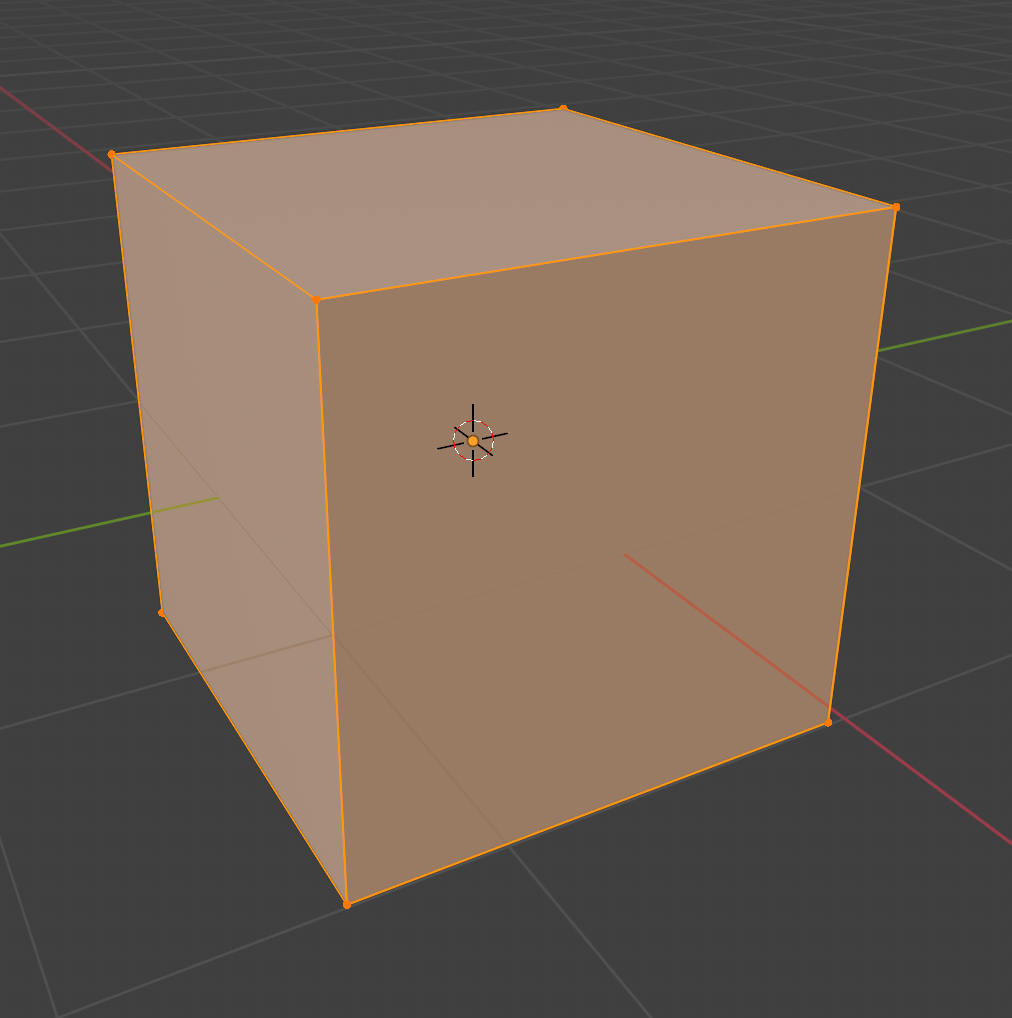
Jeder Punkt, Zeile und Gesicht in der UV-Karte entspricht einemVertex, einem Kanten und einem Gesicht im Netz.Das bedeutet, dass sich die entsprechenden Gipfel, Kanten und Gesichter von UV-Inseln aktualisieren, wenn du sie in verschiedene Teile der Textur verschiebst, um den Bereich der Textur zu reflektieren, die sie sich jetzt überlappen.
Der Mixer erstellt oft UV-Inseln entlang von Nähten oder verbundenen Kanten, um die Verzerrung zu minimieren und es Ihnen einfacher zu machen, Ihre Textur anzuwenden.Während diese Standard-Konfiguration der UV-Insel ein großartiger Ort zum Starten ist, ist es fast immer notwendig, die Position, Ausrichtung und Größe jeder Insel zu modifizieren, um den Bereich der Textur zu überschreiben, die Sie projizieren möchten, oder markieren Sie Ihre eigenen Nähte, um sich auf die Textur spezifischen Bereiche zu konzentrieren, zu einem Zeitpunkt.
Durch die Investition der Zeit zum Entpacken, Arrangieren und Mappen deiner UV-Inseln kannst du die Texturqualität verbessern und die Dehnung oder Verzerrung aller deiner 3D-Kunst reduzieren.Die folgenden Unterabschnitte stellen die häufigsten Werkzeuge für diesen Prozess hervor, insbesondere in Bezug auf das Entpacken und Mappen Ihrer Objekte.
Markierung von Seam
Das Mark Seam -Werkzeug lässt dich eine UV-Karte eines 3D-Objekts manuell in kleinere, verwaltbare Abschnitte aufteilen.Während dieser Schritt im Entpackungsprozess technisch optional ist, finden viele Roblox-Ersteller ihn nützlich, um sich auf Sammlungen verwandter Gesichter für komplexe Objekte zu konzentrieren, die viel detaillierte Texturarbeit erfordern.
Zum Beispiel erfordert die folgende Nietpistole eine Metalltextur für das Gewehr und eine Ledertextur für den Griff.Um es einfacher zu machen, dieses Objekt zu texturieren, kannst du die Nähte des Griffs markieren, nur die Gesichter zwischen diesen Nähten entpacken und dann auf ein Ledertexturbild mappen.
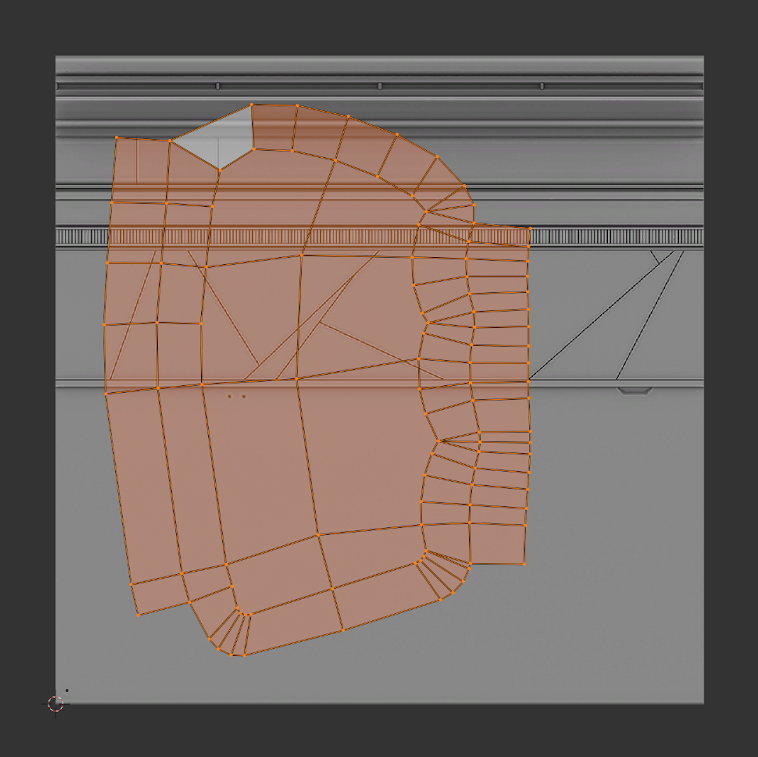
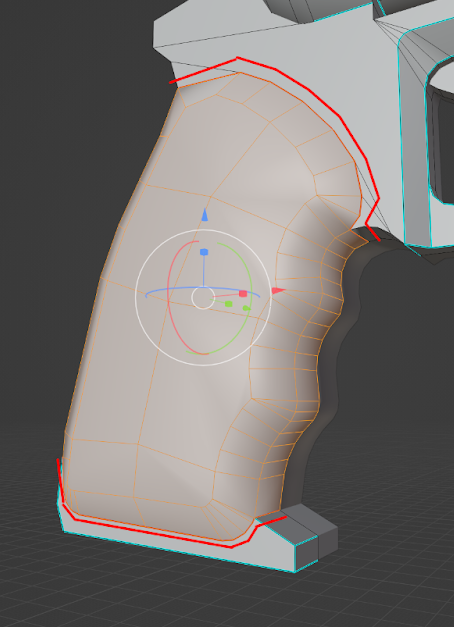
Um das Mark Seam-Werkzeug zu verwenden:
- Öffne den UV-Bearbeitungs Arbeitsbereich.Der UV-Editor wird auf der linken Seite des Bildschirms angezeigt, und der 3D-Ansichtsbereich wird auf der rechten Seite des Bildschirms im Bearbeitungsmodus angezeigt.
- In der 3D-Ansichtsfenster , navigiere zu deinem 3D-Objekt, und wähle dann die Kanten aus, an denen du Nähte erstellen möchtest.
- Drücke die Ctrl + E Hotkey, um das Rand Kontextmenü zu öffnen.
- Wählen Sie Mark seam . Das seam wird rot und ist bereit für das Entpack-Werkzeug.
Wenn du bereit bist, dein Objekt aufzupacken, wird Blender die umschließenden Gesichter der Naht als seine eigene Insel aufpacken.
Auspacken
Das Auspack-Werkzeug lässt dich die UV-Karte von markierten Nähten oder aktiven Gesichtern eines 3D-Objekts entpacken und aufräumen, damit du eine solide Grundlage für UV-Inseln hast, mit denen du arbeiten kannst.Dies kann UV-Koordinaten schnell von einem Chaos in komplette Ordnung bringen.
Viele Roblox-Ersteller verwenden dieses Werkzeug für komplexe Formen, die sie bei der Anwendung von Texturen, wie z. B. Charakteren, Kleidung und gebogenen Objekten vollständig kontrollieren müssen, weil es schnell funktioniert und Verziehungen und Verzerrungen vermeidet.
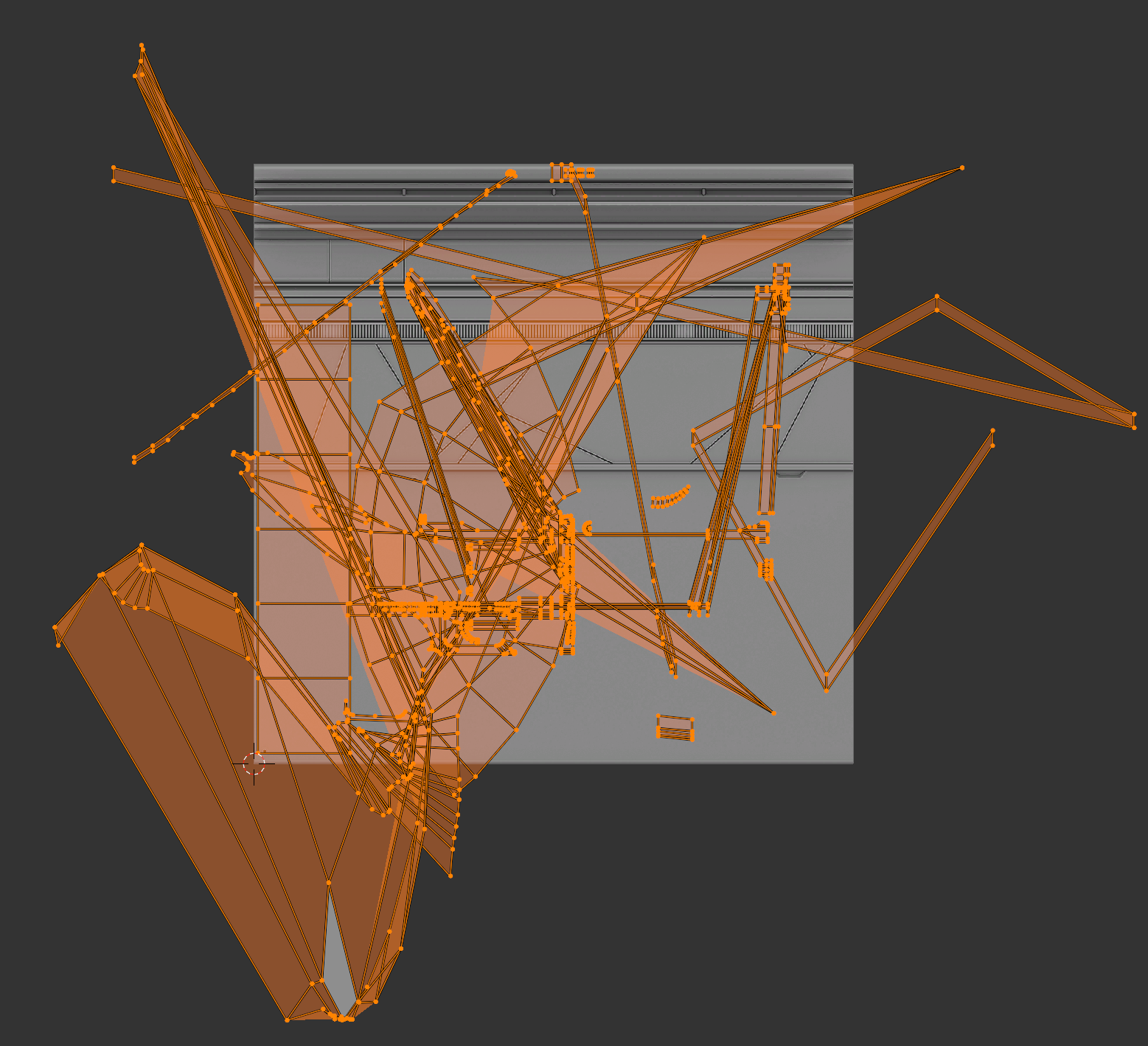
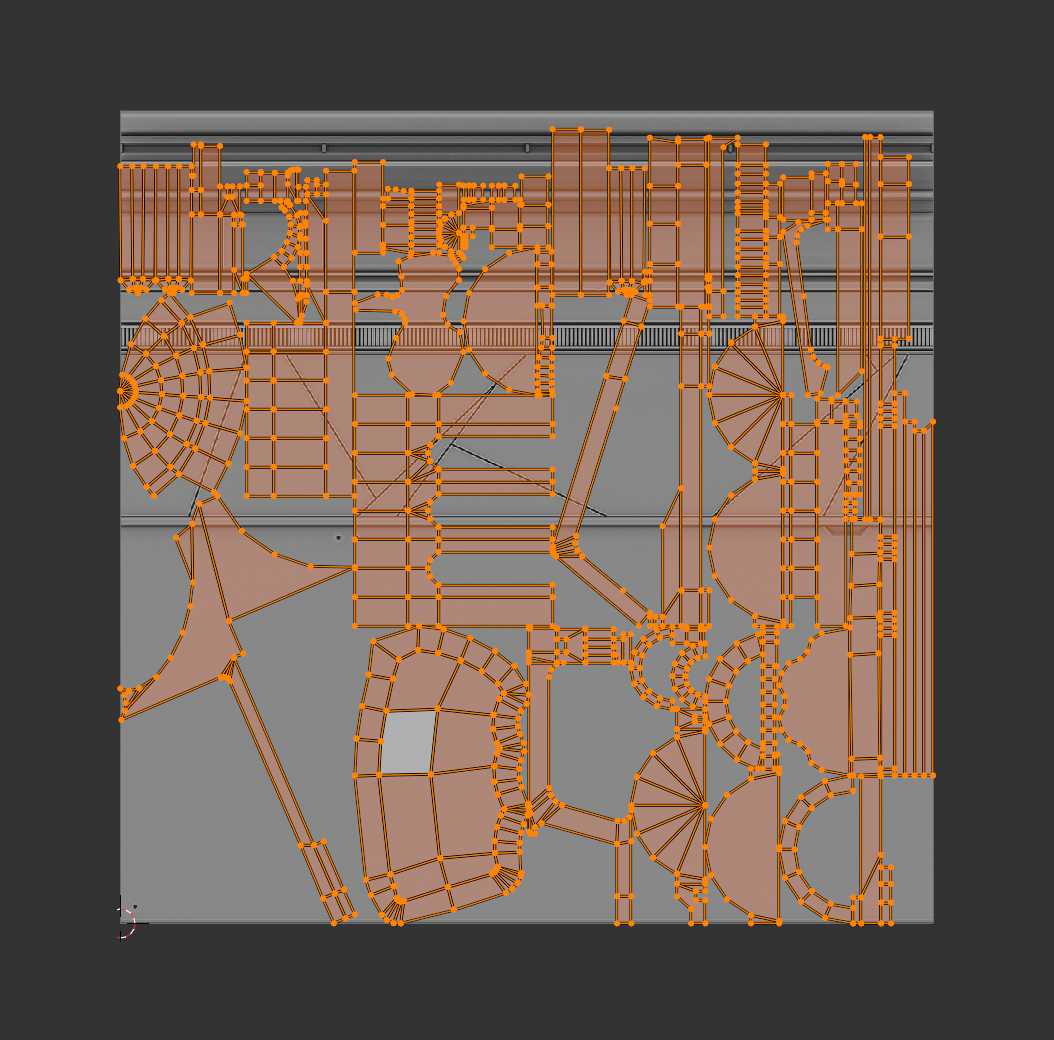
Um das Entpack-Werkzeug zu verwenden:
- Öffne den UV-Bearbeitungs Arbeitsbereich.Der UV-Editor wird auf der linken Seite des Bildschirms angezeigt, und der 3D-Ansichtsbereich wird auf der rechten Seite des Bildschirms im Bearbeitungsmodus angezeigt.
- In der 3D-Ansicht, navigiere zu deinem 3D-Objekt, dann verwende entweder das Werkzeug Mark Seam, um Nähte zu erstellen, und/oder wähle die spezifischen Gesichter aus, die du texturieren möchtest.
- Drücke die U Taste, um das UV-Mapping Kontextmenü zu öffnen.
- Wählen Sie Entpacken . Die UV-Inseln Ihrer Auswahl werden im UV-Editor ordentlich angezeigt.
- Im UV-Editor bewegen, skalieren oder drehen Sie UV-Inseln auf die entsprechende Position, Ausrichtung und Größe auf Ihrer Textur.
Aktive Quads folgen
Das Folgen aktiven Quads -Werkzeug lässt dich saubere und organisierte UV-Inseln gemäß den UV-Koordinaten eines zuvor entpackten aktiven Gesichts generieren.Dies ist besonders nützlich für Netzwerk-ähnliche Topologien, wie z. B. wenn du Wände, Böden oder mechanische Teile mit Schneideblättern entpackst.
Viele Roblox-Ersteller verwenden dieses Werkzeug, um eine konsistente Textur auf gebogene 3D-Objekte anzuwenden, wie z. B. Gehwege für Erlebnisse oder Gürter für Zubehör.
Um das Follow Active Quads-Werkzeug zu verwenden:
- Öffne den UV-Bearbeitungs Arbeitsbereich.Der UV-Editor wird auf der linken Seite des Bildschirms angezeigt, und der 3D-Ansichtsbereich wird auf der rechten Seite des Bildschirms im Bearbeitungsmodus angezeigt.
- In der 3D-Ansichtsfenster , navigiere zu deinem 3D-Objekt, dann packe jedes Gesicht aus, das du mit einem aktiven Gesicht texturieren möchtest.
- (Optional) Konfiguriere dein aktives Gesicht.
- Im UV-Editor wählen Sie das Gesicht aus, das Ihr aktives Gesicht sein soll, dann drücken Sie Option + M die Hotkey, um das Split Kontextmenü zu öffnen.
- Wählen Sie Auswahl . Das aktive Gesicht trennt sich von der UV-Insel.
- Bewegen, skalieren oder drehen Sie Ihr aktives Gesicht auf die entsprechende Position, Orientierung und Größe, die Sie möchten, dass andere Gesichter in der UV-Karte folgen.
- Im UV-Editor wählen Sie alle Gesichter aus, denen Sie dem aktiven Gesicht folgen möchten.Stelle sicher, dass du dein aktuelles Gesicht zuletzt auswählst, damit Blender weiß, seine Anordnung als Anleitung zu verwenden.
- Drücke die U Taste, um das Kontextmenü öffnen zu öffnen, wähle dann Folge aktiven Quads aus.Blender passt die UV-Koordinaten deiner Auswahl an, um die Form und Orientierung des aktiven Gesichts zu entsprechen.
Projektion
Projektionswerkzeuge sind Werkzeuge, die die Oberfläche eines 3D-Objekts auf die 2D-Bildtextur plane projizieren.Jedes Projektionswerkzeug steuert, wie sich die Form des Objekts entpackt und auf die 2D-Textur überträgt:
- Kubusprojektion - Projiziert die Gesichter des Objekts auf alle sechs Seiten eines Kubus; nützlich für kubische Formen wie Kisten.
- Kugelprojektion - Projiziert die Oberfläche des Objekts auf eine Kugel; nützlich für runde Formen wie Augen.
- Zylinderprojektion - Projiziert das Objekt auf eine zylindrische Form; nützlich für Rohre, Rohre und Gliedmaßen.
- Projekt aus der Ansicht - Projiziert die ausgewählten Gesichter des Objekts entsprechend der aktuellen Kamera- oder Ansichtswinkel; nützlich für flache Oberflächen und Aufkleber.
- Intelligentes UV-Projekt - Wickelt automatisch das Modell auf und erzeugt Inseln gemäß einem festgelegten Winkel zwischen den Gesichtern.
Es ist nützlich, zu berücksichtigen, wie Sie Projektionswerkzeuge einsetzen können, um Zeit im Texturierungsprozess zu sparen, insbesondere für einfache Objekte, die wiederholende Texturen erfordern.Zum Beispiel nutzen viele Roblox-Ersteller strategisch diese Tools, um UV-Inseln effizient zu erstellen, ohne Seams von Kanten markieren zu müssen.
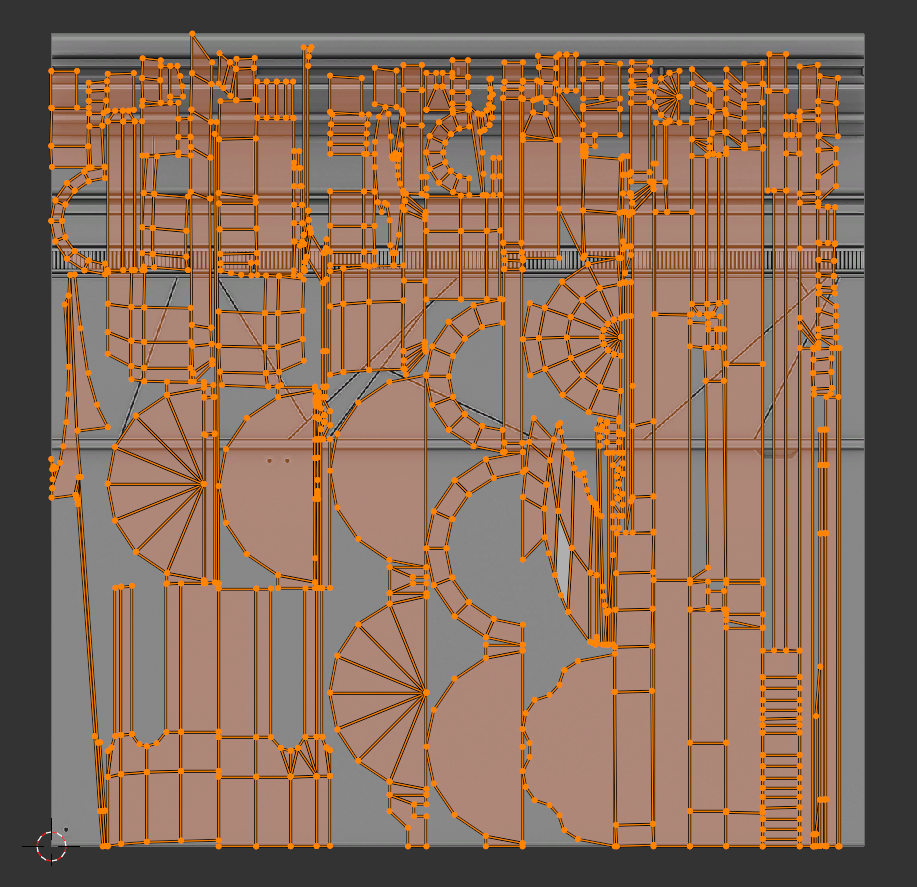
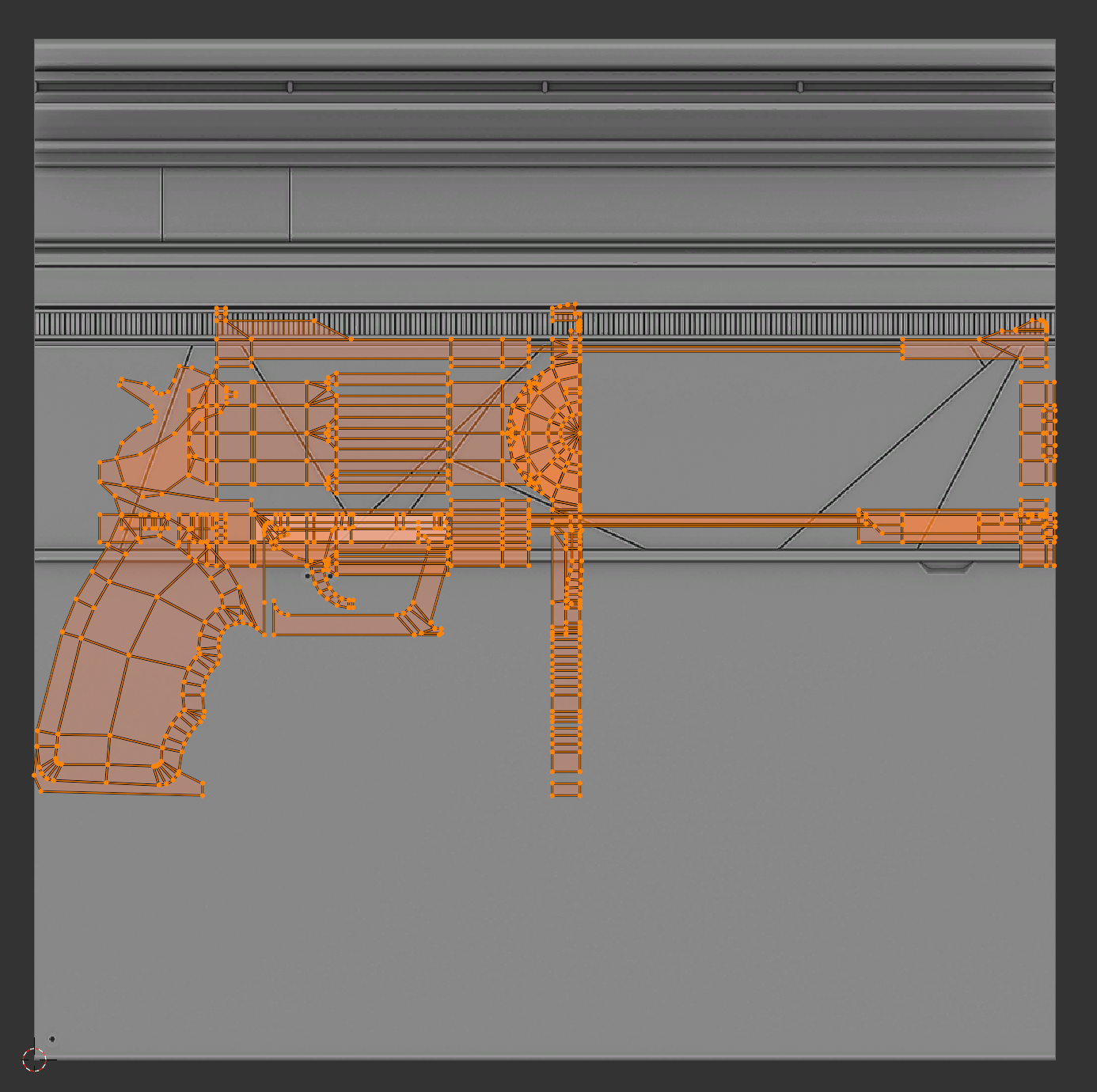
Um ein Projektionswerkzeug zu verwenden:
- Öffne den UV-Bearbeitungs Arbeitsbereich.Der UV-Editor wird auf der linken Seite des Bildschirms angezeigt, und der 3D-Ansichtsbereich wird auf der rechten Seite des Bildschirms im Bearbeitungsmodus angezeigt.
- In der 3D-Ansichtsfenster , navigiere zu deinem 3D-Objekt, und wähle dann jedes Gesicht aus.
- Drücke die U Taste, um das Kontextmenü UV-Kartierung zu öffnen, und wähle dann eine der folgenden Optionen:
- Würfelsprojektion * Kugelprojektion * Zylinderprojektion * Projekt aus der Ansicht * Smartes UV-Projekt
Vertex-Gemälde
Die vertex-Malerei ist der Prozess, bei dem Farbinformationen direkt auf den vertices Ihres 3D-Objekts gespeichert werden, anstatt durch traditionelle Texturen oder Materialien.In diesem Ansatz enthält jeder Vektor Farbdaten, die Blender über die Gesichter eines Netzes interpoliert, um entweder glatte Gradienten oder feste Farbblöcke zu erstellen, ohne die Notwendigkeit einer UV-Kartierung oder Bildtexturen.
Vertex-Malerei ist nützlich, um Farbvariationen zu Ihren Assets auf leichte Weise hinzuzufügen, insbesondere in stilvollen Workflows oder Erlebnissen, bei denen die Leistung ein Anliegen ist, da es den Texturspeicherverbrauch und die Anrufe reduzieren kann.Viele Roblox-Ersteller verwenden vertex painting in Kombination mit den Standardmaterialien von Studio, MaterialVariant Objekten und SurfaceAppearance Objekten, um visuelle Komplexität auf sonst einfachen 3D-Objekten zu erstellen.



Um dieVertex-Farbe zu malen:
Füge ein Farbenattribut hinzu, um Farbinformationen an die Vertexe deines Objekts zu speichern.
In der 3D-Ansichtsfenster wähle dein 3D-Objekt aus.
Navigiere zum Eigenschaften-Editor , dann wähle in der linken Navigation die Daten -Registerkarte.

Klicken Sie auf das Dropdown-Menü Farbattributen , um den Container zu erweitern, und klicken Sie dann auf die Schaltfläche + .Das Farbe-Attribut hinzufügen Kontextmenü wird angezeigt.
Setze Domain auf Vertex , Datentyp auf Farbe , dann klicke auf die Schaltfläche Hinzufügen .Dein Objekt hat jetzt ein Farbattribut.
Konfiguriere den 3D-Ansichtsbereich, um deinen Farbenattribut anzuzeigen.
In der 3D-Ansichtsfenster , navigiere zum oberen rechten Eck Ansichtsfenster-Schatten -Optionen, dann klicke auf die Schaltfläche für den Soliden -Schattenmodus.

Klicken Sie auf die Ansichtsfenster-Schattierung Dropdown-Pfeiltaste, dann im Kontextmenü auf Farbe festlegen Attribut .Der 3D-Ansichtsbereich wird aktualisiert, um deinen Farbenattribut auf deinem Objekt anzuzeigen.

Wähle eine Farbe für deinen Pinsel.
Im Vertex Paint -Modus navigieren Sie zur oberen linken Ecke, dann klicken Sie auf den aktiven Farbton. Ein Kontextmenü wird angezeigt.
Wählen Sie Ihre Farbe auf dem Farbrad oder mit einem RGB-, HSV- oder Hex-Code aus.

Wenden Sie Farbe auf Ihr Objekt an.
- Um Farbe auf einzelne vertex anzuwenden:
- In der 3D-Ansichtsfenster klicke und ziehe über die Vertexe deines Objekts, um deine Farbe mit einem glatten Gradienten anzuwenden.
- Für weitere Präzision drücke die [- oder ]-Taste, um die Pinselgröße jeweils zu erhöhen oder zu verringern.
- Um deine Farbe zu überschwemmen,
- Im Bearbeiten -Modus wählen Sie die Kanten oder Gesichter aus, auf die Sie Ihre Farbe anwenden möchten.
- Im Vertex-Paint -Modus drücken Sie die Ctrl + X. Ihre ausgewählten Vertices oder Gesichter zeigen die neue Farbe an.