Sponsoring items allows you to increase the discoverability of your 3D user-generated content to users within the Marketplace. You can choose your audience, schedule the duration of your ad, and specify your budget per day. Sponsored item ads cycles can run anywhere from 24 hours to 28 days.
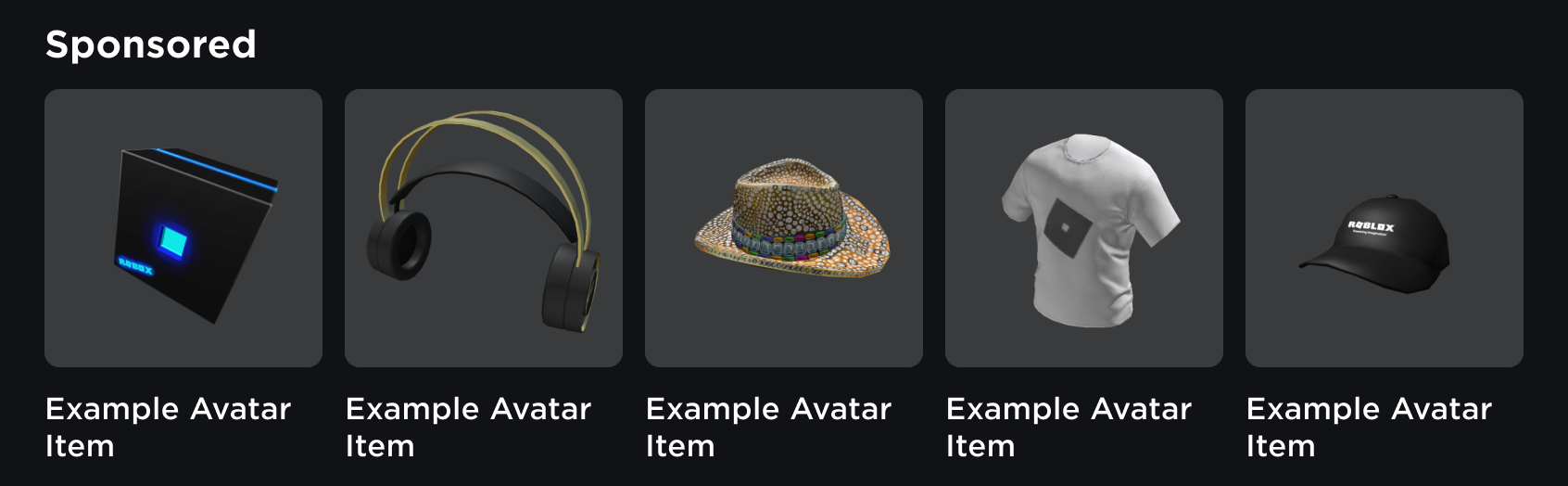
Bidding System
Advertisement space works on a bidding system where the higher you set your Daily Budget amount in relation to other creators' bids, the more likely your sponsored item will display within the Sponsored category on any item's details page on the Roblox website or in the Roblox app. The location of each sponsored item within the category is random.
For example, if there are three sponsored items in the bidding system, advertising space is split according to how much each user has bid:
| User | Bid Amount | Result |
|---|---|---|
| A | 50 Robux | — |
| B | 100 Robux | User B's sponsored item will display twice as often as User A's. |
| C | 300 Robux | User C's sponsored item will display six times as often as User A's, and three times as often as User B's. |
Creating Sponsored Items
Once you have at least 10 Robux to bid on advertising space per day, you can create a new sponsored item for a specific audience, including gender, age, and platform.
To create a new sponsored item:
Navigate to the Creator Dashboard.
In left-hand navigation, under Ads, select Sponsored Items.

In the horizontal navigation, select Items. All filters update.
In the top-right corner, click the Create Sponsored Ad button. The Sponsor This Item page displays.
Click the Select Item dropdown menu, then select the item you want to sponsor. The Icon section displays the current version of your item's icon.
In the Target Audience, Schedule, and Daily Budget sections, choose who can see your sponsored item, how long you want to sponsor your item, and the amount of Robux you want to spend per day.
In the Ad Name section, enter a descriptive name for your sponsored item. This is only visible to you.
Click the Preview Your Ad button. A new page with a preview of your sponsored item and a sponsorship summary display.
Click the Run button.
Roblox holds the full amount for your ad cycle as soon as you click the Run button. If you cancel the ad cycle, you will receive a refund for any amount per full day left of the ad cycle.
Viewing Sponsoring Item Statistics
After you have created a sponsored item, you can view statistics related to the ad's performance.
To view a sponsored item's statistics:
Navigate to the Creator Dashboard.
In left-hand navigation, under Ads, select Sponsored Items.

In the horizontal navigation, select the Items tab. All filters update.
Click the Select Item dropdown menu, then select the sponsored item you want to view the statistics for. A high-level view of the statistics for this sponsored item displays.
| Metric | Description |
|---|---|
| Attributed Purchases | The amount of people who purchase your item after they click on your ad. This is only recorded once per user. |
| Clicks | Every time a person clicks on your ad. |
| Conversion Rate | The amount of attributed purchases divided by impressions. |
| CPC ("Cost Per Click") | The total Robux spent divided by the number of clicks. |
| CPP ("Cost Per Purchase") | The total Robux spent divided by the number of attributed purchases. |
| CTR ("Click Through Rate") | Clicks divided by impressions. |
| Impressions | Estimate for the number of times your ad was shown to a user when using the Roblox app or website, or when your ad was requested from servers. |
| Status | A report if your ad is running or not. |
| Spent | The amount of Robux you have spent on the ad. |
Cancelling Sponsored Items
You can cancel a sponsored item at any time and receive a refund for any amount per full day left of the ad cycle. For example, if you set up a three day ad cycle and cancel on the first day, you will receive a refund for the remaining two days.
To cancel a sponsored item:
Navigate to the Creator Dashboard.
In left-hand navigation, under Ads, select Sponsored Items.

In the horizontal navigation, select the Items tab. All filters update.
Click the Select Item dropdown menu, then select the sponsored item you want to cancel. A high-level view of the statistics for this sponsored item displays.
Select the ⋯ button, then Stop. A warning pop-up dialog displays to confirm that you want to stop your ad.
Click the Stop button.