体验中的 UI 容器保留 GuiObjects 您想在体验的 3D 世界中显示的内容。
- 一个 SurfaceGui 允许在 3D 世界中将 UI 对象渲染到零件表面,同时还允许基本用户互动发生。
- 一个 BillboardGui 是用于在 3D 空间显示 UI 对象的容器,但始终面向相镜头。
表面用户界面
与 和 类似,用户界面对象,如 和 会面向相同方向的表面,可通过 属性进行编辑。
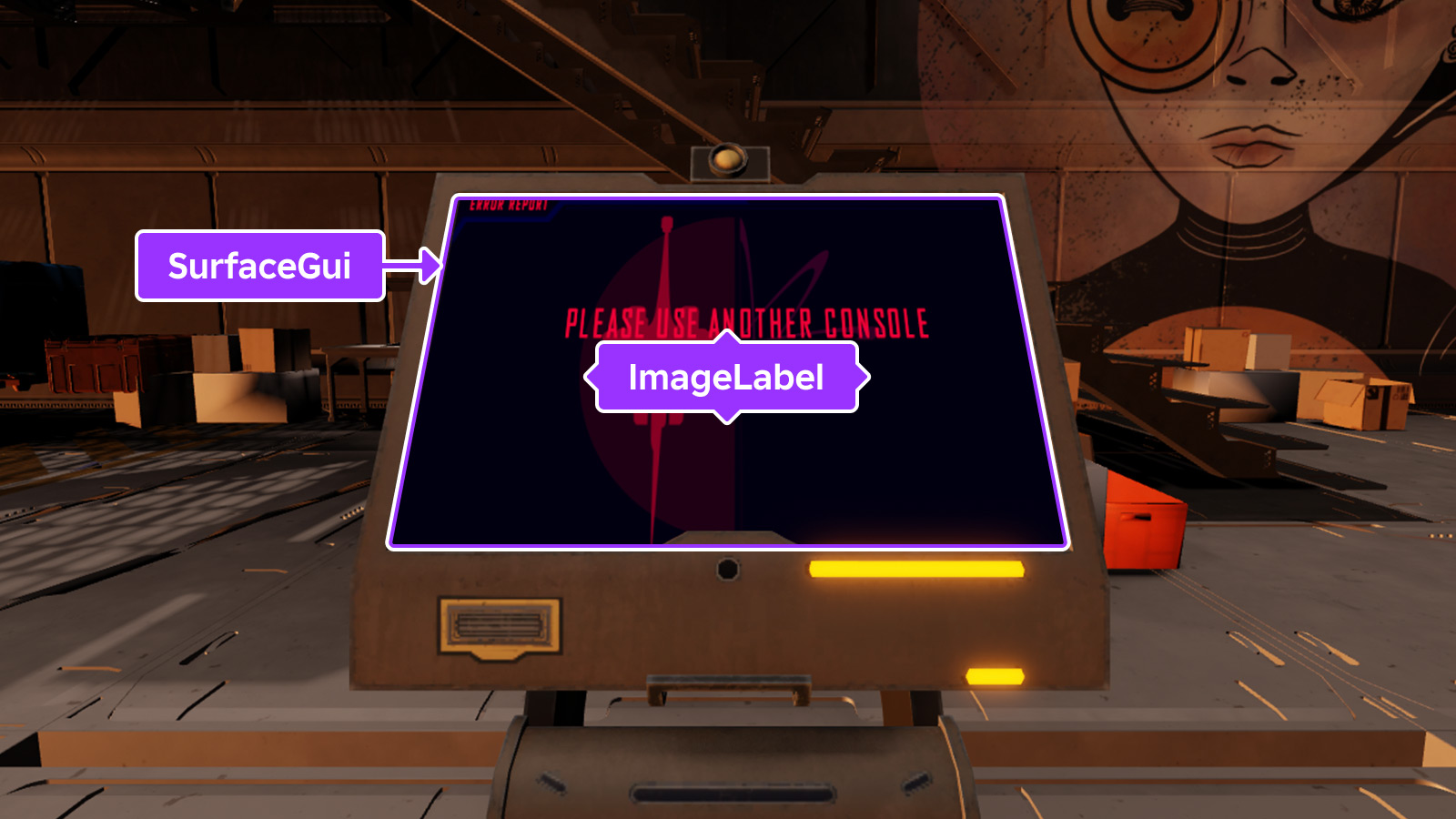
要将 SurfaceGui 应用于体验中的 BasePart , 只需将其父级到那个部分并设置 SurfaceGui.Face 属性。子 UI 对象然后出现在父部件的那面上。
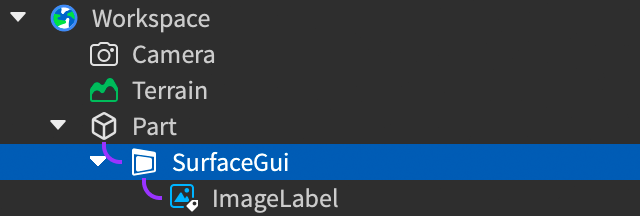
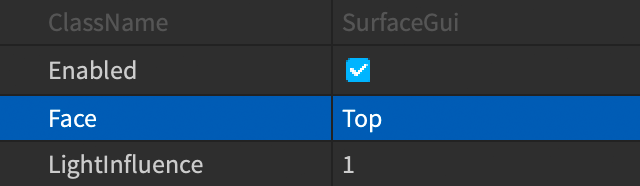
或者,你可以将 SurfaceGui 放置在 StarterGui 容器内,然后将其 Adornee 属性设置为任何 BasePart ,以及目标 Face 。设置 Adornee 覆盖直接父辈关联,允许在运行时从脚本中设置,从而提供更多灵活性的放置。
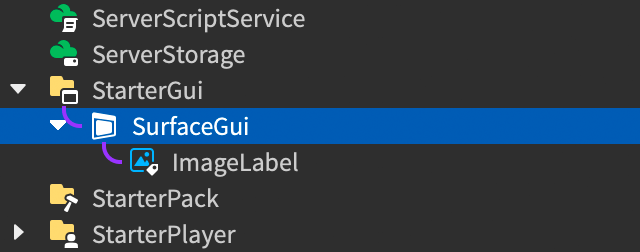
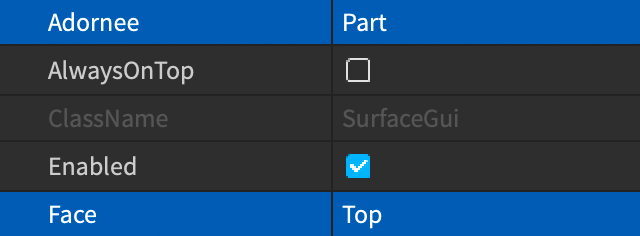
大小和位置
一个 SurfaceGui 的“画布”占用了父辈或 Face 部分的整个 Adornee 。作为最佳实践,建议您使用 缩放 值为子 UI 对象的 尺寸 和 位置 。例如 ImageLabels 。您还可以将 UIAspectRatioConstraint 应用于 SurfaceGui 的子女,以保持面部的预期比例无论面部的大小。
遮蔽模式
AlwaysOnTop 属性决定 whether SurfaceGui 是否会在 3D 内容上渲染或被其遮蔽。当设置为 false (默认) 时,SurfaceGui 像其他 3D 内容一样渲染,被其他 3D 对象遮蔽。当设置为 true 时,它总是在 3D 内容上方渲染,并不受 3D 环境中的 亮度/光 影响。
亮度和光影响
Brightness 和 LightInfluence 在协同工作中确定环境光如何影响SurfaceGui的用户界面内容。
Brightness 确定发射的光在范围内 0 到 1000 的因子,让你与环境匹配 SurfaceGui。例实例,一个视频广告牌可以在黑暗房间内亮起,通过将 Brightness 提高到 10 来实现。
LightInfluence 控制 SurfaceGui 在场景方上受到照明影响的程度,范围为 0 到 1 。将其设置为 1 意味着周围的照明拥有完全控制外观,而将其设置为 0 意味着照明没有作用。
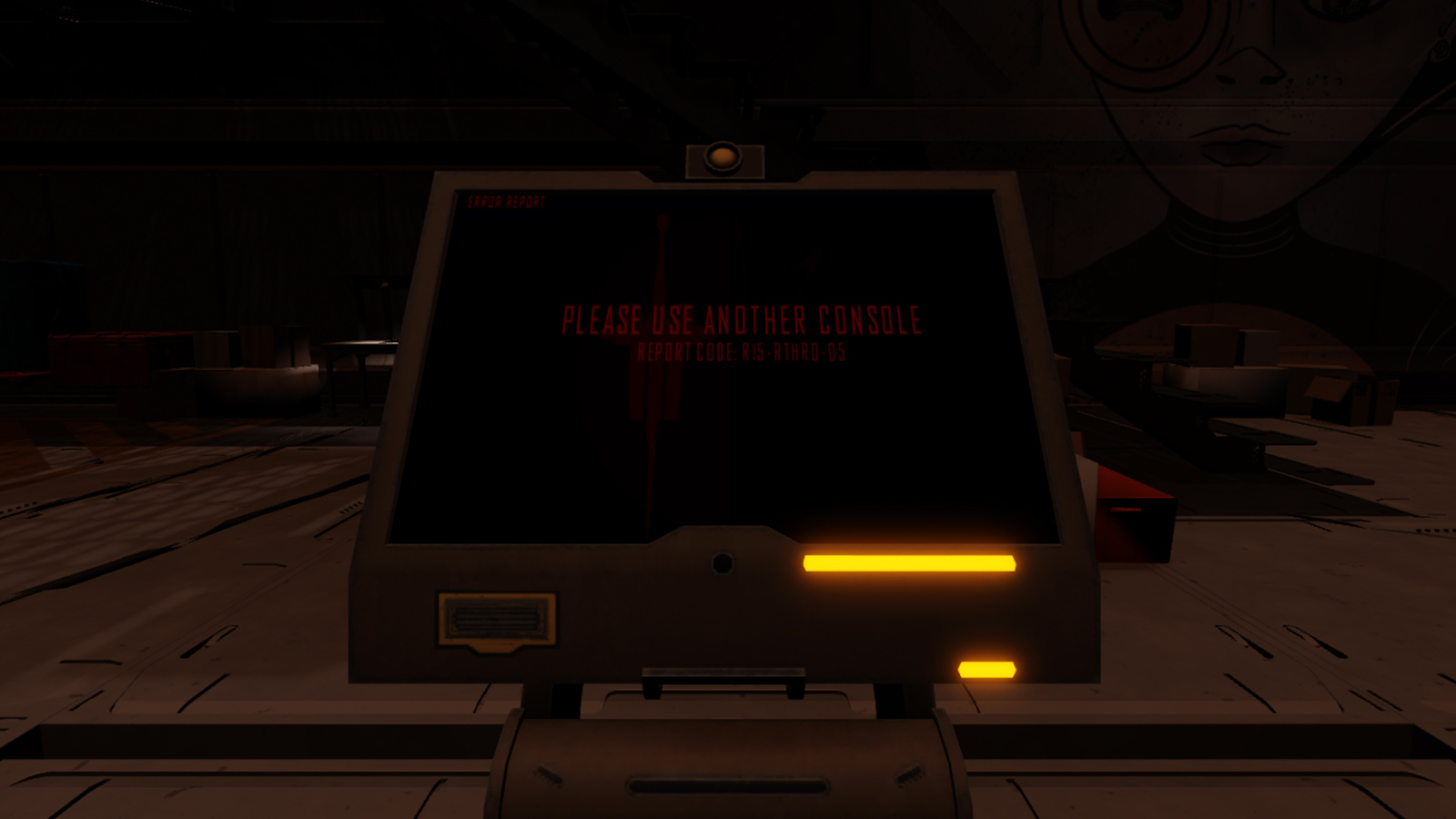
距离可见度
MaxDistance 控制相机距离显示 SurfaceGui 停止渲染之前有多远。值 0 表示没有限制,将无限远地渲染。默认值 1000 对大多数情况来说都很好。
对于那些在室外出现的 SurfaceGuis ,建议 MaxDistance 高度足够,以确保容器的用户界面在出现或消失时在屏幕上足够小,减少突然出现/消失的效果。
显示顺序
如果同一面上存在多个 SurfaceGui 容器,您可以通过 Z‑index 层叠它们的 ZOffset 属性(更改此属性不会视觉上“举起”或“下沉”容器从表面)。
广告牌用户界面
容器 BillboardGui 显示在 3D 空间中的用户界面对象,但与 SurfaceGui 不同,BillboardGui 的子对象总是面向相镜头。这个容器对于显示上述体验对象(例如生命计数器或玩家角色上方的名称)上方的前向信息有用,可以引导玩家前往 3D 世界的对象,以及更多。
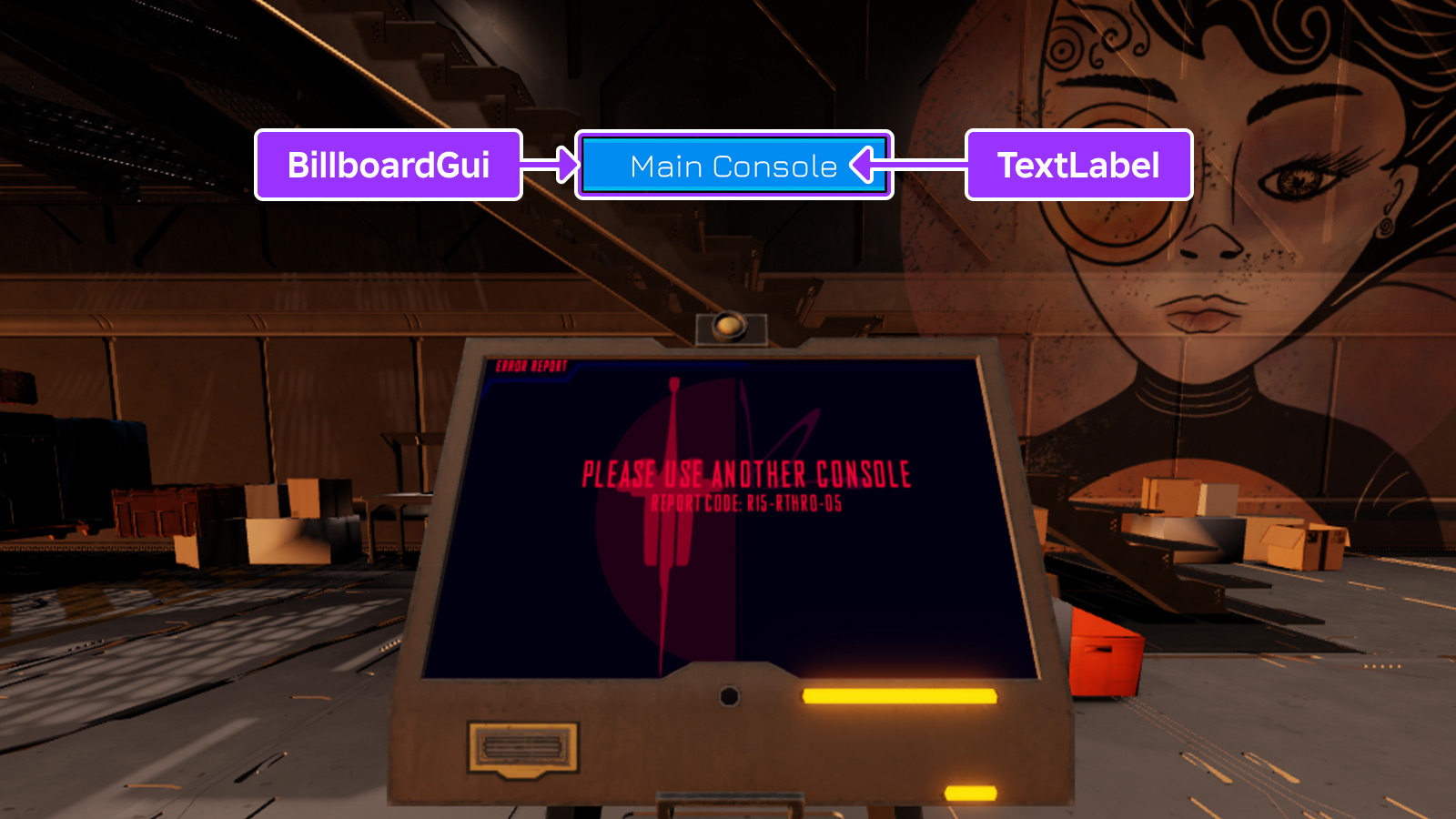
要将 BillboardGui 链接到体验中的 BasePart 或 Attachment,只需将其父级到那个部分或附件上,如果需要,调整其 大小/位置 .
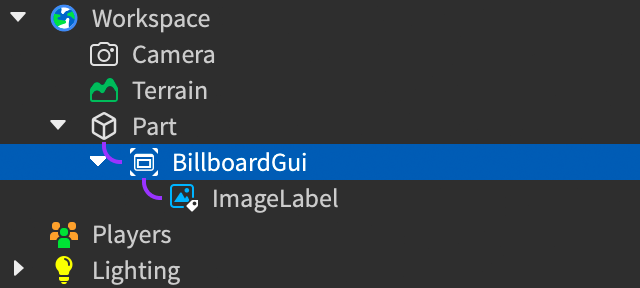
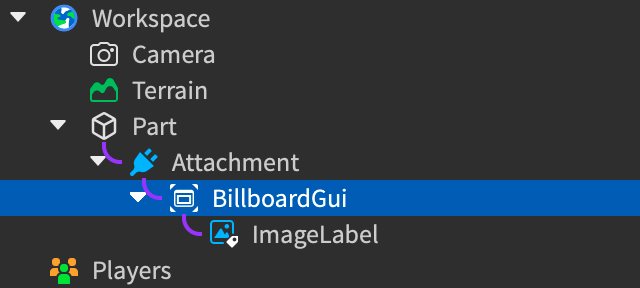
或者,你可以将 BillboardGui 放置在 StarterGui 容器内,然后将其 Adornee 属性设置为任何 BasePart 或 Attachment。这种方法提供了更多灵活性,因为 Adornee 可以在运行时从脚本中设置,例如在执行时间时将 BillboardGui 放置在玩家角色头部上。
大小和位置
对于广告牌的大小,缩放组件的Size设置了广告牌的杆尺寸在3D空间。例如,设置 {10, 0},{2, 0} ( UDim2.fromScale(10, 2) ) 形成一个比例为 10:2 的广告牌,其距离相镜头的大小会随着距离而变大或变小。
对于定位,StudsOffset 属性将广告牌画布移至 X 轴(左/右)、 Y 轴(上/下)和 Z 轴(前/后)与相镜头相对。
遮蔽模式
AlwaysOnTop 属性决定 whether BillboardGui 是否会在 3D 内容上渲染或被其遮蔽。当设置为 false (默认) 时,BillboardGui 像其他 3D 内容一样渲染,被其他 3D 对象遮蔽。当设置为 true 时,它总是在 3D 内容上方渲染,并不受 3D 环境中的 亮度/光 影响。
亮度和光影响
Brightness 和 LightInfluence 在协同工作中确定环境光如何影响BillboardGui的用户界面内容。
Brightness 确定发射的光在范围内 0 到 1000 的因子,让你与环境匹配 BillboardGui。例实例,一个视频广告牌可以在黑暗房间内亮起,通过将 Brightness 提高到 10 来实现。
LightInfluence 控制 BillboardGui 在场景方上受到照明影响的程度,范围为 0 到 1 。将其设置为 1 意味着周围的照明拥有完全控制外观,而将其设置为 0 意味着照明没有作用。
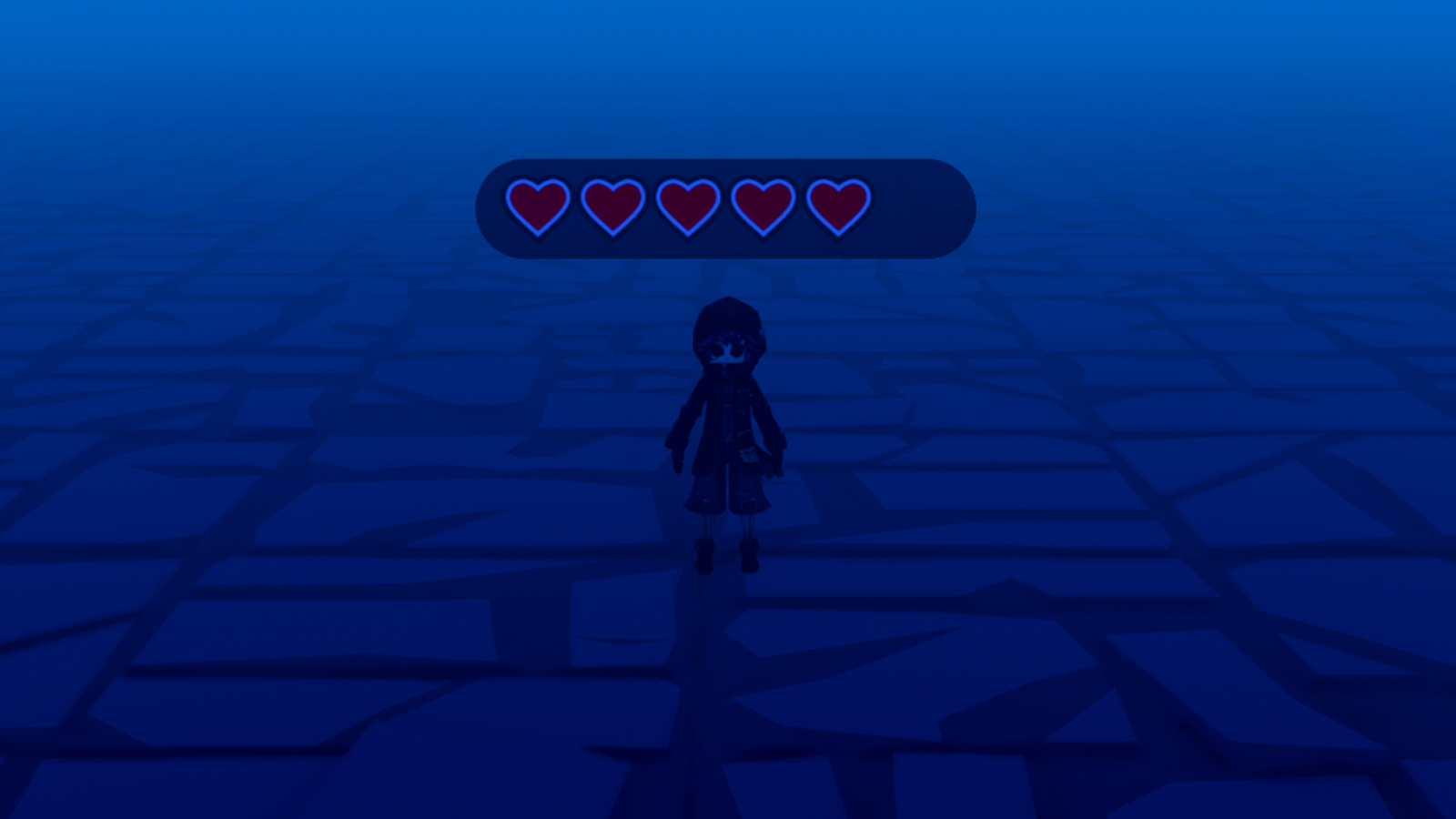
距离可见度
MaxDistance 控制相机距离显示 BillboardGui 停止渲染之前有多远。值 0 或 inf (默认)意味着没有限制,将无限远地渲染。