皮肤网格是一种可自然弯曲和伸展的网格结构,当内部骨架结构被姿势或动画时。您可以使用第三方建模工具,例如 Blender 或 Maya 创建皮肤网格。皮肤必须在模型被配置完成后才能完成。
本指南涵盖在 Blender 中使用 3 个骨头铆接和皮肤简单树模型的过程。有关骨架化的基础,请在继续本指南之前阅读 装配简单网格。
要皮肤一个简单的网格,你需要:
- 创建、调整和位置骨骼 在护甲内。
- 将网格传给骨架以将骨架绑定到网格对象。
- 重量油漆 将网格分配给哪些骨头,哪些网格会移动。
设置混合器
要启动创建皮肤网格的过程,首先在您的 Blender 项目中设置以下内容:
- 将场景单位和单位缩放属性设置为工作室的比例。
调整场景和缩放
在为 Roblox Studio 导入 Blender 项目时设置 Blender 的默认 场景单位 和 单位缩放 属性时,必须确保它们与 Studio 的缩放高度高度匹配。
要在新项目中修改 Blender 的场景和缩放单位:
在 Blender 中打开一个新的 一般 项目。
选择默认形状、镜头和灯光,然后按下 Delete 。
在 属性编辑器 的左侧导航中,导航到 场景属性 。

在 单位 部分,将 单位比例 更改为 0.01 并将 长度 更改为 厘米 。

导入模型
对于本指南,您将导入枫树模型到 Blender 作为您的网格对象。
要将模型导入到 Blender:
在顶部栏中,单击 文件 。弹出菜单显示。
选择 导入 ,然后是你正在导入的模型的文件格式。对于这个例子,选择 FBX (.fbx) 和 .fbx 参考模型。模型在 3D 视图上显示。

创建骨架结构
现在你的模型已经在 Blender 中,添加骨架和 骨头 到你的网格对象。一根 钢筋 是一个类似于骨架的对象,用于作为骨的容器,而 骨 是控制骨组或 骨组 周围运动和变形的对象。
添加钢筋
骨架是必须添加骨头到您的网格的结构。添加完成后,您可以在网格对象内创建和重新定位任何数量的骨头。
要添加护甲:
在 3D 视图顶部,选择 添加 → 钢架 。
为了更好地显示骨头,在 属性编辑器 的左侧导航中,导航到 护甲对象属性 。
在 视窗显示 部分,导航到 显示 属性,然后启用 在前 。

位置骨头
当您将钢筋添加到项目时,Blender 还会在默认位置和缩放比例添加一块骨头到钢筋上。您可以旋转和缩放骨头,更准确地代表您网格对象的内部结构。
要重新定位骨头:
单击 骨对象 以突出它。
在 3D 视图顶部,单击模式下拉菜单,然后切换到 编辑模式 。
点击 骨头顶部 并按下G。骨头顶部跟随您的鼠标移动。
将此骨拉到与模型内部中心对齐,然后单击以设置骨的位置。
按住鼠标滚轮以将相机移动到网格对象周围,查看不同的视图和角度,确保骨头在网格对象内中心化。
添加额外的骨头
在本指南中,您需要在网格内拥有 3 个骨头,以便树可以在三个点上移动和旋转。
要将额外的骨头添加到护甲中:
仍在 编辑模式 中时,点击骨头的尖端。
按下 E 并拖动鼠标向上。这将延伸出原始根骨之外的额外骨头。
重复这个过程对第二个骨头。
按住鼠标滚轮以将相机移动到网格对象周围,查看不同的视图和角度,确保骨头在网格对象内。重新定位骨骼如有必要。
在摘要中,扩展 钢架 对象。显示钢架的骨架结构。
在概述器中,双击并 重命名 每个骨头。当你导入网格对象到 Studio 时,骨头对象名称仍然相同。
父辈支架
骨架结构创建和定位后,您需要通过将骨架转换为网格对象来连接骨架到网格对象。
本指南在您管理铸件时使用 Blender 的 自动重量 功能,因为它会自动添加重量并对您的网格产生影响。这可以在重量绘画过程中节省时间。
要将钢筋父辈到网格:
在 3D 视图顶部,单击模式下拉菜单,然后切换回 对象模式 。
按Alt A (Windows)或⌥ A (Mac)取消选择每个对象。
按住 shift 并选择 网格对象 然后 钢筋网 。选择顺序很重要。
在视图中,右击 网格对象 。弹出菜单显示。
选择 父 ,然后 配自动重量 。
重量涂涂画
通过将你的护甲连接到网格对象,你可以使用 重量绘画 过程来更改骨头对特定垂直面的影响量 (重量),以允许更自然的运动和灵活性。
搅拌机用蓝色到红色渐变来表示重量强度,其中 蓝色 代表值为 0 ,而 红色 代表值为完全受影响的值 1 。被绘制成红色的网格对象上的边角将完全受到特定骨头的旋转影响,而黄色或绿色的边角将部分受到骨头的旋转影响。
您可以使用 Blender 的 重量绘画模式 快速分配影响,使用 画笔工具 、 添加 或 减去 画笔工具。对于每个刷子,您可以在 工具 设置中将影响重量和半径设置为 视窗 右侧。
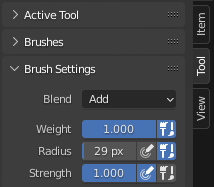
为了优化绘画过程,设置视觉化和刷子设置之前绘画影响到网格。
设置
当为复杂模型分配影响时,您可以配置以下 Blender 设置来优化重量绘画过程。
骨头可视化
默认情况下,Blender 将骨对象显示为八角形。这个原始形状在将骨头放置在模型内时有用,但在绘画时可能会挡道。为了帮助可视化重量绘画过程,将骨头可视化更改为棍子。
要更新你骨头的可视化:
在 对象模式 中,选择 钢筋 。
在 属性编辑器 的左侧导航中,导航到 对象数据属性 。
将 显示为 值更改为 棒 。
自动正常化
自动正常化设置强制将你的边际影响等为一。这使得绘制重量画变得更有效,因为确保你角色中的每个vertex至少受到一骨头的影响。在本指南中,自动正常化允许您首先快速应用全部影响到整个网格,然后对每个骨头进行轻微调整。
要启用自动正常化:
在 对象模式 中,选择 钢筋 。
按住 shift 并选择 网格对象 。
在 3D 视图顶部,单击模式下拉菜单,然后切换到 重量油漆 模式。
在视图右侧,单击 工具 标签。
在 选项 部分下,启用 自动正常化 。
预计平滑
预计的刷子允许您轻松通过网格应用影响,而不仅仅是表面。这对于画出可能具有几何图形分层的网格,例如树叶,有用。
要设置预期平滑:
在 对象模式 中,选择 钢筋 。
按住 shift 并选择 网格对象 。
在 3D 视图顶部,单击模式下拉菜单,然后切换到 重量油漆 模式。
在视图右侧,单击 工具 标签。
扩展 高级 部分,然后卸下 仅前面 选项。
扩展 衰减 部分,然后选择 预计 。
涂料影响
配备 预计刷子 设置后,你现在可以开始对树进行影响。利用 自动正常化 设置,将完整的红色影响绘制到整个树的底骨,然后分配部分影响到中间和顶部骨。
下骨头
底部骨应完全影响整个树从树干开始的运动。
要开始向底骨起画影响:
在 对象模式 中,按住 shift,然后选择骨头和网格对象。
在 3D 视图顶部,单击模式下拉菜单,然后切换到 重量油漆 模式。
按住 shift 并单击底部骨头。
使用画笔工具来从骨头的基地和树的其余部分绘制红色影响区。
将骨头突出显示,测试骨头是否影响整个模型,通过按下 R 并旋转鼠标来实现。绘制任何未正确影响的边点,以便对它们施加影响。
中骨
中骨代表了底骨上的大部分叶子。对于更微妙的效果,从中间的骨头向上应用 50% 的影响(绿色)。
要向中骨传递影响:
在 重量涂料 模式下,按 Alt A (Windows)或 ⌥ A (Mac)来取消选择当前骨对象。
按住 shift 和 click 在中骨上。
在视图右侧,单击 工具 标签。
将 重量 值更改为 .5 。
从中央骨的区域开始,画中央和顶部树的区域。
按R旋转骨头并在不同角度测试影响。
顶骨
顶骨应该影响中骨上的顶叶区域。使用 25% 的影响(青色)来绘制这个顶部区域,以获得更自然的效果。
要向顶骨传递影响:
在 重量涂料 模式下,按 Alt A (Windows)或 ⌥ A (Mac)来取消选择当前骨对象。
按住 shift 并单击顶部骨头。
在视图右侧,单击 工具 标签。
将 重量 值更改为 0.25 。
从顶骨区开始,画出树的顶部区域。
按R旋转骨头并在不同角度测试影响。
在重量绘制每个骨头之后,该树的每个部分现在应该由底部、中部或顶部骨头影响。底骨完全控制树干,而中骨和顶骨对树枝和叶子的影响较小。
测试
重要的是要不断测试你骨头的影响 在整个重量绘画过程中 。
Blender允许您在绘画之前测试和摆姿势 骨头 ,如果骨架和网格都选择在对象模式下 之前 切换到重量油漆模式。在进入重量涂料模式之前,如果你没有选择护甲和网格,这种混合姿势和重量涂料功能将无法工作。
要测试你的重量绘画:
在 对象模式 中,选择 钢筋 。
按住 shift 并选择 网格对象 。
在 3D 视图顶部,单击模式下拉菜单,然后切换到 重量油漆 模式。
按住 shift 并单击您想要测试的骨头,然后按 R 测试旋转。
按Alt A (⌥ A)取消选择当前骨头,然后重新选择并测试另一块骨头。