虚拟形象设置工具 可以帮助加速虚拟形象创建过程,通过自动处理自定义模型转换为虚拟形象资产来实现:
- 预览虚拟形象角色模型 ,用不同的动画、服装、皮肤、面部姿势等进行展示。
- 上传并发布 你的虚拟形象创作到市场的虚拟形象设置工具直接。

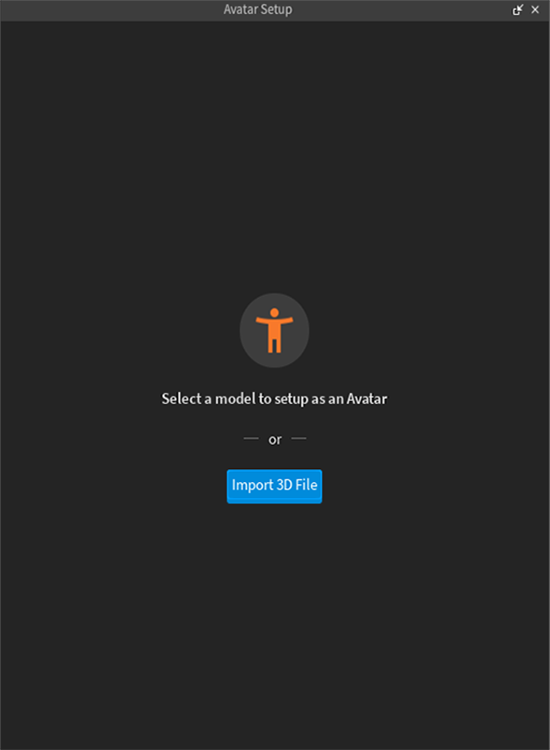
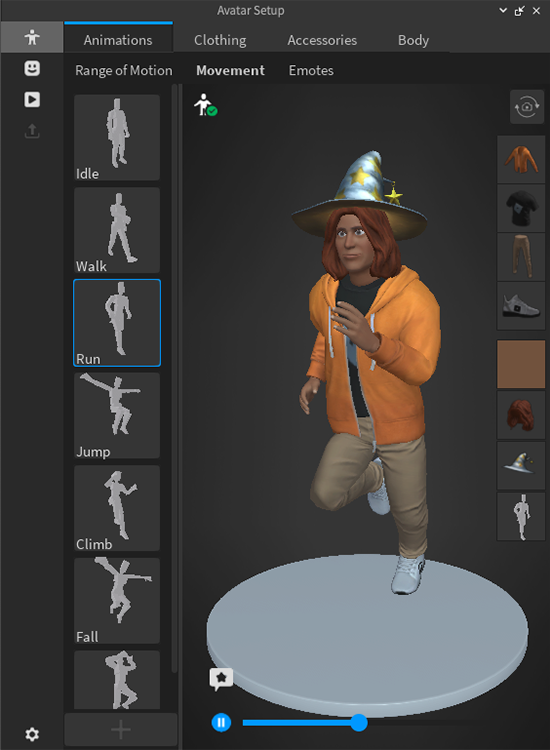
自动设置
如果虚拟形象设置工具检测到输入模型是不完整的虚拟形象模型, 自动设置 功能尝试用所有允许角色与世界互动并表达自己的高级组件完成虚拟形象模型。
自动设置可以在提交的人形模型上执行以下操作:
- 支架 — 添加 R15 护甲到你的身体模型以启用移动和动画。
- 皮肤化 — 添加重量和影响到你网格的各个表面,确保在移动时保持有机和自然的灵活性。
- 面部动画 — 生成面部动画所需的 FACS 姿势、面部装配、皮骨架化和动画数据。
- 笼子 — 添加外部笼子网格到你的虚拟形象,让它穿戴分层服装。
- 分割 — 将身体网格分割为适当的 R15 部分。
- 创建附件 — 添加适当的附件点,启用角色穿戴硬件配件。
如何使用
虚拟形象设置工具允许您输入现有模型或从外部工作室导入自定义资产。
如果您的模型不包含虚拟形象模型的所有组件,工具会尝试自动添加它们到您的模型。为了确保最佳结果并防止错误或意外行为,请确保您的模型满足 自动设置要求。
导入模型
如果你正在使用自定义 3D 素材,使用 3D 导入工具导入你的资产到 Studio。要将模型导入到 Studio:
在工作室中,导航到 虚拟形象选项卡 并选择 3D导入器 。
在文件浏览器中,选择您的模型对象。
当你的模型对象在 3D 导入预览中加载时,禁用 上传到 Roblox 选项。
- 这防止资产立即保存到您的工具箱中,防止保存相同资产的不需要副本。
- 为了节省未来的时间,单击 ...: 在 3D 导入器窗口的右上角放置下拉菜单,然后保存为新来创建此工作流程的导入配置文件。
验证模型对象的预览和任何警告或错误。
- 请参阅3D导入器获取额外信息。某些警告和错误可能需要调整第三方软件中的模型。
选择 导入 将 Model 实例添加到您的工作区。
运行虚拟形象设置
当您的项目在工作区中具有适当的 Model 时,您可以开始虚拟形象配置过程。
在工作区中选择模型。
- 如果您只想选择模型的特定网格,导航到 Explorer,扩展 Model 对象,然后按住 shift 并单击每个网格对象,即可。
选择模型后,导航到 虚拟形象选项卡 并选择 虚拟形象设置 。
在虚拟形象设置面板中,单击蓝色 设置虚拟形象 按钮。如果您的模型需要 自动设置,该过程可能需要几分钟。

测试和编辑
成功加载角色模型到虚拟形象设置后,角色将在预览窗口中使用各种测试、编辑和预览工具进行填充。如果您发现任何无法通过虚拟形象设置编辑工具解决的问题,可能需要在第三方模型软件中更新您的基础输入模型,或重试自动设置过程。
了解有关各种测试界面和编辑功能的更多信息,请参阅测试和编辑工具。
发布
发布按钮打开发布资产对话框,包括上传虚拟形象和任何配件物品到市场的选项
在选择发布选项时,您可以将资产上传到市场,在那里您可以出售物品,支付上传费,清除审核,并将资产发布到目录。
有关发布过程和市场的额外资源,请参阅以关注中/正在关注内容:
