您可以使用 动画编辑器 来以下方式动画支持的头部:
- 您可以手动设置值到每个面部姿势上的单独动画轨道。
- 您可以使用 面部动画编辑器 来访问可让您快速在时间线上创建和保存独特表达的面部滑块。
- 您可以使用 用于面部动画捕获的扩展 来自动跟踪并记录由时间线上转换为键帧的移动。
在所有方法中,在一段时间内创建和组合多个面部表情会导致面部动画。由于无法导入面部动画,这些方法是创建和利用它们的唯一方法。
在将支持面部动画到 Roblox 的头创建和发布之后,您可以从脚本中播放动画或替换角色的默认动画以使用新动画。这些动画可以让你的角色感觉更具表达性和生命力,例如当角色走路时播放愚蠢的表达或当角色空闲置时显示愤怒的表情。
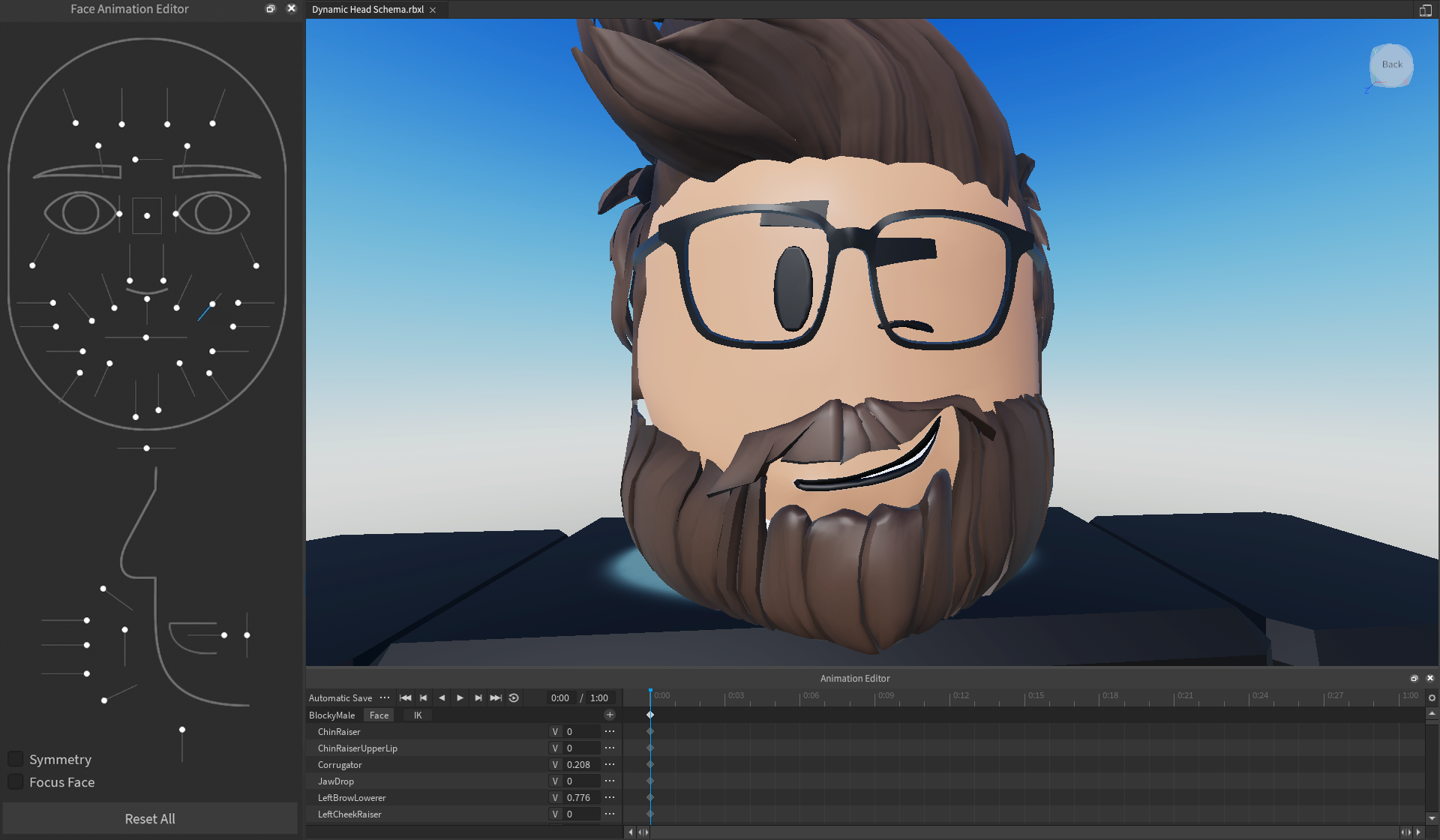
创建动画
在打开动画编辑器并选择你想创建动画的角色模型之后,你可以使用动画轨道或面部动画编辑器来创建头部动画。
有关使用动画捕捉来跟踪面部运动作为关键帧的详细信息,请参阅动画捕捉 - 面。
使用动画轨道
与插入其他对象,例如 MeshParts 或 Bones 作为动画轨道相似,您可以手动添加一次一个 FACS 值到跟踪列表来操纵单个身体部位,例如角色的眼睛、下巴或舌头。动画编辑器 代表 FACS 值为 0 与 1 之间的百分比,这些值直接映射到 值。虽然这个过程提供了对单个值的精确控制,但 面部动画编辑器 增强了这个工作流程,让你能够快速将值更改为多个面部特征一次在动画时间线上。
通过插入单个 FACS 值来创建动画:
在动画编辑器的 轨道列表 中,单击 加号图标 。上下文菜单显示您可以添加到跟踪列表中的额外轨道。
悬停在 眉毛 , 眼睛 , 下巴 , 嘴唇 , 或 舌头 上。上下文菜单显示该面部区域的所有映射的 FACS 姿势。

选择一个 FACS 姿势。该 FACS 姿势的动画轨道显示在轨道列表中。
在值输入中,输入 0 和 1 之间的数字来操纵身体部分到新位置。例如,如果你将 LeftEyeClosed 更改为 1,角色的左眼关闭。

使用面部动画编辑器
面部动画编辑器是一种直观、视觉的方式,可自动创建关键帧,当您调整 滑块 以实现所需的面部表达时。例如,当你拖动 滑块的拇指向下时,角色的左眼关闭,显示一个新的动画轨道,其值位于跟列表内的值列表中。
一些滑块会在同一区域影响多个 FACS 值,取决于调整的滑块值。例如,当您调整 LeftEyeClosed 滑块的拇指至有值 0 时,一个新的动画轨道为 LeftEyeUpperLidRaiser 显示在跟踪列表中,其值为 1 。这允许您从关闭到打开眼睛,同时还提升眼睛的上盖,全部在单个滚动条中。
您可以设置多个滑块来创建完整的面部表达,然后在时间线的不同帧中创建多个表达式来创建复杂的动画。例如,你可以将 LeftEyeClosed 和 RightEyeClosed 结合起来,使角色缓慢闪烁,或 LeftLipCornerPuller 或 RightLipCornerPuller 为脸上的一侧微笑。
当你单击并拖动拖动框中的拇指时,你可以控制角色的眼睛所看到的方向。这会在你调整眼睛的方式取决于创建多个 FACS 属性跟踪在跟踪列中。
在面板的左下角,面部动画编辑器还包括以下控制件:
| 控制 | 描述 |
|---|---|
| 对称切换 | 让你在脸的一侧使用滑块来调整另一侧脸的相应滑块到同一值。这有助于创建对称的面部表情,例如全笑。 |
| 专注面切换 | 将视窗聚焦在虚拟形象的脸上,无需手动调整相镜头。当您的相机距离想要动画的虚拟形象很远,或者正在从动画一个虚拟形象到另一个虚拟形象时,这很有用。 |
| 重置所有按钮 | 将你当前框架位置的所有 FACS 姿势值重置为默认值 0。当您想快速重新动画单个帧时,这很有用。 |
使用面部动画编辑器为您的头创建动画:
在动画编辑器的 轨道列表 中,单击 脸 按钮。 面向动画编辑器 显示在轨道列表的左边。

在 脸部动画编辑器 中,调整滑块以控制你想要操纵的身体部位。你自动操作的每个面部部分的动画轨道会与时间线上当前位置的关键帧一起显示在跟踪列表中。角色的面也在视图中更新。
- 要撤销调滚动条上的一步,请按 Ctrl Z ( ⌘ Z )。
- 要重做滚动条上的步骤,请按 Ctrl Y ( ⌘ Y )。
- 要将滑块重置为默认值,请单击滚动条。一个上下文菜单显示。选择 重置选定 。
(可选)将刮板调整到新位置,沿时间线继续导航回到 面部动画编辑器 并调整滑块以创建新的面部表情。当你播放动画时,第一个面部表情会渐变到第二个面部表情。
当您完成创建动画时,导航到 媒体和播放控件 并单击 … 按钮。弹出菜单显示。
选择 保存 或 保存为 以保存动画。动画在 探索器 窗口中显示为 AnimSaves 对象的孩子(它自己是rig的孩子)
导出动画
当你将支持动画的头输出到 Studio 时,它就可用于你所有的体验。这意味着您只需要创建一次头部动画,然后可以多次重用它,只要角色有一个 可动的头部,无论您想要多少角色都可以。
您可以使用与 导出其他动画 相同的工作流程导出头部动画。一旦上传完成,点击复制按钮复制动画的资产ID。 此ID需要用于脚本动画 。
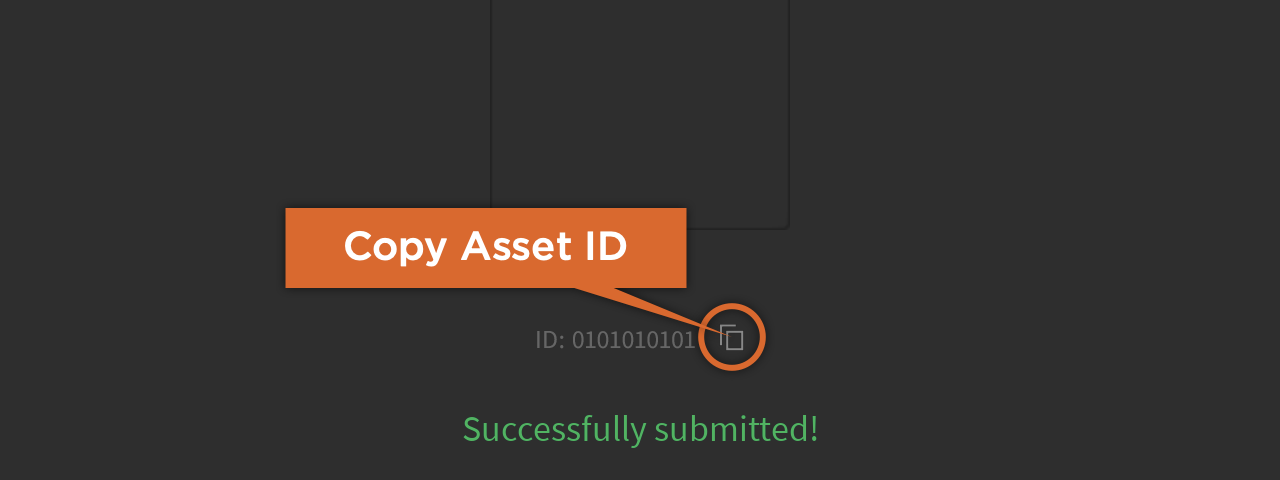
脚本动画
一旦您创建了动画,您需要使用脚本在体验中播放它。与通用动画类似,您可以手动从脚本中播放动画给头部或自动替换玩家角色的默认动画。了解更多信息,请参阅使用动画。