Blender 是一个免费开源的 3D 创建套件,包含广泛的建模、雕刻、纹理和动画工具。在 Linux、 macOS 和 Windows 系统上运行,这个跨平台应用程序是 Roblox 体验制作虚拟形象、配件和 3D 对象的创作者的流行选择。
虽然这不是一个完全的列表,但以下指南提供了关于 3D 创建的必要 Blender 工具和功能的高级信息,以及在 Blender 和 Studio 之间设计 3D 艺术的最佳实践指导。
文件设置
在您开始在 Blender 上为 Roblox 平台创建 3D 艺术之前,配置 Blender 和 Studio 设置以保持 3D 对象在迭代和移动之间保持相同的位置、方向和缩放是很重要的,这样您就可以在两个应用程序之间移动它们。
配置单位
默认情况下,Blender 和 Studio 使用不同的主要单位来测量长度:Blender 默认使用公制单位,Studio 默认使用 格子 。为了确保您在移动或缩放 3D 对象时在应用程序中保留相同的测量值,您必须确保 Blender 的单位与螺柱相一致。
要将搅拌机单位设置为与 Roblox 的工作单位兼容:
导航到 属性编辑器 ,然后在左侧导航中选择 场景 标签。

单击 单位 下拉菜单以扩展容器,然后:
- 将 单位系统 设置为 无 。
- 将 旋转 设置为 度 。
导入设置
3D 软件和应用程序使用坐标系统来表示 3D 空间中物体的位置和方向。这些坐标系统通常由三个轴组成:
- 一个轴表示垂直位置(左右移动)。
- 一个轴表示垂直位置(上下移动)。
- 一个轴表示深度(前进和后退运动)。
Blender 和 Studio 使用不同的 坐标系统 ,具体是指表示“上”方向的轴。像其他模型软件一样,Blender 使用 Z 轴,因为 3D 对象从 2D 平面移出以成为 3D 对象;相反,像其他游戏引擎一样,Studio 使用 Y 轴,因为角色在地面平面上移动并向上跳跃以进行垂直移动。
导入 3D 艺术到 Blender 或 Studio 时,需要记住这一差异,因为你必须调整导入设置以确保你的对象在应用程序中保持正确的方向。
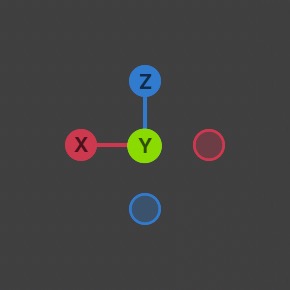
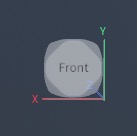
工作室到 Blender
要从工作室设置 3D 对象的导入设置为 Blender:
在左上角的顶部,单击汉堡菜单。弹出菜单显示。
导航到 文件 > 导入 > 波前(.obj) 、 FBX(.fbx) 或 glTF 2.0(.glb/.gltf) 。 搅拌机文件视图窗口显示 。
选择一个或多个 .obj 、 .fbx 或 .gltf 文件,以导入您想要导入的。
在右侧面板中,导航到 一般 部分:
- 将 缩放 设置为 1 以保持 Studio 的相同缩放。
- 将 向前轴 设置为 Z 以保持与 Studio 相同的向前轴。
- 将 上轴 设置为 Y 以保持与 Studio 相同的 "上" 轴。

在右下角,单击 导入 按钮。
从 Blender 到 Studio
要将 Blender 中的 3D 对象导入设置设置为工作室:
导航到 文件 > 导入 3D . 您的本地文件浏览器显示。
选择并确认 3D 对象的 .obj , .fbx 或 .gltf 文件(s),你想从本地系统导入。3D导入器的 导入预览 窗口显示。
在右侧面板中,导航到 文件总览 部分,然后:
- 如果您有多个对象想要组合成一个 对象,请启用仅导入为模型,如果您有多个对象想要组合成一个 对象。
- 如果您想创建一个具有可在项目之间引用的资产ID的资产,请启用 上传到 Roblox 。
- 如果您是唯一需要访问对象的人,或者是拥有您正在工作的项目的组,请将 创建者 设置为 我 。后者设置确保所有合格的组成员都有权使用项目中的 3D 对象。
- 启用 使用场景位置插入 ,以便对象保留您在 Blender 中设置的位置。

导航到 文件转换 部分,然后设置以下设置,以确保对象从 Blender 保留相同的方向:
- 将 世界向前 设置为 前 以保持与 Blender 相同的 "向前" 轴。
- 将 世界向上 设置为 顶部 ,以保持与 Blender 相同的 "向上" 轴。
导航到 文件几何 部分,然后将 缩放单位 设置为 螺柱 ,以保持与 Blender 相同的缩放。
在窗口底部,单击 导入 按钮。你的 3D 对象从 Blender 中导入相同的尺寸和方向。
导出设置
与以前的文件设置部分类似,当您准备好从 Blender 导出 3D 艺术时,考虑 Blender 和 Studio 的不同坐标系统很重要。通过在配置导出设置时花一点额外时间,你可以确保你的 3D 对象在导入到 Studio 时保持正确的方向、缩放和位置。
要为 Studio 导出 3D 对象设置 Blender 设置:
在左上角的顶部,单击汉堡菜单。弹出菜单显示。
导航到 文件 > 导出 > 波面 (.obj) , FBX (.fbx) , 或 glTF 2.0 (.glb/.gltf) . 搅拌机文件视图窗口显示 。
选择要导出的 .obj 、 .fbx 或 .gltf 文件。
在右侧面板中,导航到 包含 部分,然后启用 限制选定对象 仅输出您选定的对象。

在 变形 部分
- 将 缩放 设置为 0.01 以确保您的对象(s)在 Studio 中保持相同的缩放。
- 将 向前 设置为 Z 向前 ,以保持与 Blender 相同的 "向前" 轴。
- 将 向上 设置为 向上 以保持与 Blender 相同的 "向上" 轴。
在右下角,单击 导出 按钮。你的 3D 对象现在已准备好导入 Studio。
基础
在你查看 Studio 制作 3D 艺术的所有常见模型、雕刻和纹理工具之前,让我们回顾 Blender 的基本界面元素,它们对于导航应用程序并找到适合你特定 3D 创建任务的菜单和控件至关重要。
工作区
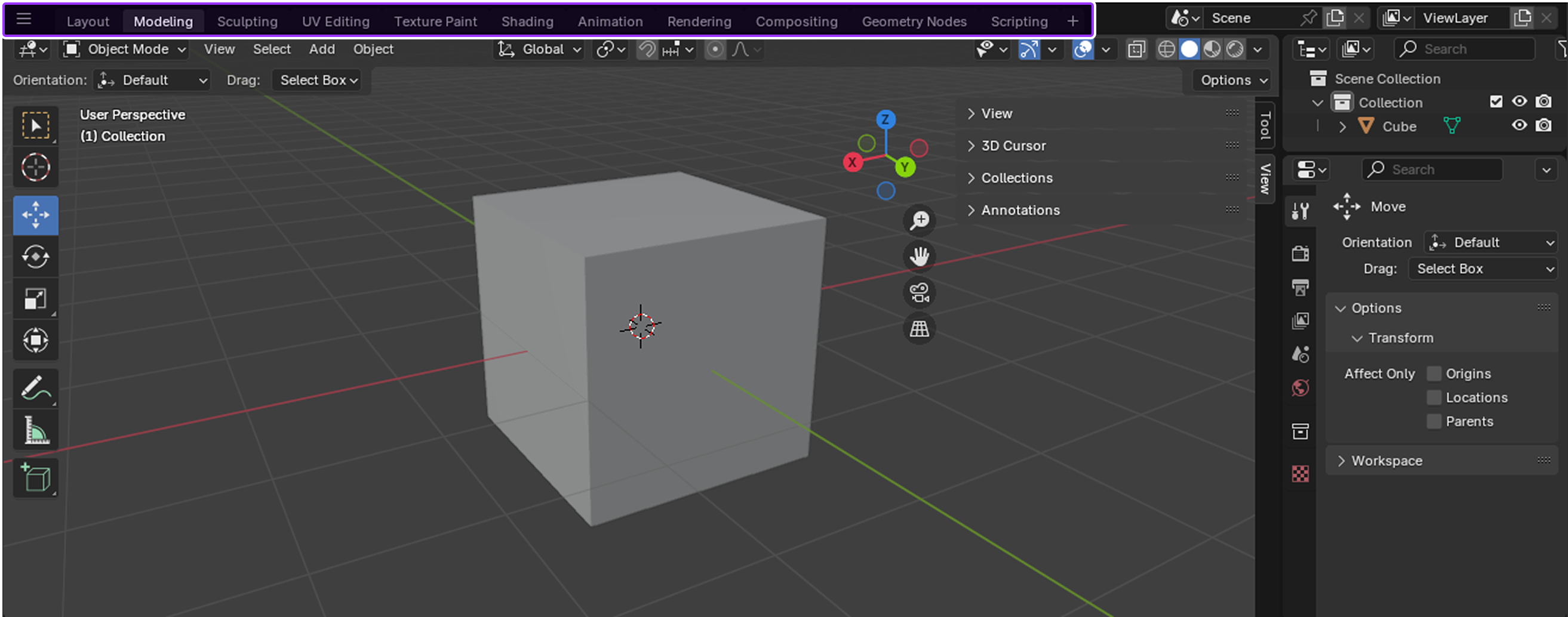
工作区 是预设窗口布局,具有专用于不同 3D 创建工作的模型、雕刻或纹理等特殊用户界面配置和工具。您可以将这些工作区配置按原样使用,或者可以自定义它们以满足您快速切换不同任务时的工作需求。
有许多默认工作区,但以下是创建 Roblox 平台的 3D 艺术最常用的。

布局 工作区是当你加载 Blender 文件时的默认工作区,提供用于预览和转换 3D 对象的基本工具,例如移动、缩放和旋转工具。此工作区的默认布局包括以下用户界面,方便您设置 3D 艺术时进行快速访问:
- 3D视窗-显示整个场景。
- 轮廓画家 - 显示场景中的所有对象,与 Studio 的 Explorer 窗口相似。
- 属性编辑器 - 显示激活对象的可编辑数据,与 Studio 的属性窗口相似。
- 时间线编辑器 - 显示所有动画关键帧,与动画编辑器的时间线相比。
3D视窗
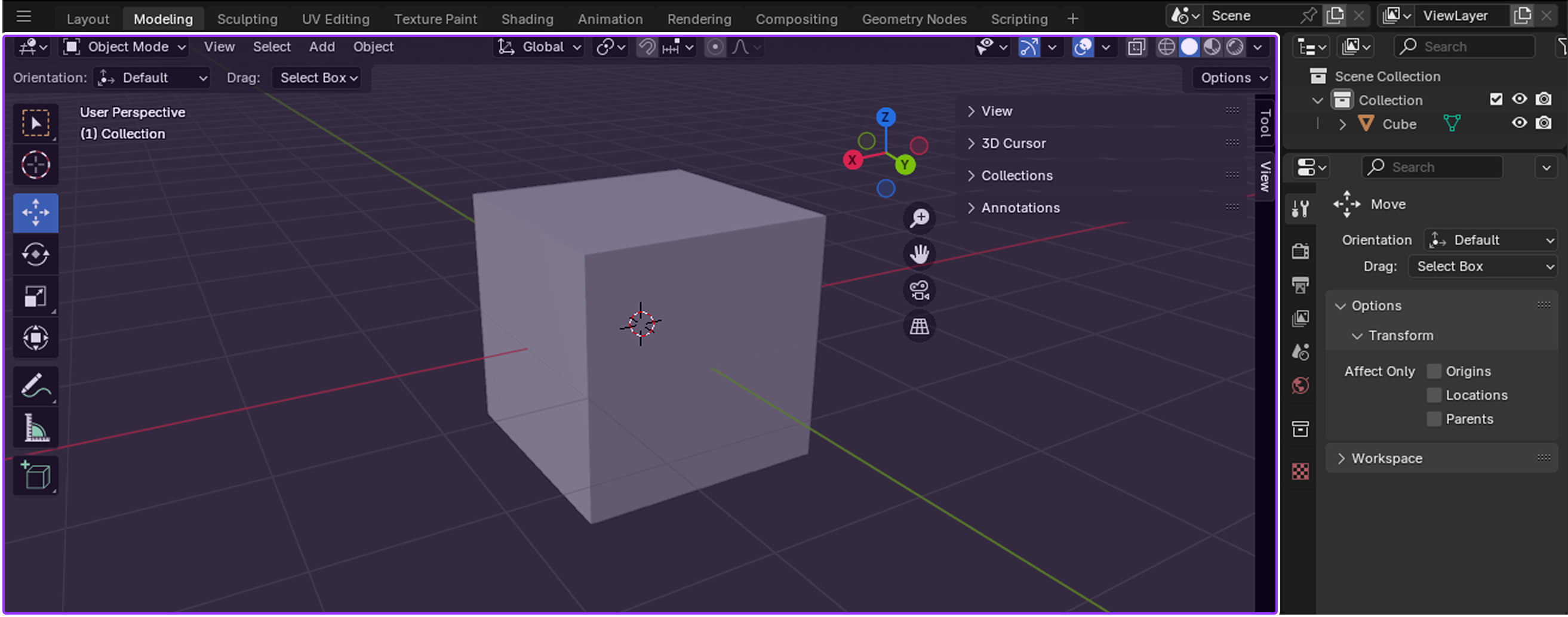
与 Studio 的视窗相比, 3D视窗 让您可以查看并与存在于 3D 空间中的 3D 对象互动。您可以在场景中导航,使用鼠标转换对象,并在设计 3D 艺术时实时查看您的更改。
模式
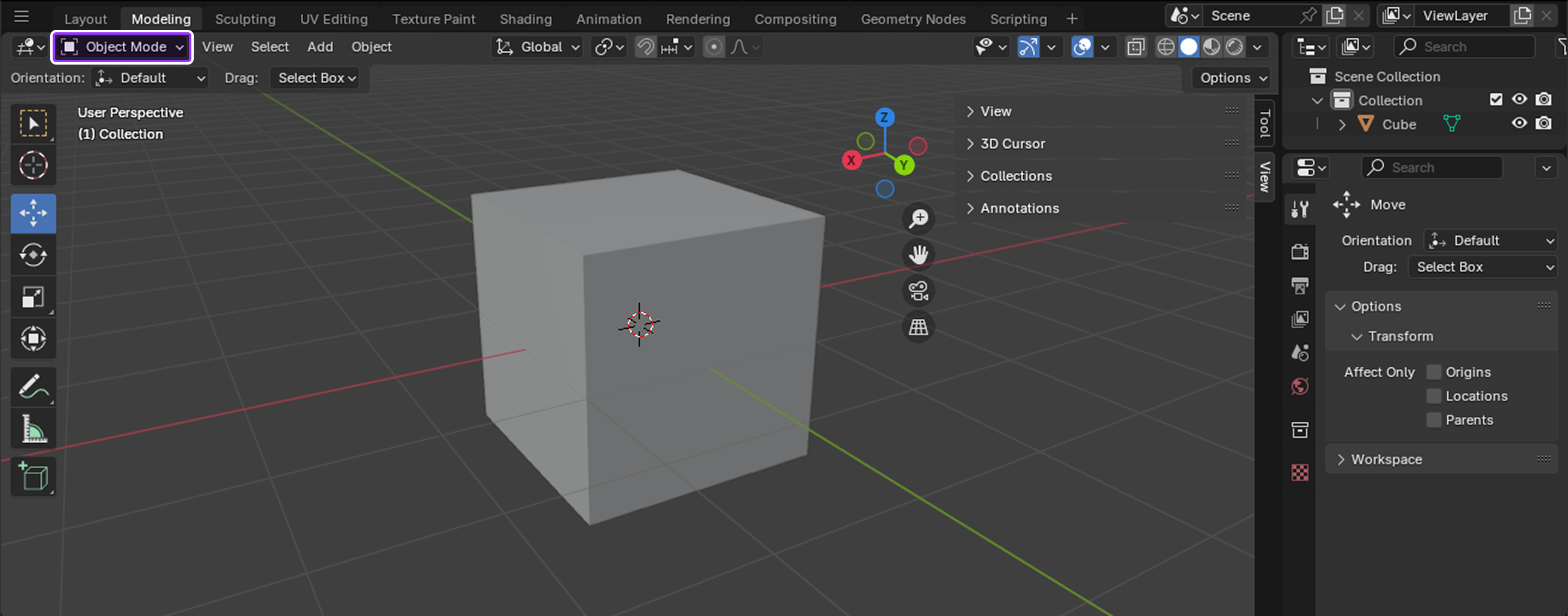
模式 提供额外的工具来编辑3D视窗中的3D对象。当您从模式选择器中选择新模式时:
- 标题显示新菜单选项。
- 工具栏显示了一组新工具。
- 编辑器和其按钮和面板会适当启用或禁用。
根据激活的模式,您的鼠标可以变成画笔,例如在绘画或雕刻模式中,3D视窗可以改变显示对象的方式,例如使对象变暗,以便您更容易看到绘画线条。当你学习 Blender 时,尝试不同模式来看看哪些工具适用于你特定的 3D 创建任务是有用的。
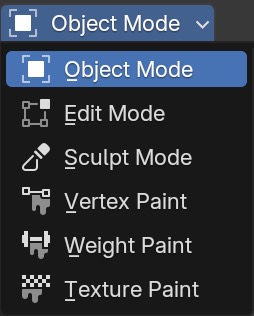
对象模式 是默认模式,提供所有对象类型都可用的工具,例如定位边、角和面,旋转和缩放对象,以及测量距离和角度。该模式对高级对象变形有用。
工具栏
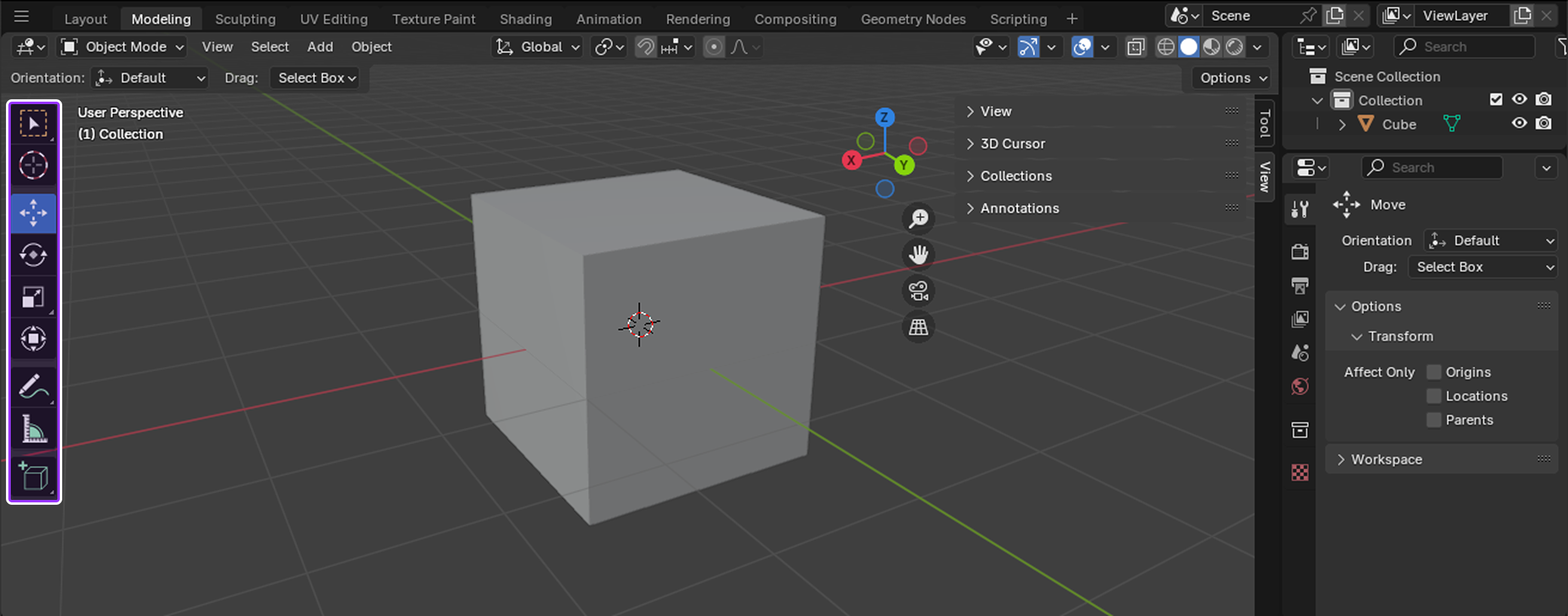
工具栏 是3D视窗左侧的工具垂直菜单。每次切换模式时,工具栏会回应显示特定模式的新独特工具集。
3D 鼠标
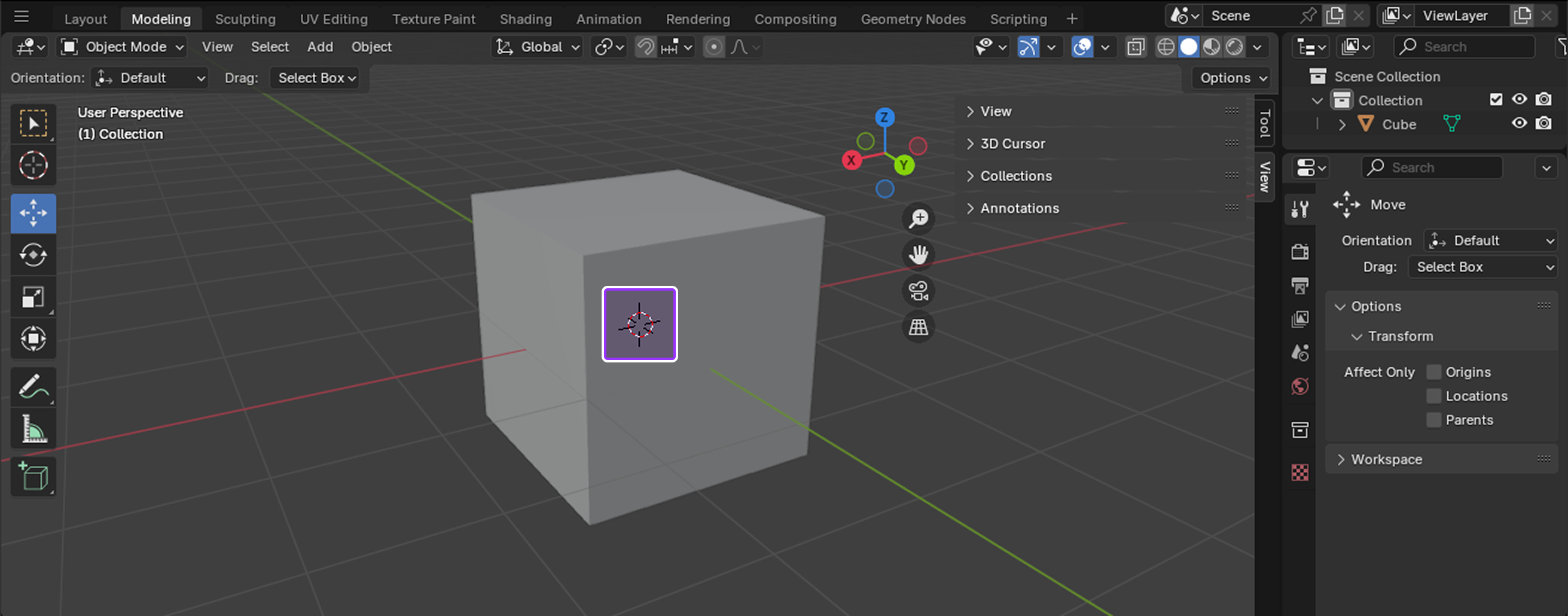
3D 鼠标是在 3D 空间中的可移动参考点,具有位置和旋转数据。虽然该工具有许多不同的用途,但最常见的是使用其位置和方向来:
- 创建精确的变形。
- 将新对象放置到场景中。
- 将对象或其边界移至 3D 空间的新点。
- 重新定位旋转点位置。
模型工具
现在您知道如何导航用户界面并根据特定的 3D 创建任务更改工具,让我们仔细看看最常见的模型工具,可以让您通过影响整个网格或网格的三个基本元素之一来更改 3D 对象的形状:
- 顶点 - 网格上的单个点。
- 边缘 - 连接两个边点的线。
- 脸 - 三个或更多边点之间的表面区域。
以下每个部分详细解释您如何使用每个工具为对象和/或网格元素,您可以使用的快捷键来激活工具,以及其最常见的用于创建 Roblox 平台 3D 艺术的使用案例。
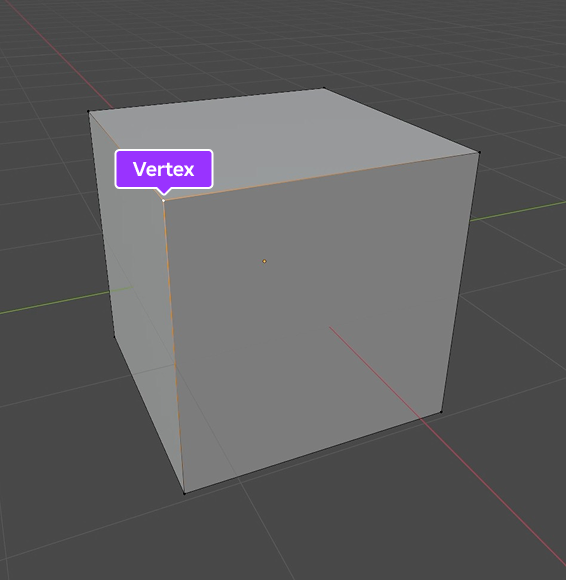
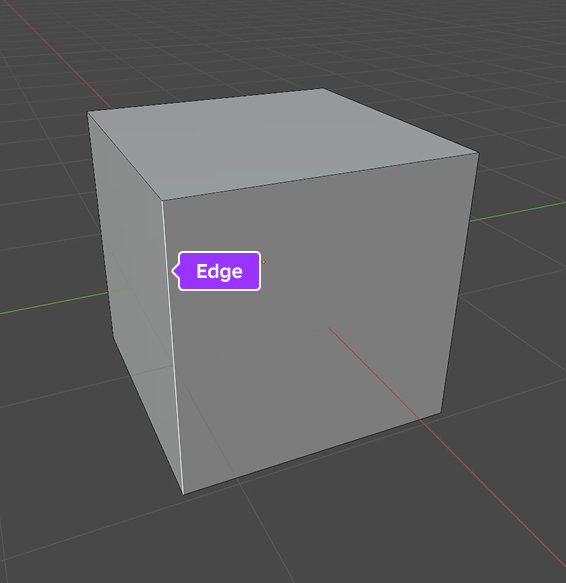
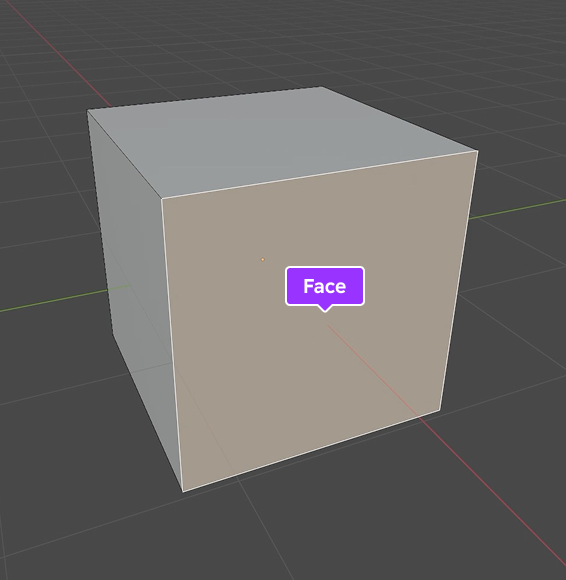
获取
抓取工具可以让你从3D空间移动对象、边缘、边缘和面,它是场景中定位对象或网格元素的最关键工具之一。许多 Roblox 创作者使用此工具进行编辑,例如将位置垂直、边缘和面对特定的学生单位在 3D 空间。
要使用抓取工具:
- 在 对象 或 编辑 模式中,选择一个或多个对象、边、边缘或面。
- 按下 G 快捷键以激活工具。
- 移动鼠标以重新定位选择。为了进一步精确:
- 在您按下 X 、 Y 或 Z 之后,按 G 将运动限制到 X 、 Y 或 Z 轴,分别。
- 双击轴键以沿其自然路径滑动边点或边缘。
- 移动鼠标时按住 Shift 来减慢运动以进行精确调整。
- 左键单击或按 Enter 确认新位置。
捕捉
捕捉 工具可以让你将对象和网格元素捆绑到其他对象、网格元素或3D空间的网格上,以实现对齐。许多 Roblox 创作者使用此工具来精确地在场景中放置多个对象,以便他们评估它们在环境中如何协作,特别是在位置、方向和缩放方面。
要使用快速工具:
在 对象 或 编辑 模式中,导航到头部,然后单击 捕捉 按钮。一个上下文菜单显示。
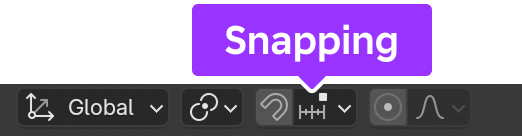
在上下文菜单中,
- 将 捕捉基地 设置为以下之一:
- 最近 - 使用最接近目标的vertex进行捕捉。
- 中心 - 使用枢轴点进行定位。
- 中等值 - 使用选择的中等值进行捕捉。
- 激活 - 在对象模式中,此设置使用激活元素的起源进行卡住;在编辑模式中,此设置使用激活元素的中心进行卡住。
- 将 捕捉目标 设置为以下之一:
- 增量 - 从选择位置向网格点捕捉。
- 网格 - 在 3D 视窗中对网格进行定位。
- 顶点 - 捕捉到最接近鼠标指针的顶点。
- 边缘 - 捕捉到最接近鼠标指针的边缘。
- 脸部 - 捕捉到最接近鼠标指针的脸部。
- 音量 - 将选择卡住到位于鼠标下对象内部的深度。
- 边缘中心 - 向最接近鼠标指针的边缘边缘中心点附近的边缘进行捕捉。
- 边斜角 - 将边缘上的特定点捆绑到选择的原始位置与其新位置之间的线,使边缘上的斜角与该边缘一致。
- 将 影响 设置为以下之一:
- 移动 - 在移动选择时弹出。
- 旋转 - 在旋转选择时捕捉。
- 缩放 - 在缩放选择时捕捉。
按下 Shift + Tab 以激活工具。
为了进一步精确,按住 Shift 将选择在更精确的增量中捕捉。
根据您的设置移动、旋转或缩放对象或网格元素。
插入
插入工具可让您创建一个可调节厚度和深度的插入从面或一组面。许多 Roblox 创作者使用此工具来在网格中创建统一的精细细节,同时保持网格的边缘流畅。
要使用插入工具:
- 在 编辑 模式下,选择一个或多个面。
- 按下 I 快捷键以激活工具。
- 移动鼠标以调整插入的大小。为了进一步精确:
- 按住 Ctrl 来调整插入深度。
- 移动鼠标时按住 Shift 来减慢运动以进行精确调整。
- 再次按下 I 将每个激活面插入进去。
- 左键单击或按 Enter 来确认你的插入(s)。
挤出
挤出 工具可以让你通过拉出现有几何图形中的新面、边或边点来创建新几何图形。许多 Roblox 创作者使用此工具从 Blender 的原始网格中创建深度、音量和复杂形状。
要使用 Extrude 工具:
- 在 编辑 模式下,选择一个或多个边、角或面。
- 按下 E 快捷键以激活工具。
- 移动鼠标以调整你的射出长度。为了进一步精确,请按下 X , Y ,或 Z 之后按下 E 将运动限制到 X , Y ,或 Z 轴,分别。
- 左键单击或按 Enter 来确认你的挤出(s)。
分裂
分割 工具可以让你将边缘或面切割为更小的分割,这是一个添加新的边界和解析度到你的网格的过程。许多 Roblox 创作者使用此工具来创建平滑曲线、添加精细细节到表面,并在应用额外修改器之前准备网格。
要使用分裂工具:
在 编辑 模式下,选择一个边缘或面或面。
右击以显示您活跃边缘或面的上下文菜单,然后选择 分割 以激活工具。分裂面板显示。
将 切割次数 设置为边缘或面的分割数量。

单击左键以确认您的分裂(s)。
桥边循环
桥边循环 工具可让你连接多个边界循环与面。许多创作者使用此工具来填补没有手动创建新面的空白,合并他们网格的复杂部分,并保持干净的顶部结构以实现平滑变形。
要使用桥边循环工具:
- 在 编辑 模式下,选择要连接的两个或更多边缘循环。
- 按下 Ctrl + E 快捷键显示激活边缘循环的上下文菜单,然后选择 桥边循环 来激活工具。显示 桥边循环 面板。
- 将 切割次数 设置为您想要的新桥的分裂数。
- (可选) 为了进一步提高弯曲桥的精度,将 平滑度 提高到更圆的桥。
- 单击左键以确认桥。
填充
填充 工具可让您在任何激活边缘或顶点之间创建三角形面,只要它们形成一个或多个完整边界。许多 Roblox 创作者使用此工具来关闭网格中的间隙,使其水密或没有暴露的孔。
要使用填充工具:
- 在 编辑 模式下,选择至少三个顶点或两个或更多的边缘,形成至少一个完整的边界。
- 按下 Alt + F 以激活工具。
- (可选) 在 填充 面板中,启用 美容 以整齐排列三角形。
- 单击左键以确认新面。
从边缘新脸孔
从边缘新脸 工具可让您创建边缘,只有两个边缘激活,否则会在激活的网格元素之间创建面。许多 Roblox 创作者使用此工具一次关闭许多间隙,使网格密封,或创建多个孤立顶点之间的几何图形。
要使用边缘工具的新面:
- 在 编辑 模式下,选择至少三个顶点或两个或更多的边,形成一个或多个完整边界。
- 按下 F 快捷键以激活工具。
- 单击左键以确认新面。
分解
分解 工具可让你在不留下网格中的洞的情况下移除几何图形。许多 Roblox 创作者使用此工具来优化他们的 3D 艺术、融合几何图形或删除不必要的网格元素,同时保留网格的整体结构。
要使用溶解工具:
- 在 编辑 模式下,选择你想从网格中移除的边、边缘或面。
- 右击以显示激活网格元素的上下文菜单,然后:
- 如果您的选择由边顶点组成,请选择 分解边顶点 以移除活跃的边顶点并合并邻近的边缘。
- 如果您的选择由边界组成,请选择 分解边界 以移除激活边界并将周围的面加入以保持边界轮廓。
- 如果您的选择由面组成,请选择 分解面 以移除活脸并填充空间以新面,如有必要。
删除
删除工具可以让你完全从网格中移除几何图形,留下一个或多个洞,几何图形被移除的地方。许多 Roblox 创作者在迭代过程中想要重组网格时,会使用此工具而不是分解工具。
要使用删除工具:
- 在 编辑 模式下,选择你想从网格中移除的边、边缘或面。
- 按下 X 快捷键显示您选择的上下文菜单。
- 选择以下菜单项之一:
- 选择 顶点 以删除所有激活顶点,移除与它们连接的任何面或边。
- 选择 边缘 以删除所有激活边缘,移除边缘与它共享面的任何面。
- 选择 脸 以移除所有激活的脸,移除它们连接的任何边缘。
- 选择 仅边缘和面 以移除仅活跃边缘和邻近面。
- 选择 仅面 以移除所有激活面,而不会影响选择中的激活边。
镜子修改器
镜子修改器 让你在一个或多个轴上镜像几何图形,以便你以最小的努力创建对称3D艺术。许多 Roblox 创作者在模型化虚拟形象或建筑物时使用此工具,这些虚拟形象或建筑物非常重要,需要完全对称。
要使用镜子修改器:
在 对象 模式下,选择你想要镜像的对象。
导航到 属性编辑器 ,然后在左侧导航中选择 调整因素 标签。

点击 添加修改器 按钮,然后插入 镜像 修改器。
将 轴 设置为 X , Y , 或 Z 沿一个或多个轴进行镜像。
在 编辑 模式下,修改您的对象或其任何网格元素以在轴或多个轴上看到您的修改镜像。
纹理工具
在您完成建模 3D 对象后,是时候对网格应用纹理,使其具有额外的视觉特性,例如颜色、深度和粗糙度通过 纹理地图 。这些是模型单独无法提供的细节,将您的对象从空白形状转变为符合体验艺术要求的实际或时髦风格的东西。


以下每个部分详细解释您如何使用每个工具进行 UV 编辑或vertex 绘画对象,您可以使用的快捷键以激活工具,以及其最常见的使用情况为 Roblox 平台上的 3D 艺术纹理。
UV编辑
紫外编辑是将 3D 对象的面解开并映射到 2D 图像纹理的过程。这个过程允许您使用单个纹理来在 Blender 中应用视觉特性到多个对象,为 Studio 节省了对内存的负面影响。例如,以下门框、天花板和读卡器网格在 激光标签 模板中都使用相同的 UV 地图添加金属装饰。

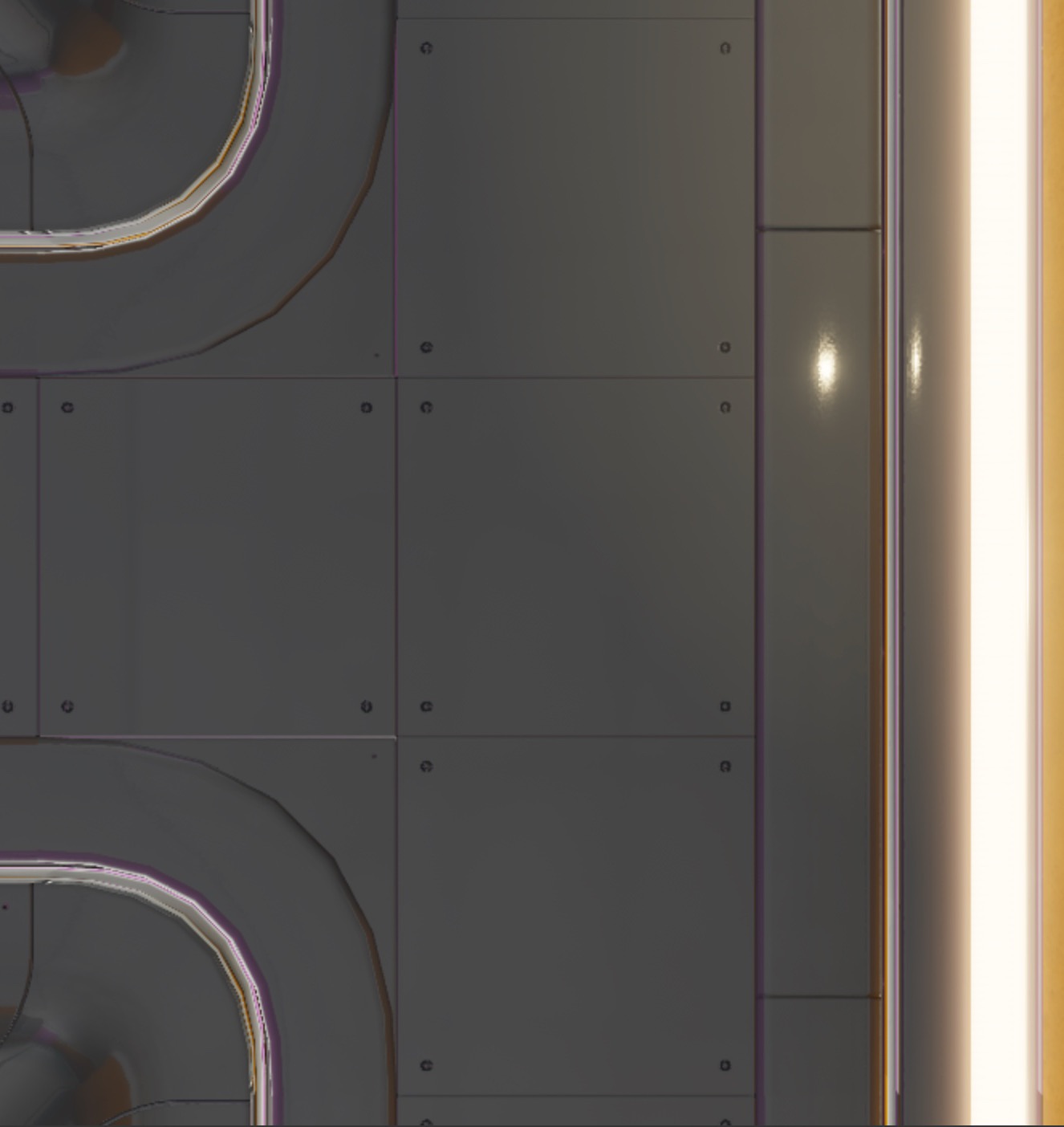

在UV编辑中的“UV”代表你在映射过程中使用的2D图像地图上的轴:
- U 轴 - 水平位置(左右移动)。
- V 轴 - 垂直位置(上下移动)。
因为 3D 对象使用 3D 空间中的 X、Y 和 Z 轴,3D 创建应用程序通常使用 U 和 V 来避免在 2D 图像空间中引用坐标时产生混淆。说到这里,许多 Blender 用户界面工作流程仍然使用 X 和 Y,因此了解 2D 空间等值轴很有用
当你解开 3D 对象时,所有激活的面都会扁平到 UV 编辑器中的 2D 空间,组成 UV 地图 ,不同部分的模型分成不同的群组,通常称为 UV 岛 。例如,如果你解开标准的搅拌机立方体,每个面都会在 UV 地图中成为自己的 UV 岛。
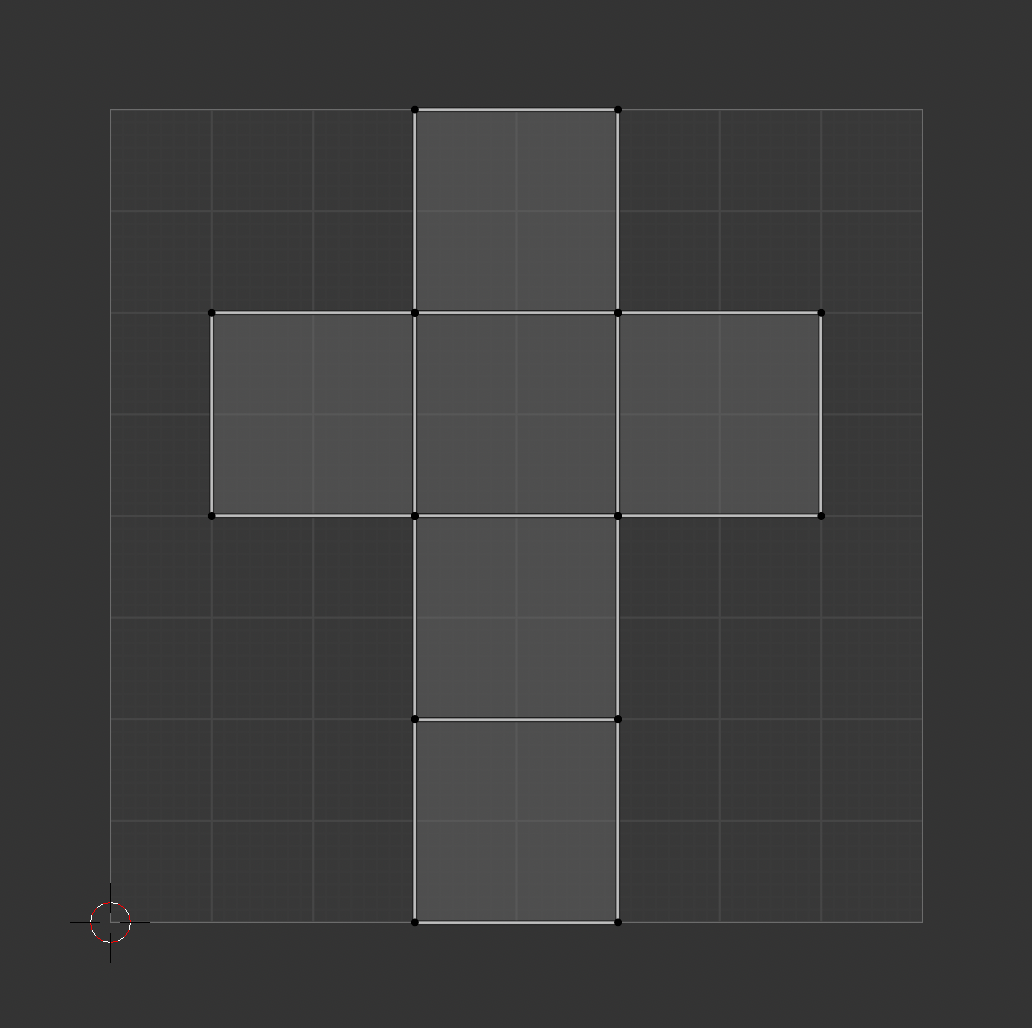
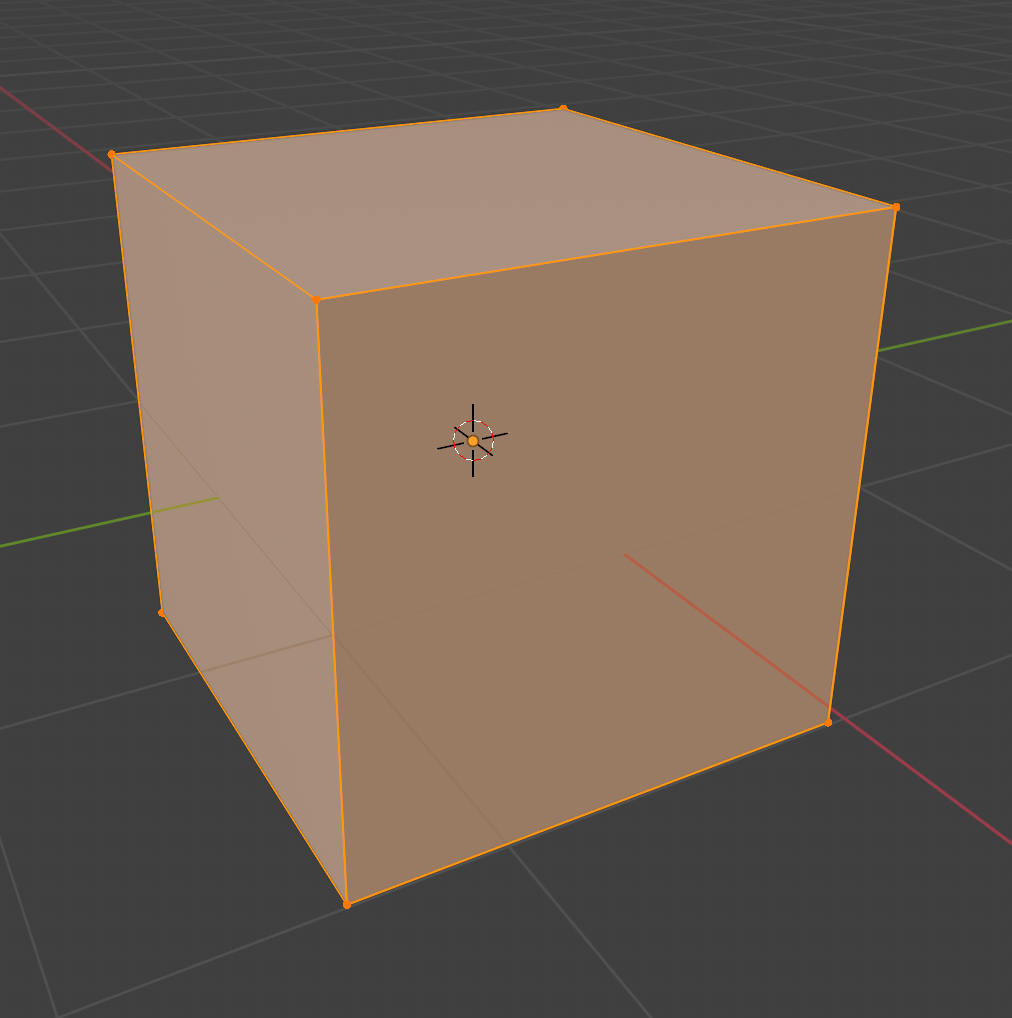
UV地图中的每个点、线和面对应网格中的顶点、边缘和面。这意味着当你将UV岛移至纹理的不同部分时,其相应的边、角和面会更新以反映纹理现在重叠的区域。
Blender 经常在 缝隙 或连接边缘创建 UV 岛,以减少扭曲并使应用您的纹理更容易。虽然默认 UV 岛配置是一个很好的开始地点,但几乎总是需要修改每个岛的位置、方向和缩放来重叠你想要投射的纹理区域或标记自己的缝隙,以在一次关注特定区域的纹理时专注于纹理特定区域。
通过投入时间来解开、整理和映射你的 UV 岛,你可以提高你的纹理质量并减少你所有的 3D 艺术的拉伸或扭曲。以下子节突出了此过程中最常用的工具,具体是关于拆解和映射您的对象。
标记缝合点
标记缝 工具可让您手动将3D对象的UV地图分解为更小、更易管理的部分。虽然在拆解过程中的这一步是技术上可选的,但许多 Roblox 创作者发现它对于专注于相关面的集合对于需要大量详细纹理工作的复杂对象很有用。
例如,以下螺栓枪需要枪管的金属纹理和握把的皮革纹理。为了使这个对象更容易纹理,你可以标记握把的缝隙,只需揭开那些缝隙之间的面,然后将其映射到皮革纹理图像上。
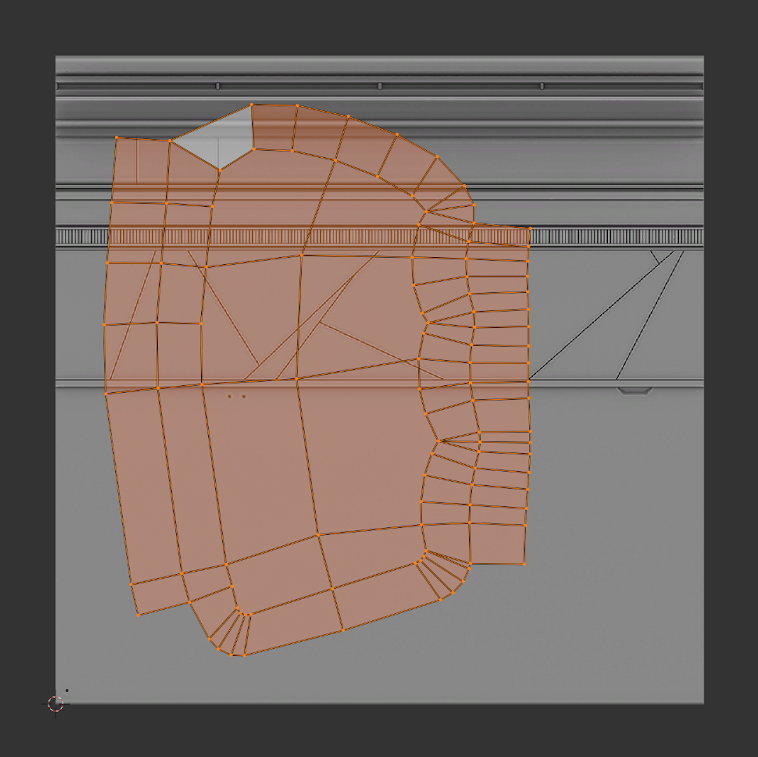
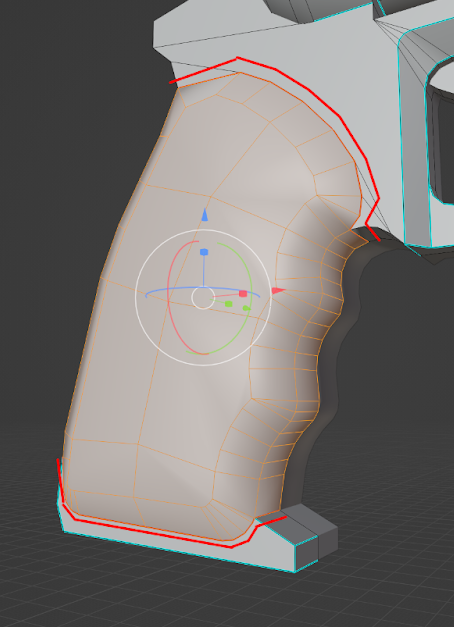
要使用标记海缝工具:
- 打开 UV编辑 工作区。UV编辑器显示在屏幕左侧,3D视窗在编辑模式下显示在屏幕右侧。
- 在 3D 视窗 中,导航到你的 3D 对象,然后选择你想要创建缝合的边界。
- 按下 Ctrl + E 快捷键以打开 边缘 上下文菜单。
- 选择 标记缝 。缝变成红色,准备好了解开工具。
当您准备好展开您的对象时,Blender 将展开缝隙的封闭面作为自己的岛屿。
拆解
解开 工具可让您解开并清理3D对象的任何标记缝或活脸的UV地图,以便您有一个坚固的UV岛工作基地。这可以快速将 UV 坐标从完全混乱变为更可管理的东西。
许多 Roblox 创作者使用此工具制作需要完全控制的复杂形状,例如角色、服装和弯曲物体,因为它快速运行且避免伸展和扭曲。
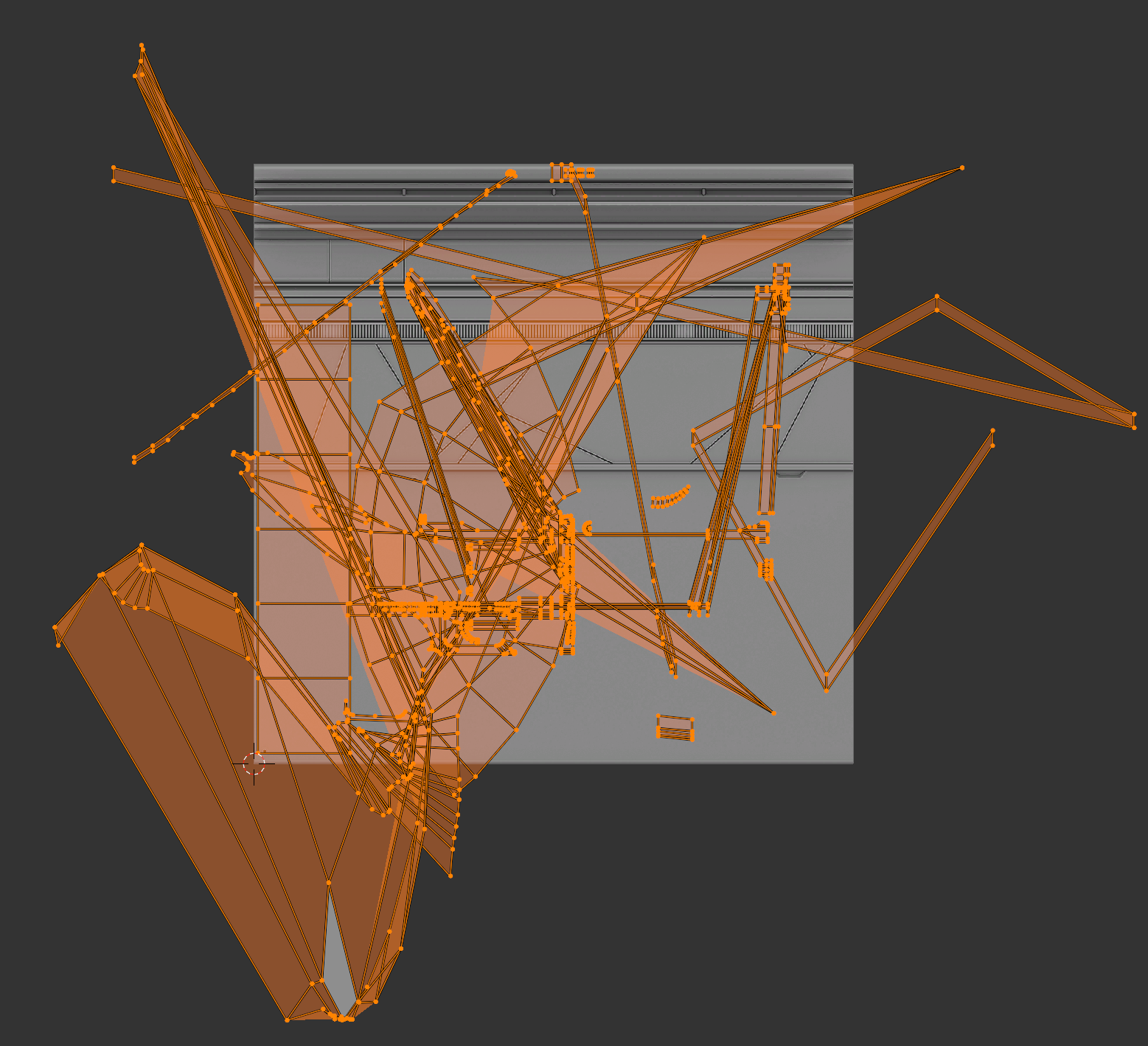
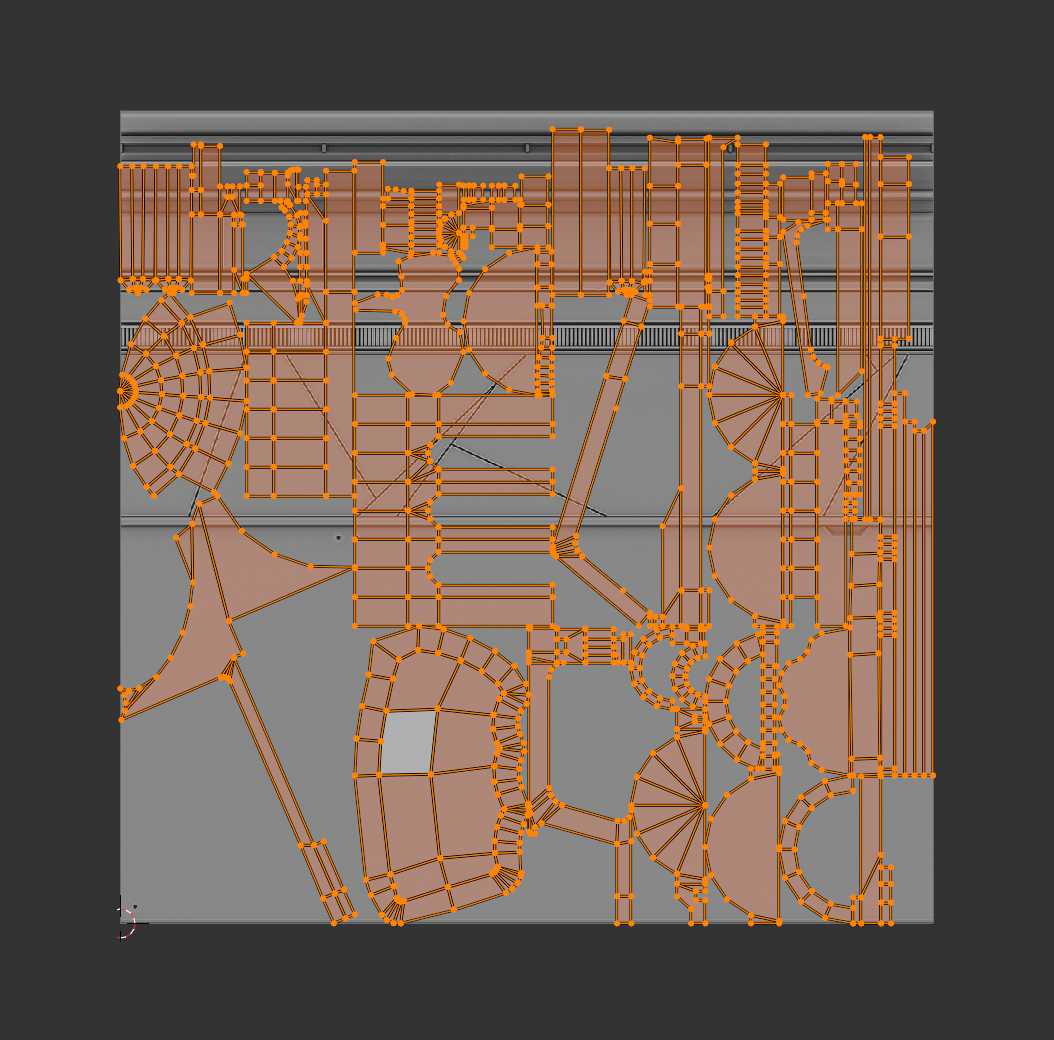
要使用解开工具:
- 打开 UV编辑 工作区。UV编辑器显示在屏幕左侧,3D视窗在编辑模式下显示在屏幕右侧。
- 在 3D视窗 中,导航到你的 3D 对象,然后使用 Mark Seam 工具创建缝隙,或选择你想要纹理的特定面。
- 按下 U 快捷键以打开 UV 映射 上下文菜单。
- 选择 解开 。你的选择的 UV 岛会整齐地显示在 UV 编辑器中。
- 在 UV编辑器 中,移动、缩放或旋转 UV 岛以适当的位置、方向和尺寸在您的纹理上。
跟随活跃的四轴
跟随活跃群 工具可让您根据以前未解开的活跃面的 UV 坐标生成干净整洁的 UV 岛。这对网格形状的顶ology特别有用,例如当你用修边纸卷开墙壁、地板或机械零件时。
许多 Roblox 创作者使用此工具将一致的纹理应用于弯曲的 3D 对象,例如用于体验的人行道或用于配件的腰带。
要使用跟随活跃四轴工具:
- 打开 UV编辑 工作区。UV编辑器显示在屏幕左侧,3D视窗在编辑模式下显示在屏幕右侧。
- 在 3D视窗 中,导航到你的 3D 对象,然后使用激活的面卸下你想要纹理的每个面。
- (可选) 配置你的活脸。
- 在 UV编辑器 中,选择你想成为主要面的脸,然后按Option+M热键打开 分割 上下文菜单。
- 选择 选择 。激活的面与UV岛分开。
- 将激活的面移动、缩放或旋转到你想要其他面在 UV 地图上跟随的合适位置、方向和缩放。
- 在 UV编辑器 中,选择所有面,你想跟随活跃面。请确保先选择你的活脸,以便 Blender 知道使用其布局作为指南。
- 按下 U 快捷键以打开 解开 上下文菜单,然后选择 跟随活跃四角形 。搅拌机将选择的 UV 坐标与激活面的形状和方向匹配。
投影
投影工具是工具,可将 3D 对象的表面投射到 2D 图像纹理平面。每个投影工具控制对象的形状如何展开并映射到 2D 纹理:
- 立方体投影 - 将对象的面投射到立方体的所有六个面上;对于像箱子这样的盒形状有用。
- 球面投射 - 将对象的表面投射到球上;对于像眼睛这样的圆形物体有用。
- 圆柱投影 - 将对象投射到圆柱形状;对于管、管道和肢体有用。
- 从视图项目 - 根据当前摄像头或视窗角度选择对象的选定面;对平面和装饰有用。
- 智能紫外线项目 - 自动拆解模型并根据面之间的设置角度生成岛。
考虑如何使用投影工具来节省在纹理过程中的时间对于需要重复纹理的简单对象特别有用,尤其是对于需要重复纹理的简单对象。例如,许多 Roblox 创作者战略地使用这些工具来有效地创建基本几何形状的 UV 岛,而无需从边缘标记缝隙。
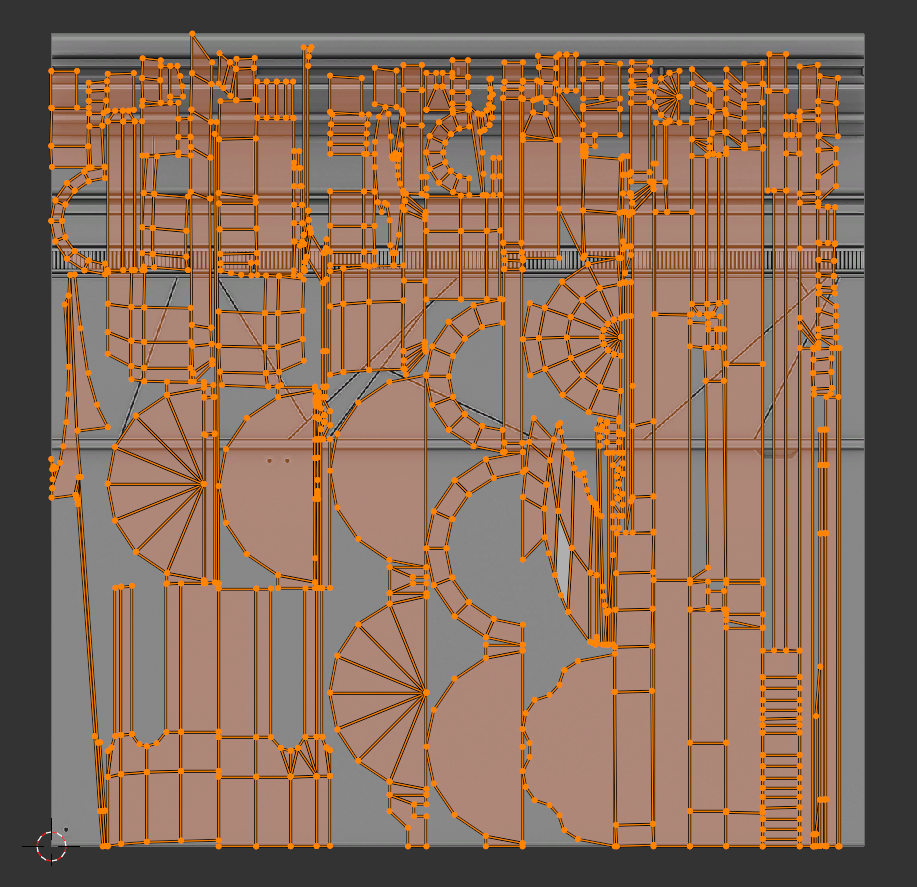
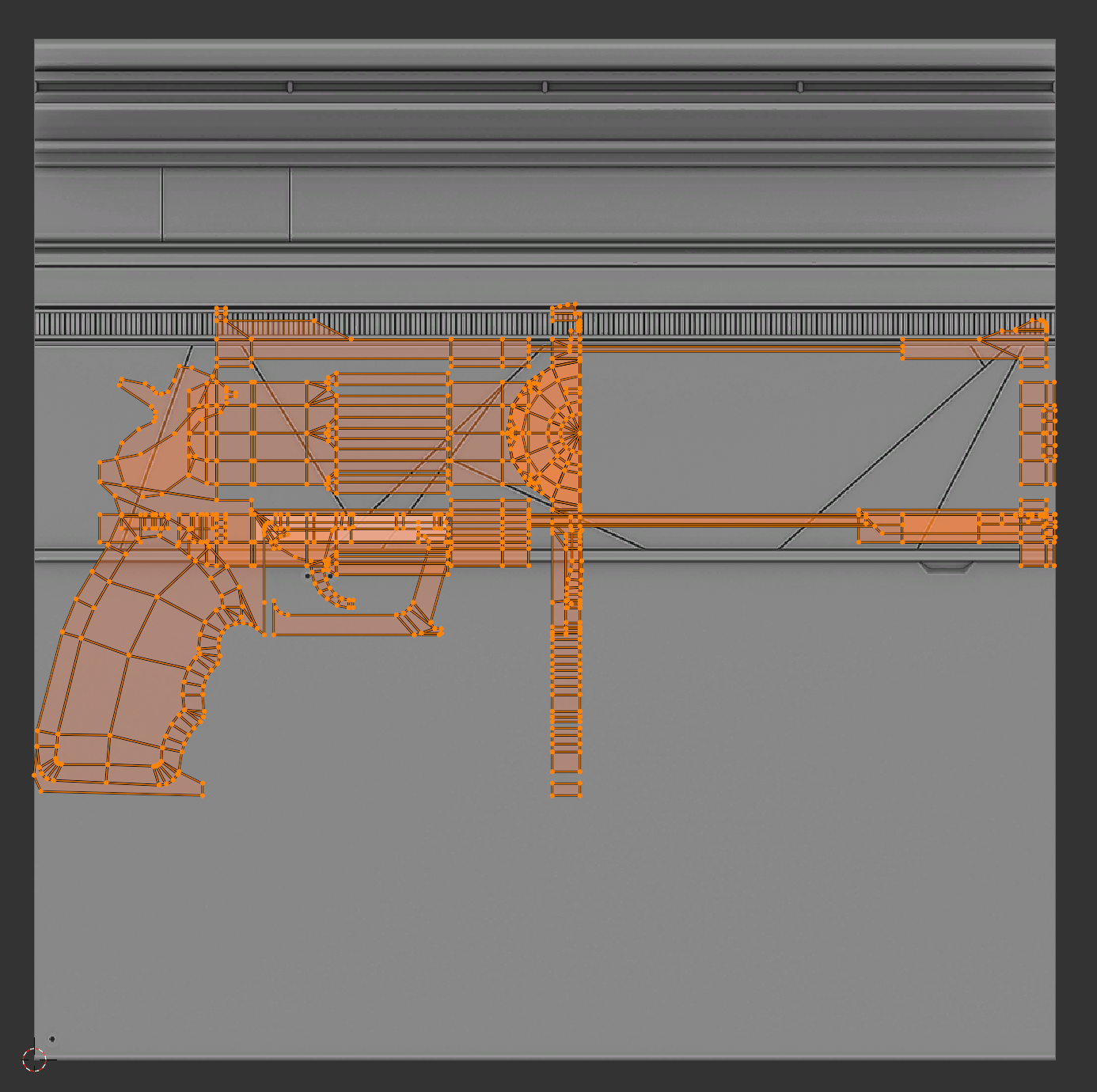
要使用投影工具:
- 打开 UV编辑 工作区。UV编辑器显示在屏幕左侧,3D视窗在编辑模式下显示在屏幕右侧。
- 在 3D 视窗 中,导航到你的 3D 对象,然后选择每个面。
- 按下 U 快捷键以打开 UV 映射 上下文菜单,然后选择以下选项之一:
- 立方体投影 * 球面投影 * 圆柱投影 * 从视图项目 * 智能 UV 项目
垂直画面
立体画是将颜色信息直接存储在你的 3D 对象的边缘上,而不是通过传统的纹理或材料来存储。在这种方法中,每个顶点持有 Blender 在网格面上间隔传递的颜色数据,创建光滑的渐变或纯色块,无需进行 UV 映射或图像纹理。
垂直画画有助于以轻量、高效的方式为您的资产添加颜色变化,尤其是在性能是一个问题的时尚化工作流程或体验中,因为它可以减少纹理内存使用和绘制调用。许多 Roblox 创作者使用 vertex 绘画与 Studio 的默认材料、MaterialVariant 对象和 SurfaceAppearance 对象结合,在其他简单的 3D 对象上创建视觉复杂性。



要向顶点油漆:
向对象的顶点添加颜色属性,以存储颜色信息。
在 3D视窗 中,选择您的 3D 对象。
导航到 属性编辑器 ,然后在左侧导航中选择 数据 标签。

点击 颜色属性 下拉菜单扩展容器,然后单击 + 按钮。 添加颜色属性 上下文菜单显示。
将 域 设置为 vertex , 数据类型 设置为 颜色 ,然后单击 添加 按钮。你的对象现在有一个颜色属性。
配置 3D 视窗以显示您的颜色属性。
在 3D 视窗 中,导航到顶部右角 视窗阴影选项 选项,然后单击启用 固体 阴影模式的按钮。

单击 视窗阴影 下拉箭头,然后在上下文菜单中将 颜色 设置为 属性 。3D视窗更新以在您的对象上显示您的颜色属性。

选择你的刷子的颜色。
在 Vertex Paint 模式中,导航到左上角顶部,然后单击活动颜色渐变。显示上下文菜单。
在颜色轮上选择颜色,或使用 RGB、HSV 或 Hex 代码。

将颜色应用到你的对象。
- 要将颜色应用到单个vertex:
- 在 3D 视窗 中,单击并拖动您对象的顶点以应用平滑渐变来应用颜色。
- 为了进一步精确,请按下 [ 或 ] 快捷键来增加或减少画笔大小,分别增加或减少。
- 要淹没你的颜色,
- 在 编辑 模式下,选择您想要应用颜色的边或面。
- 在 垂直画面 模式下,按下 Ctrl + X 快捷键显示新颜色的选定边或面。