Bạn có thể sử dụng Trình chỉnh sửa hoạt hình để hoạt hình các đầu được hỗ trợ theo các cách sau:
- Bạn có thể thiết lập giá trị thủ công cho mỗi tư thế khuôn mặt trên các bản phát hình riêng biệt animation tracks.
- Bạn có thể sử dụng Trình chỉnh sửa hoạt hình khuôn mặt để truy cập các thanh trượt khuôn mặt cho phép bạn nhanh chóng tạo và lưu các biểu hiện độc đáo trên bảng thời gian.
- Bạn có thể sử dụng mở rộng Lưu trữ hoạt hình cho khuôn mặt để theo dõi và ghi lại tự động các chuyển động khuôn mặt với một webcam chuyển đổi chuyển động của bạn thành khung chình trên timeline.
Trong tất cả các phương pháp, tạo và kết hợp nhiều biểu hiện khuôn mặt trong một thời gian dẫn đến một hoạt hiệu ứng độngkhuôn mặt.Vì bạn không thể nhập lại hoạt hình khuôn mặt, những phương pháp này là cách duy nhất để tạo và sử dụng chúng.
Sau khi tạo và xuất một đầu hỗ trợ hoạt hình khuôn mặt lên Roblox, bạn có thể chơi hoạt hình từ một kịch bản hoặc thay thế hoạt hình mặc định của một nhân vật bằng hoạt hiệu ứng độngmới của bạn.Các hoạt hình này có thể làm cho nhân vật của bạn cảm thấy thêm bày tỏ và tràn đầy sự sống, chẳng hạn như chơi một biểu hiện ngốc khi một nhân vật đi bộ, hoặc một biểu hiện khó chịu khi một nhân vật không nhàn rỗi.
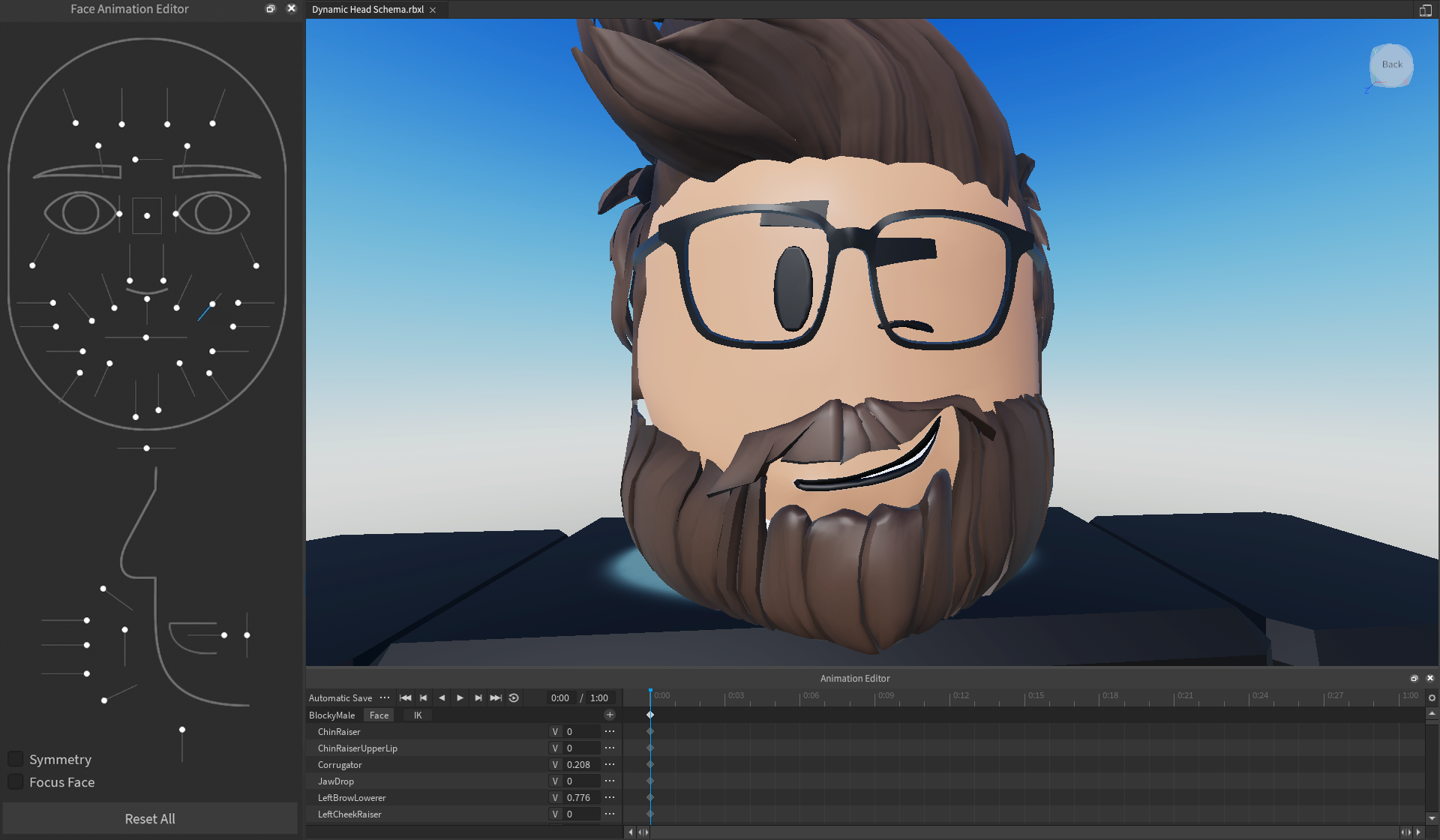
Tạo hoạt hình
Sau khi bạn đã mở Trình chỉnh sửa hoạt hình và chọn mô hình nhân vật với một đầu bạn muốn tạo hoạt hình, bạn có thể tạo một phần đầu hoạt hình bằng cách sử dụng các bài hát hoạt hình hoặc Trình chỉnh sửa hoạt hình khuôn mặt.
Đối với chi tiết về việc sử dụng Animation Capture để theo dõi chuyển động khuôn mặt như khung hình chính, xem Animation Capture - Mặt .
Sử dụng bản theo dõi hoạt hình
Tương tự như chèn các đối tượng khác như MeshParts hoặc Bones như đường dẫn hoạt hình, bạn có thể thêm bằng tay một giá trị FACS tại một lúc cho danh sách theo dõi để thao tác một phần cơ thể, chẳng hạn như mắt, hàm hoặc lưỡi của nhân vật.Trình chỉnh sửa hoạt hình đại diện cho giá trị FACS như một phần trăm giữa 0 và 1, và các giá trị này được định vị trực tiếp vào giá trị .Trong khi quá trình này cung cấp kiểm soát chính xác về các giá trị cụ thể, Trình biên tập hoạt hình khuôn mặt cải thiện dòng công việc này và cho phép bạn nhanh chóng thay đổi giá trị thành nhiều tính năng khuôn mặt cùng một lúc trên thời gian hoạt hình.
Để tạo một hoạt hình bằng cách chèn các giá trị FACS riêng lẻ:
Trong danh sách theo dõi của Trình chỉnh sửa Hoạt hình, hãy nhấp vào biểu tượng cộng .Một menu ngữ cảnh hiển thị thêm các bài hát bạn có thể thêm vào danh sách bài hát.
Vượt qua Mày , Mắt , Hàm , Miệng , hoặc Lưỡi .Một menu ngữ cảnh hiển thị tất cả các tư thế FACS được đánh dấu cho khu vực mặt đó.

Chọn một tư thế FACS. Một bản phát hành hoạt hình cho tư thế FACS đó hiển thị trong danh sách bản phát hành.
Trong giá trị nhập, hãy nhập một số từ 0 đến 1 để thao tác phần thân vào vị trí mới.Ví dụ, nếu bạn thay đổi LeftEyeClosed thành 1, mắt trái của nhân vật sẽ đóng lại.

Sử dụng Trình chỉnh sửa hoạt họa khuôn mặt
Trình chỉnh sửa hoạt hình khuôn mặt là một cách trực quan, hình ảnh để tự động tạo khung chính theo cách bạn điều chỉnh thanh trượt để đạt được biểu hiện khuôn mặt mong muốn.Ví dụ, khi bạn kéo ngón tay của LeftEyeClosed thanh trượt xuống hết cách, mắt trái của nhân vật đóng lại và một đường dẫn hoạt hình mới cho LeftEyeClosed hiển thị với giá trị 1 trong danh sách theo dõi.
Một số thanh trượt ảnh hưởng đến nhiều giá trị FACS trong cùng một khu vực tùy thuộc vào giá trị của thanh trượt bạn điều chỉnh.Ví dụ, khi bạn điều chỉnh thanh trượt của LeftEyeClosed tất cả đường lên để có giá trị là 0 , một bản trình diễn hoạt hình mới cho LeftEyeUpperLidRaiser hiển thị trong danh sách theo dõi với giá trị là 1 .Điều này cho phép bạn thao tác mắt từ đóng sang mở, trong khi cũng nâng lên nắp trên của mắt, tất cả trong một thanh trượt duy nhất.
Bạn có thể đặt nhiều thanh trượt để tạo một biểu hiện khuôn mặt hoàn chỉnh, sau đó tạo nhiều biểu hiện khác nhau trong các khung thời gian khác nhau để tạo các hoạt hình phức tạp.Ví dụ, bạn có thể kết hợp LeftEyeClosed và RightEyeClosed để có nhân vật chớp mắt chậm, hoặc LeftLipCornerPuller hoặc RightLipCornerPuller để có một nụ cười ở một bên khuôn mặt.
Khi bạn nhấp và kéo nút lướt của hộp kéo giữa hai mắt, bạn có thể kiểm soát hướng mà đôi mắt của nhân vật nhìn.Điều này tạo ra một số bản ghi thuộc tính FACS trong danh sách theo cách bạn điều chỉnh mắt.
Ở phía dưới bên trái của bảng, Trình chỉnh sửa hoạt họa khuôn mặt cũng bao gồm các điều khiển sau:
| Điều khiển | Mô tả |
|---|---|
| Bật/Tắt cân bằng | Cho phép bạn sử dụng một thanh trượt ở một bên của khuôn mặt để điều chỉnh thanh trượt tương ứng ở bên kia của khuôn mặt về cùng một giá trị.Điều này hữu ích để tạo các biểu hiện khuôn mặt cân đối, chẳng hạn như một nụ cười đầy đủ. |
| Chuyển đổi khuôn mặt tập trung | Tập trung cửa sổ vào khuôn mặt của avatar mà không cần phải điều chỉnh máy ảnh bằng tay.Điều này hữu ích khi máy ảnh của bạn ở quá xa avatar bạn muốn di chuyển hoặc nếu bạn đang điều hướng từ di chuyển một avatar sang một avatar khác. |
| Đặt lại tất cả nút | Đặt lại tất cả các giá trị tư thế FACS tại vị trí khung hiện tại của bạn trở lại giá trị mặc định là 0.Nó hữu ích khi bạn muốn nhanh chóng tái hoạt hóa một khung duy nhất. |
Để tạo một hoạt hình cho đầu của bạn bằng Trình chỉnh sửa hoạt hình khuôn mặt:
Trong danh sách theo dõi của Trình chỉnh sửa hoạt hình , nhấp vào nút Mặt .Trình biên tập hoạt hình khuôn mặt hiển thị ở bên trái danh sách bản nhạc .

Trong Trình chỉnh sửa hoạt hình khuôn mặt , điều chỉnh các thanh trượt cho các phần cơ thể bạn muốn thao tác.Các bản phát hành hoạt hình cho mỗi phần khuôn mặt bạn thao tác tự động hiển thị trong danh sách bản phát hành cùng với khung chìa khóa cho vị trí hiện tại của bạn trong thời gian thực.Khuôn mặt của nhân vật cũng được cập nhật trong viewport.
- Để hoàn tác một bước trên một thanh trượt, nhấn CtrlZ ( ⌘Z ).
- Để làm lại một bước trên một thanh trượt, nhấn CtrlY ( ⌘Y ).
- Để đặt lại một thanh trượt về giá trị mặc định, nhấp chuột phải vào thanh trượt. Một menu ngữ cảnh hiển thị. Chọn Reset Selected .
(Tùy chọn) Điều chỉnh scrubber đến vị trí mới tiếp theo trong lịch trình, sau đó quay lại Trình chỉnh sửa biểu hiện khuôn mặt mới và điều chỉnh các thanh trượt để tạo một biểu hiện khuôn mặt mới.Khi bạn chơi hoạt hiệu ứng động, biểu hiện khuôn mặt đầu tiên sẽ dễ dàng chuyển sang biểu hiện khuôn mặt thứ hai.
Khi bạn đã hoàn thành tạo hiệu ứng độngcủa mình, hãy di chuyển đến Media and Playback Controls và nhấp vào nút … .Một menu bật lên hiển thị.
Chọn Lưu hoặc Lưu như để lưu hoạt hiệu ứng động.Hoạt hình hiển thị trong cửa sổ Explorer như một con của đối tượng AnimSaves (tự nó là con của cái rig).
Xuất hoạt hình
Khi bạn xuất một đầu hỗ trợ hoạt họa sang Studio, nó trở nên có sẵn để sử dụng trong tất cả các trải nghiệm của bạn.Điều này có nghĩa là bạn chỉ cần tạo một hoạt hình đầu một lần, sau đó bạn có thể tái sử dụng nó nhiều lần cho nhiều nhân vật như bạn muốn miễn là nhân vật có một đầu có thể di chuyển được.
Bạn có thể xuất hoạt hình đầu bằng cách sử dụng quy trình làm việc tương tự như xuất hoạt hình khác.Khi quá trình tải hoàn tất, sao chép ID tài sản hoạt hiệu ứng độngbằng cách nhấp vào nút sao chép. ID này là bắt buộc cho hoạt hình lập trình .
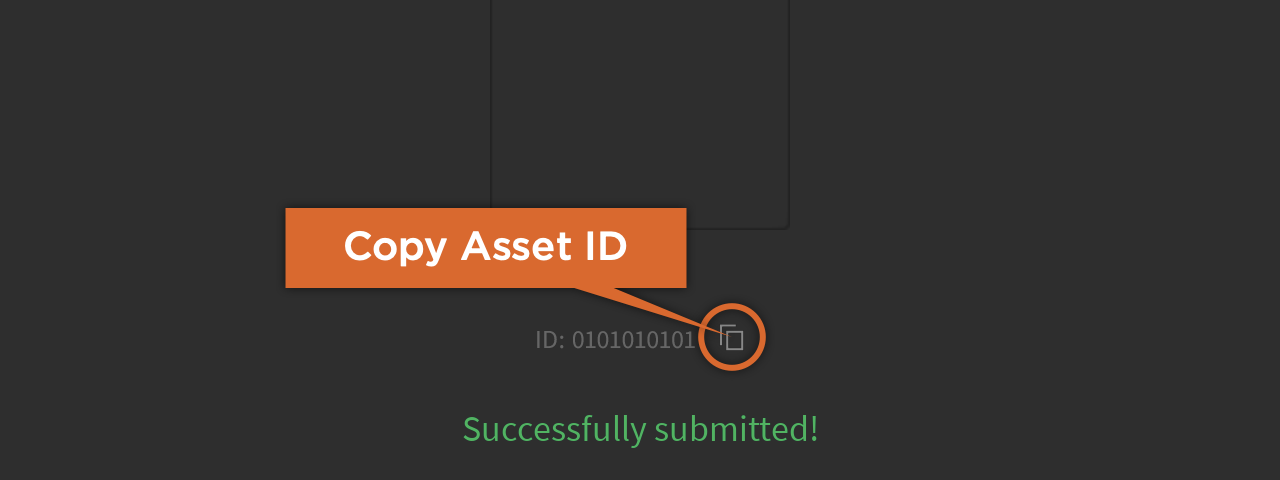
Hoạt hình kịch bản
Khi bạn đã tạo xong một hiệu ứng động, bạn cần sử dụng một kịch bản để chơi nó trong trải nghiệm của bạn.Giống như các hoạt hình thông thường, bạn có thể chơi hoạt hình cho đầu bằng tay từ các kịch bản của bạn hoặc tự động bằng cách thay thế các hoạt hình mặc định cho nhân vật người chơi.Để biết thêm thông tin, xem Sử dụng hoạt hình.