Hoạt hình avatar là hoạt hình mà bạn có thể tạo và gán để chơi cho bất kỳ hành động avatar nào, chẳng hạn như đi bộ, bơi lội hoặc nhảy múa.Ngoài việc sử dụng Trình chỉnh sửa hoạt họa hoặc Trình thu thập hoạt họa trong Studio, bạn có thể tạo hoạt họa avatar thông qua các công cụ mô hình hóa và hoạt họa bên thứ ba như Maya , sau đó nhập trực tiếp hoạt họa avatar của bạn vào Studio để áp dụng cho bất kỳ avatar nào với Roblox.Bằng cách sử dụng hướng dẫn này như một danh sách kiểm tra các cài đặt cụ thể mà chiếc máy và hoạt hình của bạn phải đáp ứng để quá trình xuất khẩu thành công, bạn có thể đảm bảo rằng hoạt hình của bạn nhập thành công.
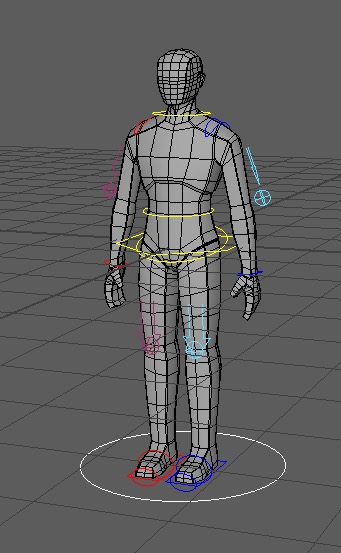
Cài đặt giàn khoan
Trước khi xuất hoạt hình avatar của bạn từ Maya, bạn phải cấu hình rig của mình để tương thích với yêu cầu nhập của Studio, bao gồm việc đảm bảo rằng rig tuân theo một cấu trúc và tiêu chuẩn đặt tên cụ thể để Studio có thể nhận diện file là một hoạt hình avatar, và tiếng dịch của rig bị tắt để không có nút gốc di chuyển với hoạt hình.
Cấu trúc và tiêu chuẩn đặt tên Hierarchy và naming conventions
Studio yêu cầu một hệ thống phân cấp và tiêu chuẩn đặt tên cụ thể cho cấu trúc khớp nội bộ của một cánh tay robot để nó có thể nhận ra những gì bạn đang nhập vào như một hoạt hình avatar.Nếu bạn không sử dụng giàn tham chiếu R15 có thể tải xuống để tạo hoạt hình của bạn, hãy chắc chắn rằng giàn của bạn sử dụng cấu trúc khớp và tên theo như sau:
- Gốc
- Phần rễ con người
- Thân dưới
- Phần thân trên
- Đầu (đại diện cho cơ sở của cổ)
- Cánh tay trên bên trái
- Cánh tay thấp bên trái
- Bàn tay trái
- Tay trên bên phải
- Tay trái thấp hơn
- Bàn tay phải
- Chân trên cùng bên trái
- Chân trái thấp hơn
- Chân trái
- Chân trên bên phải
- Chân dưới bên phải
- Bàn chân phải
Tắt kênh dịch thuật
Hoạt hình avatar của Roblox không thể di chuyển một nhân vật khi chúng chơi; thay vào đó, hoạt hình avatar diễn hoạt các cụ thể tại vị trí thế giới của chúng.Nếu hoạt hình avatar của bạn là kiểu hoạt hình di chuyển trong không gian, chẳng hạn như một nhân vật di chuyển về phía trước khi hoạt hình di chuyển của họ chơi, bạn phải tắt kênh dịch thuật của rig để hoạt hình chơi mà không di chuyển rig trên xuất khẩu.
Để tắt kênh dịch:
Mở Trình biên tập đồ thị .
Trong thanh menu, nhấp vào Windows . Một menu ngữ cảnh hiển thị.
Di chuột qua Khu vực làm việc , sau đó nhấp vào Hoạt họa . Trình biên tập Đồ thị hiển thị.

Di chuyển Dấu thời gian đến khung 0.

Trong Outliner , chọn node gốc. Nếu bạn đang sử dụng tập tin tham chiếu, đây là TSM3_root .
Trong hộp kênh , nhấp chuột phải vào giá trị Dịch Z. Một menu ngữ cảnh hiển thị.
Chọn Tắt chọn lựa chọn . Kênh hộp màu của giá trị Z dịch thành màu cam để xác nhận rằng nó đã bị tắt.


Khi bạn chơi hoạt hình, gốc của nhân vật không còn di chuyển trong không gian nữa, và nhân vật hoạt hình tại nơi gốc của cảnh.
Xuất hoạt hình
Bây giờ khi mô hình của bạn hoạt hình ở chỗ và có dữ liệu phân cấp và đặt tên tương thích với Studio, bạn có thể xuất hoạt hình sang định dạng .fbx .Maya không tải khả năng này mặc định, vì vậy bạn cần bật kích hoạt một plugin FBX để có được các cài đặt bổ sung cần thiết để xuất file trong định dạng Studio có thể nhận dạng.
Để xuất hoạt hình avatar của bạn từ Maya:
Cài đặt plugin FBX.
Trong thanh menu, nhấp vào Windows . Một menu ngữ cảnh hiển thị.
Chuyển qua Cài đặt/Tùy chọn , sau đó nhấp vào Quản lý Plug-in . Cửa sổ Quản lý Plug-in hiển thị.

Trong trường tìm kiếm, nhập fbxmaya . Plugin fbxmaya.mll hiển thị.
Bật các tùy chọn Đã tải và Tự động tải .

Trong thanh menu, nhấp vào Tập tin . Một menu bối cảnh hiển thị.
Chọn Xuất tất cả . Cửa sổ Xuất tất cả hiển thị.

Ở phía dưới của cửa sổ,
- Trong trường Tên file , nhập tên cho hoạt hình avatar của bạn.
- Nhấp vào menu thả xuống Loại tệp , sau đó chọn Xuất FBX . Cửa sổ Tùy chọn cập nhật cài đặt của nó.
Trong cửa sổ Tùy chọn , nhấp vào thẻ Hoạt hình để mở rộng các cài đặt hoạt hình bổ sung, sau đó trong phần Nướng hoạt hình ,
Bật Phát hành hoạt họa .
Xác minh rằng các trường Bắt đầu và Kết thúc có liên quan đến các khung bạn muốn xuất cho vòng lặp hoạt hình của bạn.
Chỉnh Bước thành 1 .

Nhấp vào menu thả Tùy chọn nâng cao để xuất thêm cài đặt xuất, sau đó trong phần Định dạng tập tin FBX ,
Set Loại to Nhị phân .
Nếu cần thiết, hãy đặt Phiên bản ở FBX 2020 .

Ở góc dưới bên phải, nhấp vào nút Xuất tất cả .Sau một lúc, tập tin hoạt hình avatar .fbx hiển thị trong trình duyệt tập tin của bạn.
Thử nghiệm hoạt hình trong Studio
Khi bạn có tập tin hoạt hình avatar của mình .fbx, bạn có thể kiểm tra nó trong Studio để đảm bảo rằng hoạt hình chơi mà không có lỗi.
Để kiểm tra hoạt hình trong Studio:
Mở một cấu hình nhân vật đã được xây dựng trước.
- Từ tab Avatar của thanh công cụ, nhấp vào Rig Builder .
- Chọn bất kỳ giàn nào bạn muốn sử dụng làm thử nghiệm. Giàn hiển thị trong viewport.
Kết nối giàn với Trình Chỉnh Sửa Hoạt Hình .
- Từ tab Avatar của thanh công cụ, nhấp vào Trình chỉnh sửa hoạt họa . Cửa sổ Trình chỉnh sửa hoạt họa hiển thị.
- Trong viewport, nhấp vào rig của bạn. Một hộp thoại hiển thị trong editor.
- Trong trường Tên hoạt hình , nhập tên hoạt hình mới, sau đó nhấp vào nút Tạo .Cửa sổ Trình chỉnh sửa hoạt hình hiển thị các điều khiển phương tiện và phát lại, thời gian biểu và danh sách theo dõi.
Nhập hoạt hình avatar của bạn vào cấu trúc.
Di chuyển đến Điều khiển phương tiện và phát lại và nhấp vào nút ⋯ . Một menu bối cảnh hiển thị.
Chuyển qua Nhập , sau đó chọn Từ Animation FBX . Một trình duyệt tập tin hiển thị.

Chọn hoạt hình FBX bạn vừa xuất từ Maya, sau đó nhấp vào Mở . Các khung chính của hoạt hình được tải vào Trình chỉnh sửa hoạt hình.
Di chuyển đến Điều khiển phương tiện truyền thông và phát lại và nhấp vào nút Chơi để chơi hoạt hình avatar.