Configurações do Studio
Muitas opções de personalização são acessíveis por meio de Arquivo → Configurações do Studio (AltS no Windows; ⌥S no macOS). É possível localizar rapidamente as configurações conhecidas digitando consultas no campo de pesquisa na parte superior da janela.
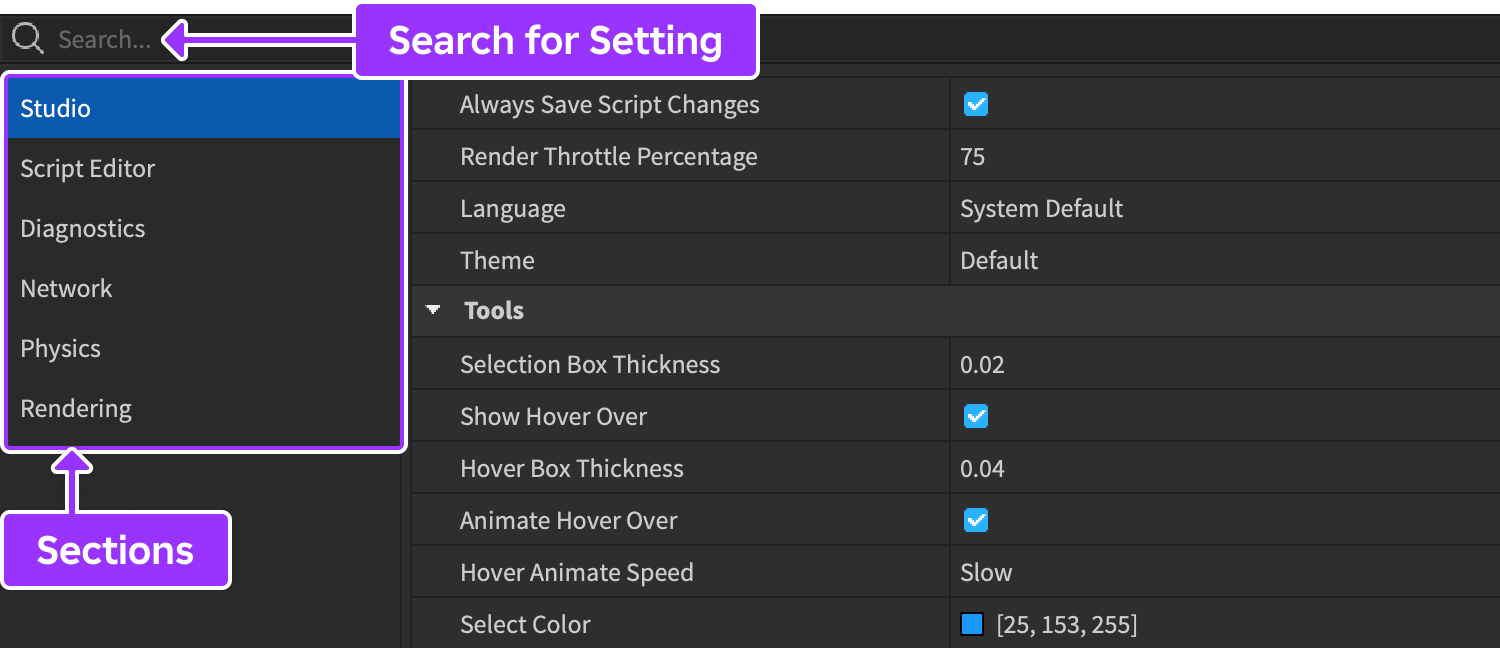
Tema visual
O Studio apresenta um tema claro e um tema escuro. Se o sistema operacional oferecer suporte aos modos claro e escuro, a opção padrão espelha o modo do sistema.
Para alterar explicitamente os temas, pesquise a opção Tema e selecione Padrão, Claro ou Escuro.

Editor de Script
O editor de script incorporado possui várias opções de configuração. Para acessar, selecione a aba Editor de Script no lado esquerdo da janela de configurações.
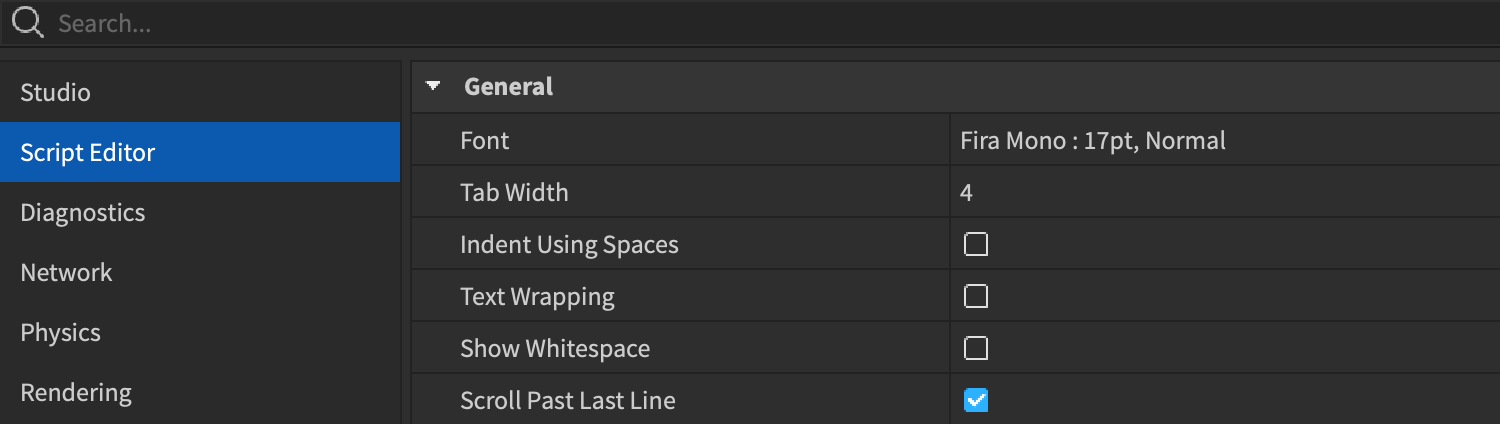
Opções comumente modificadas incluem:
| Opção | Descrição |
|---|---|
| Fonte | Fonte e tamanho para o código no editor. |
| Largura de Tab | Número de espaços que representam a indentação de Tab. |
| Indentação usando espaços | Se ativado, espaços iguais a Largura de Tab são inseridos com a tecla Tab. |
| Quebra de linha do texto | Se ativado, linhas mais longas do código são quebradas para a próxima linha. |
| Predefinição de cor do editor de script | Predefinição de cores para elementos de código, cores de seleção e muito mais. Após escolher uma predefinição, defina as cores específicas para opções como Cor da seleção e Cor do comentário. |
Layout da janela
Reposicionando janelas
Você pode reposicionar qualquer janela clicando e arrastando a barra de cabeçalho para os limites de outra janela. Ao fazer isso, um seletor de posição flutuante aparecerá na janela de destino.

Passar o mouse sobre os ícones do seletor mostra uma prévia da janela no contexto da região de destino. Por exemplo, o ícone "metade superior" faz com que a janela arrastada ocupe metade da parte superior da região de destino. Já o ícone "coluna direita" faz com que a janela se encaixe no lado direito da região de destino.

Agrupando janelas
Se escolher o ícone central do seletor de posição, a janela será agrupada na região de destino como uma aba. Isso permite que você configure grupos de abas das janelas comumente usadas.
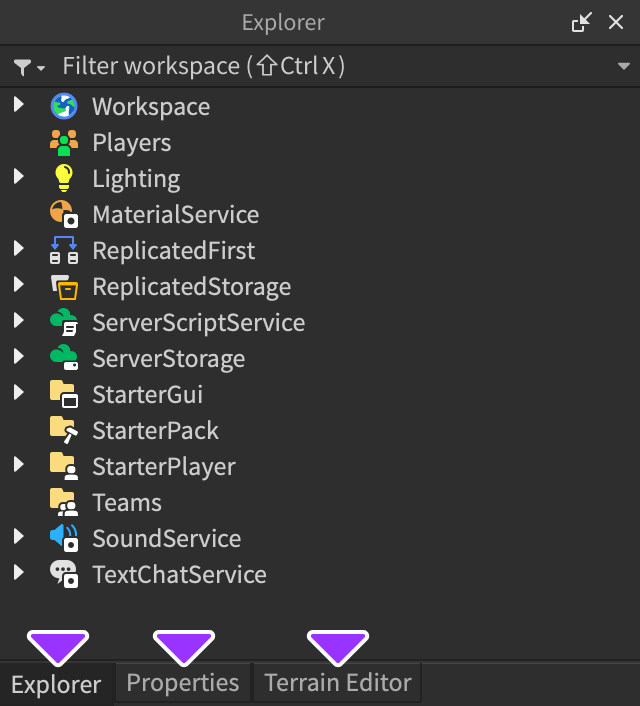
Janelas flutuantes
Para separar uma janela de outras janelas, clique na seta suspensa no canto superior direito da barra de cabeçalho e selecione Flutuar. Como alternativa, para reencaixar uma janela flutuante à posição original, clique na seta suspensa e selecione Agrupar.


Afixando janelas
Para otimizar o espaço da tela no ambiente 3D, você pode marcar janelas (ou um grupo delas) como abas verticais no lado esquerdo ou direito da tela. Uma vez marcadas, você pode abrir temporariamente quaisquer janelas clicando na aba respectiva sem interromper outras janelas. Uma vez fixado, você pode abrir temporariamente qualquer janela clicando na aba — isto não perturba outras janelas, e a janela expandida irá automaticamente recolher quando você clicar em outra janela ou clicar em sua aba novamente.
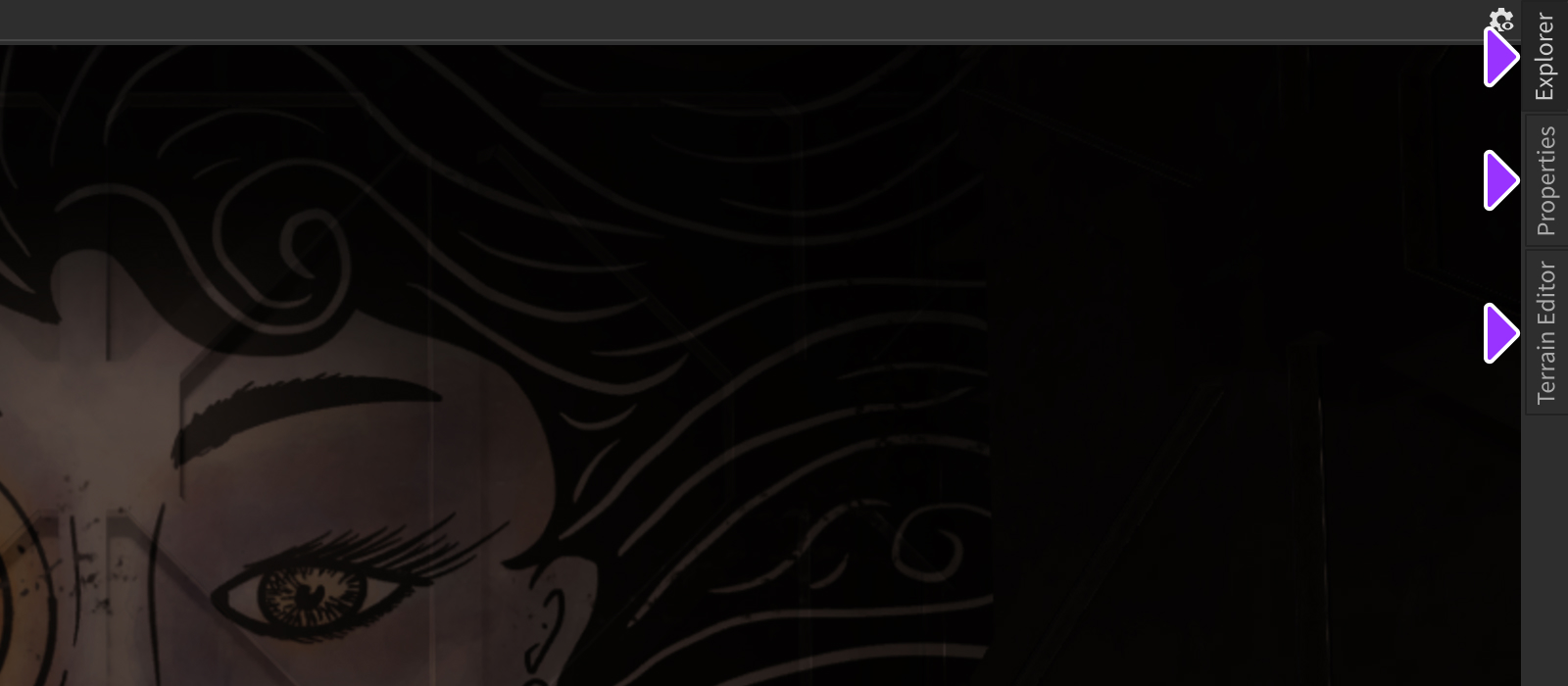
Para fixar uma janela ou um grupo inteiro de janelas, clique no botão "fixar". De modo alternativo, para fixar uma janela/grupo, abra-a e clique no botão "expandir".
