A ferramenta Configuração de Avatar ajuda a acelerar o processo de criação de avatar ao processar automaticamente modelos personalizados em recursos de avatar:
- Insira um modelo que você pretende converter em um modelo de avatar.Se o modelo não incluir componentes de avatar configurados corretamente, a ferramenta automaticamente adiciona-los.
- Visualize o modelo de personagem de avatar com diferente animações, roupas, pele, poses faciais e muito mais.
- Carregue e publique suas criações de avatar diretamente no Mercado a partir da ferramenta de configuração de avatar.

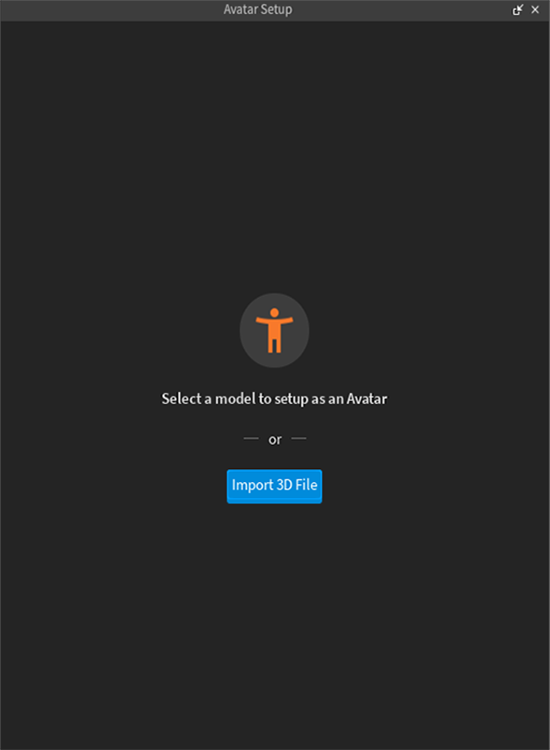
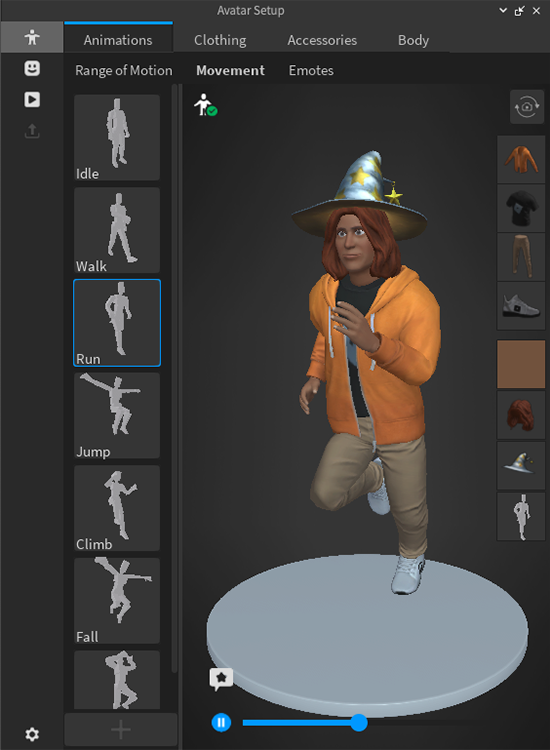
Configuração Automática
Se a ferramenta de configuração de avatar detectar que o modelo de entrada é um modelo de avatar incompleto, a função de configuração automática tenta completar o modelo de avatar com todos os componentes avançados que permitem que os personagens interajam com o mundo e se expressem.
A configuração automática pode executar o seguinte em um modelo em forma de humanoide submetido:
- Fixação — Adiciona uma armadura R15 ao modelo do seu corpo para habilitar movimento e animações.
- Skinning — Adiciona pesos e influências a várias superfícies do seu malha, garantindo uma flexibilidade orgânica e natural durante o movimento.
- Animação facial — Gerencia as poses, riggingfacial, skinning e dados de animação necessários para a animação facial e o bate-papo de avatar.
- Caging — Adiciona a malha de gaiola externa ao seu avatar, permitindo que ele use roupas em camadas.
- Particionamento — Separa a malha do corpo em as peças R15 apropriadas.
- Criar anexos — Adiciona os pontos de anexo apropriados que permitem que o personagem use acessórios rígidos.
Como usar
A ferramenta de configuração de avatar permite que você insira um modelo existente ou importe um recurso personalizado de fora do Studio.
Se o seu modelo não incluir todos os componentes de um modelo de avatar, a ferramenta tenta adicioná-los automaticamente ao seu modelo.Para garantir os melhores resultados e prevenir erros ou comportamento inesperado, certifique-se de que seu modelo atenda aos requisitos de configuração automática.
Importar um modelo
Se você estiver usando um recurso 3D ativo, importe seu recurso no Studio usando a ferramenta de importador 3D. Para importar o modelo no Studio:
No Studio, navegue até a aba Avatar e selecione Importador 3D .
No navegador de arquivos, selecione o Objetode modelo.
Quando o objeto de modelo carrega na visualização de importação 3D, desative a opção Carregar no Roblox .
- Isso impede que o recurso salve imediatamente na sua Caixa de Ferramentas, impedindo cópias indesejadas de recursos semelhantes.
- Para economizar tempo no futuro, clique no ...: menu suspenso no canto superior direito da janela do Importador 3D e Salvar como Novo para criar um perfil de importação para este fluxo de trabalho.
Verifique a pré-visualização e quaisquer avisos ou erros em seu Objetode modelo.
- Veja Importador 3D para informações adicionais. Algumas advertências e erros podem exigir ajuste do modelo em um software de terceiros.
Selecione Importar para adicionar a instância Model ao seu espaço de trabalho.
Executar configuração de avatar
Quando o seu projeto tem o apropriado Model na sua área de trabalho, você pode começar o processo de configuração do avatar.
Selecione o modelo no espaço de trabalho.
- Se você quiser selecionar apenas malhas específicas do seu modelo, navegue até o Explorador, expanda o ObjetoModel e segure shift e clique nos objetos de malha individuais.
Com o Modelo selecionado, navegue até a aba Avatar e selecione Configuração de Avatar .
No painel de configuração do Avatar, clique no botão azul Configurar Avatar .Se o seu modelo requer instalação automática, esse processo pode levar vários minutos.

Uma vez concluído, um Model de seu avatar popula em seu espaço de trabalho. Revise quaisquer avisos ou erros antes de usar qualquer ferramenta de teste ou edição.
- Se a escala do corpo cair fora dos limites do alcance do Mercado, a ferramenta redimensiona o corpo para atender aos requisitos.
- O destaque automático configura partes individuais do corpo que não estão passando pela validação.Você pode usar a ferramenta de escala no Studio para tentar corrigir esses erros de validação.Se as proporções da parte do corpo estiverem fora do alcance suportado no Roblox, você pode precisar usar software de terceiros para redimensionar as partes específicas do corpo.

Testar e editar
Depois de carregar com sucesso um modelo de personagem no Configuração de avatar, o personagem é preenchido na janela de visualização com várias ferramentas de teste, edição e pré-visualização.Se você descobrir quaisquer problemas que não possam ser resolvidos com as ferramentas de edição do Avatar Setup, pode precisar atualizar seu modelo de entrada base no seu software de modelagem de terceiros e/ou repetir o processo de configuração automática.
Para mais informações sobre as várias interfaces de teste e recursos de edição, veja Ferramentas de Teste e Edição.
Publicar
O botão Publicar abre o diálogo de publicação de recursos, com uma opção para carregar o avatar e quaisquer itens acessórios no Mercado
Ao selecionar a opção Publicar, você pode carregar o recurso no Mercado, onde você pode vender o item pagando uma taxa de upload, liberando a moderação e publicando o recurso no catálogo.
Para recursos adicionais sobre o processo de publicação e o Mercado, veja o seguindo: