Blender to darmowy, otwarty zestaw do tworzenia 3D z szeroką gamą narzędzi do modelowania, rzeźbienia, teksturowania i animacji.Będąc uruchomionym na systemach Linux, macOS i Windows, aplikacja cross-platformowa jest popularnym wyborem dla twórców, którzy chcą tworzyć awatary, akcesoria i obiekty 3D dla doświadczeń Roblox.
Chociaż nie jest to w żadnym wypadku wyczerpująca lista, poniższy przewodnik oferuje wysokopoziomowe informacje o niezbędnych narzędziach i funkcjach Blendera do tworzenia 3D, a także wskazówki dotyczące najlepszych praktyk projektowania sztuki 3D między Blenderem a Studio.
Ustawienie pliku
Zanim zaczniesz tworzyć sztukę 3D w Blenderze dla platformy Roblox, ważne jest skonfigurowanie ustawień Blendera i Studio, aby twoje obiekty 3D utrzymywały taką samą pozycję, orientację i skalę, jak podczas iterowania i przesuwania ich między dwiema aplikacjami.
Konfiguruj jednostki
Domyślnie Blender i Studio używają różnych jednostek pierwotnych do pomiaru długości: Blender domyślnie używa skali metrycznej, a Studio domyślnie używa szpilki.Aby upewnić się, że twoje obiekty 3D zachowują te same pomiary, gdy przenosisz je lub skalujesz w którejkolwiek aplikacji, musisz skonfigurować jednostki Blendera, aby były zgodne ze szpilkami.
Aby ustawić jednostki Blendera do kompatybilności z jednostkami stud Roblox:
Nawiguj do edytora właściwości , następnie w lewej nawigacji wybierz zakładkę Scena .

Kliknij menu rozwijane Jednostki , aby rozszerzyć kontener, a następnie:
- Ustaw System jednostek na Żaden .
- Ustaw Rotację na Stopnie .
Importer ustawień
Oprogramowanie i aplikacje 3D wykorzystują systemy koordynatów do reprezentowania pozycji i orientacji obiektów w przestrzeni 3D.Typowe systemy koordynatów składają się zazwyczaj z trzech osi:
- Jeden osi reprezentuje pozycję horyzontalną (ruch lewo i prawo).
- Jeden osi reprezentuje pozycję pionową (ruch w górę i w dół).
- Jeden osi reprezentuje głębokość (ruch w przód i w tył).
Blender i Studio używają różnych systemów koordynacyjnych , w szczególności dla osi, która reprezentuje kierunek "w górę".Podobnie jak inne oprogramowanie do modelowania, Blender używa osi Z, ponieważ obiekty 3D przesuwają się z płaszczyzny 2D, aby stać się obiektem 3D; odwrotnie, podobnie jak inne silniki gier, Studio używa osi Y, ponieważ postacie przesuwają się po płaszczyźnie ziemi i skaczą w górę na ruch w pionie.
Różnica ta jest ważna, aby pamiętać, gdy importujesz swoją sztukę 3D do Blendera lub Studio, ponieważ musisz wprowadzić zmiany w ustawieniach importowania, aby zapewnić, że twój obiekt utrzymuje poprawną orientację w obu aplikacjach.
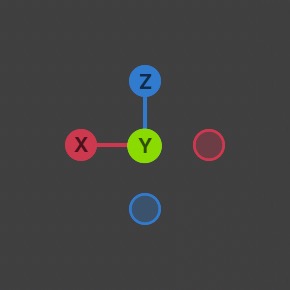
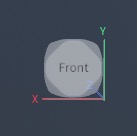
Studio do Blendera
Aby ustawić ustawienia importowania Blendera dla obiektów 3D z Studio:
W lewym górnym rogu kliknij menu hamburgera. Wyświetla się menu wyskakujące.
Nawiguj do Plik > Importuj > Wavefront (.obj) , FBX (.fbx) lub glTF 2.0 (.glb/.gltf) .Okno Widok pliku blendera wyświetla się.
Wybierz jeden lub wiele .obj , .fbx lub .gltf plików, które chcesz zaimportować.
W prawym panelu nawiguj do sekcji Ogólne :
- Ustaw Skalę na 1 , aby zachować tę samą skalę z Studio.
- Ustaw Przód osi na Z , aby zachować tę samą osię "w przód" jak Studio.
- Ustaw w górę osi na Y , aby zachować tę samą osię "w górę" jak Studio.

W prawym dolnym rogu kliknij przycisk Import .
Blender do studia
Aby ustawić ustawienia importowania Studio dla obiektów 3D z Blendera:
Nawiguj do Plik > Importuj 3D . Twoja lokalna przeglądarka plików wyświetla się.
Wybierz i potwierdź .obj , .fbx lub .gltf plik(i) 3D, które chcesz zaimportować z lokalnego systemu.Okno podglądu importu importera 3D wyświetla się.
W prawym panelu, przejdź do sekcji Ogólne pliki , a następnie:
- Włącz Import tylko jako model , jeśli masz wiele obiektów, które chcesz zgrupować w obiekcie Model.
- Włącz Prześlij do Roblox , jeśli chcesz utworzyć zasób z ID zasobu, który możesz odwoływać w ramach projektów.
- Ustaw twórcę na mnie , jeśli jesteś jedyną osobą, która musi uzyskać dostęp do obiektu, lub do grupy, która posiada projekt, nad którym pracujesz.Ostatnie ustawienie zapewnia, że wszyscy kwalifikujący się członkowie grupy mają uprawnienie do korzystania z obiektu 3D w ramach projektu.
- Włącz wstawianie za pomocą pozycji sceny , aby obiekt zachował pozycję, którą ustawiłeś w Blenderze.

Przejdź do sekcji Przetwarzanie plików , następnie ustaw następujące ustawienia, aby obiekt zachował tę samą orientację z Blendera:
- Ustaw Świat do przodu na Przód , aby zachować taki sam "przód" osi jak w Blenderze.
- Ustaw Świat w górę na Górę , aby zachować tę samą osię "w górę" jak Blender.
Przejdź do sekcji Geometria pliku , a następnie ustaw Skalę jednostki na Stud , aby zachować tę samą skalę z Blendera.
Na dole okna kliknij przycisk Import . Twój obiekt 3D importuje się z tą samą skalą i orientacją z Blendera.
Ustawienia eksportu
Podobnie jak w poprzedniej sekcji konfiguracji pliku, ważne jest rozważenie różnych systemów koordynatów Blender i Studio, gdy jesteś gotowy do wyeksportowania swojej sztuki 3D z Blendera.Przy poświęceniu trochę dodatkowego czasu na skonfigurowanie ustawień eksportu możesz zapewnić, że twoje obiekty 3D zachowają poprawną orientację, skalę i pozycję po ich zaimportowaniu do Studio.
Aby ustawić ustawienia Blendera do eksportowania obiektów 3D do Studio:
W lewym górnym rogu kliknij menu hamburgera. Wyświetla się menu wyskakujące.
Nawiguj do Plik > Eksportuj > Wavefront (.obj) , FBX (.fbx) lub glTF 2.0 (.glb/.gltf) .Okno Widok pliku blendera wyświetla się.
Wybierz plik .obj , .fbx lub .gltf , który chcesz wyeksportować.
W prawym panelu przełącz się do sekcji Włącz , a następnie włącz Ogranicz do wybranych obiektów , aby eksportować tylko wybrane obiekty.

W sekcji Transformuj 1. Ustaw Skalę na 0.01 , aby twoje obiekty zachowały tę samą skalę w Studio. 2. Ustaw Przód na Przód do Przód, aby zachować ten sam "przód" osi jak w Blenderze. 3. Ustaw W górę na W górę , aby zachować ten sam "w górę" osi jak w Blenderze.
W prawym dolnym rogu kliknij przycisk Eksport . Twój obiekt 3D jest teraz gotowy do importowania do Studio.
Podstawy
Zanim przyjrzymy się wszystkim powszechnym narzędziom modelowania, rzeźbienia i teksturyzacji do tworzenia 3D sztuki dla Studio, przejrzyjmy podstawowe elementy interfejsu Blendera, które są ważne do nawigacji po aplikacji i znalezienia odpowiednich menu i sterowań dla konkretnego zadania tworzenia 3D.
Przestrzenie robocze
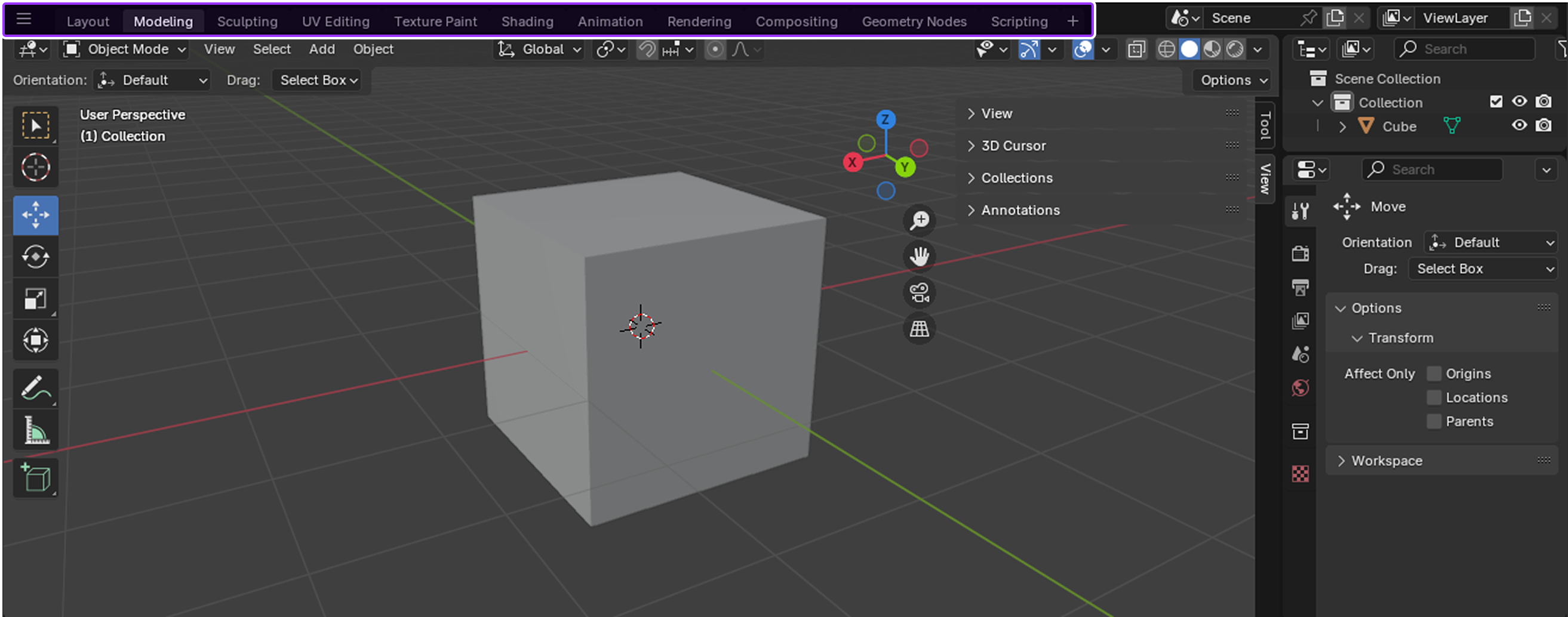
Przestrzenie robocze to gotowe układy okien z wyspecjalizowanymi konfiguracjami interfejsu użytkownika i narzędziami do tworzenia różnych prac 3D, takich jak modelowanie, rzeźbienie lub teksturowanie.Możesz używać tych konfiguracji przestrzeni roboczej tak, jak są, lub możesz je dostosować, aby pracowały dla Ciebie, gdy szybko przełączasz między różnymi zadaniami.
Istnieje wiele domyślnych przestrzeni roboczych, ale następujące są najczęstsze do tworzenia sztuki 3D dla platformy Roblox.

Przestrzeń robocza Układ jest domyślną przestrzenią roboczą, gdy ładasz plik Blender, i zapewnia podstawowe narzędzia do podglądu i przekształcania twoich obiektów 3D, takie jak narzędzia Przesuń, Skala i Obróć.Domyślny układ tej przestrzeni roboczej obejmuje następujące interfejsy użytkownika dla łatwego dostępu, gdy konfigurujesz swoją sztukę 3D:
- 3D Viewport - Wyświetla całą scenę.
- Outliner - Wyświetla wszystkie obiekty w scenie, porównywalne z oknem Explorer w Studio.
- Edytor właściwości - Wyświetla edytowalne dane dla aktywnego obiektu, porównywalne z oknem właściwości Studio.
- Edytor harmonogramu - Wyświetla wszystkie kluczowe ramy animacji, porównywalne z harmonogramiem edytora animacji.
Widok 3D
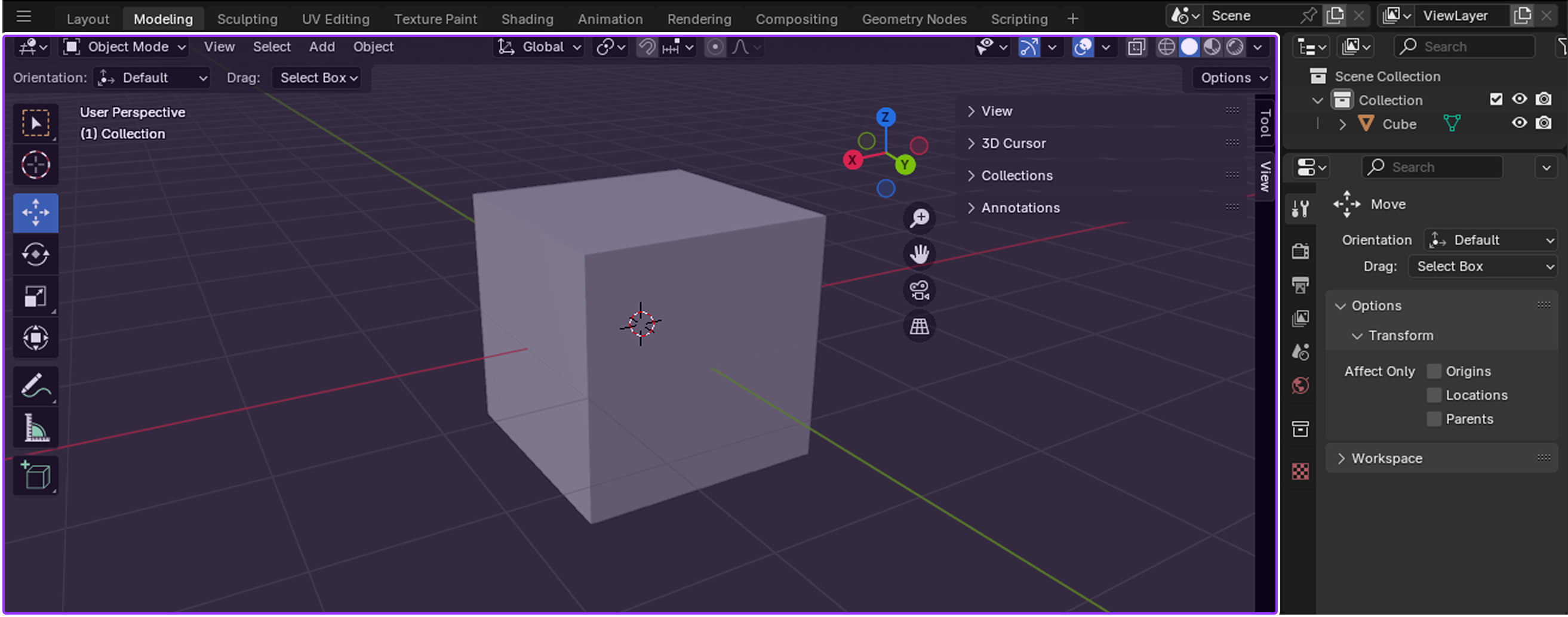
Porównywalny z widokiem Studio, 3D Widok pozwala na oglądanie i interakcję z twoimi obiektami 3D takimi, jakie istnieją w przestrzeni 3D.Możesz nawigować po scenie, przekształcać obiekty za pomocą myszy i widzieć swoje zmiany w czasie rzeczywistym, gdy projektujesz swoją sztukę 3D.
Tryby
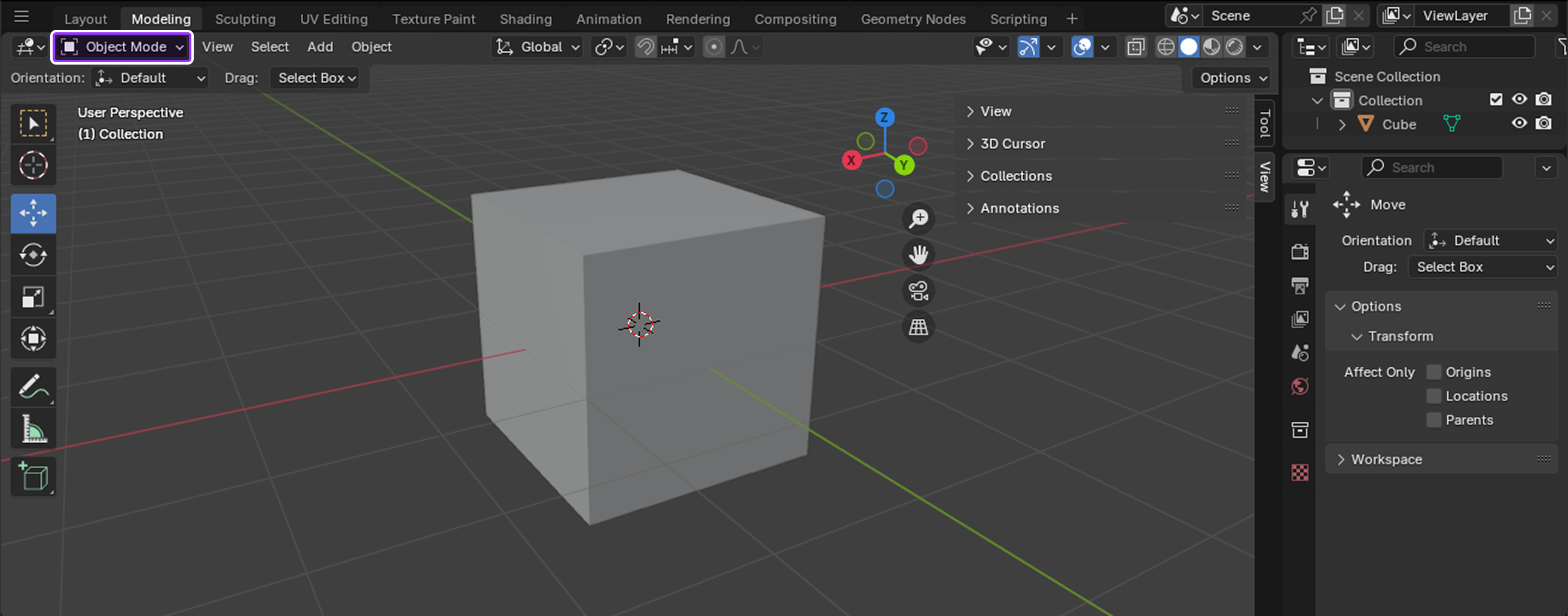
Tryby oferują dodatkowe narzędzia do edycji obiektów 3D w wizorze 3D. Gdy wybierzesz nowy tryb z menu Trybów:
- Tytuł wyświetla nowe opcje menu.
- Pasek narzędzi wyświetla nowy zestaw narzędzi.
- Edytorzy i ich przyciski oraz panele włączają lub wyłączają odpowiednio.
W zależności od tego, który tryb jest aktywny, twój kurzor może zmienić się w pędzel, tak jak w trybie malowania lub rzeźby, a 3D Viewport może zmienić sposób wyświetlania obiektów dla tej konkretnej zadania, tak jak ciemnienie obiektu, abyś mógł łatwiej zobaczyć swoje pociągnięcia pędzlem.Kiedy poznasz Blender, przydatne jest eksperymentowanie z różnymi trybami, aby zobaczyć, jakie narzędzia są dostępne dla konkretnego zadania tworzenia 3D.
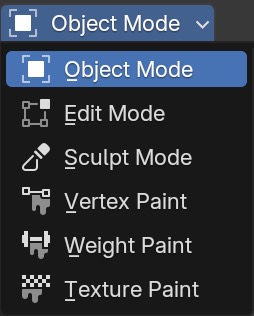
Tryb obiektu jest domyślnym tryбом i zapewnia narzędzia dostępne dla wszystkich typów obiektów, takich jak pozycjonowanie wierzchołków, krawędzi i twarzy, obracanie i skalowanie obiektów oraz mierzenie odległości i kątów.Ten tryb jest przydatny do transformacji obiektów na wysokim poziomie.
Pasek narzędzi
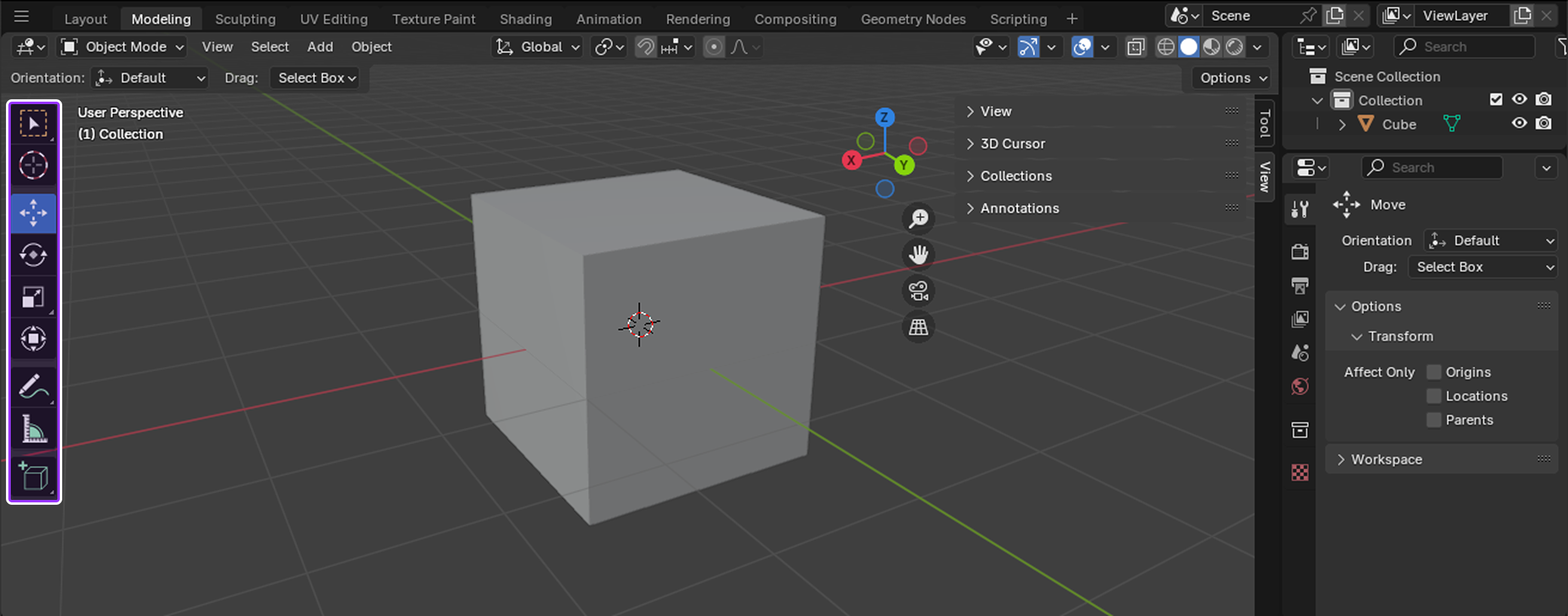
Pasek narzędzi jest pionowym menu narzędzi po lewej stronie widoku 3D .Za każdym razem, gdy przełączasz tryby, pasek narzędzi reaguje wyświetlając nowy unikalny zestaw narzędzi dla danego trybu.
3D Kursor
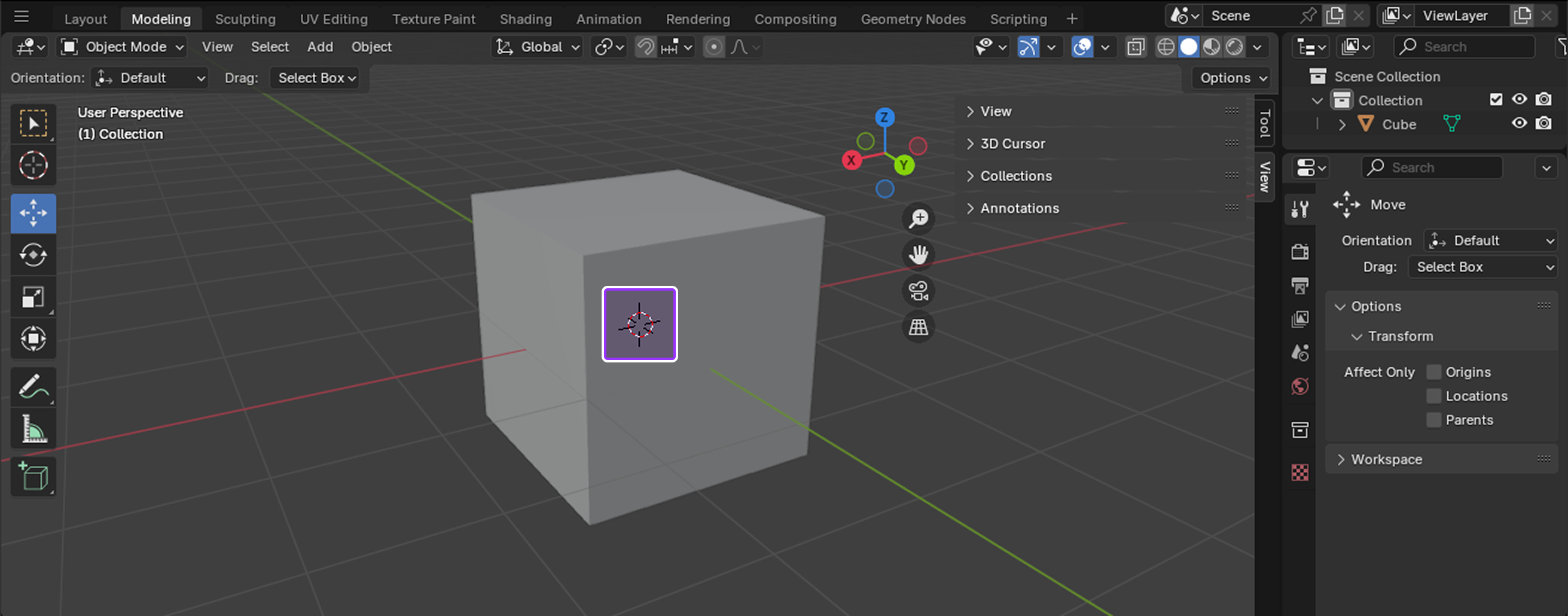
Przycisk 3D jest punktem odniesienia przenośnym w przestrzeni 3D, który posiada zarówno dane o lokalizacji, jak i o obrocie .Chociaż to narzędzie ma wiele różnych zastosowań, najczęstsze są używanie jego pozycji i orientacji do:
- Twórz precyzyjne transformacje.
- Umieść nowe obiekty w scenie.
- Przesuń obiekty lub ich wierzchołki do nowych punktów w przestrzeni 3D.
- Przesuń lokalizacje punktów obrotowych.
Narzędzia modelowania
Teraz, gdy wiesz, jak nawigować po interfejsie użytkownika i zmieniać narzędzia zgodnie z konkretnym zadaniem tworzenia 3D, przyjrzyjmy się najczęstszym narzędziom modelowania, które pozwalają zmienić kształt obiektów 3D poprzez wpływanie na całą siatkę lub jeden z trzech podstawowych elementów siatek:
- Wierzchołek - pojedynczy punkt na siatce.
- Krawędź - Linia łącząca dwa wierzety.
- Twarz - Powierzchnia między trzema lub więcej punktami.
Każda z następujących sekcji szczegółowo opisuje, w jaki sposób możesz używać każdego narzędzia do obiektów i/lub elementów siatki, skróty klawisz, których możesz użyć, aby aktywować narzędzie, oraz ich najczęstsze przypadki użycia do tworzenia sztuki 3D dla platformy Roblox.
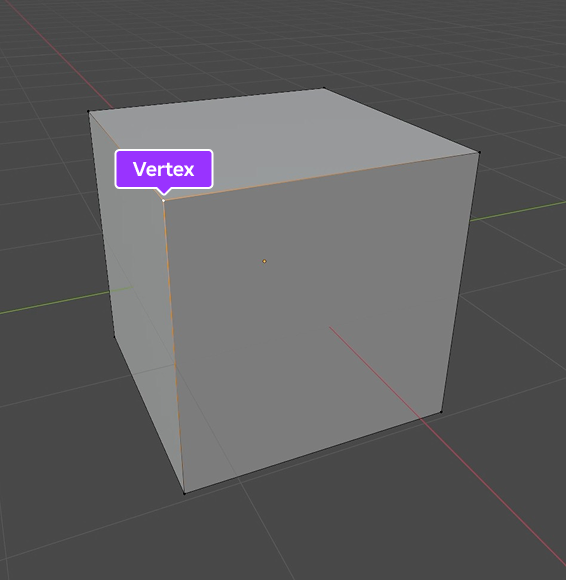
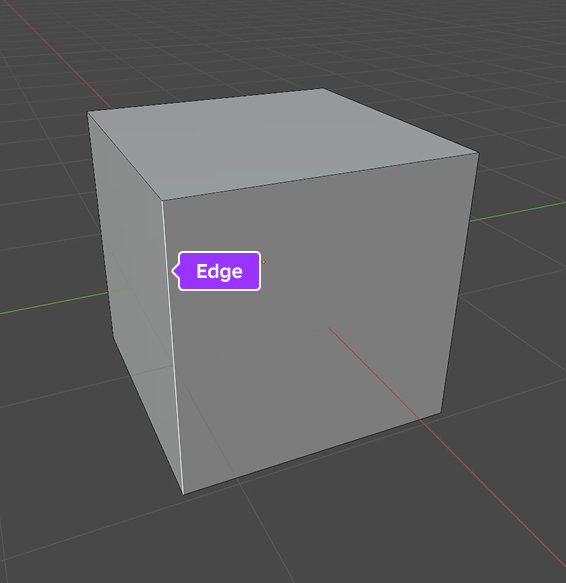
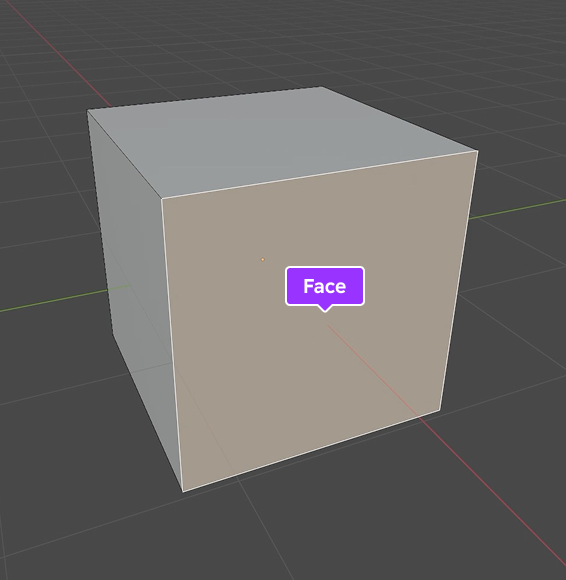
Chwyć
Narzędzie Chwyć pozwala przenosić obiekty, węzły, krawędzie i twarze z przestrzeni 3D, a jest to jedno z najważniejszych narzędzi do pozycjonowania obiektów lub elementów siatki w scenie.Wielu twórców Roblox używa tego narzędzia do celów edytowania, takich jak pozycjonowanie wierzchołków, krawędzi i twarzy do określonej jednostki w 3D przestrzeni.
Aby użyć narzędzia Chwyć:
- W trybie Obiektu lub Edytuj wybierz jeden lub wiele obiektów, wierzchołków, krawędzi lub twarzy.
- Naciśnij klawisz G gorący, aby aktywować narzędzie.
- Przesuń mysz, aby ponownie umieścić wybrane elementy. Dla dalszej precyzji:
- Naciśnij X , Y lub Z po naciśnięciu G , aby ograniczyć ruch do osi X , Y lub Z , odpowiednio.
- Naciśnij dwukrotnie klawisz osi, aby przesuwać wierzety lub krawędzie wzdłuż ich naturalnej ścieżki.
- Przytrzymaj Shift podczas przesuwania myszy, aby spowolnić ruch dla dokładnych dostosowań.
- Kliknij lewym przyciskiem myszy lub naciśnij Enter, aby potwierdzić nową pozycję.
Przyciągnij
Narzędzie Przyciągnięcie pozwala na wyśrodkowanie obiektów i elementów siatki poprzez przymocowanie ich do innych obiektów, elementów siatki lub siatki przestrzeni 3D.Wielu twórców Roblox używa tego narzędzia do precyzyjnego pozycjonowania wielu obiektów razem w scenie, aby mogli ocenić, jak współpracują ze sobą w środowisku, szczególnie w odniesieniu do pozycji, orientacji i skali.
Aby użyć narzędzia Snap:
W trybie Obiektu lub Edytuj przełącz się do nagłówka, a następnie kliknij przycisk Przycinanie . Wyświetla się menu kontekstowe.
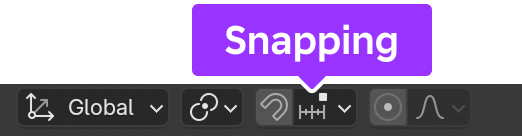
W menu kontekstowym,
- Ustaw Przyklej bazę do jednej z następujących opcji:
- Najbliższy - Przycinanie za pomocą wierzchołka, który jest najbliższy do celu.
- Środek - Przycinanie za pomocą punktu obrotowego.
- Średni - Przycinanie za pomocą mediany wyboru.
- Aktywny - W trybie obiektu ustawienie to przesuwa się za pomocą pochodzenia aktywnego elementu; w trybie edycji ustawienie to przesuwa się za pomocą centrum aktywnego elementu.
- Ustaw Przyłącz cel do jednego z następujących:
- Zwiększenie - Przycinanie do punktów siatki z lokalizacji wyboru.
- Siatka - Przycinanie do siatki w widoku 3D.
- Wierzchołek - Przybliża się do wierzchołka, który jest najbliższy kursorowi myszy.
- Krawędź - Przybija się do krawędzi, która jest najbliższa kursorowi myszy.
- Twarz - Przyciska się do twarzy, która jest najbliższa kursorowi myszy.
- Głosność - Przycina wybór do głębokości, która znajduje się w środku obiektu pod kursoром.
- Środek krawędzi - Przybliża się do punktu środkowego krawędzi, który jest najbliższy kurserowi myszy.
- Krawędź perpendyklarna - Przybija się do określonego punktu na krawędzi, tak że linia od oryginalnej lokalizacji do nowej lokalizacji jest perpendyklarna do tej krawędzi.
- Ustaw Wpływ na jedną z poniższych:
- Przesuń - Przesuwa się podczas przesuwania wyboru.
- Obróć - Przyciski obracają się podczas obracania wyboru.
- Skala - Przyciąga podczas skalowania wyboru.
Naciśnij Shift + Tab aby aktywować narzędzie.
Dla dalszej precyzji przytrzymaj Shift, aby przesunąć wybór w drobniejszych przedziałach.
Przesuń, obróć lub skaluj obiekt lub element siatki zgodnie z ustawieniami.
Wstawienie
Narzędzie Wstawienie pozwala utworzyć wstawienie z regulowaną grubością i głębokością z twarzy lub grupy twarzy.Wielu twórców Roblox używa tego narzędzia do tworzenia jednolitych szczegółów w ich siatkach, zachowując czysty przepływ krawędzi dla ich topologii.
Aby użyć narzędzia wstawiania:
- W trybie Edytuj wybierz jedną lub więcej twarzy.
- Naciśnij klawisz I gorący, aby aktywować narzędzie.
- Przesuń mysz, aby dostosować rozmiar wstawki. Dla dalszej precyzji:
- Przytrzymaj Ctrl, aby dostosować głębokość wkładki.
- Przytrzymaj Shift podczas przesuwania myszy, aby spowolnić ruch dla dokładnych dostosowań.
- Naciśnij I ponownie, aby włożyć każdą aktywną twarz.
- Kliknij lewym przyciskiem myszy lub naciśnij Enter, aby potwierdzić swoje wstawki.
Wytłacz
Narzędzie Wytłaczanie pozwala stworzyć nową geometrię, wyciągając nowe twarze, krawędzie lub wierzety z istniejącej geometrii.Wielu twórców Roblox korzysta z tego narzędzia, aby tworzyć głębię, objętość i skomplikowane kształty z prymitywnych siatek Blender.
Aby użyć narzędzia ekstruzji:
- W trybie Edytuj wybierz jeden lub wiele wierzchołków, krawędzi lub twarzy.
- Naciśnij klawisz E gorący, aby aktywować narzędzie.
- Przesuń mysz, aby dostosować długość ekstruzji.Dla dalszej precyzji naciśnij X , Y lub Z po naciśnięciu E , aby ograniczyć ruch do osi X , Y lub Z , odpowiednio.
- Kliknij lewym przyciskiem myszy lub naciśnij Enter, aby potwierdzić ekstruzję(y).
Podzielić
Narzędzie Podział na poddziały pozwala ci przeciąć krawędzie lub twarze na mniejsze podziały, proces, który dodaje nowe wierzety i rozdzielczość do twoich siatek.Wielu twórców Roblox używa tego narzędzia do tworzenia gładkich krzywych, dodawania finezyjnych szczegółów do powierzchni oraz przygotowywania siatek przed zastosowaniem dodatkowych modyfikatorów.
Aby użyć narzędzia Subdivide:
W trybie Edytuj wybierz jeden lub krawędzie lub twarze.
Kliknij prawym przyciskiem myszy, aby wyświetlić menu kontekstowe dla aktywnych krawędzi lub twarzy, a następnie wybierz Podzielić , aby aktywować narzędzie.Pojawia się panel Podziału.
Ustaw Liczbę cięć na liczbę podziałów, jaką chcesz dla swoich krawędzi lub twarzy.

Kliknij lewym przyciskiem myszy, aby potwierdzić podział (y).
Pętle krawędzi mostu
Narzędzie Pętle krawędziowe pozwala ci połączyć wiele pętli krawędziowych z twarzami.Wielu twórców używa tego narzędzia do wypełniania luk bez tworzenia ręcznie nowych twarzy, łączenia skomplikowanych sekcji ich siatek i utrzymywania czystej topologii dla płynnych deformacji.
Aby użyć narzędzia Bridge Edge Loops:
- W trybie Edytuj , wybierz dwie lub więcej pętli brzegowych, które chcesz połączyć.
- Naciśnij klawisz Ctrl + E gorące, aby wyświetlić menu kontekstowe dla aktywnych pędzli krawędzi, a następnie wybierz Bridge Edge Loops , aby aktywować narzędzie.Panel Bridge Edge Loops wyświetla się.
- Ustaw Liczbę cięć na liczbę podziałów, jaką chcesz dla swojego nowego mostu.
- (Opcjonalnie) Dla dalszej precyzji dla zakrzywionych mostów, zwiększ Gładkość aby stworzyć bardziej zaokrąglony most.
- Kliknij lewym przyciskiem, aby potwierdzić most.
Wypełnij
Narzędzie Wypełnij pozwala ci tworzyć trójkątne twarze między dowolnymi aktywnymi krawędziami lub wierzchołkami, tak długo, jak tworzą one jeden lub więcej kompletnych perymetrów.Wielu twórców Roblox używa tego narzędzia do zamykania luk w ich siatkach, aby były wodoodporne lub bez wystawionych otworów.
Aby użyć narzędzia wypełniania:
- W trybie Edytuj , wybierz co najmniej trzy wierzchołki lub dwa lub więcej krawędzi, które tworzą co najmniej jeden kompletny obwód.
- Naciśnij Alt + F aby aktywować narzędzie.
- (Opcjonalnie) W panelu Wypełnij włącz piękno, aby uporządkować trójkąty ładnie.
- Kliknij lewym przyciskiem myszy, aby potwierdzić nową twarz.
Nowe twarze z krawędzi
Narzędzie Nowe twarze z krawędzi pozwala stworzyć krawędź, jeśli aktywne są tylko dwa węzły, w przeciwnym razie tworzy twarz między aktywnymi elementami siatki.Wielu twórców Roblox używa tego narzędzia, aby zamknąć wiele luk naraz w swoich siatkach, tak aby siatki były szczelne, lub stworzyć geometrię między wieloma samotnymi punktami.
Aby użyć narzędzia Nowe twarze z krawędzi:
- W trybie Edytuj , wybierz co najmniej trzy wierzchołki lub dwa lub więcej krawędzi, które tworzą jeden lub więcej kompletnych perymetrów.
- Naciśnij klawisz F gorący, aby aktywować narzędzie.
- Kliknij lewym przyciskiem myszy, aby potwierdzić nową twarz.
Rozpuszczenie
Narzędzie Rozpuszczenie pozwala usunąć geometrię bez pozostawiania otworów w twoich siatkach.Wielu twórców Roblox używa tego narzędzia do optymalizacji swojej sztuki 3D, połączenia geometrii lub usuwania niepotrzebnych elementów siatki, zachowując ogólną strukturę siatki.
Aby użyć narzędzia Rozpuszczenie:
- W trybie Edytuj wybierz wierzchołki, krawędzie lub twarze, które chcesz usunąć z twojej siatki.
- Kliknij prawym przyciskiem myszy, aby wyświetlić menu kontekstowe dla aktywnych elementów siatki, a następnie:
- Jeśli wybór składa się z węzłów, wybierz Rozwiąż węzły , aby usunąć aktywne węzły i połączyć ich sąsiednie krawędzie.
- Jeśli wybór składa się z krawędzi, wybierz Rozpuszczenie krawędzi , aby usunąć aktywne krawędzie i połączyć otaczające twarze, aby zachować kontur krawędzi.
- Jeśli wybór składa się z twarzy, wybierz Rozpuszcz twarze , aby usunąć aktywną twarz(i) i wypełnić lukę nową twarzą, jeśli jest to konieczne.
Usuń
Narzędzie Usuń pozwala całkowicie usunąć geometrię z twoich siatek, pozostawiając jedno lub wiele otworów, gdzie geometria została usunięta.Wielu twórców Roblox używa tego narzędzia zamiast narzędzia Rozpuszczania za każdym razem, gdy chce zmienić strukturę swoich siatek podczas procesu iteracji.
Aby użyć narzędzia Usuń:
- W trybie Edytuj wybierz wierzchołki, krawędzie lub twarze, które chcesz usunąć z twojej siatki.
- Naciśnij klawisz X gorący, aby wyświetlić menu kontekstowe dla twojego wyboru.
- Wybierz jeden z następujących elementów menu:
- Wybierz punktów do usunięcia wszystkich aktywnych węzłów, usuwając wszelkie twarze lub krawędzie, do których są połączone.
- Wybierz Krawędzie , aby usunąć wszystkie aktywne krawędzie, usuwając wszelkie twarze, z którymi krawędź się dzieli.
- Wybierz twarze , aby usunąć wszystkie aktywne twarze, usuwając wszelkie krawędzie, do których są połączone.
- Wybierz Tylko krawędzie i twarze , aby usunąć tylko aktywne krawędzie i przyległe twarze.
- Wybierz Tylko twarze , aby usunąć wszystkie aktywne twarze bez wpływania również na aktywne krawędzie w selekcji.
Modyfikator lustra
Modyfikator Lustra pozwala ci odzwierciedlić geometrię na jednym lub wielu osiach, abyś mógł tworzyć symetryczną sztukę 3D z minimalnym wysiłkiem.Wielu twórców Roblox używa tego narzędzia podczas modelowania awatarów lub obiektów architektonicznych, które są ważne, aby były doskonale symetryczne.
Aby użyć modyfikatora Mirror:
W trybie Obiektu , wybierz obiekt, który chcesz odzwierciedlić.
Nawiguj do edytora Właściwości , a następnie w lewej nawigacji wybierz zakładkę Modyfikatory .

Kliknij przycisk Dodaj modyfikator , a następnie włóż modyfikator Lustro .
Ustaw Oś na X , Y i/lub Z na lusterko wzdłuż jednej lub wielu osi.
W trybie Edytuj zmodyfikuj swój obiekt lub którykolwiek z jego elementów siatki, aby zobaczyć lusterko swoich zmian wzdłuż osi lub wielu osi.
Narzędzia do teksturowania
Po zakończeniu modelowania obiektu 3D nadszedł czas, aby zastosować teksturę do twojej siatki, aby miała dodatkowe cechy wizualne, takie jak kolor, głębokość i szorstkość za pomocą mapy tekstur mapa tekstur.Są to szczegóły, których modelowanie samodzielnie nie może zapewnić, przekształcając twój obiekt z pustej formy w coś, co wygląda realistycznie lub stylowo zgodnie z wymaganiami sztuki twojego doświadczenia.


Każda z następujących sekcji szczegółowo opisuje, w jaki sposób możesz używać każdego narzędzia do edycji UV lub malowania punktów, klawisze, których możesz użyć, aby aktywować narzędzie, oraz ich najczęstsze przypadki użycia do teksturowania 3D sztuki dla platformy Roblox.
Edycja UV
Edycja UV to proces odkrywania twarzy twojego obiektu 3D i mapowania ich na teksturze obrazu 2D.Proces ten pozwala używać jednej tekstury, aby zastosować cechy wizualne do wielu obiektów w Blenderze, oszczędzając negatywny wpływ na pamięć w Studio.Na przykład, poniższe ramy drzwi, sufit i czytnik kart używają w szablonie Laser Tag tej samej mapy UV, aby dodać metalowe ozdoby.

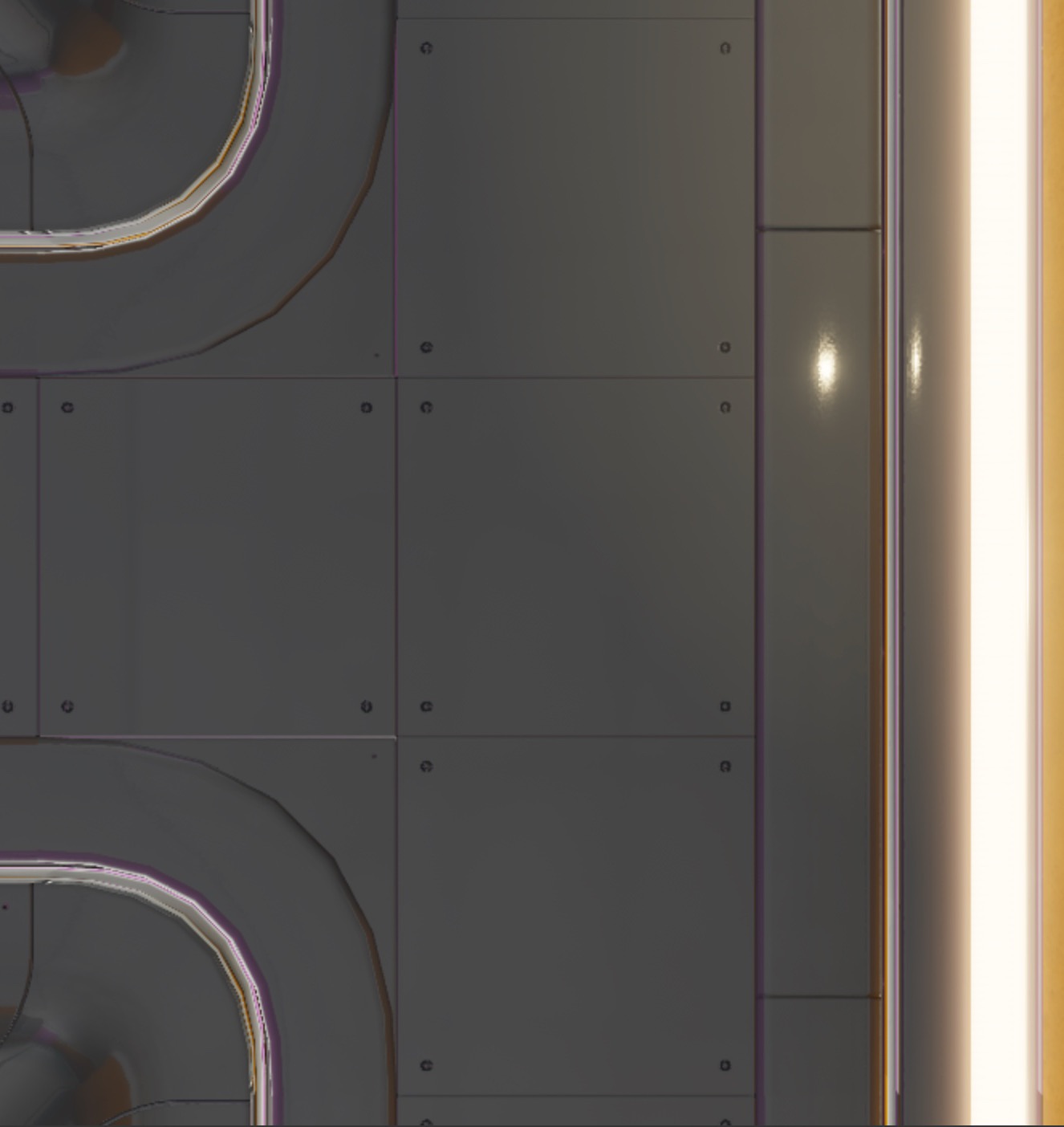

Litera "UV" w edycji UV oznacza osie na mapie obrazu 2D, które używasz podczas procesu mapowania:
- Oś U - Pozycja horyzontalna (ruch lewo i prawo).
- Oś V - Pozycja wertykalna (ruch w górę i w dół).
Ponieważ obiekty 3D używają osi X, Y i Z w przestrzeni 3D, aplikacje do tworzenia 3D zwykle używają U i V, aby uniknąć zamieszania, odnosząc się do koordynatów w przestrzeni obrazu 2D.Mając to powiedziane, wiele procesów przetwarzania interfejsu Blender nadal używa X i Y, więc przydatne jest znać równoważny wymiar przestrzeni 2D.
Gdy rozpakujesz obiekt 3D, wszystkie aktywne twarze spłaszczą się w przestrzeni 2D w edytorze UV, aby uzupełnić mapę UV , a różne sekcje modelu rozdzielą się na odrębne grupy, zwane powszechnie wyspami UV .Na przykład, jeśli rozpakujesz standardową kostkę Blendera, każda twarz stanie się własną wyspą UV na mapie UV.
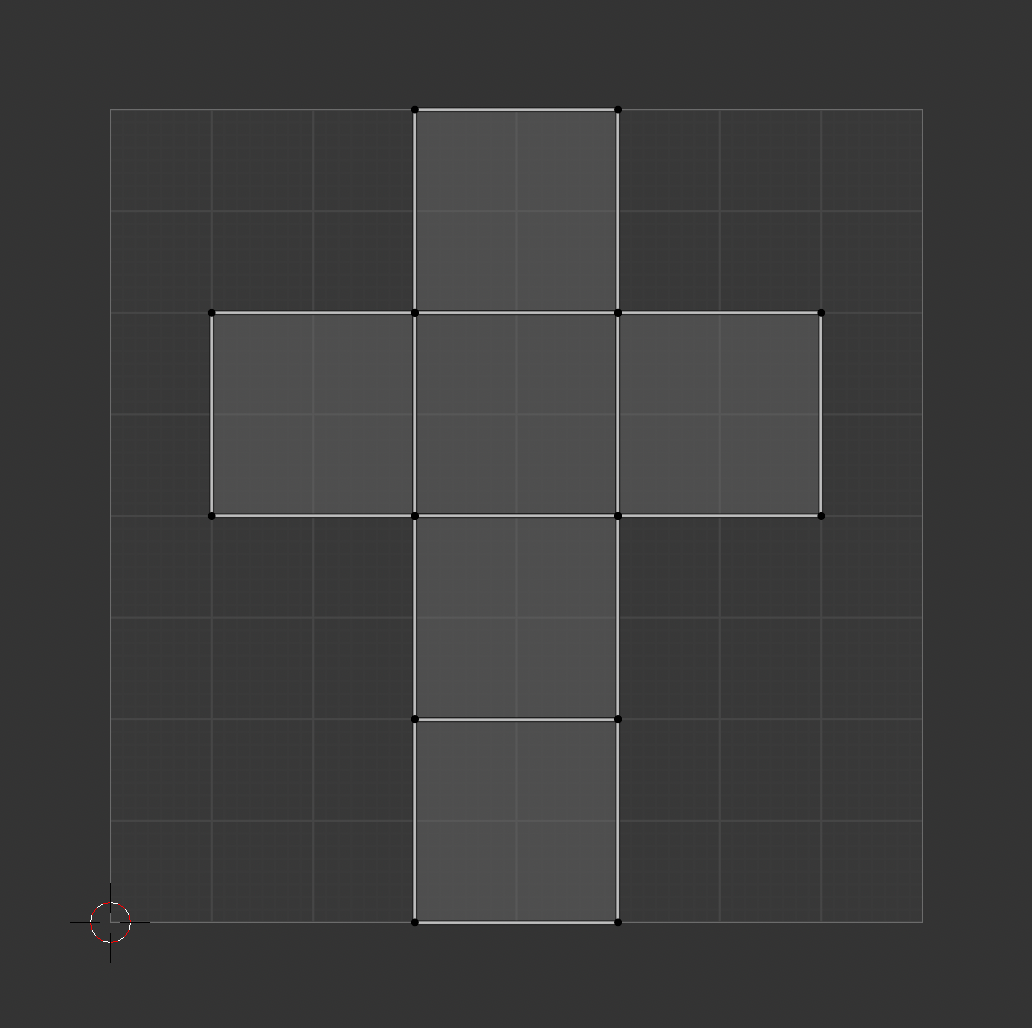
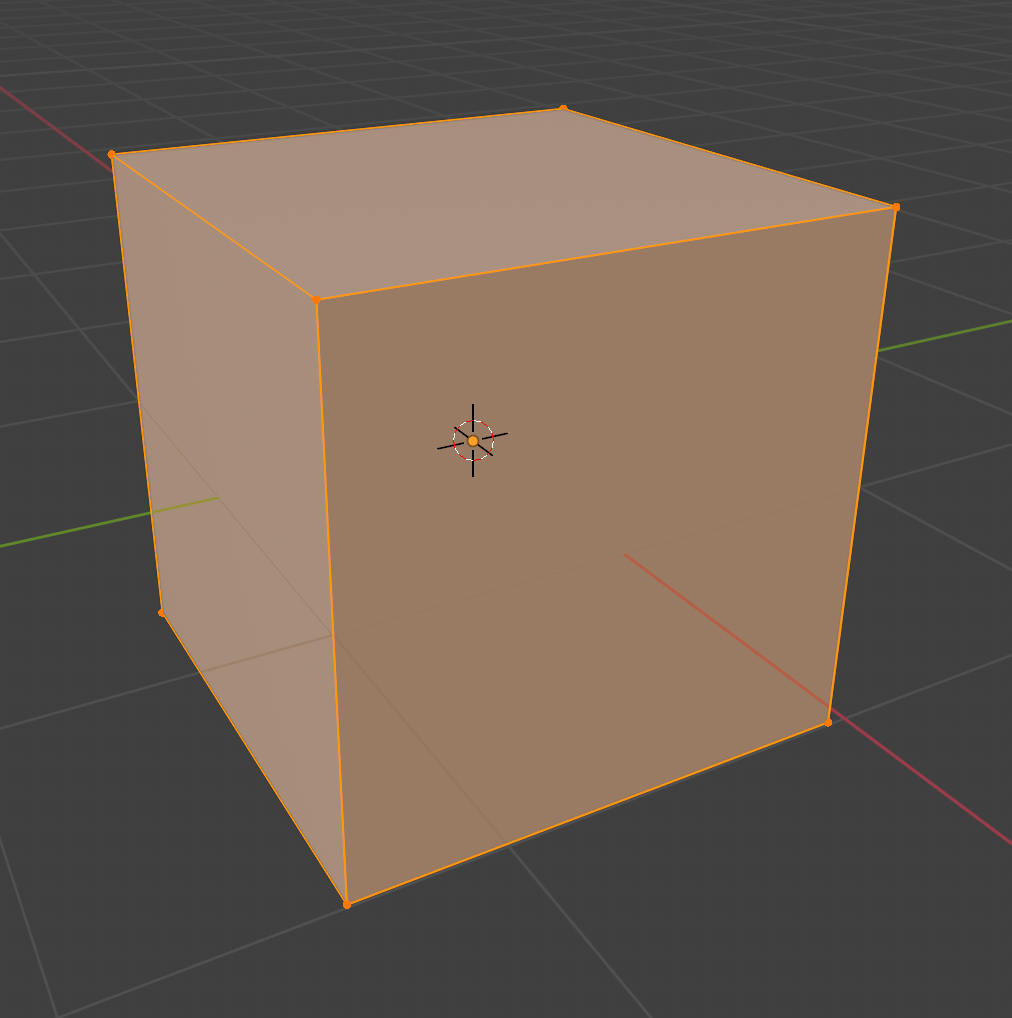
Każdy punkt, linia i twarz na mapie UV odpowiada wierzchołkowi, krawędzi i twarzy w siatce.Oznacza to, że kiedy przeniesiesz wyspy UV do różnych części tekstury, ich odpowiednie wierzety, krawędzie i twarze zostaną zaktualizowane, aby odzwierciedlić obszar tekstury, który teraz się pokrywa.
Blender często tworzy wyspy UV wzdłuż szwów lub połączonych krawędzi, aby zmniejszyć zniekształcenie i ułatwić zastosowanie tekstury.Chociaż ta domyślna konfiguracja wyspy UV jest świetnym miejscem do rozpoczęcia, prawie zawsze konieczne jest zmodyfikowanie pozycji, orientacji i skali każdej wyspy, aby pokryć obszar tekstury, której chcesz projektować, lub oznaczyć własne szwy, aby skupić się na teksturowaniu określonych obszarów w danym momencie.
Inwestując czas na rozpakowanie, zorganizowanie i mapowanie swoich wysp UV, możesz poprawić jakość swojej tekstury i zmniejszyć rozciąganie lub zniekształcenie na całej swojej sztuce 3D.Następujące podrozdziały przedstawiają najczęstsze narzędzia do tego procesu, w szczególności w odniesieniu do rozpakowywania i mapowania obiektów.
Oznacz szczelinę
Narzędzie Rozdzielenie szwu pozwala ręcznie rozbić mapę UV obiektu 3D na mniejsze, zarządzalne sekcje.Chociaż ten krok w procesie rozpakowywania jest technicznie opcjonalny, wielu twórców Roblox uważa go za przydatny do skupienia się na kolekcjach pokrewnych twarzy dla skomplikowanych obiektów, które wymagają dużej ilości pracy z teksturami szczegółowymi.
Na przykład pistolet z kołkami następujący wymaga tekstury metalu dla baryłki i tekstury skóry dla uchwytu.Aby ułatwić teksturowanie tego obiektu, możesz oznaczyć szwy chwytu, rozpakuj tylko twarze między tymi szwami, a następnie przekuj je do obrazu tekstury skóry.
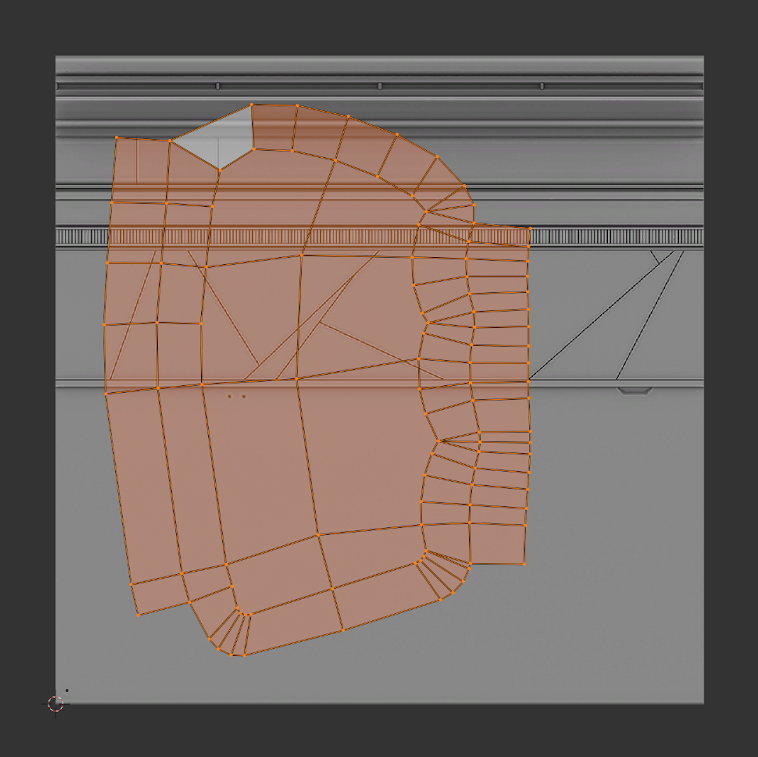
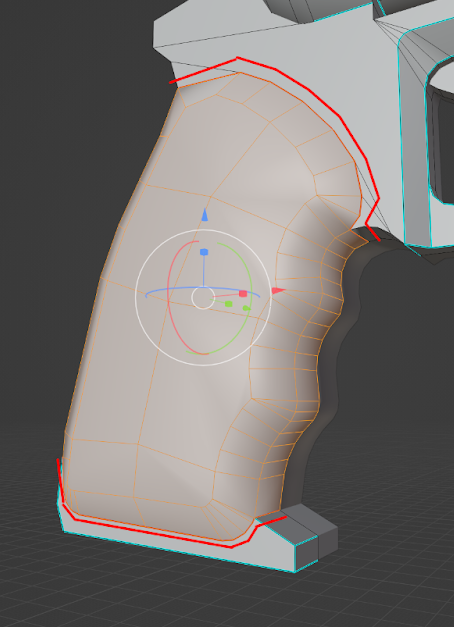
Aby użyć narzędzia Mark Seam:
- Otwórz przestrzeń roboczą Edycja UV .Edytor UV wyświetla się po lewej stronie ekranu, a widok 3D wyświetla się po prawej stronie ekranu w trybie edytowania.
- W oknie widoku 3D , przejdź do swojego obiektu 3D, a następnie wybierz krawędzie, w których chcesz tworzyć szwy.
- Naciśnij klawisz Ctrl + E gorące, aby otworzyć menu kontekstowe Krawędź .
- Wybierz Mark Seam . Pasek staje się czerwony i jest gotowy do narzędzia Rozwinięcie.
Gdy jesteś gotowy do rozpakowania swojego obiektu, Blender rozpakuje zamknięte twarze szwu jako własną wyspę.
Rozpakuj
Narzędzie Rozpakuj pozwala rozpakować i oczyścić mapę UV dowolnych oznaczonych szwów lub aktywnych twarzy obiektu 3D, abyś miał solidną podstawę do pracy z wyspami UV.Może to szybko przekształcić koordynaty UV z bycia kompletnym bałaganem w coś bardziej zarządzalnego.
Wielu twórców Roblox używa tego narzędzia do skomplikowanych kształtów, których potrzebują pełnej kontroli podczas stosowania tekstur, takich jak postacie, ubrania i zakrzywione przedmioty, ponieważ działa szybko i unika rozciągania i zniekształcenia.
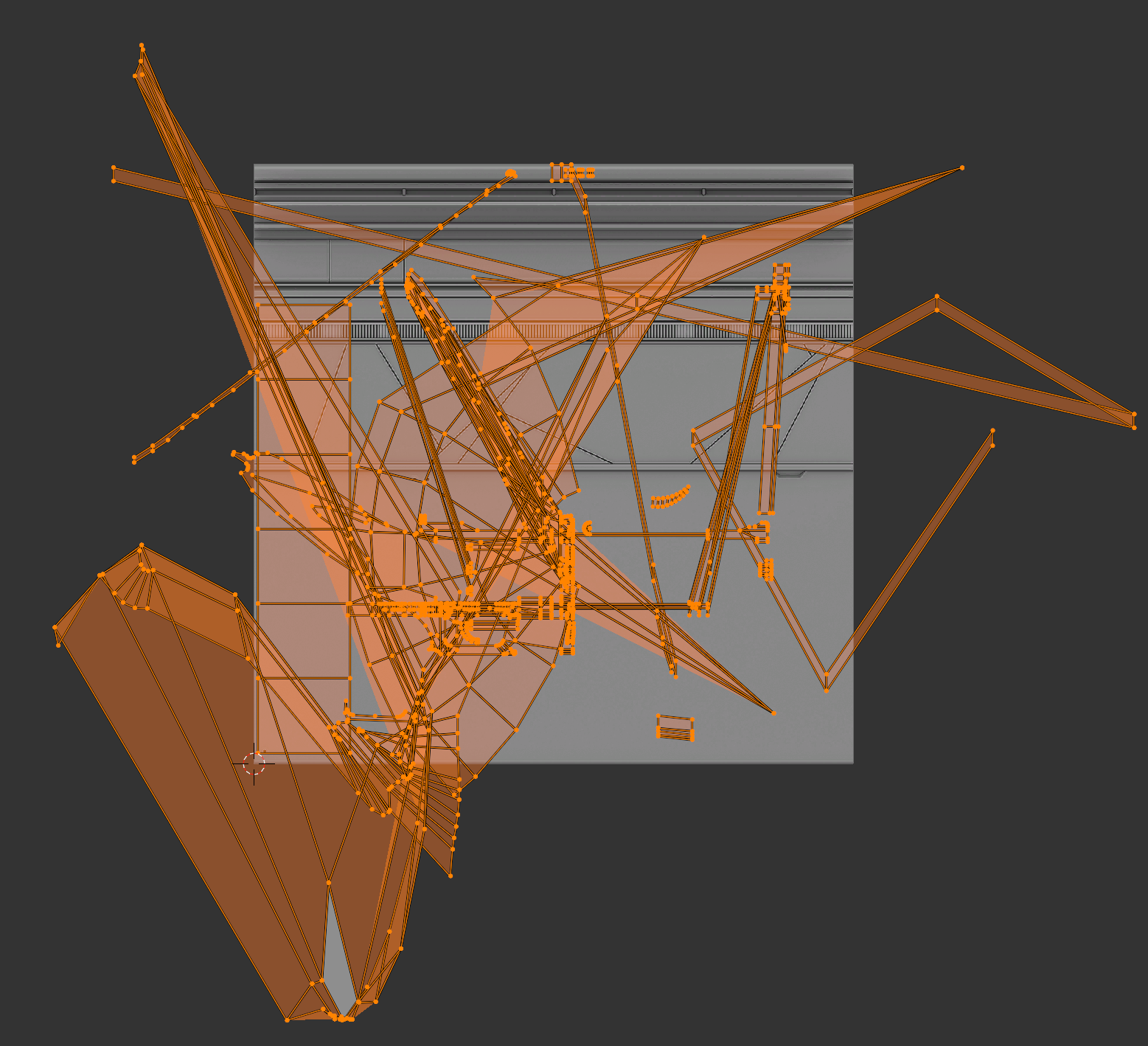
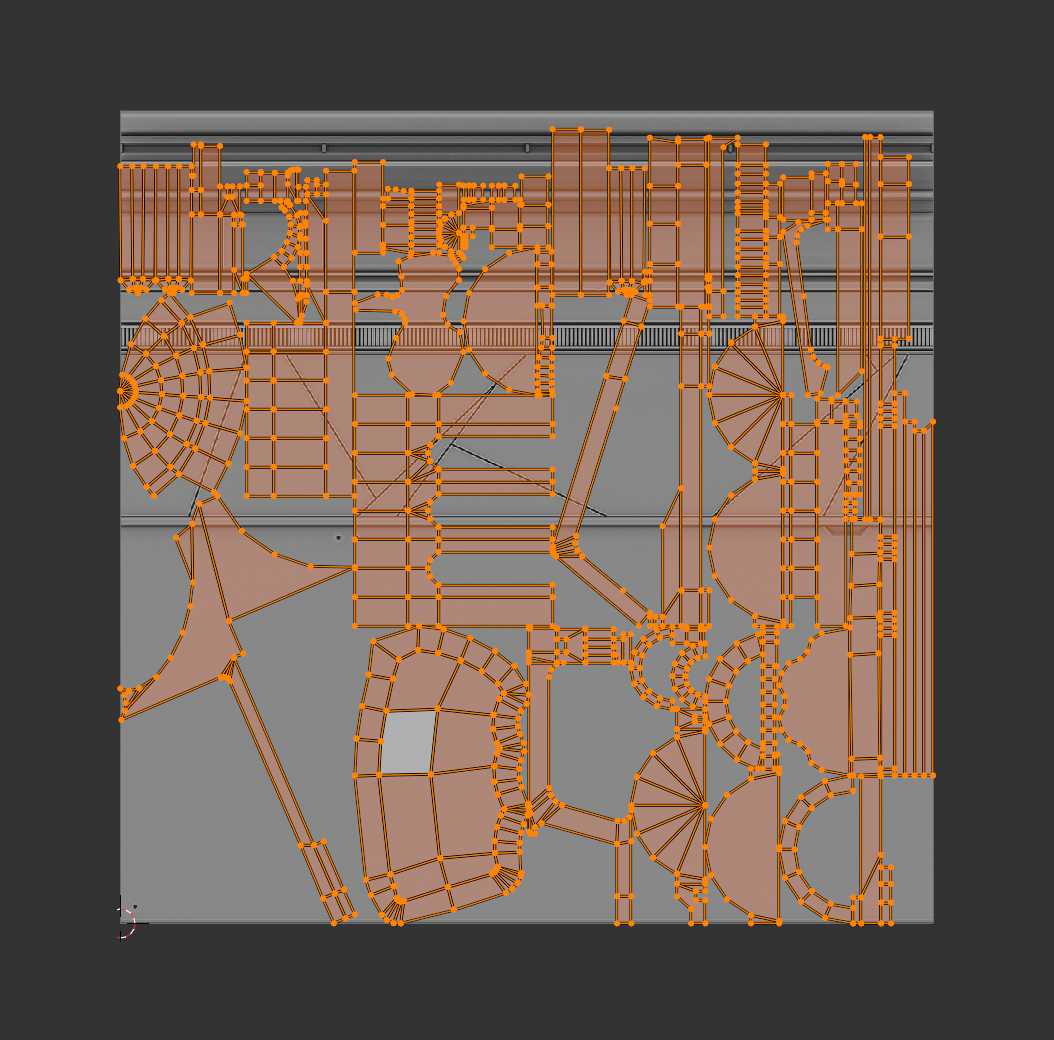
Aby użyć narzędzia Rozpakuj:
- Otwórz przestrzeń roboczą Edycja UV .Edytor UV wyświetla się po lewej stronie ekranu, a widok 3D wyświetla się po prawej stronie ekranu w trybie edytowania.
- W oknie widoku 3D , przejdź do swojego obiektu 3D, a następnie użyj narzędzia Mark Seam , aby tworzyć szwy, lub wybierz konkretne twarze, które chcesz teksturować.
- Naciśnij klawisz U aby otworzyć menu kontekstowe Mapping UV .
- Wybierz Rozpakuj . Wyspy UV wybranej selekcji wyświetlają się ładnie w edytorze UV.
- W edytorze UV , przesuń, skaluj lub obróć wyspy UV do odpowiedniej pozycji, orientacji i skali na swojej teksturze.
Podążaj za aktywnymi quadami
Narzędzie Śledź aktywne kwadry pozwala generować czyste i zorganizowane wyspy UV zgodnie z koordynatami UV wcześniej rozpakowanej aktywnej twarzy.Jest to szczególnie przydatne w przypadku topologii podobnej do siatki, takiej jak gdy rozpakowujesz ściany, podłogi lub części mechaniczne za pomocą arkuszy wykończenia.
Wielu twórców Roblox używa tego narzędzia, aby zastosować spójną teksturę do zakrzywionych obiektów 3D, takich jak chodniki dla doświadczeń lub pasy do akcesoriów.
Aby użyć narzędzia Śledź aktywne kwadry:
- Otwórz przestrzeń roboczą Edycja UV .Edytor UV wyświetla się po lewej stronie ekranu, a widok 3D wyświetla się po prawej stronie ekranu w trybie edytowania.
- W oknie widoku 3D , przełącz się do swojego obiektu 3D, a następnie rozpakuj każdą twarz, którą chcesz teksturować za pomocą aktywnej twarzy.
- (Opcjonalnie) Konfiguruj swoją aktywną twarz.
- W edytorze UV , wybierz twarz, która ma być twoją aktywną twarzą, a następnie naciśnij Option + M, aby otworzyć menu kontekstowe Rozdziel .
- Wybierz Wybór . Aktywna twarz oddziela się od wyspy UV.
- Przesuń, skaluj lub obróć aktywną twarz do odpowiedniej pozycji, orientacji i skali, której chcesz, aby inne twarze na mapie UV podążały.
- W edytorze UV , wybierz wszystkie twarze, którym chcesz podążać za aktywną twarzą.Upewnij się, że wybrałeś swoją aktywną twarz jako ostatnią, aby Blender wiedział, aby użył jej układu jako przewodnika.
- Naciśnij klawisz U gorący, aby otworzyć menu kontekstowe Rozpakuj , następnie wybierz Śledź aktywne kwadry .Blender dostosowuje koordynaty UV wybranej części do kształtu i orientacji aktywnej twarzy.
Projekcja
Narzędzia projekcyjne są narzędziami, które projektują powierzchnię obiektu 3D na powierzchnię tekstury obrazu 2D.Każde narzędzie projekcyjne kontroluje, w jaki sposób kształt obiektu rozkłada się i mapuje na teksturze 2D:
- Projekcja kostki - Projektuje oblicza obiektu na wszystkie sześć stron kostki; przydatne dla pudełkowych kształtów, takich jak skrzynie.
- Projekcja sferowa - Projektuje powierzchnię obiektu na kulę; przydatna dla okrągłych kształtów, takich jak oczy.
- Projekcja cylindra - Projektuje obiekt na kształt cylindra; przydatny dla rurek, rur i kończyn.
- Projekt z widoku - Projektuje wybrane powierzchnie obiektu zgodnie z aktualnym kątem kamery lub punktu widzenia; przydatny dla płaskich powierzchni i naklejek.
- Inteligentny projekt UV - Automatycznie rozpakowuje model i generuje wyspy zgodnie z ustawionym kątem między twarzami.
Warto rozważyć, w jaki sposób można wykorzystać narzędzia projekcyjne, aby zaoszczędzić czas w procesie teksturowania, szczególnie dla prostych obiektów, które wymagają powtarzalnych tekstur.Na przykład wielu twórców Roblox strategicznie wykorzystuje te narzędzia do skutecznego tworzenia wysp UV dla podstawowych kształtów geometrycznych bez potrzeby oznaczania szwów z krawędzi.
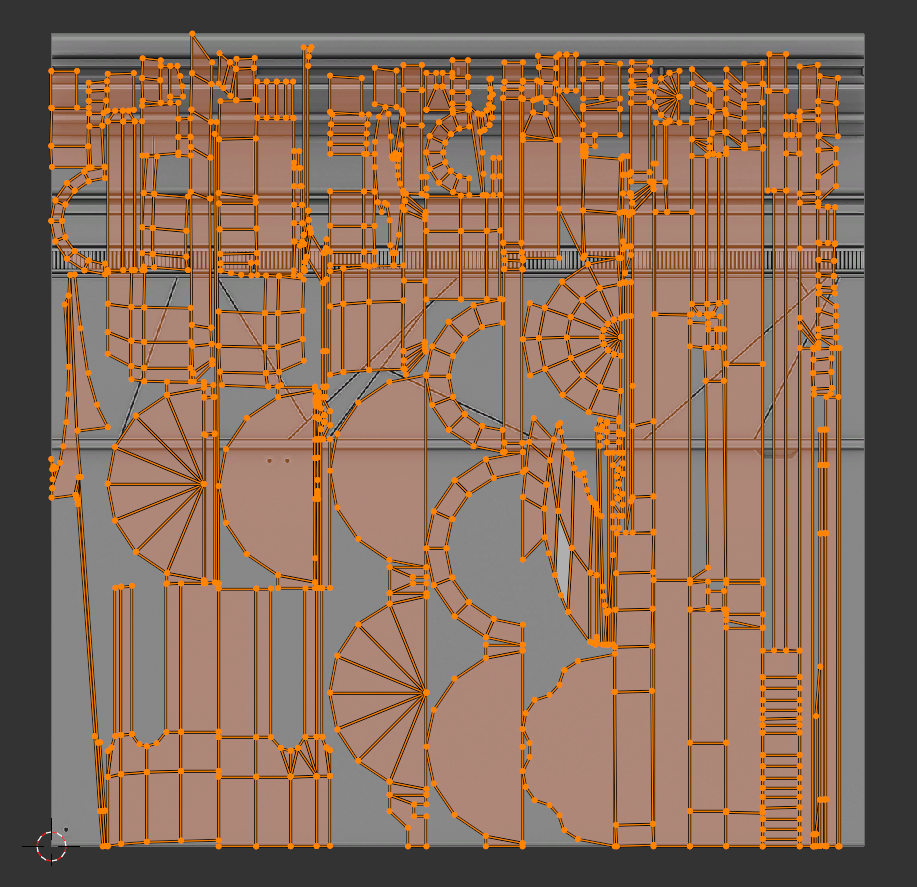
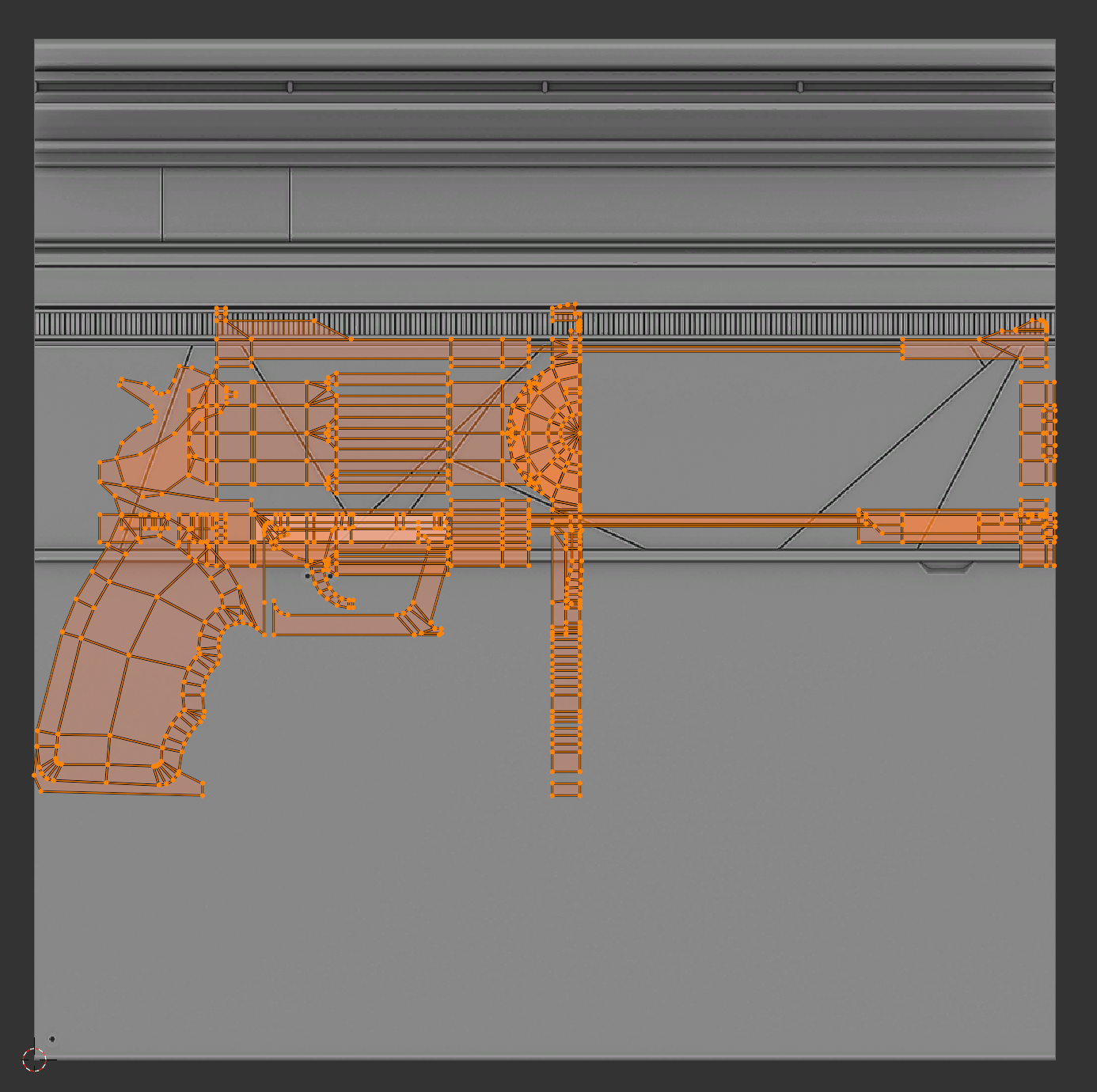
Aby użyć narzędzia projekcyjnego:
- Otwórz przestrzeń roboczą Edycja UV .Edytor UV wyświetla się po lewej stronie ekranu, a widok 3D wyświetla się po prawej stronie ekranu w trybie edytowania.
- W oknie widoku 3D , przejdź do swojego obiektu 3D, a następnie wybierz każdą twarz.
- Naciśnij klawisz U aby otworzyć menu kontekstowe Mapping UV , następnie wybierz jedną z następujących opcji:
- Projekcja kostki * Projekcja sferowa * Projekcja cylindra * Projekt z widoku * Inteligentny projekt UV
Obraz punktów
Funkcja malowania werteksów to proces przechowywania informacji o kolorze bezpośrednio na wierzchołkach twojego obiektu 3D, a nie za pośrednictwem tradycyjnych tekstur lub materiałów.W tym podejściu każdy wierzchołek zawiera dane o kolorze, które Blender interpretuje na powierzchniach siatki, tworząc gładkie gradiente lub solidne bloki koloru bez potrzeby mapowania UV lub tekstur obrazu.
Funkcja malowania werteksu jest przydatna do dodawania różnic kolorów do swoich zasobów w lekki i wydajny sposób, szczególnie w stylizowanych przepływach pracy lub doświadczeniach, w których ważna jest wydajność, ponieważ może zmniejszyć zużycie pamięci tekstury i wezwania do rysowania.Wielu twórców Roblox używa malowania wierzchołków w połączeniu z domyślnymi materiałami Studio, obiektami MaterialVariant i obiektami SurfaceAppearance do tworzenia złożoności wizualnej na pozostałych prostych obiektach 3D.



Aby pomalować wierzchołek:
Dodaj atrybut koloru, aby przechować informacje o kolorze na wierzchołkach obiektu.
W oknie widoku 3D wybierz swój obiekt 3D.
Nawiguj do edytora właściwości , następnie w lewej nawigacji wybierz zakładkę Dane .

Kliknij menu rozwijane Atrybuty koloru , aby rozszerzyć kontener, a następnie kliknij przycisk + .Kontekstowe menu Dodaj atrybut koloru wyświetla się.
Ustaw domenę na punkt wierzchołka , typ danych na kolor , a następnie kliknij przycisk Dodaj .Twój obiekt ma teraz atrybut koloru.
Konfiguruj widok 3D, aby wyświetlić twój atrybut koloru.
W 3D Viewport , przełącz się do górnego prawego rogu Viewport Shading opcji, a następnie kliknij przycisk dla trybu Solid szczelinowania.

Kliknij strzał w menu rozwijanym Viewport Shading , a następnie w menu kontekstowym ustaw Kolor na Atrybut .Widok 3D aktualizuje się, aby wyświetlić twój atrybut koloru na twoim obiekcie.

Wybierz kolor dla twojego pędzla.
W trybie Malowanie wierzchołków , przejdź do lewego górnego rogu, a następnie kliknij aktywny swatch koloru. Wyświetla się menu kontekstowe.
Wybierz swój kolor na kole kolorów lub za pomocą kodu RGB, HSV lub Hex.

Zastosuj kolor do swojego obiektu.
- Aby zastosować kolor do poszczególnych wierzchołków:
- W oknie 3D , kliknij i przeciągnij wierzchołki obiektu, aby zastosować kolor za pomocą gładkiego gradientu.
- Dla dalszej precyzji naciśnij klawisz [ lub ] aby zwiększyć lub zmniejszyć rozmiar pędzla, odpowiednio.
- Aby zalać wypełnić kolor,
- W trybie Edytuj , wybierz wierzchołki lub twarze, do których chcesz zastosować kolor.
- W trybie Malowanie wierzchołków, naciśnij klawisz + >. Wybrane wierzchołki lub twarze wyświetlają nowy kolor.