System prywatności zasobów pozwala ci kontrolować, w jaki sposób twórcy i doświadczenia mogą korzystać i rozpowszechniać twoje zasoby audio i wideo na Roblox .Na platformaistnieją dwa stany prywatności zasobów:
- Publiczny — każdy twórca może korzystać z zasobu w swoich doświadczeniach.
- Prywatny — twórcy lub doświadczenia mogą korzystać z zasobu tylko po udzieleniu zgody przez właściciela zasobu.
Po udzieleniu twórcom uprawnień do korzystania z prywatnego zasobu mogą go używać w dowolnym doświadczeniu, a po udzieleniu uprawnień doświadczenia do korzystania z prywatnego zasobu właściciel(owie) doświadczenia mogą opublikować doświadczenie i mieć zasób widoczny lub słyszalny podczas uruchamiania.
Jeśli twórca lub doświadczenie nie ma uprawnień do korzystania z zasobu, nie może ono zostać załadowane w Studio, a komunikat o błędzie wyświetla się w oknie Wyjście.

Udzielenie uprawnień
Aby twórca lub doświadczenie mogły korzystać z jednej z twoich prywatnych zasobów, musisz wyraźnie przyznać zgodę.Gdy twórca lub doświadczenie uzyska wyraźną zgodę na korzystanie z prywatnego zasobu, otrzymują również niewypowiedzianą zgodę na korzystanie z zasobu w różnych dodatkowych scenariuszach.Dla więcej informacji odwołaj się do następujących podrozdziałów.
Dla twórców
Aby przyznać twórcy uprawnienie do korzystania z jednej z twoich prywatnych zasobów, twórca musi być twoim przyjacielem na platforma.Po wyraźnym przyznaniu przyjacielowi uprawnień, otrzymują niewypowiedzianą zgodę na korzystanie z zasobu w dowolnym z ich indywidualnych lub grupowych doświadczeń, a także zgodę na udzielanie doświadczeń na korzystanie z prywatnego zasobu.
Gdy twórca ma uprawnienie do korzystania z prywatnego zasobu, może wstawić zasób do doświadczeń z zakładki Inwentarz w pudełku narzędziowym, lub używając ID prywatnego zasobu w oknie Właściwości.

Jeśli jednak twórca chce używać prywatnego zasobu w skrypcie lub jeśli chce zapisać lub opublikować miejsce szablonu, które edytował, które zawiera prywatny zasób, musi również przyznać uprawnienie do samego doświadczenia, aby używać prywatnego zasobu.Jeśli nie ukończą tego kroku, zasób nie jest widoczny lub słyszalny podczas uruchamiania, a w oknie Wyjście wyświetla się komunikat o błędzie.

Aby przyznać twórcy uprawnienie do korzystania z prywatnego zasobu w dowolnym z tych scenariuszy:
- Przejdź do Pulpitu nawigacyjnego twórcy.
- Na pasku zakładek górnych wybierz Przedmioty rozwojowe , a następnie kliknij Dźwięk lub Wideo .Wszystkie twoje zasoby audio lub wideo są wyświetlane.
- Wybierz zasób, którego twórca ma uprawnienie do użycia w dowolnym doświadczeniu. Strona Konfiguruj zasobu jest wyświetlana.
- W nawigacji po lewej stronie zasobu wybierz Uprawnienia . Wyświetlana jest strona Uprawnienia zasobu.
- Pod Dostępem współpracowników > Twórcami szukaj przyjaciela, któremu chcesz przyznać dostęp do swojego prywatnego zasobu.Twórca wyświetla się poniżej paska wyszukiwania z ich dostępem widocznym.
- Na dole strony kliknij przycisk Zapisz zmiany .
Dla grup
Aby przyznać grupie uprawnienie do korzystania z jednej z prywatnych zasobów, musisz mieć uprawnienie Edytuj wszystkie doświadczenia grupowe w tej grupie.Po udzieleniu grupie uprawnień grupa członków uzyskuje uprawnienie do korzystania z zasobu tylko w doświadczeniach należących do tej grupy (patrz Udzielanie uprawnień do doświadczeń).
Członkowie grupy mogą wstawić zasób do doświadczeń z zakładki Tworzenia w pudełku narzędziowym.Użyj menu rozwijanego, aby wybrać odpowiednią kategoria Grupa .Możesz również użyć ID prywatnego zasobu w oknie Właściwości.

Jeśli członkowie grupy chcą używać prywatnego zasobu w skrypcie, lub jeśli chcą zapisać lub opublikować miejsce szablonu, które edytowali, zawierające prywatny zasób, muszą również dać doświadczeniu samemu pozwolenie na jego użycie.Jeśli członek grupy nie ukończy tego kroku, zasób nie jest widoczny ani słyszalny podczas uruchamiania, a w oknie Wyjście wyświetla się komunikat o błędzie.

Aby przyznać grupie uprawnienie do korzystania z prywatnego zasobu w dowolnym z tych scenariuszy:
- Przejdź do Pulpitu nawigacyjnego twórcy.
- Wybierz Przedmioty rozwojowe , a następnie kliknij Dźwięk lub Wideo .
- Wybierz zasób, którego grupa ma mieć uprawnienie do użycia w dowolnym doświadczeniu, a następnie przejdź do uprawnień .
- Pod Dostępem współpracowników → Twórcami wyszukaj grupę, której chcesz przyznać uprawnienie.Możesz także zobaczyć i usunąć istniejące grupy.
- Kliknij przycisk Zapisz zmiany .
Do wrażeń
Aby przyznać uprawnienie do doświadczenia do korzystania z jednej z twoich prywatnych zasobów, doświadczenie musi być edytowalne dla ciebie lub dla grupy, do której należysz, w której masz uprawnienie Edytuj wszystkie doświadczenia grupowe.Po tym, jak ty lub twórca, któremu dałeś zgodę na korzystanie z prywatnego zasobu, wyraźnie przyznaje doświadczeniu dalszą zgodę na korzystanie z tego prywatnego zasobu, każdy, kto ma dostęp do edycji do tego doświadczenia, uzyskuje implikytną zgodę na:
- Skopiuj i wklej zasób do innego pliku w tym doświadczeniu.
- Użyj jego ID zasobu w oknie Właściwości lub w skryptach w dowolnym miejscu pliku w ramach doświadczenia.
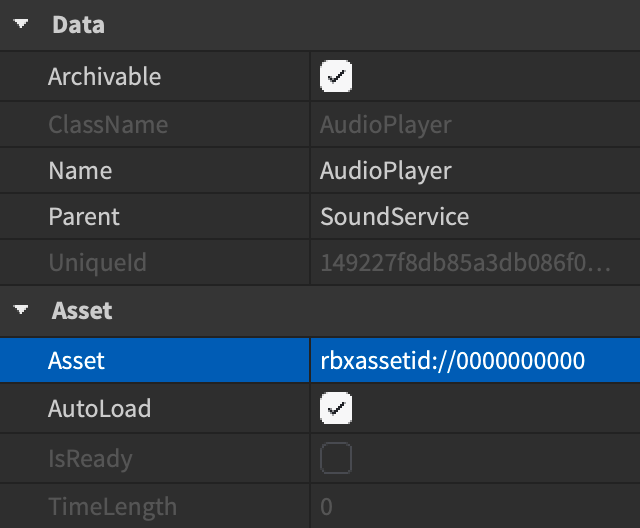
Aby przyznać uprawnienie do doświadczenia do korzystania z prywatnego zasobu:
Przejdź do Pulpitu nawigacyjnego twórcy.
Na pasku zakładek górnych wybierz Przedmioty rozwojowe , a następnie kliknij Dźwięk lub Wideo .Wszystkie twoje zasoby audio lub wideo są wyświetlane.
Wybierz zasób, któremu chcesz dać uprawnienie do korzystania z doświadczenia. Strona Konfiguruj zasobu wyświetla się.
Pod Dostępem do doświadczenia , wprowadź ID wszechświata doświadczenia do pola Wprowadź ID wszechświata , a następnie kliknij przycisk Dodaj .Doświadczenie wyświetla się poniżej wejścia z jego dostępem widocznym.
Na dole strony kliknij przycisk Zapisz zmiany .
Aby opublikować krzyżowo
Aby opublikować miejsce z doświadczenia, które zawiera prywatny zasób, w zupełnie innym doświadczeniu, źródło doświadczenia i wydawca muszą mieć uprawnienie do wykorzystania prywatnego zasobu, albo jako właściciel prywatnego zasobu, albo jako twórca, któremu przyznano uprawnienie do wykorzystania prywatnego zasobu.Gdy spełnione są te warunki, doświadczenie, które otrzymuje plik miejsca, również otrzymuje implikowane uprawnienie do wykorzystania prywatnego zasobu do dowolnego z jego plików miejsc, nawet jeśli zasób jest wczytywany za pomocą skryptów.
Jeśli jednak wydawca próbuje opublikować nieopublikowane miejsce w zupełnie innej doświadczeniu, wyświetla się okno z opcjami na temat zarządzania dowolnymi prywatnymi zasobami.Jeśli wydawca jest uprawniony do przyznania uprawnień nowemu doświadczeniu, tak jak w przypadku, gdy jest właścicielem doświadczenia, przycisk Grant All Permissions wyskakującego okna wyraźnie przyznaje nowemu doświadczeniu uprawnienie do korzystania z prywatnych zasobów miejsca.
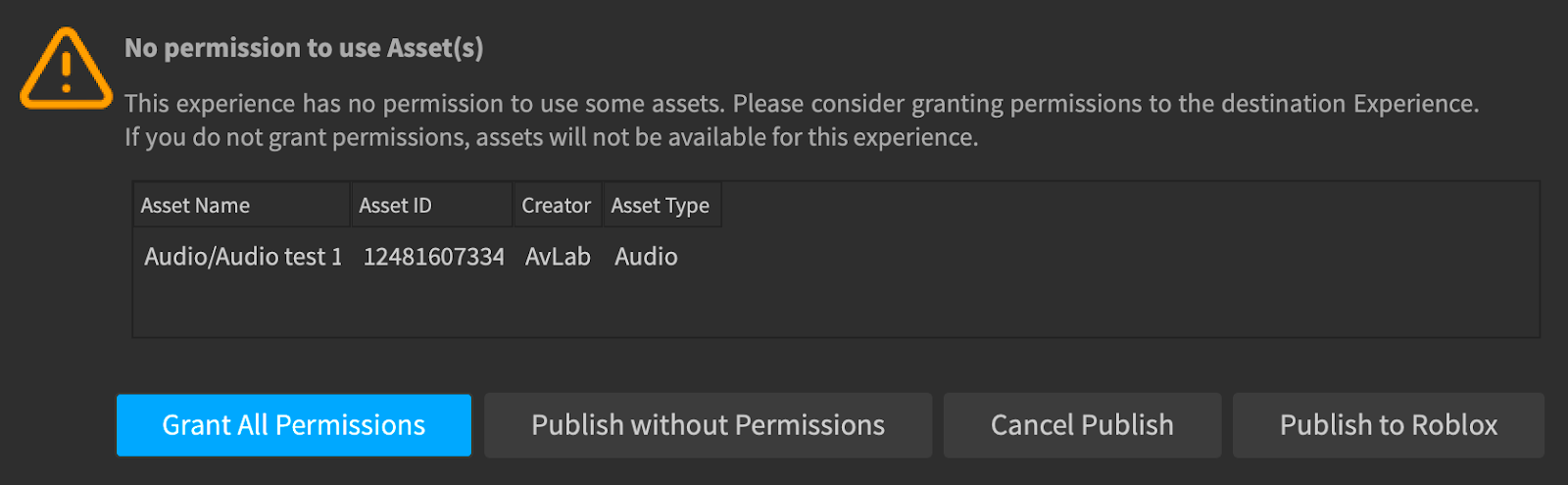
Jeśli jednak nie są kwalifikowane do przyznania uprawnień nowemu doświadczeniu, nadal mogą opublikować miejsce w doświadczeniu, ale doświadczenie nie uzyskuje uprawnień do żadnych prywatnych zasobów i wyświetla się w oknie Wyjście .

Zobacz uprawnienia
Możesz zobaczyć każdą prywatną aktywację, której doświadczenie, do którego należysz, lub grupa, do której należysz, ma uprawnienie do użycia, sprawdzając stronę Uprawnienia doświadczenia na pulpicie nawigacyjnym twórcy.
- Przejdź do Pulpitu nawigacyjnego twórcy.
- Wybierz jedną ze swoich lub grupadoświadczeń. Wyświetlona zostanie strona przeglądu doświadczenia.
- W nawigacji po lewej stronie doświadczenia przełącz się do sekcji Konfiguruj , a następnie wybierz Uprawnienia .Pokazuje się strona uprawnień aktywa .
- (Opcjonalnie) Możesz pobrać dane do przetwarzania offline, klikając przycisk strzałki pobierania.
Odwołaj uprawnienia
Jeśli cofiesz uprawnienie prywatnego aktywa dla znajomy, nie będzie już mógł korzystać z aktywa w żadnych dodatkowych doświadczeniach , ale doświadczenia, w których już użył aktywa, nadal będą miały do niego dostęp.
Aby cofnąć zgodę dla twórcy na korzystanie z prywatnego zasobu w dowolnym dodatkowym doświadczeniu, które obecnie nie korzysta z zasobu:
- Przejdź do Pulpitu nawigacyjnego twórcy.
- Na pasku zakładek górnych wybierz Przedmioty rozwojowe , a następnie kliknij Dźwięk lub Wideo .Wszystkie twoje zasoby audio lub wideo są wyświetlane.
- Wybierz zasób, dla którego chcesz cofnąć zgodę jednemu lub większej liczbie twórców na korzystanie z niego w własnych doświadczeniach.Strona konfiguracyjna zasobu Wyświetla się .
- W nawigacji po lewej stronie zasobu wybierz Uprawnienia . Wyświetlana jest strona Uprawnienia zasobu.
- Poniżej Dostęp współpracowników > Twórcy , wszyscy twórcy, którzy mają uprawnienie do korzystania z wyświetlania zasobów.Nawiguj do twórcy, któremu chcesz cofnąć uprawnienie, a następnie kliknij przycisk Usuń po prawej stronie jego nazwy.
- Na dole strony kliknij przycisk Zapisz zmiany .