スキン付きメッシュは、内部のスケルトンリグがポーズをとるかアニメーションされると、自然に曲がって伸びるリグです。You can create a skinned mesh using a third party modeling tool such as Blender または Maya 。スキンを完了するには、モデルが リグされた後 でなければなりません。
このガイドでは、Blender で 3 骨を使用して単純なツリーモデルをリグし、スキンするプロセスをカバーします。リグの基本については、このガイドを続行する前に シンプルなメッシュをリグする を参照してください。
シンプルなメッシュをスキンにするには、次のことが必要です:
- Blender を Studio の相対的なシーンユニットに設定して、モデルをインポートする前に
- メッシュをアーマチュアに親とする して、スケルトンリグをメッシュオブジェクトにバインドする。
- 重量ペイント メッシュを割り当てて、メッシュのどの部分がどの骨と一緒に移動するかを決定する
ブレンダーを設定
スキンメッシュを作成するプロセスを開始するには、まず Blender プロジェクトで次のものを設定します:
- シーンユニットとユニットスケールのプロパティをスタジオの割合に設定する。
- Blender のファイルインポーターを使用してモデルをインポート Blender のファイルインポーターを使用してモデルをインポート
シーンとスケールを調整
Roblox Studio へのインポート用に Blender プロジェクトを設定するときは、Blender のデフォルトの シーンユニット と ユニットスケール プロパティを変更して、スタジオのスケールと一致させます。
新しいプロジェクトでブレンダーのシーンとスケールユニットを変更するには:
Blender で新しい 一般 プロジェクトを開きます。
デフォルトの形状、カメラ、照明を選択し、Delete を押します。
In the left-hand navigation of the プロパティエディタ , navigate to シーンプロパティ .

[ユニット] セクションで、 ユニットスケール を 0.01 に変更し、 長さ を センチメートル に変更します。

モデルをインポート
このガイドでは、Blender にメッシュオブジェクトとして メープルツリーモデル をインポートします。
モデルをBlenderにインポートするには:
トップバーで ファイル をクリックします。ポップアップメニューが表示されます。
インポート を選択し、インポートしているモデルのファイル形式を選択します。この例では、 FBX (.fbx) と .fbx 参照モデルを選択します。モデルは 3D ビューポートに表示されます。

骨の構造を作成
モデルがブレンダー内にあるので、メッシュオブジェクトにアーマチュアと 骨 を追加します。 アーマチュア は、骨の容器として機能するスケルトンのようなリグオブジェクトで、 骨 は、骨のグループの動作と歪みを制御するオブジェクト、または 骨のグループ を囲むオブジェクトです。
アーマチュアを追加
アーマチュアは、メッシュに骨を追加するために必要な構造です。アーマチュアを追加した後、メッシュオブジェクト内の骨の数を任意に作成して再配置できます。
アーマチュアを追加するには:
3D ビューポートの上部で 追加 → アーマチュア を選択します。
骨のより良い視覚化のために、 プロパティエディタ の左側のナビゲーションで、 アーマチュアオブジェクトプロパティ に移動します。
ビューポートディスプレイ セクションで、 表示 プロパティに移動し、 フロント を有効にします。

骨の位置
プロジェクトにアーマチュアを追加すると、Blender はデフォルトの位置とスケールでアーマチュアに骨を 1 つ追加します。骨を回転してスケールして、メッシュオブジェクトの内部構造をより正確に表現できます。
骨を再配置するには:
クリックして 骨オブジェクト を強調します。
3D ビューポートの上部で、モードドロップダウンをクリックし、 編集モード に切り替えます。
クリックして 骨の上部 を押し、G を押します。骨の上部がカーソルで移動します。
この骨を引き出して、モデルの内部中央に合わせ、クリックして骨の位置を設定します。
マウスのスクロールホイールを押し続けて、メッシュオブジェクトの周りにカメラを移動して、骨がメッシュオブジェクト内に中央に配置されるようにして、異なるビューと角度を確認します。
追加の骨を追加する
このガイドでは、メッシュ内の 3 骨が必要で、そうするとツリーが 3 つのポイントで移動して回転できます。
アーマチュアに追加の骨を追加するには:
まだ 編集モード にいる間、骨の端をクリックします。
E を押し、マウスを上にドラッグします。これは、オリジナルの根骨から追加の骨を延長します。
2番目の骨のために、このプロセスを繰り返します。
マウスのスクロールホイールを押し続けて、メッシュオブジェクトの周りにカメラを移動して、骨がメッシュオブジェクト内にあるかどうかを確認するために、異なるビューと角度を見る必要に応じて骨を再配置する。
アウトライナーで、 アーマチュア オブジェクトを拡張します。アーマチュアの骨の階層が表示されます。
アウトライナーで、それぞれの骨をダブルクリックして 名前を変更 します。メッシュオブジェクトをStudioにインポートすると、骨オブジェクト名は変更されません。
親アーマチュア
骨の構造が作成されて配置された後、骨をメッシュオブジェクトに親属させて、メッシュオブジェクトにアーマチュアを接続する必要があります。
このガイドでは、アーマチュアを親にするときに Blender の 自動重量 機能を使用し、重量を自動的に追加し、メッシュに影響を与えます。これは、重量ペイント プロセス中に時間を節約できます。
アーマチュアをメッシュに親にするには:
3D ビューポートの上部で、モードドロップダウンをクリックし、 オブジェクトモード に戻ります。
プレス Alt A (Windows) または ⌥ A (Mac) で、すべてのオブジェクトを選択解除します。
shift を押し続けて メッシュオブジェクト と アーマチュア を選択し、次に選択順序が重要です。
ビューポートで、 メッシュオブジェクト を右クリックします。ポップアップメニューが表示されます。
Select 親 , then 自動重量で .
重量ペイント
アーマチュアをメッシュオブジェクトに接続して、 重量ペイント のプロセスを使用して、骨が特定のベクトルに持つ影響量 (重量) を変更し、より自然な動作と柔軟性を可能にすることができます。
ブレンダーは、青から赤のグラデーション で重量強度を表現し、 青 は 0 の値を表し、 赤 は完全に影響を受けた値 1 を表示します。レッドでペイントされたメッシュオブジェクトの頂点は、特定の骨の回転に完全に影響を受け、黄色または緑の頂点は骨の回転に部分的に影響を受けます。
Blender の 重量ペイントモード で ブラシツール を使用して、 描画 、 追加 、または 削除 ブラシツールを使用して、Blender の 重量ペイントモード で素早く影響を割り当てることができます。各ブラシについて、 ツール 設定の影響重量と半径を ビューポート の右側に設定できます。
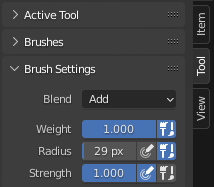
ペイントプロセスを最適化するには、ビジュアライゼーションとブラシ設定を設定し、メッシュにペイント影響を与える前に。
設定
複雑なモデルに影響を割り当てるときは、次の Blender 設定を構成して、重量ペイントプロセスを最適化できます。
骨の視覚化
デフォルトでは、Blender は骨オブジェクトを八角形の形で表示します。このオリジナルの形は、リグ内の骨を配置するときに便利ですが、ペイント中に邪魔になる可能性があります。重量ペイントプロセスを視覚化するのを助けるために、骨の視覚化をスティックに変更します。
骨の視覚化を更新するには:
In オブジェクトモード で、 アーマチュア を選択します。
In the left-hand navigation of the プロパティエディタ , navigate to オブジェクトデータプロパティ .
表示する値を変更する を スティック に。
自動正常化
自動正常化 設定は、あなたの頂点の影響を 1 に平等にするように強制します。これにより、キャラクターの各ベクトルが少なくとも 1 骨に完全に影響を受けるようにして、重量ペイントをより効率的に行うことができます。このガイドでは、Auto Normalize では、まず全体のメッシュに完全な影響を迅速に適用し、その後各骨で微調整を行うことができます。
自動ノーマライズを有効にするには:
In オブジェクトモード で、 アーマチュア を選択します。
持つ shift と メッシュオブジェクト を選択します。
3D ビューポートの上部で、モードドロップダウンをクリックし、 重量ペイント モードに切り替えます。
ビューポートの右側で、 ツール タブをクリックします。
オプション セクションで、 自動正常化 を有効にします。
プロジェクトされたブラシ
予想されたブラシでは、表面だけでなくメッシュを介して簡単に影響を適用できます。これは、幹の葉のように幾何学的に重ねられたメッシュに影響を描くときに便利です。
予想されるブラシを設定するには:
In オブジェクトモード で、 アーマチュア を選択します。
持つ shift と メッシュオブジェクト を選択します。
3D ビューポートの上部で、モードドロップダウンをクリックし、 重量ペイント モードに切り替えます。
ビューポートの右側で、 ツール タブをクリックします。
拡張 高度 セクションを展開し、 フロントフェイスのみ をチェックを外します。
フォールオフ セクションを拡大し、 予想 を選択します。
ペイントの影響
予想されたブラシ セットで、木に影響を適用し始めることができます。自動正常化 設定を利用して、全体のツリーに完全な赤の影響をペイントし、中間とトップの骨に部分的な影響を割り当てます。
下の骨
底骨は、幹から始まる全体の動作に完全に影響を与える必要があります。
下の骨にペイントの影響を開始するには:
オブジェクトモード では、shift を押し続け、骨を選択し、メッシュオブジェクトを選択します。
3D ビューポートの上部で、モードドロップダウンをクリックし、 重量ペイント モードに切り替えます。
shift を保持し、下の骨をクリックします。
ブラシツールを使用して、骨の基と残りのツリーの赤い影響領域をペイントします。
骨が強調された状態で、R を押してマウスを回転させて、骨が全モデルに影響を与えているかをテストします。適切に影響を受けないヴェルテックスをペイントして、影響を適用します。
ミドル骨
中央の骨は、下の骨の上の葉のほとんどを表します。より淡い効果を得るには、中央の骨から上向きの 50% の影響を適用します(緑)。
中央骨に影響を描くには:
重量ペイント モードでは、Alt A (Windows)または⌥ A (Mac)を押して、現在の骨オブジェクトを選択解除します。
中央の骨に shift と click を保持します。
ビューポートの右側で、 ツール タブをクリックします。
重量 値を .5 に変更します。
中央骨の領域から始めて、ツリーの中央および上部領域をペイントします。
R を押して、骨を回転させて、異なる角度で影響をテストします。
トップ骨
上骨は中骨の上のトップリーフエリアに影響を与えるべきです。このトップエリアを 25% の影響 (青緑) を使用してペイントして、より自然な効果を得ます。
トップ骨に影響を描くには:
重量ペイント モードでは、Alt A (Windows)または⌥ A (Mac)を押して、現在の骨オブジェクトを選択解除します。
shift を保持し、上の骨をクリックします。
ビューポートの右側で、 ツール タブをクリックします。
重量 値を 0.25 に変更します。
上骨の領域から始めて、ツリーの上部領域をペイントします。
R を押して、骨を回転させて、異なる角度で影響をテストします。
各骨を重量ペイントした後、このツリーの各セクションは今、底、中央、またはトップの骨に影響を受けるべきです。下の骨は完全に木の幹を制御し、中央と上の骨は枝と葉に対する影響が減少します。
テスト
重量ペイントプロセスの間、骨の影響を常にテストすることが重要です 通して 。
ブレンダーでは、アーマチュアとメッシュの両方をオブジェクトモードで選択し、 ペイント中 切り替えて重量ペイントモードに移行する前に、骨をテストしてポーズを取ることができます。このハイブリッドポーズと重量ペイント機能は、重量ペイントモードに入る前に両方のアーマチュアとメッシュを選択しない限り、機能しません。
重量ペイントをテストするには:
In オブジェクトモード で、 アーマチュア を選択します。
持つ shift と メッシュオブジェクト を選択します。
3D ビューポートの上部で、モードドロップダウンをクリックし、 重量ペイント モードに切り替えます。
shift を保持し、テストしたい骨をクリックし、R を押して回転をテストします。
プレス Alt A ( ⌥ A ) で、現在の骨を選択解除し、別の骨を選択してテストします。
S1 ツリーモデルはスキンメッシュになり、Studio への エクスポート が準備完了しました。ブレンダープロジェクトファイル と 最終エクスポート ( .fbx ) は参照できます。