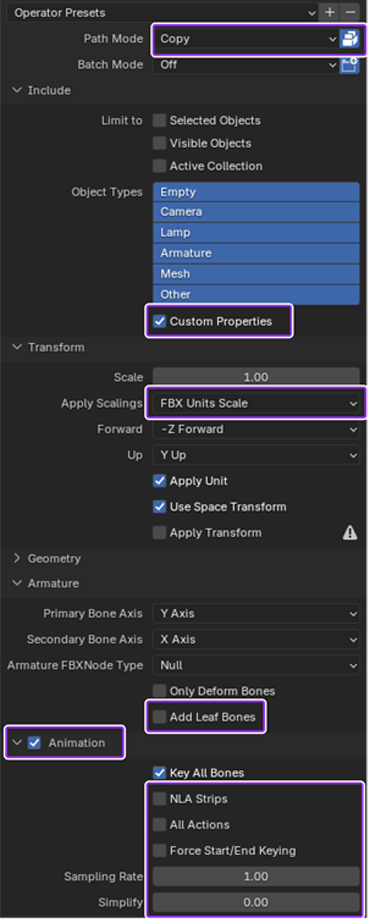モデルを .fbx または .gltf としてエクスポートして、Studio のすべての 3D インポート機能を利用します。レイヤーモデルをリグやスキンするとき、これらのファイルタイプには、後でStudioにインポートする必要があるリグや影響データを含むすべてのメッシュとテクスチャデータが含まれています。
モデルが Roblox の アバターキャラクター仕様 に準拠しているかどうかをチェックして、Studio の互換性を確保するためにエクスポートする前に確認してください。
- レイヤー付き衣類のアクセサリを作成する場合は、モデルが レイヤー付き衣類の仕様 に従い、レイヤー付き衣類のエクスポート設定 を使用することを確認してください。
- 剛性のアクセサリを作成する場合は、モデルが 剛性アクセサリの仕様 に従い、剛性エクスポート設定 を使用することを確認してください。
- 一般的なメッシュを作成している場合は、モデルが Roblox の 一般仕様 および 一般エクスポート設定 に従うようにし、一般的なエクスポート設定を使用してください。
出力する前
エクスポートする前に、モデルに関連する Roblox がサポートするオブジェクトのみをエクスポートしていることを確認してください。メッシュまたはプロジェクトオブジェクトに修正がある場合は、エクスポート前に適用または削除することを忘れないでください。
エクスポートする前に次のガイドラインを使用してください:
メッシュオブジェクトはアーマチュアオブジェクト内に親になる必要がありますが、ワークスペースを簡素化するために、外部のケージオブジェクトを単一の空のオブジェクトに親にすることもできます。

ケージの親オブジェクトでは、適切な名前付きで各15のボディパーツに外部ケージがあることを確認してください。

アーマチュアオブジェクトでは、適切な名前付きですべての 15 メッシュオブジェクト と 19 添付ファイル を含めるようにしてください。

ソフトウェア特定のエクスポート設定
テストのためにキャラクターをエクスポートしているか、Blender から最終的にエクスポートしているかにかかわらず、Blender が適切なキャラクターデータをエクスポートするように、適切なエクスポート設定を適用する必要があります。
Blender からメッシュをエクスポートする前に、 シーンプロパティ > ユニットスケール を .01 またはエクスポート設定 変換 > スケール を .01 に設定して、Studio 内で同様の.fbx スケーリングを確保します。
アニメーションまたは FACS アニメーションでキャラクターをエクスポートするときは、アニメーションタイムライン 開始 と 終了 が、アニメーションの全範囲を含むことを確認してください。
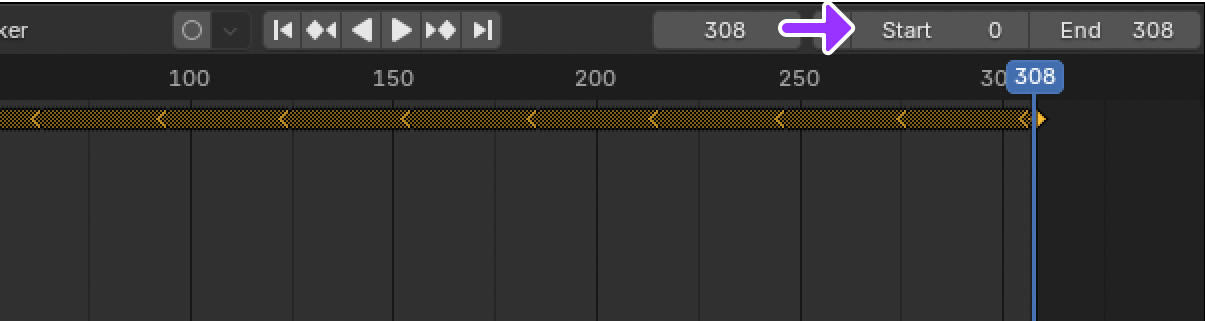
- トップバーで ファイル > エクスポート > FBX (.fbx) をクリックします。Blender ファイルブラウザウィンドウが表示されます。
- パスモード を コピー に設定し、 テクスチャを埋め込む アイコンを有効にします。
- Includes セクションで、 カスタムプロパティ を有効にします。
- アーマチュアセクションを拡大し、 葉骨を追加 をチェック解除します。
- ベイクアニメーションを有効にする 。
- ベイクアニメーションを拡張し、 NLA ストリップをチェック解除 、 すべてのアクション 、および フォーススタート/エンドキーフレーム を無効にします。
- プロジェクトのアニメーションタイムラインがすべてのキーフレームの正しい 開始 と 終了 範囲を持っていることを確認します。
- ベイクアニメーションで、 シンプル化 を 0.0 に設定します。
- クリックする FBX をエクスポート ボタン。選択したディレクトリに .fbx を保存します。