Appliquer des ressources polies est la dernière étape de la construction de votre environnement final, dans lequel vous échangez vos ressources de remplacement de la boîte grise pour des ressources polies de haute qualité afin de répondre aux objectifs esthétiques et aux exigences de conception du jeu.Cette section excitante du programme est là où vous voyez votre monde prendre vie dans un environnement cohérent qui est complet et prêt à la publication.
En utilisant le fichier Saut de l'île - Final.rbxl comme référence, cette section du tutoriel vous apprend à utiliser la boutique des créateurs pour trouver et ajouter une bibliothèque de ressources d'échantillon à votre projet, à organiser votre structure organisationnelle pour trier vos nouvelles ressources dans des catégories significatives et à appliquer la bibliothèque de ressources à l'espace 3D.
Obtenir bibliothèque de ressources
La boutique des créateurs est une tab de la boîte à outils que vous pouvez utiliser pour trouver toutes les ressources créées par Roblox et la communauté Roblox pour une utilisation dans vos projets, y compris le modèle, l'image, le maillage, l'audio, le plugin, la vidéo et les ressources de police .Vous pouvez utiliser la boutique des créateurs pour ajouter une ressource individuelle ou une bibliothèque de ressources directement dans une expérience ouverte.
Les bibliothèques d'actifs sont des collections d'actifs que vous pouvez placer dans un emplacement central de votre expérience pour un accès et un réutilisation faciles.La bibliothèque de ressources que vous utiliserez pour votre projet à partir de la boutique des créateurs inclut six ressources 3D, deux matériaux personnalisés MaterialVariant et les effets de particules finaux de Créer des effets visuels de base.Les six mailles sont les suivantes :


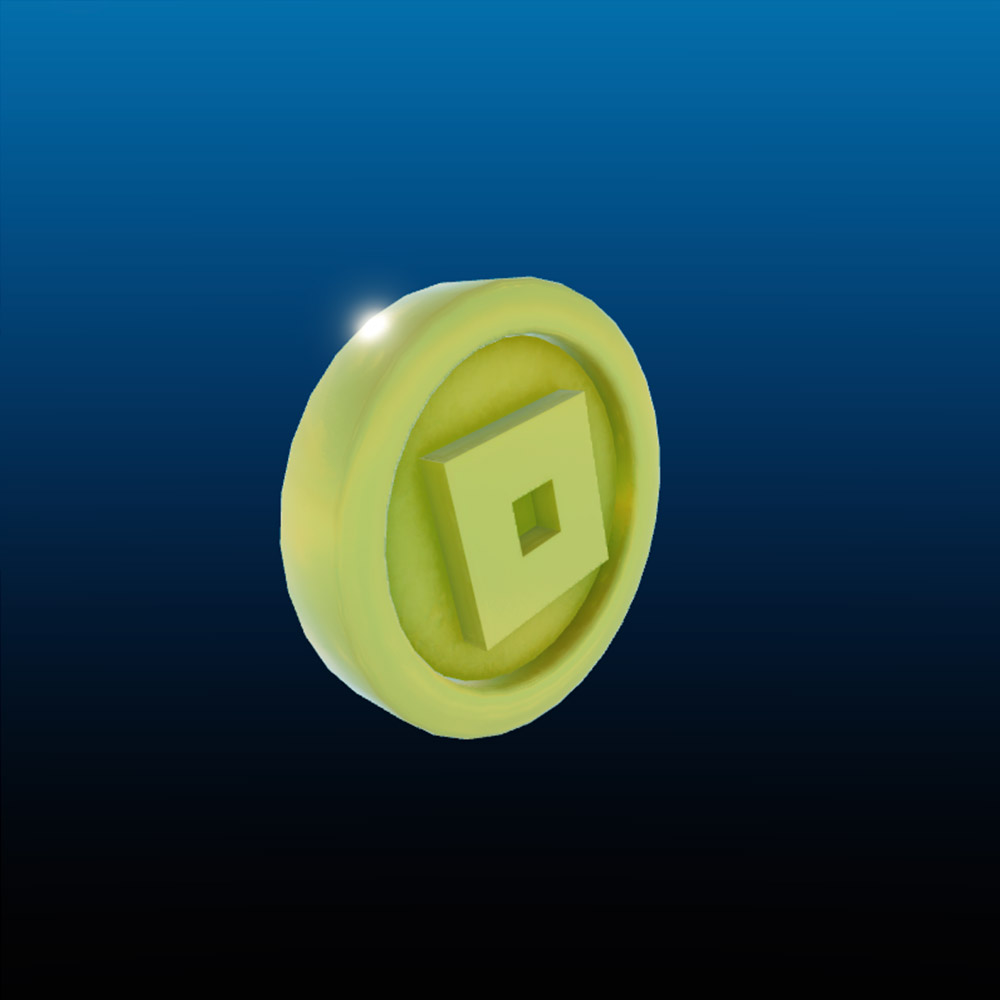



Chacune de ces ressources 3D est soit un objet unique MeshPart ou un objet Model qui stocke plusieurs objets MeshPart et utilise des matériaux personnalisés ou des textures de rendu physiquement basées (PBR) qui vous permettent de représenter un ombrage et une lumière réalistes.Pour plus d'informations sur ce processus, voir Matériaux - Matériaux personnalisés et Textures PBR.
Vous pouvez ajouter la bibliothèque à votre inventaire dans Studio en cliquant sur le lien Ajouter à l'inventaire dans le composant suivant.Une fois que les ressources sont dans votre inventaire, vous pouvez les réutiliser dans n'importe quel projet sur la plate-forme.
Pour obtenir la bibliothèque de ressources de votre inventaire dans votre expérience :
Dans la barre d'outils, sélectionnez l'onglet Affichage.
Cliquez sur boîte à outils . La fenêtre boîte à outils s'affiche.

Dans la fenêtre boîte à outils , cliquez sur l'onglet inventaire . Les affichages de tri mes modèles s'affichent.

Cliquez sur la case Construction du noyau et scriptage .La bibliothèque s'affiche dans la fenêtre, mais certaines des mailles n'affichent pas la bonne texture.C'est parce que leurs matériaux sont réglés sur des variantes personnalisées qui ne sont pas encore en MaterialService .

Dans la fenêtre Explorateur , sélectionnez Moss_Lumpy_A et Moss_Strata_Noisy_A dans la bibliothèque de ressources d'échantillon, puis faites-les glisser dans le conteneur MatérielService .La bibliothèque de ressources se met à jour pour afficher les matériaux corrects.


Continuer la structure d'organisation
Avant d'appliquer votre bibliothèque d'actifs à votre géométrie de boîte grise, il est important de poursuivre la structure d'organisation que vous avez commencée dans Greybox une zone jouable en créant de nouveaux objets de conteneur pour les nouvelles ressources que vous êtes sur le point d'ajouter à votre environnement.Ce processus garde votre espace de travail organisé et facile à scanner, ce qui vous permet de faire facilement des mises à jour rapides de groupements spécifiques de ressources.
Pour ajouter des objets de conteneur supplémentaires à la structure de votre organisation :
Dans la fenêtre Explorateur , insérez deux nouveaux dossiers dans le dossier Monde .
Renommer les dossiers Plateformes et Montagnes , respectivement.
Insérez un nouveau modèle dans le dossier plates-formes pour chaque plate-forme de pile de mer dans votre environnement, et renommez-les selon le niveau de nomination de pile de mer que vous avez créé dans Greybox une zone jouable.Par exemple, l'expérience d'échantillon a 18 conteneurs de modèle individuels pour chaque plate-forme dans l'environnement.

Appliquer la bibliothèque d'actifs
Maintenant que vous avez une structure organisationnelle pour contenir vos nouvelles ressources, vous pouvez maintenant commencer à appliquer la bibliothèque de ressources à la géométrie de votre boîte grise.En suivant l'un des chemins d'instructions, notez que l'image d'exemple rend les ressources de remplacement semi-transparentes afin que vous puissiez voir votre progression entre les étapes.

Plateformes
La bibliothèque de ressources d'échantillon inclut deux types de plates-formes que vous pouvez utiliser pour le sommet de vos plates-formes de pile de mer :
- Plate-formeA – Comprend une base circulaire métallique pour les plates-formes initiale et finale.
- Plate-formeB – Inclut une limite de terrain de base pour les plates-formes de niveau intermédiaire.
Les deux types de plate-forme sont des objets Model qui incluent deux objets MeshPart.

Pour appliquer la bibliothèque de ressources à vos plates-formes :
Dans la fenêtre Explorateur , naviguez vers la bibliothèque de ressources et copiez PlatformA .
- Faites un clic droit sur Plate-formeA . Un menu contextuel s'affiche.
- Dans le menu contextuel, sélectionnez Copier .
Dans le dossier Plateformes , collez PlatformA dans le modèle Niveau_1 .
À partir de la barre d'outils, utilisez les outils déplacer et échelle pour positionner et mettre à l'échelle le modèle à la taille de votre première plate-forme de pile de mer de remplacement.

Répétez ce processus, en ajoutant et en configurant soit une ressource Plate-forme A ou Plate-forme B au sommet de chaque plate-forme de pile de remplacement.

Piles marines
La bibliothèque de ressources d'échantillon inclut deux types de formations de pile de mer que vous pouvez empiler de manières créatives pour former les piliers de vos plates-formes de pile de mer :
- SeaStackMesh – Inclut une formation de roche solide.
- SeaStackCaveMesh – Inclut un tunnel et un sommet solide.
Les deux types de plate-forme sont des objets MeshPart .
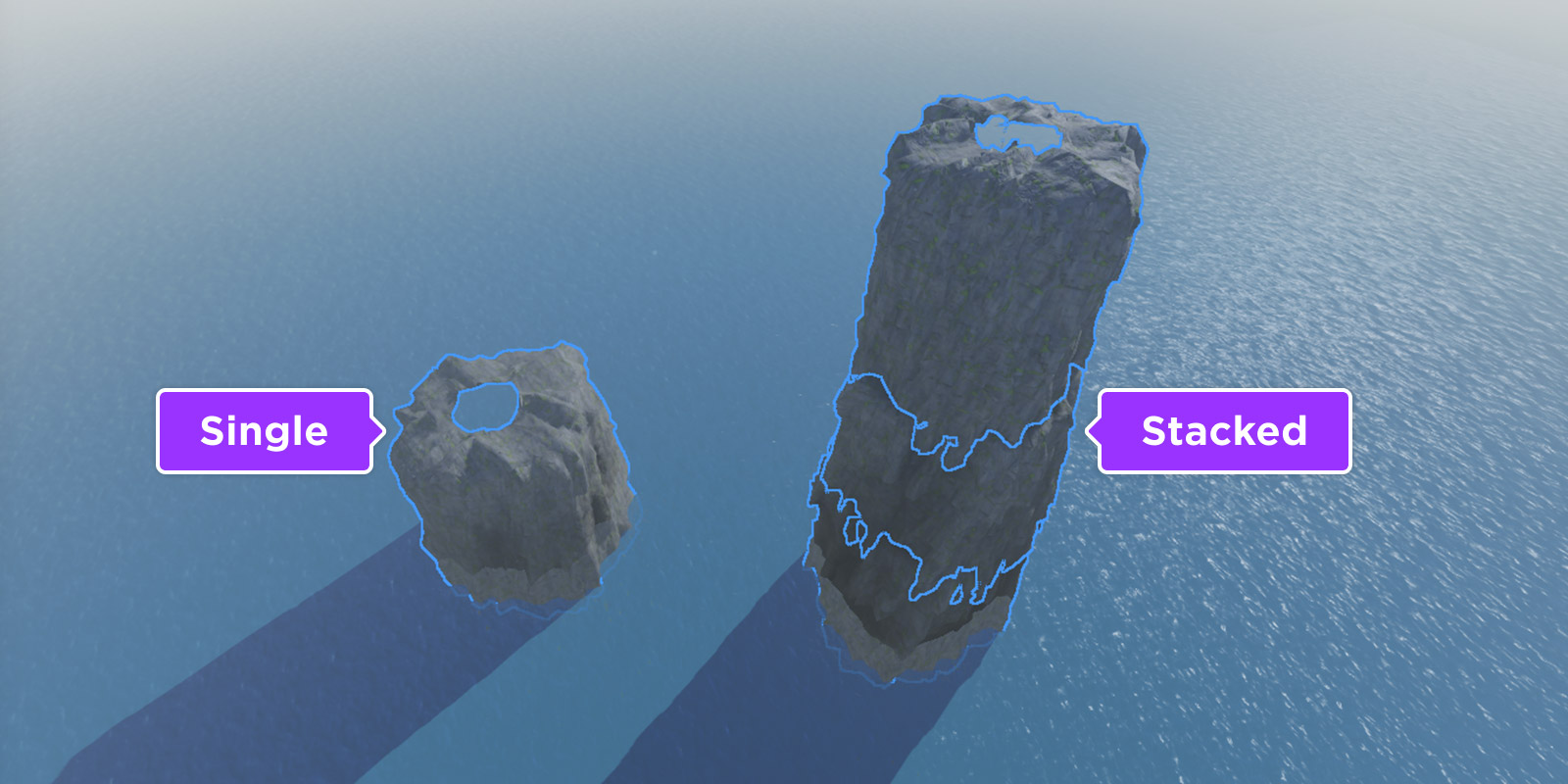
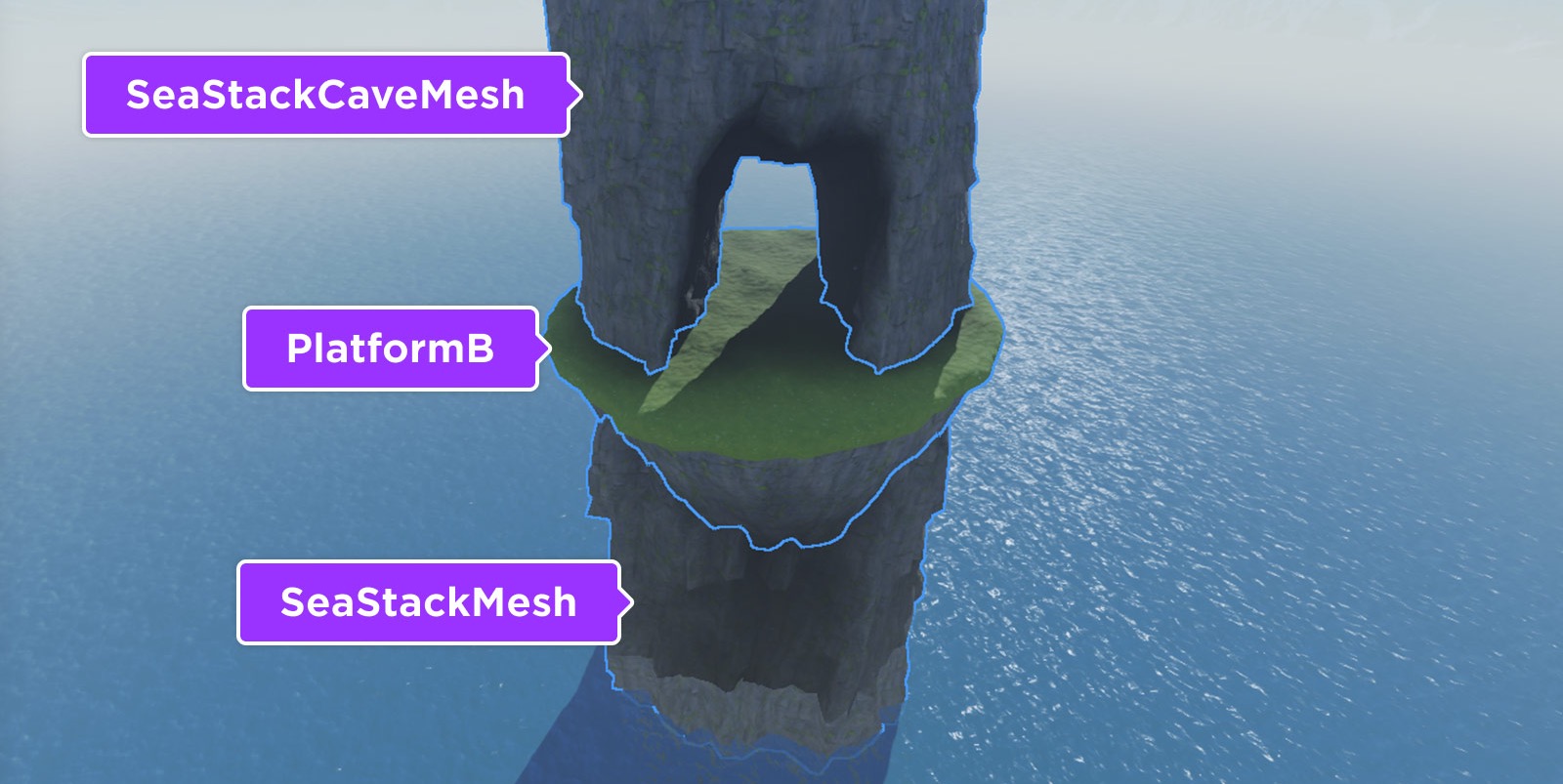
Pour appliquer la bibliothèque d'actifs à vos piles de mer :
Dans la fenêtre Explorateur , naviguez vers la bibliothèque de ressources et copiez SeaStackMesh .
Dans le dossier Plateformes , collez SeaStackMesh dans l'un de vos modèles de niveau.
À partir de la barre d'outils, utilisez les outils déplacer , échelle et tourner pour positionner, dimensionner et tourner le maillage jusqu'à ce qu'il soit de la longueur de votre pile de données de remplacement.Si nécessaire, utilisez plus d'une instance du SeaStackMesh mesh.

Répétez ce processus, en ajoutant et en configurant plus de SeaStackMesh et de SeaStackCaveMesh mailles pour chaque pile de mer et tunnel respective dans votre expérience.

Supprimez vos plates-formes de stockage de boîtes grises de remplacement.
Pièces
La bibliothèque d'actifs d'échantillon inclut une seule ressource pièce qui est un objet MeshPart avec une ressource enfante SurfaceAppearance.L'objet SurfaceAppearance crée un effet métallique brillant sur la pièce, ce qui la rend plus réaliste et plus attrayante pour les joueurs de la collecter.
Vous pouvez placer ces objets n'importe où vous définissez vos pièces de remplacement initiales, ou modifier leurs valeurs de position et d'orientation où vous pensez qu'ils seront plus utiles aux joueurs.

Pour appliquer la bibliothèque de ressources à vos pièces :
Dans la fenêtre Explorateur , naviguez vers la bibliothèque de ressources et copiez pièce .
Dans le dossier Plateformes , collez pièce dans le dossier pièces .
À partir de la barre d'outils, utilisez les outils déplacer et tourner pour positionner et tourner le maillage jusqu'à ce qu'il soit à la même configuration que votre pièce de remplacement.
Répétez ce processus, en ajoutant et en configurant des ressources de pièces coins partout où vous définissez vos objets de remplacement de pièces initiales.

Supprimez vos pièces de remplacement.
Montagnes
La bibliothèque de ressources d'échantillon inclut une seule ressource MountainMesh que vous pouvez utiliser pour décorer l'arrière-plan de votre monde, cacher le bord de votre terrain d'eau et enfermer l'environnement autour de vos plates-formes de stockage de mer.En faisant pivoter et échelonner les montagnes individuelles, les matériaux de la ressource se mélangent aux montagnes voisines.Cette technique réduit efficacement la capacité des joueurs à détecter que l'ensemble de la chaîne de montagnes est juste une maille répétitive.
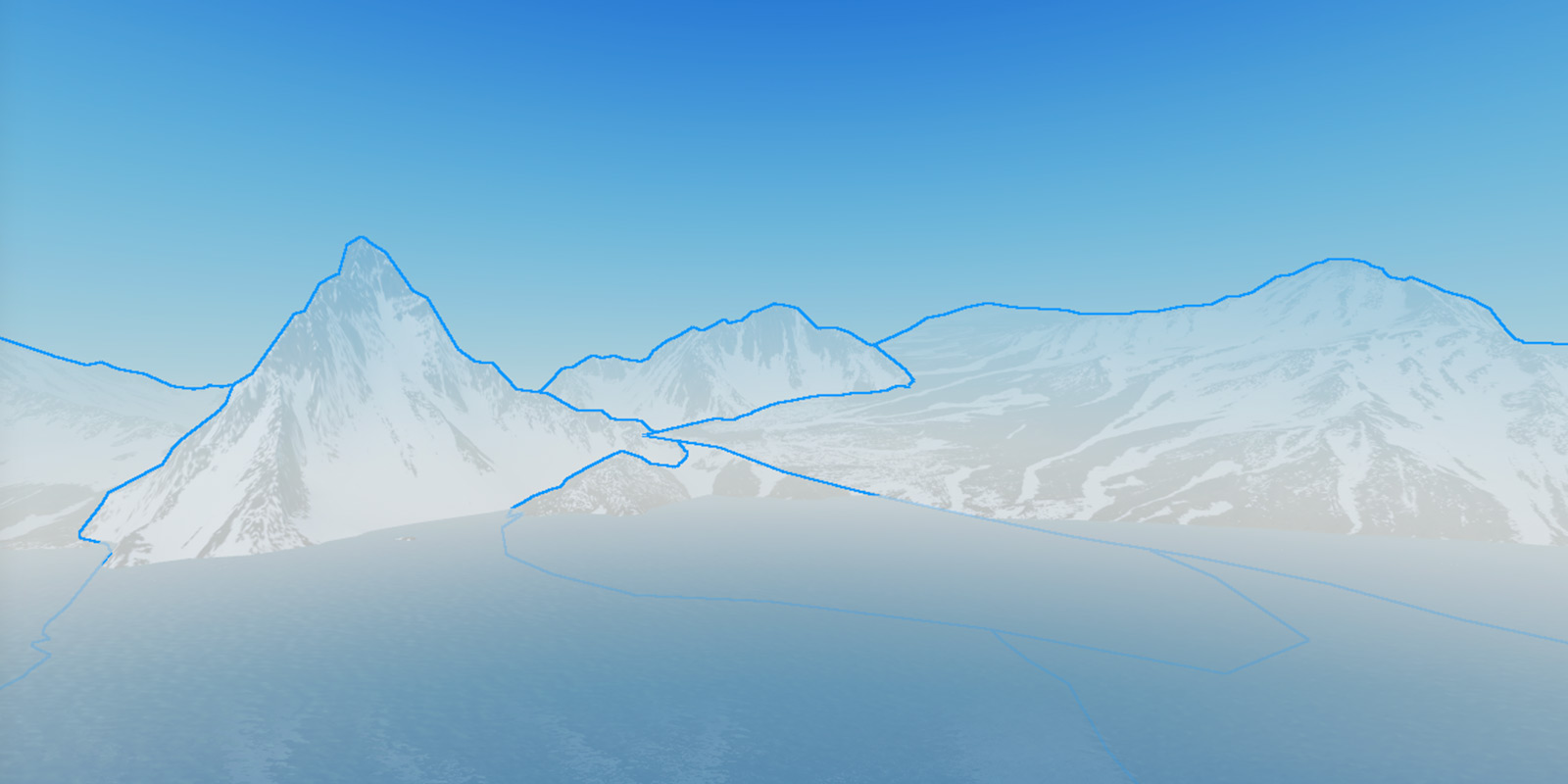
Pour appliquer la bibliothèque d'actifs à vos montagnes :
Dans la fenêtre Explorateur , naviguez vers la bibliothèque de ressources et copiez MountainMesh .
Dans le dossier Plateformes , collez MountainMesh dans le dossier Montagnes .
De la barre d'outils, utilisez les outils déplacer , échelle et tourner pour positionner, écheler et tourner le maillage le long de la frontière de votre terrain d'eau.
Répétez ce processus en ajoutant et en configurant des montagnes de différentes tailles et de différentes rotations jusqu'à ce que la frontière de votre terrain d'eau soit couverte.

Test de jeu
Une fois que vous avez terminé l'application de votre bibliothèque de ressources et la construction de votre environnement, vous devez tester votre expérience pour vous assurer que toute variation dans votre mise en page à partir de vos ressources polies n'a pas affecté la capacité des joueurs à terminer votre jeu.
Pour tester votre expérience :
Cliquez sur le bouton Jouer des options de test de jeu.

Jouez votre expérience et essayez d'atteindre la fusée au sommet des piles.
Lorsque vous avez terminé, cliquez sur le bouton Arrêter . Studio quitte le mode de test de jeu.

Félicitations pour avoir terminé le programme du noyau ! Maintenant que vous avez l'expérience de créer une expérience simple du début à la fin, vous pouvez étendre votre projet avec de nouvelles fonctionnalités de jeu ou des niveaux supplémentaires, explorer les fonctionnalités supplémentaires de Studio , ou suivre un cursus de tutoriel supplémentaire, comme le cursus d'art environnemental qui vous apprend à créer un environnement de tag laser de haute qualité.Bonne création !