Emballage d'un environnement , également appelé massement ou blocage de votre environnement, est le processus d'ajout de formes simples dans l'espace 3D pour déterminer comment les utilisateurs expérimenteront le jeu avant d'investir du temps dans la rédaction du jeu ou la création de ressources complexes.Ce processus peut vous faire gagner beaucoup de temps en trouvant toute question dans votre mise en page, et il est beaucoup plus facile de faire des ajustements aux parties de base que d'ajuster n'importe quelle maille de haute qualité que vous importez dans Studio.
En utilisant des parties de base et des opérations de modélisation solide, cette section du tutoriel vous apprend à graver les plates-formes de pile maritime qui composent la zone de jeu de l'expérience.Une fois que vous aurez terminé l'environnement, vous apprendrez à créer le gameplay pour l'expérience en utilisant les scripts Luau.
Planifiez la zone jouable
Dans la version finale de l'expérience, les joueurs doivent collecter des pièces sur l'île et les plates-formes de stockage de la mer afin d'améliorer leur puissance de saut et de rejoindre des plates-formes plus élevées.Vous configurerez des scripts pour ajouter ce comportement dans la section suivante du tutoriel, mais il est important pendant que vous commencez à graver votre environnement pour planifier la différence de hauteur entre les plates-formes.Par exemple, la différence de hauteur entre les plateformes devrait augmenter lentement pour chaque niveau de hauteur afin d'encourager les joueurs à collecter des pièces pour progresser dans le niveau.
En tant que guide, le fichier d'exemple Saut de l'île - Construction.rbxl inclut sept niveaux de hauteur différents, avec le premier niveau enfoncé dans l'île pour exposer seulement quelques centimètres de hauteur.Cela permet aux joueurs de ne devoir collecter que quelques pièces au début de l'expérience pour progresser vers la prochaine plateforme.Les différences de hauteur suivantes entre chaque niveau augmentent ensuite à 8, 20, 35, 55, 81 et 110 studs, ce qui donne aux joueurs une impression de progrès tout au long de leur expérience.
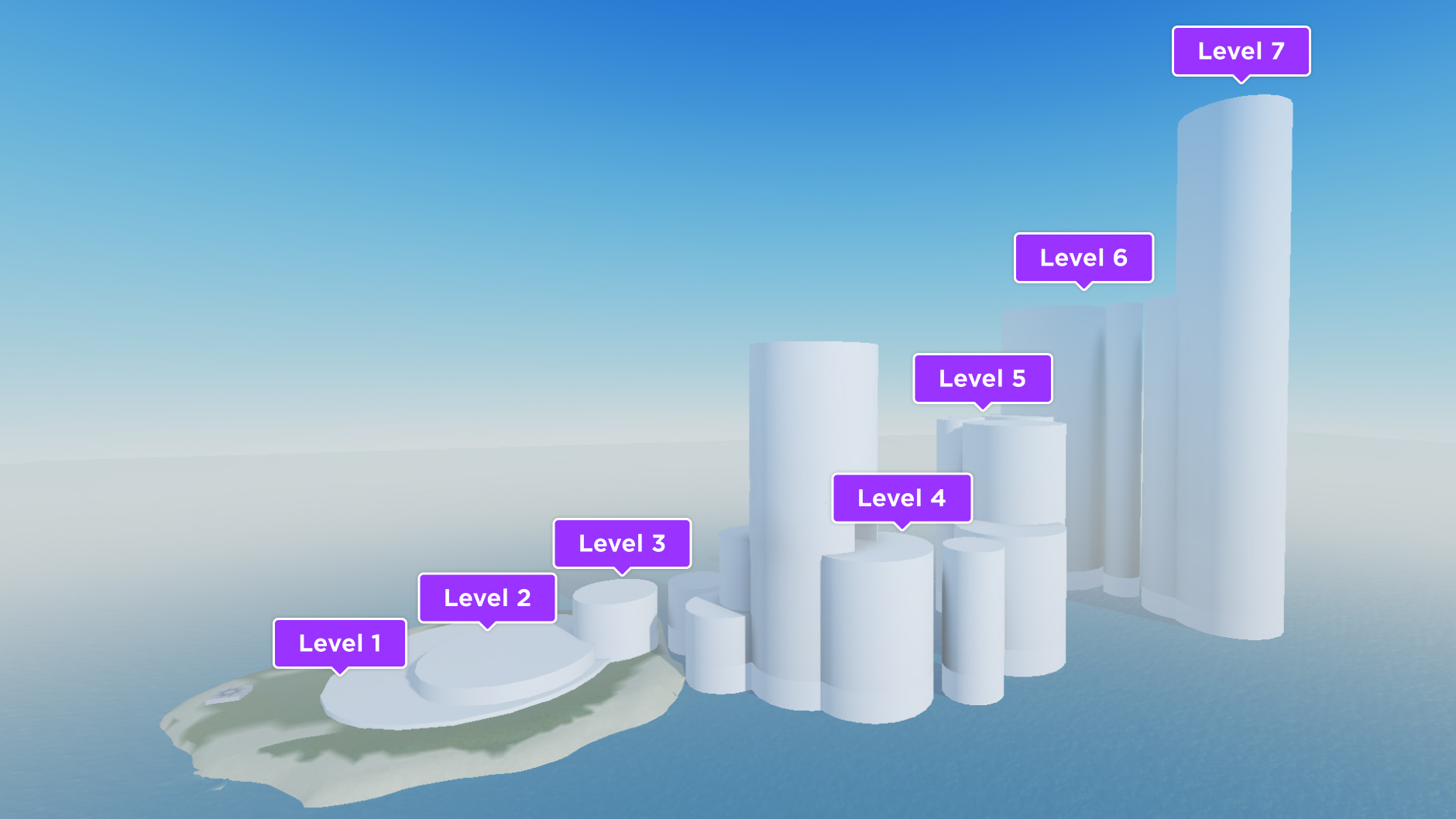
Ajouter les plates-formes
Maintenant que vous avez un plan pour la différence de hauteur entre les plates-formes, il est temps d'ajouter des objets de remplacement Part pour représenter les plates-formes de pile de mer. Les parties sont les blocs de construction de base de Roblox avec des propriétés que vous pouvez modifier pour personnaliser leur apparence physique, telles que leur forme, leur taille et leur couleur.
Bien que vous puissiez utiliser presque n'importe quelle forme de pièce pour représenter vos plates-formes de stockage de mer, il est recommandé de graver votre environnement avec des pièces cylindre car elles offrent une surface plate sur laquelle vous pouvez atterrir lorsque vous testez le saut d'une plateformeà l'autre, et parce qu'elles sont similaires en forme aux mailles de stockage de mer que vous utiliserez dans la section finale du tutoriel.


Créer une structure organisationnelle
Avant d'insérer des parties de remplacement dans l'espace 3D, il est important de créer une structure d'organisation pour vos ressources dans Workspace .Ce processus garantit que votre espace de travail reste organisé et facile à scanner, notamment lorsque vous vous aventurez à créer des expériences avec une quantité importante de ressources que vous devez gérer.
Il existe deux types de conteneurs que vous pouvez utiliser pour regrouper les ressources ensemble : Folder et Model objets. Les dossiers sont utiles pour stocker de nombreux objets de différents types, et les modèles sont utiles pour stocker des groupements géométriques de piècesLes instructions suivantes vous apprennent à utiliser les deux objets de conteneur pour stocker toutes les ressources pour votre monde 3D.
Pour créer une structure organisationnelle :
Dans la fenêtre Explorateur , passez la souris sur le espace de travail et cliquez sur l'icône ⊕ . Un menu contextuel s'affiche.
Dans le menu contextuel, insérez un objet dossier . Un objet de dossier affiche que vous utiliserez pour contenir toutes les ressources pour le monde 3D.

Renommer le nouveau dossier World .
Faites un clic droit sur l'objet du dossier. Un menu contextuel s'affiche.
Dans le menu contextuel, cliquez sur Renommer , et entrez World pour le nom du dossier.
Passez la souris sur le dossier Monde et cliquez sur l'icône ⊕ .
Dans le menu contextuel, insérez un modèle .

Renommer le modèle en Blockout_Parts .

Insérer des parties
Maintenant que vous avez une structure organisationnelle pour contenir vos ressources, vous pouvez maintenant commencer à insérer des parties dans l'espace 3D pour représenter vos plates-formes de pile de mer.
Pour insérer une partie de cylindre pour votre première plateforme:
Accédez à l'onglet Accueil de la barre d'outils.
Cliquez sur la flèche déroulante partie , puis sélectionnez cylindre . Une partie de cylindre s'affiche dans la fenêtre de jeu.
Dans la fenêtre Explorateur , cliquez et faites glisser la nouvelle partie vers le modèlisation Blockout_Parts .La partie devient un enfant du modèlisation.

Retournez à l'onglet Accueil de la barre d'outils, puis utilisez les outils Déplacer , Échelle et Rotation pour positionner, redimensionneret faire pivoter votre cylindre jusqu'à ce qu'il soit une grande surface plate au milieu de votre île.Pour plus d'informations sur ces outils, voir manipuler les parties.


En utilisant le même processus, ajoutez et configurez au moins sept plates-formes de pile maritime supplémentaires avec des niveaux croissants de hauteur dans le modèlisation Blockout_Parts .

Dans la fenêtre Explorateur , sélectionnez le modèlisation Block_Out .
Dans l'onglet Accueil de la barre d'outils, cliquez sur l'icône Ancre .Cela garantit que le système de physique ne déplace pas vos parties lorsque l'expérience commence.
Aligner les parties
À mesure que vous ajoutez plus de parties de remplacement de pile de mer hors de l'île, il est plus facile de gérer les différences de hauteur entre les niveaux si vous utilisez des tailles différentes pour ces parties au lieu de différentes positions.Vous pouvez y parvenir en alignant la base de chaque plate-forme afin que toutes les différences de taille verticale se reflètent dans des hauteurs différentes, et que des parties de la même taille soient au même niveau.
L'outil Aligner aligne les parties sur le bord minimum, central ou maximum selon un axe spécifique.Pour les fins de cette expérience, vous devez aligner le bord inférieur du dans l'axe Y pour que toutes les parties soient partiellement submergées dans l'eau.
Pour aligner les parties :
Dans la fenêtre Explorateur , sélectionnez toutes vos plateformes.
Dans l'onglet modèle de la barre d'outils, cliquez sur le outil d'alignement . La fenêtre outil d'alignement s'affiche.
Dans la fenêtre Outil d'alignement ,
- Définir mode à min .
- Définir Aligner dans Monde , Y .
- Gardez Relatif à sur les limites de sélection .
Cliquez sur le bouton Aligner . Toutes les parties s'alignent sur l'axe Y selon la partie avec la valeur Y Part.Position.

Toutes les plates-formes alignent leur bord inférieur
Créer un tunnel creux
En plus d'utiliser des parties telles qu'elles sont pour bloquer vos zones jouables, vous pouvez également appliquer des opérations de modélisation solides pour rejoindre des parties de manières uniques pour former des formes plus complexes, telles qu'un tunnel creux dans l'une des piles de la mer.Cette technique fournit plus d'intérêt visuel et de variation dans la façon dont les joueurs interagissent avec vos environnements.
Il existe quatre outils de modélisation solides :
- Union – Relie deux ou plusieurs parties ensemble pour former une seule union solide.
- Intersection – Intersectionne les parties chevauchantes en une seule intersection solide.
- Nier – Nie les parties, ce qui est utile pour faire des trous et des indentations.
- Séparer – Sépare l'union ou l'intersection en ses parties individuelles.
Pour les fins de création d'un tunnel creux, vous n'avez besoin d'utiliser que les outils Union et Nier .Pour une description complète de tous les outils, voir modélisation solide.
Pour créer un tunnel creux :
Insérez et positionnez une partie cylindre au-dessus de l'une de vos plates-formes de pile océanique.L'expérience de démonstration Saut de l'île - Construction positionne cette partie au-dessus de la plate-forme Niveau_4b avec les valeurs suivantes :
Nom Taille CFrame.Position CFrame.Orientation Tunnel 24, 65, 69 137, 77, 69 0, 0, 90 Insérez et positionnez une partie de bloc vide pour représenter la partie creuse de votre tunnel qui est au moins aussi haute que la partie cylindre, et une largeur appropriée pour que les joueurs puissent y marcher.L'expérience de saut de l'île échantillon - construction positionne cette partie dans le cylindre précédent avec les valeurs suivantes :
Nom Taille CFrame.Position CFrame.Orientation Part creuse 24.5, 72, 22 134.5, 77, 71 0, 135, 90 
Dans la fenêtre Explorateur , sélectionnez la partie de bloc.
Dans l'onglet modèle de la barre d'outils, cliquez sur le bouton nier . La partie devient translucide.

Dans la fenêtre Explorateur , sélectionnez à la fois la partie négative et la partie du tunnel du cylindre.
Dans l'onglet modèle , cliquez sur le bouton union . La partie négative est coupée du cylindre tunnel superposé.

Renommez l'union nouvelle à quelque chose qui reflète son niveau de hauteur et sa position, comme Level_4b_Union .
Dupliquez la plate-forme de pile de mer sous votre nouvelle union et positionnez-la de sorte qu'elle soit au-dessus du tunnel.L'expérience d'échantillon Saut de l'île - Construction positionne la plate-forme dupliquée Level_4b au-dessus de l'union avec les valeurs suivantes :
Nom Taille CFrame.Position CFrame.Orientation Niveau_4b_Top 74, 65, 69 137, 126, 69 0, 0, 90 
Tester le layout
Une fois que vous avez terminé la grisboxing de vos zones jouables, vous devez tester le layout de votre environnement pour vous assurer que l'expérience soit à la fois amusante et fonctionnelle, et pour que vous puissiez repérer de petits problèmes avant qu'ils ne se transforment en projets beaucoup plus importants au fur et à mesure du processus de développement.Par exemple, le gameplay de votre expérience a besoin que les joueurs améliorent constamment leur puissance de saut en fonction de la quantité de pièces qu'ils collectent, il est donc important de vérifier que les joueurs sont capables de sauter entre les plateformes en relation avec la Humanoid.JumpPower quantité que vous attendez des joueurs à différents niveaux de hauteur de plateforme.
Les instructions suivantes étape par étape vous apprennent à tester votre expérience avec différentes valeurs Humanoid.JumpPower.Lorsque vous test de jeu, demandez-vous les questions suivantes :
- Les joueurs sont-ils capables de sauter avec succès sur chaque plateforme?
- La différence de hauteur entre les plateformes augmente-t-elle lentement pour chaque niveau de hauteur afin d'encourager les joueurs à progresser ?
- Qu'est-ce que j'apprécie ou me frustre au sujet du layout ou du partie?
Pour tester votre expérience :
Dans la barre d'outils, cliquez sur le bouton Jouer . Studio entre en mode de test de jeu.

Dans la fenêtre Explorateur , sélectionnez la flèche à côté de votre modèle de personnage qui affiche votre nom d'utilisateur Roblox.Tous les objets enfants du modèlisationde personnage s'affichent.
Sélectionnez Humanoïde .

Dans la fenêtre propriétés , naviguez vers la section paramètres de saut , puis activez utiliser la puissance de saut .La propriété Puissance de saut s'affiche avec une valeur par défaut de 50 .
Définir JumpPower à 0.Cela garantit que votre personnage ne peut pas sauter, en émulant le même état de départ pour les joueurs après avoir scripté le partie.

Au fur et à mesure que vous atteignez de nouveaux niveaux, définissez la puissance de saut à des multiples de 30 pour simuler des améliorations de saut.
Dans la prochaine section du tutoriel, vous apprendrez à scripter le jeu global de l'expérience.