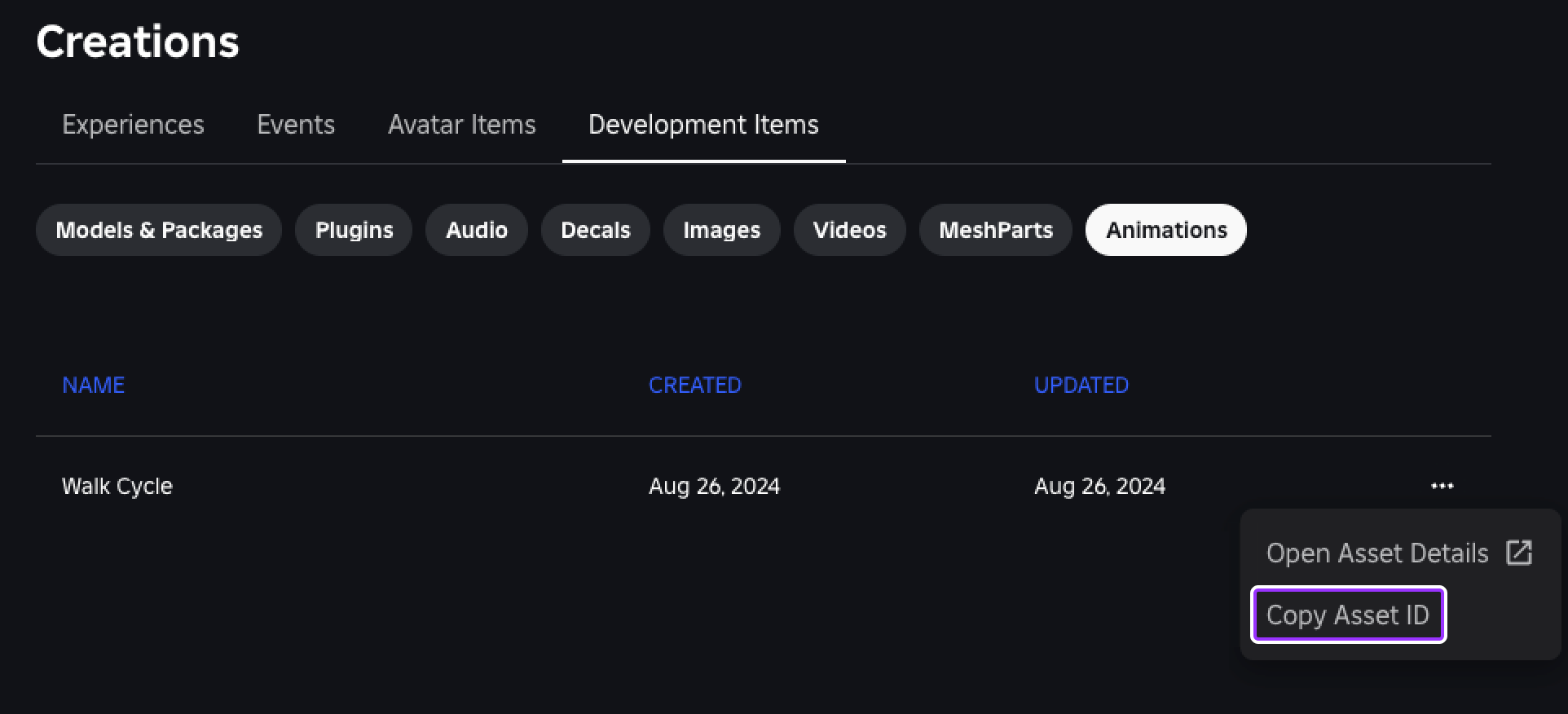Les animations de caractères incluent une série de poses clés qui s'écoulent ensemble de manière programmatique pour faire apparaître vos personnages comme s'ils se déplaçaient dans leur environnement.Bien que Roblox fournisse une série d'animations de personnages par défaut pour chaque expérience, la création d'animations personnalisées pour vos personnages aide les joueurs à comprendre leur personnalité unique en se déplaçant et en interagissant avec d'autres personnages.
En utilisant le fichier Animations de caractère de marche file comme emplacementde départ, ce tutoriel vous montre comment créer une animation de cycle de marche du début à la fin, y compris des conseils sur :
- Ajouter une colonne de personnage préfabriquée à l'espace 3D que vous pouvez déplacer et faire pivoter dans différentes positions clés.
- Décomposer une image de référence pour guider vos décisions d'animation et assurer que chaque pose reflète la personnalité de votre personnage.
- Boucler l'animation pour tester son apparence à différentes vitesses, angles et styles de relâchement.
- Publier l'animation afin que vous puissiez l'utiliser à travers les projets dans différents scripts et contextes.
Après avoir terminé ce tutoriel, vous aurez un ID de ressource pour votre animation et les compétences pour créer des types d'animations supplémentaires qui répondent aux besoins pour vos propres personnages et expériences.
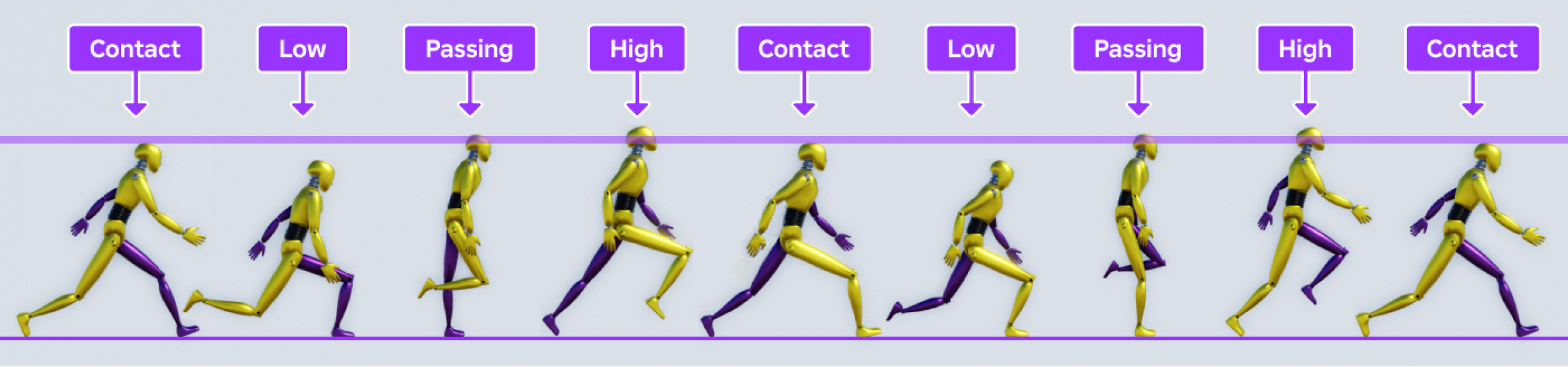
Ajouter plateforme
Rigs , ou collections de pièces reliées par des jointures comme Bone ou Motor6D objets, sont nécessaires pour créer des animations de personnages car ils incluent la structure interne que vous devez déplacer et faire pivoter les parties du corps dans différentes poses.Bien que vous puissiez créer vos propres équipements en utilisant des outils de modélisation 3D externes, Studio fournit plusieurs équipements préfabriqués que vous pouvez accéder via l'outil Constructeur d'équipement.



Le rig que vous choisissez d'animer est votre première décision de conception importante car la forme du corps influence directement comment vous animez le personnage.Par exemple, un personnage de bloc masculin a beaucoup de masse dans tout son corps avec une portée de mouvement minimale, de sorte que le personnage peut remuer son poids en marchant avec un pas lent et court.Inversement, un rthro rig féminin transporte plus de masse près de ses hanches avec une portée de mouvement beaucoup plus réaliste, donc le personnage peut osciller alors qu'il distribue son poids avec un pas rapide et long.
Le reste du tutoriel fournit une analyse approfondie des différentes décisions et techniques de conception que vous pouvez utiliser pour animer tous les types de rigs différents.Lorsque vous examinez ces décisions pour une rthro masculine plateforme, vous apprendrez à ajuster vos méthodes pour répondre aux exigences de vos propres personnages et monde.
Pour ajouter une structure préfabriquée à l'espace 3D :
Dans l'onglet Avatar de la barre d'outils, cliquez sur Constructeur de modèles .
Sélectionnez un taperde rigueur, une forme de corps, puis une option d'avatar.Par exemple, ce tutoriel utilise un taperde rig R15 , une forme de corps masculine et un Rthro Avatar .Le rig s'affiche dans la fenêtre de jeu.

Rig de pose
Chaque animation se compose d'une séquence de poses clés à différents cadres, puis le programme Studio interpolera de manière programmatique **** , ou "remplira", les cadres intermédiaires pour créer un mouvement lisse.Par exemple, si vous deviez créer une pose clé d'un bras s'étendant vers le ciel à la frame 0:00, puis une autre pose clé du même bras s'étendant vers le sol à la frame 0:09, Studio remplit les cadres 0:01-0:08 entre les poses.
Ce processus s'appelle tweening ou inbetweening , et il signifie que vous n'avez pas besoin d'animer manuellement chaque cadre.Au lieu de cela, vous pouvez simplement animer les poses clés que vous voulez que votre personnage fasse pour exagérer leur personnalité, puis modifier les cadres interpolés jusqu'à ce que vous soyez satisfait du resultatsfinal.
Les cycles de marche pour les personnages humanoïdes ont généralement 4 poses clés qui se répètent pour chaque pas de chaque pied :
- Contact - Le moment où un pied touche le sol devant le personnage, et l'autre est sur le point de se détacher derrière le personnage.Les deux pieds supportent le poids du personnage.
- Basse - Le moment où le pied avant soutient entièrement le poids du personnage et que la jambe arrière se détache du sol.
- Passage - Le moment de l'étape intermédiaire où la jambe arrière passe la jambe avant, et le poids du personnage commence à se déplacer d'un pied à l'autre.
- Élevé - Le moment où le personnage soulève son corps sur son pied arrière nouveau, et le pied avant nouveau est sur le point de toucher le sol.
Pour démontrer comment cela fonctionne, examinons la référence de cycle de marche suivante où un robot humanoïde jaune fait d'abord une étape avec son pied gauche, puis avec son pied droit.Notez que le bras et la jambe gauches du robot sont violets pour différencier comment chaque côté du corps se déplace tout au long du cycle de marche.
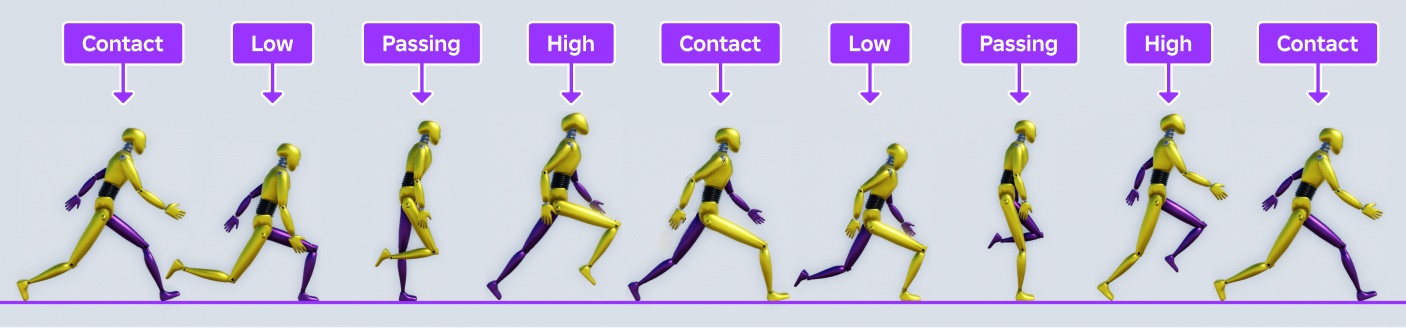
Au fur et à mesure que le robot passe du contact à la position basse , son poids se déplace vers l'avant et tire le corps du robot vers le sol.Après que le robot se soit attrapé et se soit redressé, son poids tombe en arrière et lance son corps en avant lorsque le robot passe du Passage à la Haute position.Si vous regardez la tête du personnage tout au long du cycle de marche, vous pouvez voir comment ils tombent et se relèvent à chaque pas.
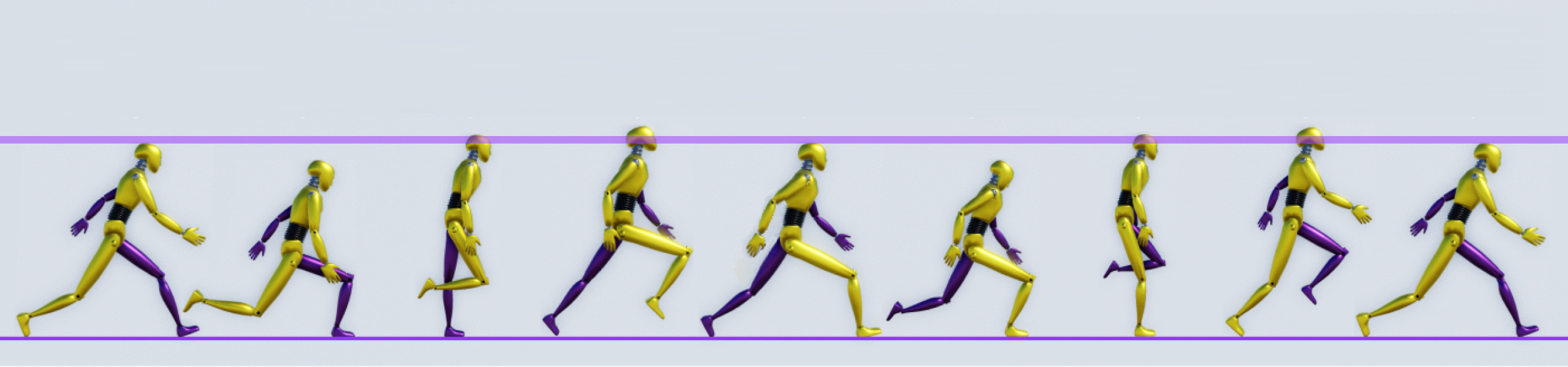
Bien que l'idée centrale de ces poses clés reste la même pour tous les cycles de marche, des personnages différents exagèrent différentes parties du cycle en fonction de la façon dont ils se sentent ou de qui ils sont, comme leur personnalité, leur âge, leur expression de genre et leur bien-être.Par exemple :
- Un personnage âgé peut se pencher en avant et faire des pas lents qui à peine quittent le sol.
- Un personnage timide peut garder ses bras enroulés et sa tête en bas pour éviter le contactervisuel.
- Un personnage froid peut croiser ses bras et prendre des mesures lorsqu'il cherche à se réchauffer.
L'animation est une forme d'art, et les décisions de conception que vous prenez pour votre personnage peuvent sembler différentes des décisions de conception dans ce tutoriel pour le plateformeRthro masculin.Bien que l'instruction suivante se concentre sur la façon de recréer les poses clés pour le cycle de marche d'un personnage confiant, n'hésitez pas à ajuster les apprentissages pour répondre aux besoins de conception pour vos propres expériences.

Pas à gauche
La première action à mener pour un cycle de marche est de créer les quatre poses clés qui composent la marche à gauche du personnage, ou la marche qu'il effectue avec son pied gauche pour avancer.Au fur et à mesure que vous terminez chaque pose, réfléchissez à la manière dont le poids du personnage se déplace d'une distribution égale entre les deux pieds à l'équilibrage sur un seul pied, et comment cela affecte le mouvement dans le reste de son corps.
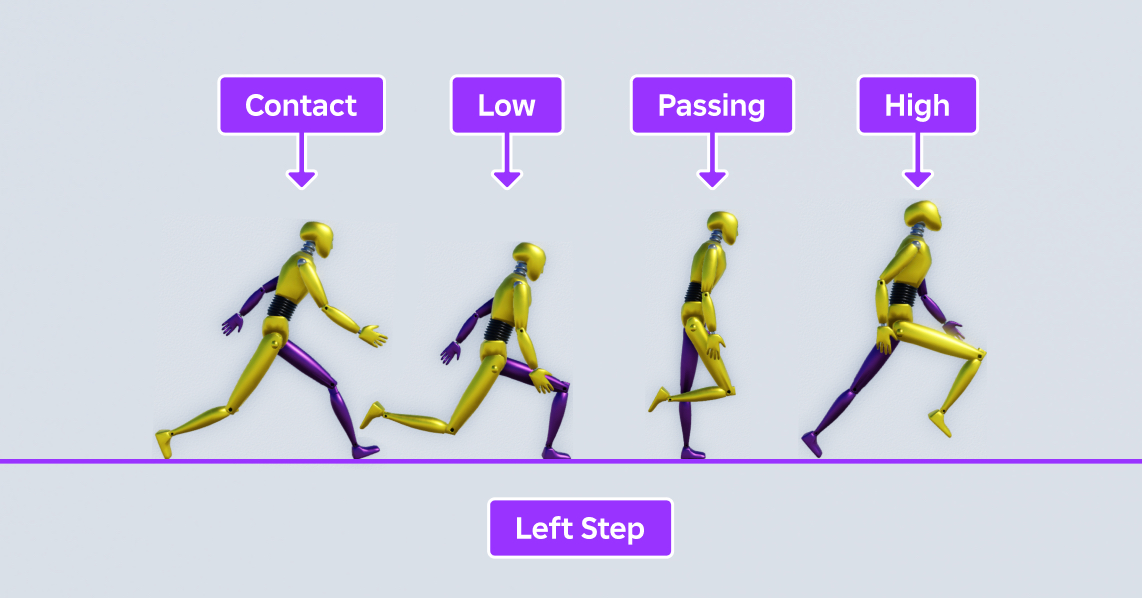
Contact
La pose Contact pour la séquence de pas à gauche représente le moment où le pied gauche touche le sol devant le personnage alors que le pied droit est sur le point de se détacher derrière le personnage.Les deux bras du personnage se balancent à l'opposé de la direction de leurs jambes respectives ; par exemple, parce que le pied gauche est devant le personnage, son bras gauche est derrière le personnage.
C'est un moment important dans la foulée d'un personnage car les deux pieds soutiennent également le poids du personnage pendant qu'il est en mouvement.
Pour créer une première passe de contact pour le cycle du pied gauche :
Dans l'onglet Avatar de la barre d'outils, cliquez sur Éditeur d'animation . La fenêtre Éditeur d'animation s'affiche.
Sélectionnez votre plateforme. Un menu contextuel s'affiche.
Dans le champ nom de l'animation , saisissez un nom pour votre animations, puis cliquez sur le bouton créer .
(Facultatif) Définir la chronologie à 24 images par seconde.
Dans les outils de lecture de l'éditeur, cliquez sur l'icône d'engrenage.

Dans le menu contextuel, définissez vitesse de cadre à 24 fps .
Ajoutez une clé pour chaque partie du corps de la plateformeà la liste des pistes de l'éditeur d'animation.
Dans l' éditeur d'animation , cliquez sur le bouton + . Un menu contextuel s'affiche.

Sélectionnez Ajouter tout le corps . La liste de pistes de l'éditeur d'animation se met à jour avec toutes les parties du corps du plateforme.
Faites un clic droit sur la barre supérieure sous la timeline, puis dans le menu contextuel, sélectionnez Ajouter une clé .L'éditeur d'animation ajoute une clé pour chaque partie du corps dans la timeline.
Posez le haut du corps du plateformedans une position courbée.
Dans l'onglet Accueil de la barre d'outils, sélectionnez l'outil Rotation .
Dans la fenêtre de jeu, sélectionnez et inclinez la partie du corps Torse supérieur afin que le torse soit légèrement penché en avant.

Sélectionnez et inclinez la partie du corps tête afin que le visage de la plateformeregarde directement vers l'avant.

Posez les jambes du plateformeafin que le pied gauche touche le sol devant le rig et que le pied droit touche le sol derrière le plateforme.
Dans la fenêtre de jeu, sélectionnez et faites pivoter le LeftUpperLeg , le LeftLowerLeg et le LeftFoot parties du corps jusqu'à ce que la jambe gauche soit pliée alors que le pied gauche est légèrement soulevé.

Répétez ce processus pour les parties du corps RightUpperLeg , RightLowerLeg et RightFoot jusqu'à ce que la jambe droite soit pliée alors que les orteils du pied glissent sur le sol.

Posez les bras du plateformeafin que chaque bras se balance aussi loin vers l'avant ou vers l'arrière du rig pour le pas du personnage.
Dans la fenêtre de jeu, sélectionnez et anglez les parties du corps Bras supérieur gauche et Bras inférieur gauche jusqu'à ce que le bras gauche soit visible et légèrement courbé derrière le plateforme.

Répétez ce processus pour les parties du corps RightUpperArm et RightLowerArm jusqu'à ce que le bras droit soit légèrement courbé devant le plateforme.

Enregistre l'animations.
Dans les contrôles média et lecture , sélectionnez le bouton ellipse. Un menu contextuel s'affiche.

Sélectionnez Enregistrer .
Basse
La posture basse pour la séquence de pas à gauche représente le moment où le pied gauche soutient entièrement le poids du personnage lorsqu'il tombe vers le sol, et que sa jambe droite se détache du sol pour compenser la distribution du poids inégale entre ses jambes.
Cette position clé dans les séquences de pas à gauche et à droite est lorsque le personnage est aussi bas au sol qu'ils le seront dans leur pas parce qu'ils tombent en avant avant que leur pied avant arrête leur descente.Le mouvement en avant de ce processus provoque également un penchant de la tête et du corps vers le sol, que vous pouvez exagérer pour des personnages plus énergiques.
Pour créer un premier passe Low pose pour le cycle du pied gauche :
Dans la fenêtre Explorateur , cliquez et faites glisser le tamponneur vers le 3e cadre.
Posez le haut du corps du plateformeafin qu'il penche encore plus vers le sol que la pose précédente.
Dans la fenêtre de jeu, sélectionnez et inclinez la partie du corps Torse supérieur afin que le torse soit significativement penché en avant.

Sélectionnez et inclinez la partie du corps de la tête pour que le visage de la plateformeregarde vers le sol .

Posez les jambes du plateformeafin que le poids du corps du plateformesoit soutenu par sa jambe gauche.
Dans la fenêtre de jeu, sélectionnez et anglez le LeftUpperLeg , LeftLowerLeg , et LeftFoot les parties du corps jusqu'à ce que la jambe gauche soit presque pliée à un angle de 90 degrés avec un pied plat sur le sol.

Répétez ce processus pour les jambe supérieure droite , jambe inférieure droite et pied droit parties du corps jusqu'à ce que la jambe droite soit presque droite derrière le régime avec le bas de son pied incliné vers le ciel.

Déplacez le rig vers le bas afin que son pied gauche touche le sol.
Dans la fenêtre de jeu, sélectionnez la partie du corps Torse inférieur .
Déplacez-le jusqu'à ce que le pied gauche du plateformesoit parallèle au sol.

Posez les bras du plateformeafin qu'ils se balancent plus près du torse.
Dans la fenêtre de jeu, sélectionnez et anglez les parties du corps Bras supérieur gauche et Bras inférieur gauche jusqu'à ce que le bras gauche soit plus proche de la taille du personnage.

Répétez ce processus pour les parties du corps RightUpperArm et RightLowerArm jusqu'à ce que le bras droit soit plus proche de la taille du personnage.

Enregistre l'animations.
Passage
La passe de la séquence d'étape gauche représente le moment où la jambe droite passe la jambe gauche, et le poids du personnage commence à se déplacer du pied gauche au pied droit.Les deux bras du personnage tombent vers la taille alors qu'ils se balancent dans des directions opposées, ce qui fait apparaître le personnage comme s'il se tenait debout comme un flamant.
Pour créer une première passe de position de passage pour le cycle du pied gauche :
Dans la fenêtre Explorateur , cliquez et faites glisser le tamponneur vers le 6e cadre.
Posez le haut du corps du plateformeen position droite.
Dans la fenêtre de jeu, sélectionnez et anglez la partie du corps Torse supérieur afin que le torse soit d'environ 90 degrés avec le sol.

Sélectionnez et inclinez la partie du corps de la tête pour que le visage du plateformeregarde à nouveau vers l'avant .

Posez les jambes du plateformeafin que le personnage équilibre son poids sur sa jambe gauche pendant que la jambe droite se balance en avant.
Dans la fenêtre de jeu, sélectionnez et faites pivoter le LeftUpperLeg , le LeftLowerLeg et le LeftFoot parties du corps jusqu'à ce que la jambe gauche soit presque droite avec un pied plat sur le sol.

Répétez ce processus pour le RightUpperLeg , le RightLowerLeg et le RightFoot parties du corps jusqu'à ce que la jambe droite soit pliée à un angle de 45 degrés avec le devant du pied incliné vers le sol.

Déplacez le rig vers le haut afin que son pied gauche touche le sol.
Dans la fenêtre de jeu, sélectionnez la partie du corps Torse inférieur .
Déplacez-le jusqu'à ce que le pied gauche du plateformesoit parallèle au sol.

Posez les bras du plateformepour qu'ils tombent sur le côté de la taille du personnage.
Dans la fenêtre de jeu, sélectionnez et anglez les parties du corps Bras supérieur gauche et Bras inférieur gauche jusqu'à ce que le bras gauche soit presque droit sur le côté gauche du personnage.

Répétez ce processus pour les parties du corps RightUpperArm et RightLowerArm jusqu'à ce que le bras droit soit presque droit sur le côté droit du personnage.

Enregistre l'animations.
Élevé
La haute position pour la séquence de pas à gauche représente le moment où le personnage soulève son corps sur son pied gauche alors que son pied droit est sur le point de toucher le sol.La plupart du poids du personnage se trouve sur ses orteils, qui à leur tour poussent le sol pour les propulser vers l'avant.
Cette position clé dans les séquences de pas à gauche et à droite est lorsque le personnage est aussi haut du sol qu'ils le seront dans leur pas parce qu'ils s'éloignent du sol.Notez que le mouvement en avant de ce processus provoque également un penchant de la tête et du corps vers le ciel, que vous pouvez exagérer pour des personnages plus optimistes.
Pour créer un premier pas de haute position pour le cycle du pied gauche :
Dans la fenêtre Explorateur , cliquez et faites glisser le tampon vers la 9e fenêtre.
Posez le haut du corps du plateformeafin que la poitrine soit tournée vers le ciel.
Dans la fenêtre de jeu, sélectionnez et anglez la partie du corps Torse supérieur afin que le personnage soit légèrement incliné vers l'arrière.

Sélectionnez et inclinez la partie du corps de la tête pour que le visage de la plateformeregarde vers le ciel .

Posez les jambes du plateformeafin que le poids du personnage se déplace vers l'avant des orteils de son pied gauche vers le haut de sa jambe droite.
Dans la fenêtre de jeu, sélectionnez et faites pivoter le jambe supérieur gauche , le jambe inférieur gauche et le pied gauche jusqu'à ce que la jambe gauche soit presque droite avec le pied presque perpendiculaire au sol.

Répétez ce processus pour les parties du corps RightUpperLeg , RightLowerLeg et RightFoot jusqu'à ce que la jambe droite soit pliée à un angle près de 90 degrés devant le personnage.

Déplacez le rig vers le haut afin que son pied gauche touche le sol.
Dans la fenêtre de jeu, sélectionnez la partie du corps Torse inférieur .
Déplacez-le légèrement jusqu'à ce que les orteils du pied gauche touchent le sol.

Posez les bras du plateformeafin qu'ils se balancent plus loin du torse.
Dans la fenêtre de jeu, sélectionnez et anglez les parties du corps Bras supérieur gauche et Bras inférieur gauche jusqu'à ce que le bras gauche soit plus loin de la taille du personnage.

Répétez ce processus pour les parties du corps RightUpperArm et RightLowerArm jusqu'à ce que le bras droit soit plus loin de la taille du personnage.

Enregistre l'animations.
Pas droit
La deuxième action à mener pour un cycle de marche est de créer les quatre poses clés qui composent le pas droit du personnage, ou le pas qu'il fait pour avancer avec son pied droit.Bien que ce tutoriel se concentre sur la reconstitution du même processus que la séquence du pied gauche du personnage, vous pouvez faire des ajustements subtils qui ajoutent de la personnalité à votre cycle de marche, comme un penchant à la droite ou un pep supplémentaire dans leur pas droit.
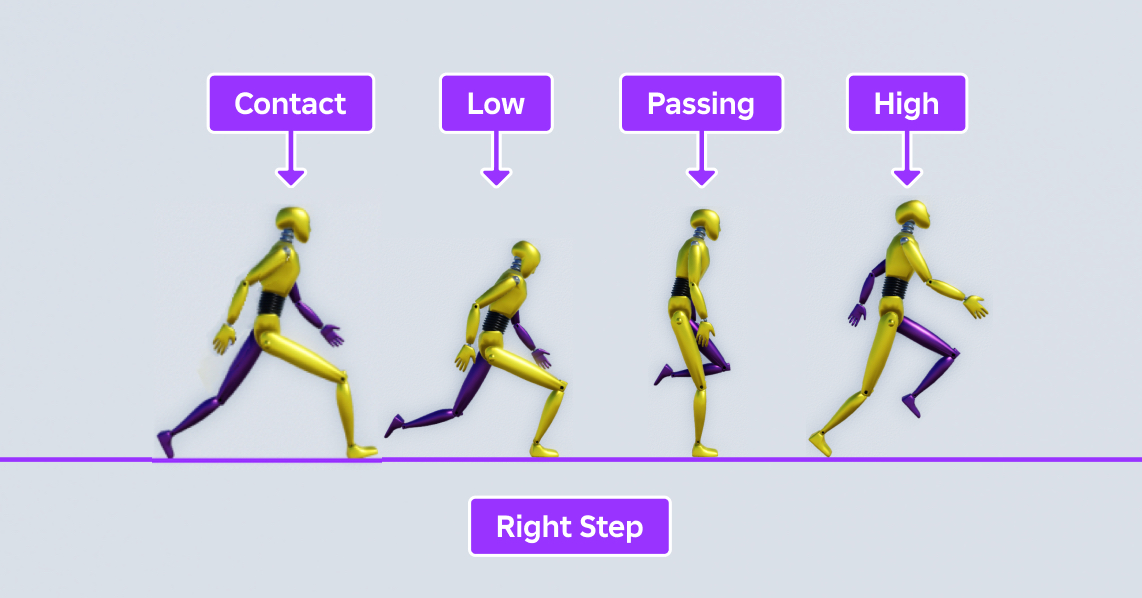
Contact
La position de contact représente le moment où le pied droit touche le sol devant le personnage alors que le pied gauche est sur le point de se détacher derrière le personnage.La plupart du processus de création de cette pose est la même que la séquence de pas à gauche, mais il est utile de positionner d'abord le rig à la même orientation verticale que la position de contact pour la séquence de pas à gauche afin que le personnage ait une marche plus cohérente.
Pour créer une première passe de contact pour le cycle du pied droit :
Dans la fenêtre Explorateur , cliquez et faites glisser le tampon vers le 12e cadre.
Déplacez le rig vers le bas afin que le personnage soit dans la même position verticale de départ que la pose de contact de la passe de gauche.
Dans la fenêtre de jeu, sélectionnez la partie du corps Torse inférieur .
Déplacez-le vers le bas jusqu'à ce que la tête du plateformesoit en dessous de la ligne de référence violette.

Posez le haut du plateformedans la même position courbée que la position de contact de la passe de gauche.
Dans la fenêtre de jeu, sélectionnez et inclinez la partie du corps Torse supérieur afin que le torse soit légèrement penché en avant.

Sélectionnez et inclinez la partie du corps tête afin que le visage de la plateformeregarde directement vers l'avant.

Posez les jambes du plateformeafin que le pied droit touche le sol devant le rig et que le pied gauche touche le sol derrière le plateforme.
Dans la fenêtre de jeu, sélectionnez et faites pivoter le jambe supérieur gauche , le jambe inférieur gauche et le pied gauche jusqu'à ce que la jambe gauche soit pliée alors que les orteils du pied glissent sur le sol.

Répétez ce processus pour le RightUpperLeg , le RightLowerLeg et le RightFoot parties du corps jusqu'à ce que la jambe droite soit pliée alors que le pied est légèrement soulevé.

Posez les bras du plateformeafin que chaque bras se balance aussi loin vers l'avant ou vers l'arrière du rig pour le pas du personnage.
Dans la fenêtre de jeu, sélectionnez et anglez les parties du corps Bras supérieur gauche et Bras inférieur gauche jusqu'à ce que le bras gauche soit visible et légèrement courbé devant le plateforme.

Répétez ce processus pour les parties du corps RightUpperArm et RightLowerArm jusqu'à ce que le bras droit soit légèrement courbé derrière le plateforme.

Enregistre l'animations.
Basse
La posture basse pour la séquence de pas à droite représente le moment où le pied droit soutient entièrement le poids du personnage lorsqu'il tombe vers le sol, et que sa jambe gauche se détache du sol pour compenser la distribution du poids inégale entre ses jambes.Semblable à la pose précédente, bien qu'elle ne soit pas obligatoire, il est utile de positionner le rig à la même orientation verticale que la pose basse pour la séquence de pas à gauche afin que le personnage ne tombe pas plus en avant sur sa jambe droite que sa gauche.
Pour créer un premier passe Low pose pour le cycle du pied droit :
Dans la fenêtre Explorateur , cliquez et faites glisser le tamponneur jusqu'à la 15e fenêtre.
Déplacez le rig vers le bas afin que le personnage soit dans la même position verticale de départ que la pose basse de la passe à gauche.
Dans la fenêtre de jeu, sélectionnez la partie du corps Torse inférieur .
Déplacez-le vers le bas jusqu'à ce que la tête du plateformesoit légèrement au-dessus de la ligne de référence grise.

Posez le haut du plateformedans la même position courbée que la position basse de la passe à gauche.
Dans la fenêtre de jeu, sélectionnez et inclinez la partie du corps Torse supérieur afin que le torse soit significativement penché en avant.

Sélectionnez et inclinez la partie du corps de la tête pour que le visage de la plateformeregarde vers le sol .

Posez les jambes du plateformeafin que le poids du corps du plateformesoit soutenu par sa jambe droite.
Dans la fenêtre de jeu, sélectionnez et anglez le LeftUpperLeg , LeftLowerLeg , et LeftFoot les parties du corps jusqu'à ce que la jambe gauche soit presque droite derrière la rig avec le bas du pied incliné vers le ciel.

Répétez ce processus pour le RightUpperLeg , RightLowerLeg , et RightFoot parties du corps jusqu'à ce que la jambe droite soit presque pliée à un angle de 90 degrés avec un pied plat sur le sol.

Posez les bras du plateformeafin qu'ils se balancent plus près du torse.
Dans la fenêtre de jeu, sélectionnez et anglez les parties du corps Bras supérieur gauche et Bras inférieur gauche jusqu'à ce que le bras gauche soit plus proche de la taille du personnage.

Répétez ce processus pour les parties du corps RightUpperArm et RightLowerArm jusqu'à ce que le bras droit soit plus proche de la taille du personnage.

Enregistre l'animations.
Passage
La position de passage représente le moment où la jambe gauche passe la jambe droite, et le poids du personnage commence à se déplacer du pied droit au pied gauche.
Pour créer une première passe de position de passage pour le cycle du pied droit :
Dans la fenêtre Explorateur , cliquez et faites glisser le tampon vers le 18e cadre.
Déplacez le rig vers le haut afin que le personnage soit dans la même position verticale de départ que la pose de passage de l'étape gauche.
Dans la fenêtre de jeu, sélectionnez la partie du corps Torse inférieur .
Déplacez-le jusqu'à ce que la tête du plateformesoit légèrement en dessous de la ligne de référence violette.

Posez le haut du plateformedans la même position droite que la position de passage de l'étape gauche.
Dans la fenêtre de jeu, sélectionnez et anglez la partie du corps Torse supérieur afin que le torse soit d'environ 90 degrés avec le sol.

Sélectionnez et inclinez la partie du corps de la tête pour que le visage du plateformeregarde à nouveau vers l'avant .

Posez les jambes du plateformeafin que le personnage équilibre son poids sur sa jambe droite pendant que la jambe gauche se balance en avant.
Dans la fenêtre de jeu, sélectionnez et inclinez le LeftUpperLeg , le LeftLowerLeg et le LeftFoot parties du corps jusqu'à ce que la jambe gauche soit courbée à un angle de 45 degrés avec le devant du pied incliné vers le sol.

Répétez ce processus pour le jambe supérieur droit , le jambe inférieur droit et le pied droit du corps jusqu'à ce que la jambe droite soit presque droite avec un pied plat sur le sol.

Posez les bras du plateformepour qu'ils tombent sur le côté de la taille du personnage.
Dans la fenêtre de jeu, sélectionnez et anglez les parties du corps Bras supérieur gauche et Bras inférieur gauche jusqu'à ce que le bras gauche soit presque droit sur le côté gauche du personnage.

Répétez ce processus pour les parties du corps RightUpperArm et RightLowerArm jusqu'à ce que le bras droit soit presque droit sur le côté droit du personnage.

Enregistre l'animations.
Élevé
La haute position pour la séquence de pas à droite représente le moment où le personnage soulève son corps sur son pied droit alors que son pied gauche est sur le point de toucher le sol.
Pour créer un premier pas de haute position pour le cycle du pied droit :
Dans la fenêtre Explorateur , cliquez et faites glisser le tampon vers le 21e cadre.
Déplacez le rig vers le haut afin que le personnage soit dans la même position verticale de départ que la pose haute de la passe à gauche.
Dans la fenêtre de jeu, sélectionnez la partie du corps Torse inférieur .
Déplacez-le jusqu'à ce que la tête du plateformechevauche la ligne de référence violette.

Posez le haut du plateformedans la même position angulaire que la position haute de la passe à gauche.
Dans la fenêtre de jeu, sélectionnez et anglez la partie du corps Torse supérieur afin que le personnage soit légèrement incliné vers l'arrière.

Sélectionnez et inclinez la partie du corps de la tête pour que le visage de la plateformeregarde vers le ciel .

Posez les jambes du plateformeafin que le poids du personnage se déplace vers l'avant des orteils de son pied droit vers le haut de sa jambe gauche.
Dans la fenêtre de jeu, sélectionnez et faites pivoter le LeftUpperLeg , le LeftLowerLeg et le LeftFoot parties du corps jusqu'à ce que la jambe gauche soit courbée à un angle près de 90 degrés devant le personnage.

Répétez ce processus pour les jambe supérieure droite , jambe inférieure droite , et pied droit des parties du corps jusqu'à ce que la jambe droite soit presque droite avec le pied presque perpendiculaire au sol.

Posez les bras du plateformeafin qu'ils se balancent plus loin du torse.
Dans la fenêtre de jeu, sélectionnez et anglez les parties du corps Bras supérieur gauche et Bras inférieur gauche jusqu'à ce que le bras gauche soit plus loin de la taille du personnage.

Répétez ce processus pour les parties du corps RightUpperArm et RightLowerArm jusqu'à ce que le bras droit soit plus loin de la taille du personnage.

Enregistre l'animations.
animationsde test
Une fois que vous avez terminé votre premier pas de vos poses clés, il est important de tester votre animation pour voir comment elle se déroule ensemble.S'il y a des incohérences ou des transitions brusques, vous pouvez faire des ajustements subtils pour assurer que l'animation soit aussi lisse que possible pour le corps et la personnalité de votre personnage.
En d'autres termes, si vous voulez que votre personnage soit élégant et léger sur ses pieds, ses mouvements devraient être fluides et s'écouler ensemble.Cependant, si vous voulez que votre personnage soit maladroit et trébuche en marche, les transitions lisses peuvent être moins souhaitables pour la façon dont vous voulez qu'il se présente dans votre expérience.
Pour tester vos poses :
Dans les outils de lecture de l'éditeur d'animation , cliquez sur le bouton de boucle pour répéter l'animation indéfiniment.

Cliquez sur le bouton de lecture pour démarrer l'animations.

Revoyez votre animation pour voir où elle a besoin d'ajustements.
Ralentissez la vitesse de votre animations.
- Dans les outils de lecture, cliquez sur l'icône d'engrenage.

- Dans le menu contextuel, définissez la vitesse de lecture à 0.25x ou 0.5x .
Évaluez l'animation sous plusieurs angles.
- Dans l'onglet Affichage , sélectionnez le bouton Sélecteur d'affichage .
- Dans la fenêtre, cliquez sur l'une des 14 faces du sélecteur de vue pour déplacer votre caméra vers une orientation du monde différente.

Sélectionnez, mouvementet tournez votre rig jusqu'à ce que l'animation corresponde à la personnalité de votre personnage.
Publier une animations
Pour jouer votre animation dans votre expérience ouverte, ainsi que la stocker pour une réutilisation dans d'autres projets, vous devez publier l'animation dans le cloud.Ce processus crée un ID de ressource unique pour votre animation que vous pouvez référencer dans les scripts, ce qui est particulièrement important si vous souhaitez remplacer l'une des animations de personnage par défaut de Roblox.
Pour publier votre animations:
Dans le coin supérieur gauche du éditeur d'animation , cliquez sur le bouton ellipse.

Dans le menu contextuel, sélectionnez Publier sur Roblox . La fenêtre configuration des ressources s'affiche.
Remplissez tous les champs applicables, puis cliquez sur le bouton enregistrer .
(Facultatif) Vous pouvez copier l'ID de la ressource d'animationsà utiliser dans les scripts en cliquant sur l'icône de copie.

Maintenant que votre animation est dans le cloud, vous pouvez trouver, modifier et réutiliser la ressource dans tous vos projets via le tableau de bord du créateur sous éléments de développement > animations .