Un maillage peau est un maillage rigide qui se plie et se déforme naturellement lorsque le squelette interne est posé ou animé.Vous pouvez créer un maillage skiné à l'aide d'un outil de modélisation tiers tel que Blender ou Maya.L'habillage doit être terminé après que le modèle ait été rigté.
Ce guide couvre le processus de rigage et de peau d'un modèle d'arbre simple dans Blender avec 3 os.Pour les bases sur le rigging structuré, voir Rig un simple maillage avant de poursuivre ce guide.
Pour peaufiner un maillage simple, vous devez :
- Configurer Blender pour les unités de scène relatives de Studio avant d'importer un modèlisation.
- Créer, dimensionner et positionner des os à l'intérieur d'une armature.
- Parent un maillage à une armature pour lier le squelette à l'objet maillage.
- Peinture de poids le maillage pour attribuer quelles parties du maillage se déplaceront avec quelle os.
Configurer le mixeur
Pour démarrer le processus de création d'un maillage skinné, configurez d'abord ce qui suit dans votre projet Blender :
- Définir l'unité de scène et les propriétés de l'échelle d'unité aux proportions de Studio.
- Importer le modèle dans Blender en utilisant l'importateur de fichiers de Blender.
Ajuster la scène et la redimensionner
Lors de la configuration des projets Blender pour l'importation dans Roblox Studio, modifiez les propriétés par défaut des unités de scène et de l'échelle des unités de Blender afin qu'elles s'alignent étroitement sur l'redimensionnerde Studio.
Pour modifier la scène et les unités de mesure de Blender dans un nouveau projet :
Ouvrez un nouveau projet général dans Blender.
Sélectionnez la forme, la caméra et les lumières par défaut, puis appuyez sur Delete .
Dans la navigation à gauche de l'éditeur de propriétés Properties Editor , naviguez vers propriétés de scène .

Dans la section Unités , modifiez la échelle d'unité à 0.01 et la longueur à centimètres .

Importer un modèlisation
Pour ce guide, vous importerez un modèle d'arbre d'érable dans Blender en tant qu'objet de maillage.
Pour importer un modèle dans Blender :
Dans la barre supérieure, cliquez sur Fichier . Un menu contextuel s'affiche.
Sélectionnez Importer , puis le format de fichier du modèle que vous importez.Pour cet exemple, sélectionnez FBX (.fbx) et le modèlisationde référence .fbx.Le modèle s'affiche dans la fenêtre de jeu3D.

Créer une structure osseuse
Maintenant que votre modèle est dans Blender, ajoutez une armature et des os à votre objet de maillage.Une armature est un objet de fixation similaire à un squelette qui agit comme un conteneur pour les os, tandis que les os sont des objets qui contrôlent le mouvement et la déformation du groupe de verticaux, ou groupe de verticaux , qui entoure l'os.
Ajouter une armature
Une armature est une structure requise pour ajouter des os à votre maillage.Après avoir ajouté une armature, vous pouvez créer et répositionner n'importe quel nombre d'os à l'intérieur de votre objet maillé.
Pour ajouter une armature :
Au sommet de la fenêtre de jeu3D, sélectionnez Ajouter → Armature .
Pour une meilleure visualisation des os, dans la navigation à gauche de l'éditeur de propriétés **** , naviguez vers Propriétés d'objets d'armature .
Dans la section Affichage du viewport , naviguez vers la propriété Afficher , puis activez En avant .

Os de position
Lorsque vous ajoutez une armature à votre projet, Blender ajoute également une osse à l'armature à une position et à une échelle par défaut.Vous pouvez faire pivoter et redimensionner l'os pour représenter plus précisément la structure interne de votre objet maillé.
Pour répositionner l'os :
Cliquez sur l'objet os pour le mettre en évidence.
Au sommet de la fenêtre de jeu3D, cliquez sur le menu déroulant Mode, puis passez au mode Édition .
Cliquez sur le sommet de l'os et appuyez sur G . Le sommet de l'os se déplace avec votre curseur.
Tirez sur cette os pour qu'elle s'alignent avec le centre intérieur du modèlisation, puis cliquez pour définir la position de l'os.
Appuyez et maintenez la molette de défilement de votre souris pour déplacer la caméra autour de l'objet maillé pour voir différents points de vue et angles pour assurer que l'os est centré dans l'objet maillé.
Ajouter des os supplémentaires
Dans ce guide, vous avez besoin de 3 os dans votre maillage pour que l'arbre puisse se déplacer et tourner à trois points.
Pour ajouter des os supplémentaires dans l'armature :
Tout en restant dans Mode d'édition , cliquez sur le bout de l'os.
Appuyez sur E et faites glisser votre souris vers le haut. Cela étend une osselet supplémentaire de la racine originale.
Répétez ce processus pour la deuxième os.
Appuyez et maintenez la molette de défilement de votre souris pour déplacer la caméra autour de l'objet maillé pour voir différents points de vue et angles pour vous assurer que les os sont dans l'objet maillé.Répositionnez les os nécessairement.
Dans l'outil d'aperçu, élargissez l'objet armature . La hiérarchie des os de l'armature s'affiche.
Dans l'outil d'aperçu, double-cliquez et renommez chacune des os. Les noms des objets d'os restent les mêmes lorsque vous importez l'objet de maillage dans Studio.
Armature parentale
Une fois que la structure osseuse est créée et positionnée, vous devez connecter l'armature à l'objet maillé en parentant l'armature à l'objet maillé.
Ce guide utilise la fonction Poids automatiques de Blender lorsque vous gérez une armature, car elle ajoute automatiquement des poids et des influences à votre maillage.Cela peut vous faire gagner du temps pendant le processus de peinture du poids.
Pour parent un armature à un maillage :
Au sommet de la fenêtre de jeu3D, cliquez sur la liste déroulante Mode, puis revenez au mode mode objet .
Appuyez sur AltA (Windows) ou ⌥A (Mac) pour désélectionner chaque objet.
Maintenez shift et sélectionnez le objet maillage puis le armature . L'ordre de sélection est important.
Dans la fenêtre de jeu, faites un clic droit sur l'objet maille . Un menu contextuel s'affiche.
Sélectionnez parent , puis avec des poids automatiques .
Peinture de peindre
Avec votre armature connectée à l'objet maillage, vous pouvez utiliser le processus de peinture de poids pour modifier la quantité d'influence (poids) que les os auront sur des points spécifiques pour permettre un mouvement et une flexibilité plus naturels.
Le mixeur représente la force du poids avec un gradient bleu-rouge de , où bleu représente une valeur de 0 et rouge représente une valeur entièrement influencée de 1 .Les sommets sur un objet maillé qui sont peints en rouge seront entièrement influencés par la rotation d'une os spécifique, tandis que les sommets qui sont jaunes ou verts seront partiellement influencés par la rotation de l'os.
Vous pouvez attribuer rapidement l'influence avec l'outil pinceau dans le mode peinture de poids de Blender en utilisant les outils dessiner , ajouter ou soustraire les outils de pinceau.Pour chaque brosser, vous pouvez définir le poids et le rayon de l'influence dans le paramètre des outils à droite du Viewport .
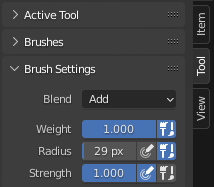
Pour optimiser le processus de peinture, configurez les paramètres de visualisation et de pinceau avant peindre les influences sur le maillage.
Lancement
Lors de l'attribution d'influences pour des modèles complexes, vous pouvez configurer les paramètres suivants de Blender pour optimiser le processus de peinture du poids.
Visualisation des os
Par défaut, Blender affiche les objets osseux comme des formes octédriques.Cette forme originale est utile lors du positionnement des os dans le cadre mais peut gêner pendant la peinture.Pour aider à visualiser le processus de peinture du poids, modifiez la visualisation de vos os en bâtons.
Pour mettre à jour la visualisation de vos os :
Dans mode objet , sélectionnez la armature .
Dans la navigation à gauche de l'éditeur de propriétés , naviguez vers les propriétés de données d'objets .
Changez la valeur Afficher comme en Bâton .
Normalisation automatique
Le paramètre Normalisation automatique force l'influence sur vos sommets à être égale à un.Cela rend la peinture du poids plus efficace en assurant que chaque vertex de votre personnage est entièrement influencé par au moins une osse.Dans ce guide, Auto Normalize vous permet d'appliquer d'abord une influence complète à l'ensemble du maillage rapidement puis de faire des ajustements mineurs avec chaque os.
Pour activer la normalisation automatique :
Dans mode objet , sélectionnez la armature .
Maintenez shift et sélectionnez l'objet maillage .
Au sommet de la fenêtre de jeu3D, cliquez sur la liste déroulante Mode, puis passez au mode peinture de poids .
Sur le côté droit de la fenêtre d'fenêtre de jeu, cliquez sur l'onglet outil .
Dans la section Options , activez Normalisation automatique .
brosserprojeté
Un pinceau projeté vous permet d'appliquer facilement l'influence à travers un maillage, au lieu de la surface seulement.Cela est utile lorsque vous peignez des influences sur des mailles qui peuvent être superposées géométriquement, comme le feuillage de l'arbre.
Pour configurer un brosserprojeté :
Dans mode objet , sélectionnez la armature .
Maintenez shift et sélectionnez l'objet maillage .
Au sommet de la fenêtre de jeu3D, cliquez sur la liste déroulante Mode, puis passez au mode peinture de poids .
Sur le côté droit de la fenêtre d'fenêtre de jeu, cliquez sur l'onglet outil .
Développez la section avancée , puis désactivez seuls les visages avant .
Développez la section baisse , puis sélectionnez projeté .
Influence de la peinture
Avec le pinceau projeté configuré, vous pouvez maintenant commencer à appliquer l'influence à l'arbre.Prenez avantage de l'option Normalisation automatique en peignant une influence rouge complète sur l'ensemble de l'arbre jusqu'à l'os inférieur et en attribuant une influence partielle sur les os du milieu et du sommet.
Os inférieur
L'os inférieur devrait influencer pleinement le mouvement de l'ensemble de l'arbre à partir du tronc.
Pour commencer à peindre l'influence sur l'os inférieur :
En mode objet , maintenez shift, sélectionnez les os puis l'objet maillage.
Au sommet de la fenêtre de jeu3D, cliquez sur la liste déroulante Mode, puis passez au mode peinture de poids .
Maintenez shift et cliquez sur l'os inférieur.
Utilisez les outils de pinceau pour peindre une zone d'influence rouge de la base de l'os et du reste de l'arbre.
Avec l'os mis en évidence, testez que l'os influence tout le modèle en appuyant sur R et en tournant la souris.Peignez tous les sommets qui ne sont pas influencés correctement pour leur appliquer une influence.
Os du milieu
L'os du milieu représente la plupart du feuillage au-dessus de l'os inférieur.Pour un effet plus subtil, appliquez une influence de 50 % (vert) depuis l'os du milieu vers le haut.
Pour peindre l'influence sur l'os moyen :
En mode peinture de poids , appuyez sur AltA (Windows) ou ⌥A (Mac) pour désélectionner l'objet os actuel.
Maintenez shift et click sur l'os du milieu.
Sur le côté droit de la fenêtre d'fenêtre de jeu, cliquez sur l'onglet outil .
Changez la valeur du poids à .5.
À partir de la zone au milieu de l'os, peignez la zone centrale et supérieure de l'arbre.
Appuyez sur R pour faire pivoter l'os et tester l'influence à différents angles.
Os supérieur
L'os supérieur devrait influencer la zone de feuille supérieure au-dessus de l'os moyen. Peignez cette zone supérieure en utilisant 25% d'influence (vert pâle) pour un effet plus naturel.
Pour peindre l'influence sur l'os supérieur :
En mode peinture de poids , appuyez sur AltA (Windows) ou ⌥A (Mac) pour désélectionner l'objet os actuel.
Maintenez shift et cliquez sur l'os supérieur.
Sur le côté droit de la fenêtre d'fenêtre de jeu, cliquez sur l'onglet outil .
Changez la valeur du poids à 0,25 .
À partir de la zone au sommet de l'os, peignez la zone supérieure de l'arbre.
Appuyez sur R pour faire pivoter l'os et tester l'influence à différents angles.
Après avoir peint chaque os du poids, chaque section de cet arbre devrait maintenant être influencée par les os inférieurs, moyens ou supérieurs.L'os inférieur contrôle entièrement le tronc de l'arbre tandis que les os moyens et supérieurs ont une influence réduite sur les branches et les feuilles.
Testez
Il est important de tester en permanence les influences de votre os tout au long du processus de peinture du poids .
Le mixeur vous permet de tester et de poser des os tout en peignant si à la fois l'armature et le maillage sont sélectionnés en mode objet avant de passer au mode peinture de poids.Cette fonctionnalité de peinture hybride et de poids ne fonctionne pas à moins que vous sélectionniez à la fois l'armature et le maillage avant d'entrer dans le mode peinture de poids.
Pour tester votre peinture de poids :
Dans mode objet , sélectionnez la armature .
Maintenez shift et sélectionnez l'objet maillage .
Au sommet de la fenêtre de jeu3D, cliquez sur la liste déroulante Mode, puis passez au mode peinture de poids .
Maintenez shift et cliquez sur l'os que vous voulez tester, puis appuyez sur R pour tester la rotation.
Appuyez sur AltA ( ⌥A ) pour désélectionner l'os actuel, puis sélectionnez et testez un autre os.
Votre modèle d'arbre S1 est maintenant un maillage peau et est prêt pour l'exportation pour Studio.Le fichier de projet du mixeur et l'exportation finale ( ) sont disponibles pour référence.