Testez votre modèle de personnage dans Studio pour comprendre à quoi il ressemble et se sent dans une expérience Roblox.Pour tester votre personnage personnalisé dans Studio, importez d'abord le modèle de personnage dans votre projet Studio.
Vous pouvez tester dans Studio en utilisant l'outil de configuration Avatar Setup pour prévisualiser et tester différents composants de votre personnage d'avatar.
Vous pouvez également tester votre personnage dans l'expérience de test Avatar Test.Cette expérience fournit une grande variété de tests environnementaux et de vêtements pour garantir que le modèle de personnage et les composants associés fonctionnent comme prévu.
Configurer l'expérience de test
Ce qui suit est le processus de test général qui configure l'expérience de test de l'avatar :
- Téléchargez et ouvrez l'expérience de test Avatar dans Studio.
- Importer votre modèle d'avatar dans Studio.
- Définissez votre modèle comme le personnage de départ.
- Lancez un test de jeu de l'expérience.
Ouvrir dans Studio
Pour utiliser l'expérience de test Avatar, vous devez d'abord la télécharger à partir de RobloxVous pouvez enregistrer l'expérience localement et faire toutes les modifications qui peuvent aider votre flux de travail de test.Roblox peut mettre à jour cette période d'expérience périodiquement pour ajouter ou améliorer des fonctionnalités.
Pour télécharger l'expérience de test d'Avatar :
Accédez à l'expérience de test Avatar.
Dans le bouton à côté du titre de l'expérience, sélectionnez … Modifier . La page se déplace vers le lanceur Studio.


Importer
Après avoir ouvert l'expérience de test dans Studio, importez votre modèlisationde personnage personnalisé.
Accédez à l'onglet Avatar de la barre d'outils et sélectionnez Importer 3D . Un navigateur de fichiers s'affiche.

Sélectionnez votre fichier personnalisé de caractère .fbx .
Vérifiez ce qui suivre:
Avec l'objet de niveau le plus élevé sélectionné, assurez-vous que type de rigueur est réglé sur R15.

Si vous utilisez les fichiers de modèle, définissez l'échelle de rigueur à Rthro .Sinon, utilisez la bonne échelle de rig pour votre type de corps de caractère caractère.
Vérifiez toute erreur rouge qui peut bloquer l'importation dans Studio.
Vérifiez toute avertissement jaune qui peut indiquer un problème de qualité avec vos composants d'avatar.
Cliquez sur Importer . Le modèle du personnage se remplit dans l'espace de travail.
Ajouter l'apparence de surface
Si vous avez exporté vos textures séparément, ou si l'importateur 3D ne récupère pas vos textures PBR, vous pouvez les ajouter manuellement.
Pour ajouter des fichiers de texture d'image individuelle :
Ouvrez la boîte à outils des ressources . Vous devrez peut-être publier d'abord votre expérience.
Téléchargement en masse les ressources de la carte d'image dans votre boîte à outils des ressources.

Dans l'Explorer, élargissez le Head_Geo et vérifiez si un objet SurfaceAppearance existe.
- Si SurfaceAppearance est présent, continuez à l'étape 4.
- Si SurfaceAppearance n'est pas présent, sélectionnez l'élément ⊕ à côté de Head_Geo et ajoutez un objet SurfaceAppearance.
Définir chaque propriété sur la carte d'image téléchargée correspondante

Copiez le SurfaceAppearance avec la carte d'image remplie avec CtrlC ( ⌘C ).
Maintenez Shift et cliquez sur toutes les parties de maillage de votre modèlisationpour sélectionner toute la géométrie de votre personnage.
Utilisez CtrlShiftV ( ⌘ShiftV ) pour coller dans toutes les géométries de tête.Un mis à jour SurfaceAppearance populates dans chaque MeshPart objet.

Définir le modèle en tant que StarterPlayer
Pour jouer le personnage lors d'un test de jeu, renommer et déplacer l'instance de modèle :
Dans l'Explorer, renommez le modèle de caractère en tant que .
Dans l'Explorer, naviguez dans le dossier StarterPlayer. Si un modèle StarterCharacter existe déjà, supprimez-le.
Cliquez et faites glisser le modèle sous le répertoire.

Après avoir renommé et ajouté votre modèlisation, naviguez vers le bouton Test > Jouer pour démarrer une session de test de l'expérience en tant que modèlisationpersonnalisé.
Utiliser l'expérience de test
L'expérience de test de l'avatar comprend plusieurs fonctionnalités dans l'interface et l'environnement pour effectuer rapidement des tests complets de vos personnages d'avatar.Vous pouvez utiliser la liste de contrôle de test pour vous assurer que vous examinez tous les aspects importants de votre personnage d'avatar.
Lors du test de l'expérience, utilisez les boutons d'interface suivants sur le côté droit pour ouvrir divers outils et options de test :
| Avertissement | |
|---|---|
| Utilisez ce menu pour passer d'un avatar personnalisé à des avatars de contrôle.Une option de bouton supplémentaire vous permet de parcourir différentes animations faciales pour tester les expressions du visage de votre personnage. | |
| Utilisez ce menu pour tester diverses animations sur votre personnage d'avatar. | |
| Utilisez ce menu pour sélectionner un nouveau ton de peau pour votre personnage.Voir tons de peau personnalisés pour plus de détails sur cette implémentation avec des modèles de personnage de modèle. | |
| Utilisez ce menu pour sélectionner divers vêtements à essayer. | |
| Utilisez ce menu pour modifier les paramètres de déplacement pour votre modèlisationpersonnage, tels que hauteur de saut et vitesse de marche . | |
| Utilisez ce menu pour modifier divers aspects des proportions du corps de votre personnage. | |
| Utilisez ce menu pour modifier l'éclairage de l'environnement à différents préset, tels que Montagnes - Coucher du soleil ou Intérieur - Midi . |
Liste de contrôle
Utilisez les listes de contrôle suivantes pour vous assurer que vous testez de manière exhaustive chaque composant de votre avatar.Utilisez le menu Avatar pour passer d'un avatar personnalisé à un avatar de contrôle pour vérifier le comportement attendu.
Mouvement et animations



Vérifiez ce qui suit pour toute anomalie :
| Fonction | Comment faire des tests |
|---|---|
| Marche | Déplacez le personnage autour de l'environnement, des rampes et des plates-formes. |
| S'asseoir | Déplacez-vous vers l'une des sièges de l'environnement et appuyez sur E pour vous asseoir. |
| Montagne | Déplacez-vous vers l'une des treilles et des échelles. Votre personnage commence automatiquement à escalader lorsqu'il est proche. |
| Natation | Utilisez le bassin d'eau au sommet de la zone de rampe pour vérifier votre animationsde natation. |
| Saut | Appuyez sur Space pour sauter. |
| Mort | Utilisez l'un des cubes de mort pour mettre votre personnage dans un état de ragdoll et le faire réapparaître. |
| Animation facialedu visage | Utilisez le menu d'interface utilisateur du visage pour activer un cycle d'animation du visage. |
| Émotes et animation | Utilisez le menu Emote UI pour accéder et jouer aux émotes disponibles. |
Si vous voyez un comportement inattendu avec le mouvement de votre personnage, il peut y avoir des problèmes avec la rigueur ou la peau de votre personnage.Il peut nécessiter de revisiter les composants de rigage et d'armature de votre modèle d'avatar dans votre application de modélisation.
Lumière et couleur

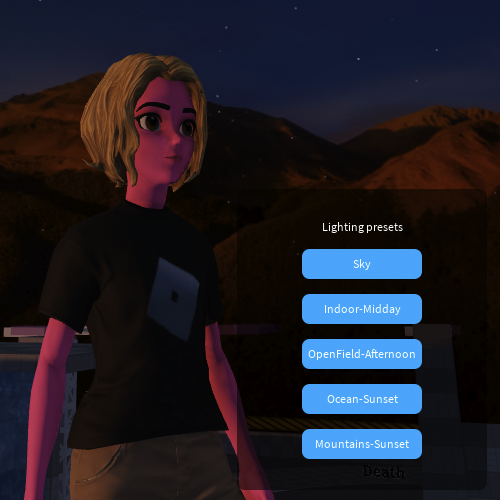
Vérifiez ce qui suit pour toute anomalie :
| Fonction | Comment faire des tests |
|---|---|
| Teint de peau | Utilisez le menu Skin Tone UI pour tester différents tons de peau pour la compatibilité texturage et éclairage. |
| Éclairage environnemental | Utilisez le menu interface utilisateur d'éclairage et l'environnement pour vérifier comment l'apparence de la surface de votre personnage s'affiche dans différentes conditions. |
Si vous voyez un comportement inattendu avec l'apparence de votre personnage dans différentes sélections d'éclairage et de couleur, il peut y avoir des problèmes avec la texture de votre personnage.Il peut nécessiter une réajustement des composants de texturation de votre modèle d'avatar dans votre application de modélisation.
Vêtements et accessoires

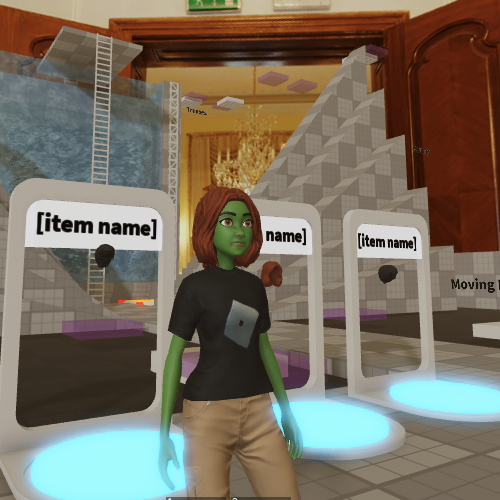
Vérifiez ce qui suit pour toute anomalie :
| Fonction | Comment faire des tests |
|---|---|
| Équiper des accessoires | Utilisez le menu Vêtements et accessoires de l'interface utilisateur ou les pédestaux environnementaux pour équiper des accessoires rigides à votre personnage. |
| Équiper des vêtements | Utilisez le menu Vêtements et accessoires de l'interface utilisateur ou les pédestaux environnementaux pour équiper des accessoires rigides à votre personnage.Testez vos vêtements en mouvement et en animations pour vérifier la tenue. |
Si vous voyez un comportement inattendu avec votre personnage portant des vêtements ou équipant des accessoires rigides, il peut y avoir des problèmes avec les points de cage ou d'attache de votre personnage.Vous devrez peut-être réajuster les formes de maillage de la cage ou les objets d'attache de votre modèle d'avatar dans votre application de modélisation.






