Roblox akzeptiert Eingaben von USB-Spielcontrollern wie Xbox und PlayStation-Controllern.Da Gamepads in verschiedenen Variationen erhältlich sind, musst du zusätzliche Einrichtungen befolgen, um zu überprüfen, dass die Gamepad-Eingaben eines Spieler:inin deiner Erlebnisverwendbar sind.
Um Gamepad-Eingänge einzurichten, kannst du ContextActionService oder UserInputService verwenden, um verbundene Gamepads für das Gerät eines Spieler:inzu erkennen , unterstützte Eingänge zu überprüfen, die mit Roblox kompatibel sind, Eingabe zu empfangen und mehr.
Wenn du Gamepad-Eingänge bindest, siehe gewöhnliche Steuerungsschemata, um ein konsistentes Gamepad-Erlebnis für Spieler zu schaffen.Nachdem die Eingänge festlegenwurden, kannst du das Erlebnis des Spieler:inverbessern, indem du haptisches Feedback auf unterstützten Controllern einschließt.
Spielpads erkennen
Du kannst erkennen, ob das Gerät eines Spieler:inderzeit ein Gamepad aktiv verwendet, mit der EigenschaftenUserInputService.GamepadEnabled.
Gamepad erkennen
Du kannst mit UserInputService.GamepadConnected und UserInputService.GamepadDisconnected Veranstaltungen verbundene Gamepads überprüfen.Diese Ereignisse werden ausgelöst, wenn ein Gerät jeweils verbunden oder getrennt wird, und beide Ereignisse senden eine Enum.UserInputType an die verbundene Funktion, die anzeigt, welches Spielpad das Ereignis verursacht hat.In den meisten Fällen ist das verbundene Gamepad Gamepad1 .
Verbindung und Trennung überprüfen
local UserInputService = game:GetService("UserInputService")
UserInputService.GamepadConnected:Connect(function(gamepad)
print("User has connected controller: " .. tostring(gamepad))
end)
UserInputService.GamepadDisconnected:Connect(function(gamepad)
print("User has disconnected controller: " .. tostring(gamepad))
end)
Du kannst auch abfragen, ob ein bestimmter Controller mit der Methode UserInputService:GetGamepadConnected() verbunden ist.Dies nimmt ein Enum.UserInputType als Argument und akzeptiert nur Werte von Gamepad1 durch Gamepad8.
Abfrage spezifische Gamepad-Verbindung
Unterstützte Eingänge überprüfen
Da Spielkonsolen unterschiedliche Eingabesätze haben können, solltest du überprüfen, welche Eingaben mit UserInputService:GetSupportedGamepadKeyCodes() unterstützt werden.Diese Methode nimmt ein Enum.UserInputType als Argument und gibt eine Tabelle mit einer Liste aller verfügbaren Eingänge für den angegebenen Controller zurück.
Unterstützte Eingänge überprüfen
Eingabe empfangen
ContextActionService ist nützlich für die Bindung von Steuerelementen an beide Gamepads und andere Eingabequellen wie Maus- und Tastaturoberflächen oder mobile Touchscreen-Buttons oder für die Bindung mehrerer Funktionen an einen einzigen Knopf-Eingang auf jedem Gerät.Zum Beispiel bindet das folgende Codebeispiel eine OpenSpellBook -Aktion an die Taste des Gamepads ButtonR2 und die Taste der Tastatur B.
Kontextaktionsservice Bind-Aktion
local ContextActionService = game:GetService("ContextActionService")
local function openSpellBook(actionName, inputState, inputObject)
if inputState == Enum.UserInputState.Begin then
-- Offenes Zauberbuch
end
end
ContextActionService:BindAction("OpenSpellBook", openSpellBook, false, Enum.KeyCode.ButtonR2, Enum.KeyCode.B)
Alternativ kannst du UserInputService verwenden, um Steuerelemente direkt von einem Gamepad zu binden.Wenn du Gamepad-Ereignisse durch diesen Service erkennst, verwende das InputBegan-Ereignis, um zu erkennen, wann die Taste zum ersten Mal gedrückt wurde, und das InputEnded-Ereignis, um zu erkennen, wann die Taste freigegeben wird.In der Handlungsfunktion zeigt die Eigenschaft InputObject.UserInputType, welches Gamepad das Ereignis abgefeuert hat, und InputObject.KeyCode zeigt den spezifischen Knopf oder Stick an, der es abgefeuert hat.
Button-Eingabe-Service Knopfdruckerkennung
local UserInputService = game:GetService("UserInputService")
UserInputService.InputBegan:Connect(function(input)
if input.UserInputType == Enum.UserInputType.Gamepad1 then
if input.KeyCode == Enum.KeyCode.ButtonA then
print("Button A pressed on Gamepad1")
end
end
end)
Gamepad-Zustand
Du kannst den aktuellen Zustand aller Schaltflächen und Stäbe auf einem Gamepad mit der Methode UserInputService:GetGamepadState() erkennen.Dies ist nützlich, wenn du die aktuellen Gamepad-Eingänge überprüfen musst, wenn ein deutliches Ereignis in deiner Erlebnisauftritt, z. B. überprüfen, ob bestimmte Tasten gedrückt werden, wenn ein Charakter ein Objekt berührt.
Zustand von Gamepad-Eingängen überprüfen
local Players = game:GetService("Players")
local UserInputService = game:GetService("UserInputService")
local player = Players.LocalPlayer
local character = player.Character or player.CharacterAdded:Wait()
local leftFoot = character:WaitForChild("LeftFoot")
-- Wenn der linke Fuß mit etwas in Kontakt kommt, überprüfe den Gamepad-Eingabezustand
leftFoot.Touched:Connect(function(hit)
local state = UserInputService:GetGamepadState(Enum.UserInputType.Gamepad1)
for _, input in state do
-- Wenn der ButtonR2 derzeit gehalten wird, drucke eine Nachricht aus
if input.KeyCode == Enum.KeyCode.ButtonR2 and input.UserInputState == Enum.UserInputState.Begin then
print("Character's left foot touched something while holding right trigger")
end
end
end)
Druck auslösen
Du kannst erkennen, wie viel Druck auf Gamepad-Auslöser ausgeübt wird, indem du den Position.Z Wert des Eingabe-Auslösers überprüfst.
Test der Auslöseerdruck
local UserInputService = game:GetService("UserInputService")
UserInputService.InputChanged:Connect(function(input)
if input.UserInputType == Enum.UserInputType.Gamepad1 then
if input.KeyCode == Enum.KeyCode.ButtonL2 then
print("Pressure on left trigger has changed:", input.Position.Z)
elseif input.KeyCode == Enum.KeyCode.ButtonR2 then
print("Pressure on right trigger has changed:", input.Position.Z)
end
end
end)
Gewöhnliche Kontrollschemata
Gamepads kommen in einer Vielzahl von Formen und Größen vor.Wie bei jeder Methode der Spieler输入, ist es am besten, einige Konsistenz über verschiedene Spiele und Erlebnisse zu schaffen.
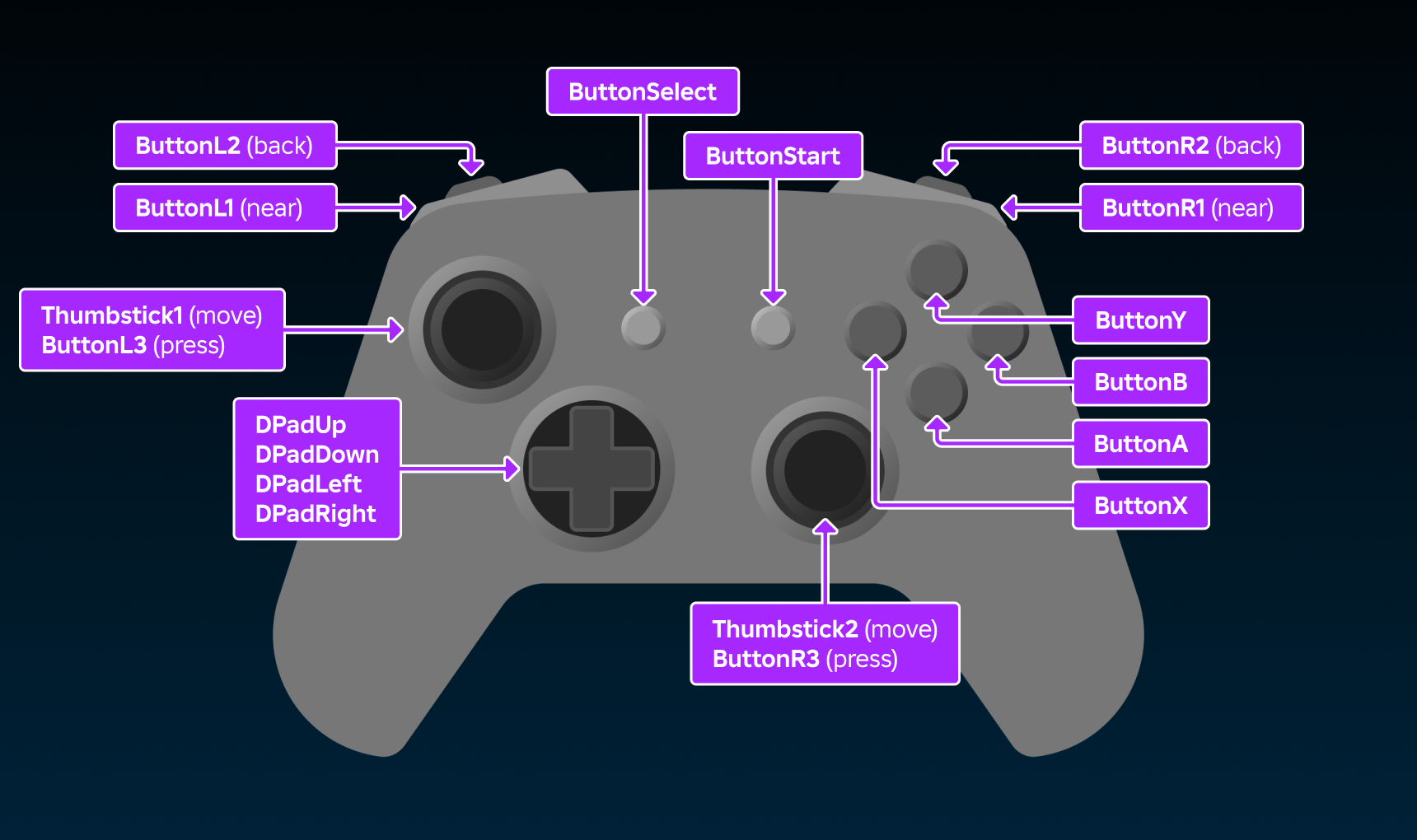
Die folgenden sind häufige Eingabebindungen, die den Spielern helfen, sich sofort mit den Steuerungvertraut und komfortabel zu fühlen:
| Eingabe | Gewöhnliche Anwendungsfälle |
|---|---|
| ButtonA | Akzeptiert Spieleraufforderungen oder GUI-Auswahl. Alternativ für primäre Aktionen wie Springen verwendet. |
| ButtonB | Storniert Spieler-Aufforderungen oder GUI-Auswahl. Alternativ für sekundäre Aktionen wie Ausweichen, Rollen oder Sprinten verwendet. |
| Thumbstick1 | Im Allgemeinen mit der Bewegung des Charakters verbunden. |
| Thumbstick2 | Im Allgemeinen mit der Kamerabewegung verbunden. |
| ButtonL2 , ButtonR2 | Im Allgemeinen für primäre Aktionen verwendet, wie zum Beispiel Schießen. |
| ButtonL1 , ButtonR1 , ButtonX , ButtonY | Sekundäre Aktionen wie Nachladen, Zielen oder Zugriff auf ein Inventar oder Minikarte. |
Haptisches Feedback
Viele Gamepad-Controller haben Motoren integriert, um haptisches Feedback zu liefern.Das Hinzufügen von Vibrationen und Geräuschen kann die Erfahrung eines Spieler:inerheblich verbessern und subtile Feedback jenseits von Bildern oder Audiodateienliefern.Sie können die HapticService verwenden, um die Vibrationsunterstützung zu überprüfen bevor die Motoren eingeschaltet werden.
Support
Nicht alle Controller haben Motoren, daher ist es wichtig, nach Unterstützung zu suchen, bevor du versuchst, haptische Motoren zu verwenden.Um zu überprüfen, ob ein bestimmter Controller Supporthat, rufen Sie HapticService:IsVibrationSupported() an.
Vibrationsunterstützung überprüfen
Einige Controller haben mehrere Motoren für verschiedene Vibrationsgrade.Sobald du überprüft hast, ob ein Gamepad Vibration unterstützt, solltest du auch überprüfen, ob es die Motoren unterstützt, die du durch HapticService:IsMotorSupported() verwenden möchtest.
Überprüfen Sie die unterstützten Motoren
| Größe oder Standort | Beschreibung |
|---|---|
| Large | Größerer Motor, nützlich für allgemeine Vibration. |
| Small | Kleinerer Motor, nützlich für subtilere Vibrationen wie Reifenrutsche, elektrischer Schock usw. |
| LeftTrigger | Unter dem linken Auslöser. |
| RightTrigger | Unter dem rechten Auslöser. |
| LeftHand | Auf der linken Seite des Controllers. |
| RightHand | Auf der rechten Seite des Controllers. |
Aktiviere Motoren
Sobald du bestätigt hast, dass das Spielpad eines Spieler:inVibration unterstützt, kannst du einen bestimmten Motor mit HapticService:SetMotor() einschalten.Diese Methode nimmt das Gamepad und die Amplitude der Vibration als Argumente.Die Amplitude kann ein Wert zwischen 0 und 1 sein.
Motor aktivieren
Controller-Emulation
Der Controller-Emulator lässt dich die Gamepad-Eingabe direkt in Studio genau emulieren.Der Standard-Controller ist ein generischer Gamepad, aber du kannst alternative für PlayStation, Xbox und Quest-Geräte aus dem oberen linken Auswahlmenü auswählen.

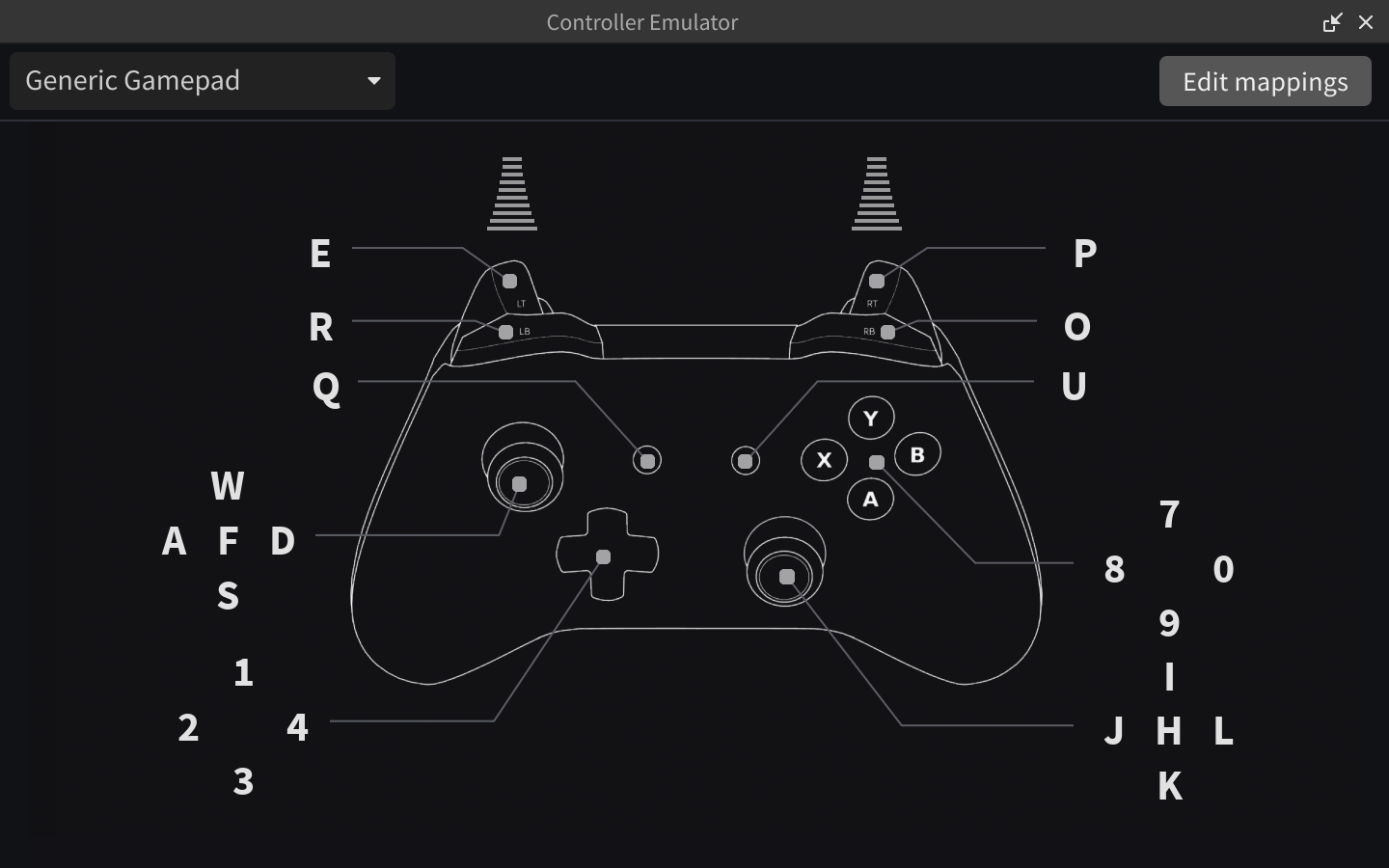
Während des Spieltests kannst du die Erfahrung mit dem virtuellen Controller mit deiner Maus steuern.
Du kannst auch auf Bearbeiten von Mappings in der oberen rechten Ecke klicken, um Schlüsselmappen für den virtuellen Controller anzuzeigen und zu bearbeiten, zum Beispiel E zu ButtonL2 oder 9 zu ButtonA.Diese Mappings werden wie andere Studio-Einstellungen gespeichert (pro Controller, pro Benutzer, pro Computer) und werden in beiden Emulator-Fenstern und im 3D-Ansichtsfenster in Spielepad-Ereignisse übersetzt.