Ein menschlich aussehendes Netz mit Haut ist ein Charaktermodell, das sich, wenn es posiert oder animiert wird, natürlich bei seinen Gelenken beugt und dehnt.Du kannst ein skaliertes Netz mit einem Drittmodellierwerkzeug wie Blender oder Maya erstellen.
Dies ist ein fortgeschrittener Leitfaden zum Skinning eines humanoiden Modells in ein R15-Modell in Blender mit dem humanoiden Modell, das in Rig a humanoid model abgeschlossen wurde.Bevor du ein menschliches Modell skinst, solltest du dich auch mit den Grundkonzepten in Skin ein einfaches Netz vertraut machen.
Um ein humanoides Modell in Blender zu skinnen, musst du:
- Stelle Blender mit einem verriegelten Modell ein, um den Gewichtsbemalungsprozess mit Knochenvisualisierungseinstellungen und Automatischem Normalisieren zu optimieren.
- Gewichtsfarbe Punkte deiner Mesh-Objekte durch die Ausgewogenheit des Einflusses deiner Punkte zwischen zwei oder mehr Knochen einer menschlichen Rig-Architektur.
Blender einrichten
Dieser Leitfaden verwendet das verriegelte Modell, das in Rig a humanoid model abgeschlossen wurde.Du kannst auch das verriegelte Modell Blender-Projekt herunterladen, um diesem Leitfaden zu folgen.
Um den Prozess des Skinning eines steifen Charakters zu optimieren, richte zuerst Folgendes in deinem Blender-Projekt ein:
- Öffne das Blender-Projekt und konfiguriere die Knochenvisualisierung-Einstellungen.
- Aktiviere Automatische Normalisierung, um den Gewicht-Malprozess zu optimieren.
Knochenvisualisierung
Standardmäßig zeigt Blender Knochenobjekte als octaedrische Formen an.Diese ursprüngliche Form ist nützlich beim Positionieren von Knochen, kann aber während des Gewichtsbemalens im Weg sein.Um die Visualisierung während des Gewichtmalprozesses zu unterstützen, ändere deine Knochenvisualisierung auf Stäbe.
Um die Visualisierung deiner Knochen zu aktualisieren:
Im Objekt-Modus klicken Sie auf die Armatur .
In den Objekt-Daten-Eigenschaften ändere den Wert Anzeigen als auf Stäbe .
Automatische Normalisierung
Die Einstellung "Automatische Normalisierung" zwingt den Einfluss auf deine Vertices, gleich einem zu sein.Dies macht das Gewicht malen von mehreren Meshes und Knochen effizienter, indem es sichergestellt wird, dass jederVertex in deinem Charakter vollständig von mindestens einem Knochen beeinflusst wird.Siehe Blender-Dokumentation auf die Auto-Normalisierung für weitere Informationen.
Auto Normalize verhindert auch Fälle, in denen einVertex vollständig von mehreren Knochen beeinflusst wird und gemeinsame Gewichtsbemalungsfehler verhindern kann.
Um Auto Normalize zu aktivieren:
- Im Objekt-Modus wählen Sie die Armatur .
- Halte Shift und wähle jedes Mesh-Objekt auf deinem Modell aus.
- Klicke oben im 3D-Ansichtsfenster auf die Modus-Auswahl und wechsle zum Modus Gewichtsfarbe .
- Auf der rechten Seite des Ansichtsfensters erweitern Sie die Werkzeug -Registerkarte.
- Unter Optionen aktiviere Auto-Normalisierung .
Gewichtsbild
Gewichtsbilder verwenden spezifische Gewichte oder Einflüsse, die Knochen über Teile eines Netzes mit einem Malwerkflow haben werden.Es gibt auch zusätzliche Möglichkeiten, Einflüsse durch Gewichtsbemalung oder andere Werkzeuge anzuwenden, einige, die in Skin ein einfaches Netz abgedeckt sind.Siehe zusätzliche Online-Ressourcen wie Blender's Character Rigging und Vertex-Gruppen grundlegende Anleitungen für weitere Informationen zu Skinning und Anwendung von Gewichten.
Dieser Leitfaden wird einen Prozess abdecken, bei dem das Gewicht die Kopf- und Armmeschen eines humanoiden Modells färbt.Diese Gewichtsmaltechniken können verwendet werden, um den Rest des Modells zu färben.
Färbe das Mesh
Das Kopfnetz verbindet sich mit dem oberen Torso an den unteren Vertikalen des Halses.Um eine realistische Biegung im Modell zu erstellen, muss das Kopfnetz den Einfluss mit der Kopfknochen- und der Oberkörperknochen nahe der Nackenlinie teilen.
Um mit dem Gewichtsbemalen des Kopf-Mesh-Objekts zu beginnen:
Im Objekt-Modus klicken Sie auf die Armatur und halten Sie dann Shift und klicken Sie auf das Kopf-Mesh-Objekt .
Im Modus-Dropdown wechseln Sie zum Gewichtsfarbe -Modus.
Halte Shift und klicke auf die Oberkörperknochen .Der Kopf sollte vollständig blau sein, da der obere Torso noch keine Kopfvertiefungen beeinflusst.
Öffne oben rechts im Ansichtsfenster das Werkzeug -Menü und stelle die Pinselstärke auf 1 ein.
Mit der oberen Torso-Knochen ausgewählt, zeichne den Kopf deines Modells an der Nackenlinie.Du kannst vorübergehend Ausblenden das Oberkörper-Mesh im Umrissplaner, um direkten Zugriff auf den unteren Hals zu haben.
Überprüfe zu jedem Zeitpunkt die angewendeten Einflüsse, indem du Shift hältst und die Knochen des Oberkörpers deaktivierst und den Kopfknochen auswählst.Drücke R, um die Kopfknochen mit der Maus zu drehen und zu testen, wie das Mesh-Objekt Einflüsse zwischen dem Kopf- und dem Oberkörperknochen teilt.
Wenn zusätzliche Malerei erforderlich ist, halte Shift und wähle die Knochen aus, von denen du Einfluss hinzufügen oder entfernen möchtest, und verwende das Pinselwerkzeug, um es anzuwenden.
Das endgültige Ergebnis des Gewichtszeichnens des Kopfes des Modells sollte die Kopf-Mesh-Einflüsse mit dem Kopfknochen und dem Oberkörperknochen ausgleichen:
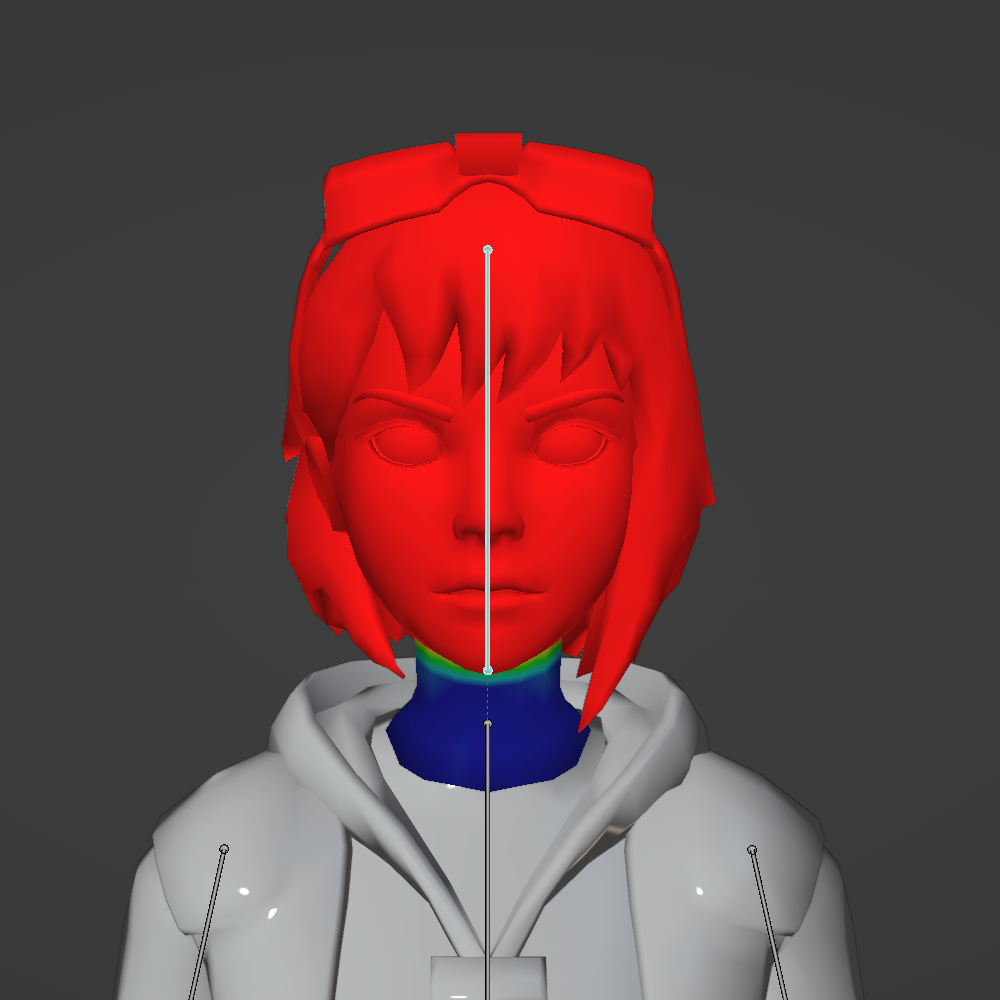

Färbe die Armmeshes
Ähnlich wie der Prozess zur Ausgleichung von Einflüssen zwischen dem Kopfknochen und dem Oberkörperknochen erfordern Arme und Beine einen ähnlichen Gewichtsbemalungsprozess.
Der rechte Arm umfasst die rechte Hand, den rechten Unterarm und den rechten Oberarm, jeden mit seinen entsprechenden Knochen.Die folgenden Anweisungen geben Anleitungen zur Zeichnung von Einflüssen auf alle Arm-Mesh-Objekte.Du kannst diese Techniken dann auf den Rest der Meshes in deinem Modell anwenden.
Händen
Beginnend mit der rechten Hand kannst du die Einflüsse des Meshes zwischen der Handknochen und der Unterarmknochen ausgleichen, um eine natürliche Biegung am Handgelenk zu erzeugen.
Um Farbbeeinflussungen auf die rechte Hand zu gewichten:
Vom Objekt-Modus aus, klicke auf die Armatur , halte Shift und klicke auf die rechte Handgeometrie .
Im Modus-Dropdown wechseln Sie zum Gewicht-Farbe -Modus.Mit der Handknochen, die in diesem Modus ausgewählt ist, kannst du R drücken und die aktuelle Rotation des Handmeshed-Objekts testen.
Öffne oben rechts im Ansichtsfenster das Werkzeug -Menü und stelle die Pinselstärke auf 1 ein.
Mit dem Unterarmknochen ausgewählt, färbe die Hand deines Modells am Handgelenk.Du kannst vorübergehend Ausblenden das Unterarmnetz im Umrissplaner, um besseren Zugang zum Handgelenk zu erhalten.
Während und nach dem Gewicht malen der Hand drücken Sie R mit dem ausgewählten Knochen, um die Rotation und Flexibilität zu testen.
Unterarm
Nachdem der Handgelenk der rechten Hand mit Gewicht gemalt wurde, kannst du fortfahren, die Einflüsse des Unterarm-Mesh zwischen der Unterarmknochen und der Oberarmknochen auszubalancieren, um eine natürliche Biegung am Ellenbogen zu erzeugen.
Um Farbbeeinflussungen auf den Unterarm zu gewichten:
Wechsle zurück zum Objekt-Modus.
Klicken Sie auf die Armatur und halten Sie Shift und klicken Sie auf die rechte Unterarmgeometrie .
Im Modus-Dropdown wechseln Sie zum Gewicht-Farbe -Modus.
Halte Shift und wähle andere Knochen außer dem Unterarmknochen aus.Du kannst die aktuelle Rotation des hervorgehobenen Unterarmknochens durch Drücken von R testen.
Halte Shift und wähle den Oberarmknochen aus.
Mit dem Oberarmknochen ausgewählt, färbe den unteren Arm deines Modells am Ellenbogen.Du kannst vorübergehend Verstecken das Oberarm-Mesh im Umrissplaner, um besseren Zugang zum Ellenbogen zu erhalten.
Während und nach dem Gewicht malen des unteren Arms drücke R mit dem unteren Armknochen, der zum Test der Rotation und Flexibilität ausgewählt wurde.
Oberschenkel
Nachdem der Ellenbogen des rechten Unterarms mit Gewicht gemalt wurde, kannst du fortfahren, die Einflüsse des Oberarmsmeshes zwischen der Oberarmknochen und der Oberkörperknochen auszubalancieren, um eine natürliche Biegung am Unterarm zu erzeugen.
Um Farbbeeinflussungen auf den Oberarm zu gewichten:
Wechsle zurück zum Objekt-Modus.
Klicken Sie auf die Armatur und halten Sie Shift und klicken Sie auf die rechte Oberarmgeometrie .
Im Modus-Dropdown wechseln Sie zum Gewicht-Farbe -Modus.
Halte Shift und wähle andere Knochen außer dem Oberarmknochen aus.Du kannst die aktuelle Rotation des hervorgehobenen Oberarmknochens durch Drücken von R testen.
Drücke R und ziehe deine Maus, um den Oberarm zu drehen, so dass der Arm horizontal ist.Dies erleichtert den Zugriff auf die Vertexe der Unterarme.
Halte Shift und wähle die Knochen des oberen Torso aus.
Mit der oberen Torso-Knochen ausgewählt, zeichne den Oberarm deines Modells am Unterarm.Du kannst vorübergehend Verstecken das Oberkörper-Mesh im Umrissplaner, um besseren Zugang zum Ellenbogen zu erhalten.
Während und nach dem Gewicht malen des unteren Arms drücke R mit dem Oberarmknochen, der zum Test der Rotation und Flexibilität ausgewählt wurde.
Schulter
Nachdem das Unterarmgewicht gemalt wurde, kannst du fortfahren, die Einflüsse des oberen Torso-Gitternetzes zwischen dem Obertorso-Knochen und dem Oberarmknochen auszubalancieren, um eine natürliche Biegung an der Schulter zu erzeugen, wenn der Arm bewegt wird.Da diese Bewegung subtil ist, musst du nur einen partiellen Stärkeeinfluss auf diese Vertikale anwenden.
Um Gewicht zu malen, einen partiellen Stärkeeinfluss auf den oberen Torso auszuüben:
Wechsle zurück zum Objekt-Modus.
Klicken Sie auf die Armatur und halten Sie Shift und klicken Sie auf die Geometrie des oberen Torso .
Im Modus-Dropdown wechseln Sie zum Gewicht-Farbe -Modus.
Halte Shift und wähle andere Knochen außer dem Oberarmknochen aus.Du kannst die aktuelle Rotation des hervorgehobenen Oberarmknochens durch Drücken von R testen.
Öffne in der oberen rechten Ecke des Ansichtsfensters das Werkzeug -Menü und stelle die Pinselstärke auf .25 ein.Vielleicht möchten Sie dies anhand der Ergebnisse beim Testen anpassen.
Mit der oberen Torso-Knochen ausgewählt, zeichne den oberen Torso deines Modells an der Schulter.
Während und nach dem Gewicht malen des unteren Arms drücke R mit dem Oberarmknochen, der zum Test der Rotation und Flexibilität deiner Einflüsse auf den oberen Torso ausgewählt wurde.
Du kannst fortsetzen, die restlichen Gliedmaßen deines Modells mit diesen Prozessen zu färben.Wenn du fertig bist, kannst du exportieren dein geskinntes Modell als .fbx mit den Blender-Exporteinstellungen für den Einsatz in Studio.Zum Nachschauen können Sie ein Blender-Projekt mit dem Modell vollständig verkleidet herunterladen.
