Ein verkleidetes Netz ist ein verriegeltes Netz, das sich natürlich biegt und beugt, wenn das interne Skelettgerüst gestellt oder animiert wird.Du kannst ein skaliertes Netz mit einem Drittmodellierwerkzeug wie Blender oder Maya erstellen.Skinning muss abgeschlossen sein, nachdem das Modell verriegelt wurde.
Dieser Leitfaden deckt den Prozess für das Anlegen und dann Skinning eines einfachen Baummodells in Blender mit 3 Knochen ab.Für Grundlagen zum Riggingsehen Sie Rig ein einfaches Netz bevor Sie diesen Leitfaden fortsetzen.
Um ein einfaches Mesh zu skinnen, musst du:
- Stelle Blender ein auf die relativ zu Studio befindlichen Szene-Einheiten vor dem Importieren eines Modells.
- Erstellen, Größe und Position von Knochen innerhalb einer Rüstung.
- Eltern ein Netz an eine Armatur, um das Skelettgerüst an das Netz-Objekt zu binden.
- Gewichtsfarbe das Netz zuzuweisen, welche Teile des Netzes mit welchem Knochen sich bewegen.
Blender einrichten
Um den Prozess des Erstellen eines verkleideten Meshes zu starten, richte zuerst Folgendes in deinem Blender-Projekt ein:
- Stelle Szene-Einheits- und Einheitsmaß-Eigenschaften auf die Proportionen von Studio ein.
- Importiere das Modell in Blender mit dem Dateimanager von Blender.
Szene und Größenverhältnisanpassen
Wenn du Blender-Projekte für die Importierung in Roblox Studio einrichtest, modifiziere die Standard- Szene-Einheiten und - Skalierungseigenschaften von Blender, um sicherzustellen, dass sie eng mit der Größenverhältnisvon Studio übereinstimmen.
Um die Szene und Skalierungseinheiten von Blender in einem neuen Projekt zu modifizieren:
Öffne ein neues Allgemeines -Projekt in Blender.
Wählen Sie die Standardform, Kamera und Lichter aus, dann drücken Sie Delete.
In der linken Navigation des Eigenschaften-Editors gehe zu Szene-Eigenschaften .

Im Abschnitt Einheiten ändern Sie die Einheitsgröße auf 0.01 und die Länge auf Zentimeter .

Importiere ein Modell
Für diesen Leitfaden importierst du ein Ahornbaummodell in Blender als dein Mesh-Objekt.
Um ein Modell in Blender zu importieren:
Klicken Sie in der oberen Leiste auf Datei . Ein Pop-up-Menü wird angezeigt.
Wählen Sie Import und dann das Dateiformat des Modells, das Sie importieren.Für dieses Beispiel wählen Sie FBX (.fbx) und das .fbx Referenzmodell.Das Modell wird im 3D-Ansichtsfenster angezeigt.

Erstelle eine Knochenstruktur
Jetzt, da dein Modell innerhalb von Blender ist, füge einen Armaturen und Knochen zu deinem Mesh-Objekt hinzu.Eine Armatur ist ein skelettähnliches Ankerobjekt, das als Behälter für Knochen fungiert, während Knochen Objekte sind, die die Bewegung und Deformation der Gruppe von Vektoren oder Vektorgruppe steuern, die den Knochen umgeben.
Füge eine Armatur hinzu
Eine Armatur ist eine Struktur, die erforderlich ist, um Knochen zu deinem Netz hinzuzufügen.Nachdem du eine Armatur hinzugefügt hast, kannst du jede Anzahl von Knochen innerhalb deines Mesh-Objekts erstellen und neu positionieren.
Um eine Armatur hinzuzufügen:
Wählen Sie oben im 3D-Ansichtsfenster Hinzufügen → Armatur .
Für eine bessere Visualisierung der Knochen navigiere in der linken Navigation des Eigenschaften-Editors zu Trägerobjekt-Eigenschaften .
In der Ansichtsfensteranzeige -Sektion navigieren Sie zur Eigenschaft Anzeigen , dann aktivieren Sie In Front .

Positionsknochen
Wenn du einer Armatur zu deinem Projekt hinzufügst, fügt Blender auch eine Knochen zu der Armatur an einer Standardposition und Größenverhältnishinzu.Du kannst die Knochen drehen und skalieren, um die interne Struktur deines Objektgenauer darzustellen.
Um den Knochen neu zu positionieren:
Klicke auf das Knochenobjekt , um es hervorzuheben.
Klicke oben im 3D-Ansichtsfenster auf die Modus-Auswahl und wechsle dann zu Bearbeitungsmodus .
Klicken Sie auf die Oberseite des Knochens und drücken Sie G. Die Spitze des Knochens bewegt sich mit Ihrem Cursor.
Ziehe diesen Knochen, um sich mit dem Innenzentrum des Modells zu veralignen, und klicke dann, um die Knochenposition einzustellen.
Drücke und halte das Scrollrad deiner Maus, um die Kamera um das Mesh-Objekt zu bewegen, um verschiedene Ansichten und Winkel zu sehen, um sicherzustellen, dass die Knochen innerhalb des Mesh-Objekts zentriert sind.
Füge zusätzliche Knochen hinzu
In diesem Leitfaden benötigen Sie 3 Knochen innerhalb Ihres Meshes, damit der Baum sich drehen und drehen kann, an drei Punkten.
Um zusätzliche Knochen in die Rüstung zu bringen:
Während du immer noch im Bearbeitungsmodus bist, klicke auf die Spitze des Knochens.
Drücke E und ziehe deine Maus nach oben. Dies verlängert eine zusätzliche Knochen aus der ursprünglichen Knochenwurzel.
Wiederhole diesen Prozess für die zweite Knochen.
Drücke und halte das Scrollrad deiner Maus, um die Kamera um das Mesh-Objekt zu bewegen, um verschiedene Ansichten und Winkel zu sehen, um sicherzustellen, dass die Knochen innerhalb des Mesh-Objekts sind.Verschiebe die Knochen notwendigerweise neu .
Im Outliner erweitern Sie das Rahmen-Objekt . Die Knochenarchitektur des Rahmens wird angezeigt.
Im Outliner, doppelklicken und umbenennen jede Knochen. Knochen-Objektnamen bleiben gleich, wenn du das Mesh-Objekt in Studio importierst.
Eltern-Armierung
Nachdem die Knochenstruktur erstellt und positioniert wurde, musst du die Rüstung mit dem Mesh-Objekt verbinden, indem du die Rüstung mit dem Mesh-Objekt parentierst.
Dieser Leitfaden verwendet die Automatischen Gewichte -Funktion von Blender, wenn du eine Armatur pflegst, da sie automatisch Gewichte und Einflüsse zu Meshhinzufügt.Dies kann Ihnen Zeit während des Gewichtsbildungsprozesses sparen.
Um eine Armatur auf ein Meshzu überlassen:
Klicke oben im 3D-Ansichtsfenster auf die Modus-Auswahl und wechsle dann zurück zum Objekt-Modus .
Drücken Sie AltA (Windows) oder ⌥A (Mac) um jedes Objekt abzuwählen.
Halte shift und wähle das Netzobjekt und dann die Armatur . Die Reihenfolge der Auswahl ist wichtig.
Klicken Sie im Ansichtsfenster mit der rechten Maustaste auf das Mesh-Objekt . Ein Pop-up-Menü wird angezeigt.
Wählen Sie Eltern und dann mit automatischen Gewichten .
bemalen
Mit deiner Armatur, die mit dem Mesh-Objekt verbunden ist, kannst du den Prozess der Gewichtsbildung verwenden, um die Menge des Einflusses (Gewichts) zu ändern, die die Knochen auf bestimmte Kanten haben werden, um eine natürlichere Bewegung und Flexibilität zu ermöglichen.
Blender repräsentiert Gewichtsstärke mit einem blauen bis roten Gradienten, wo blau einen Wert von 0 darstellt und rot einen vollständig beeinflussten Wert von 1 darstellt.Kanten auf einem Mesh-Objekt, die rot bemalt sind, werden vollständig durch die Rotation einer bestimmten Knochen beeinflusst, während Kanten, die gelb oder grün sind, teilweise durch die Rotation des Knochens beeinflusst werden.
Du kannst den Einfluss schnell mit dem Pinselwerkzeug in Blender's Gewichtsfarbe -Modus mit den Zeichnen , Hinzufügen oder Subtrahieren Pinselwerkzeugen zuordnen.Für jeden pinselnkannst du das Einflussgewicht und den Radius in der Tools -Einstellung auf der rechten Seite des Ansichtsfensters festlegen.
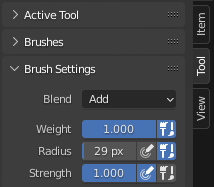
Um den Malprozess zu optimieren, richte visuelle Darstellung und Pinsel-Einstellungen ein bevor Mal-Einflüsse auf das Meshübertragen werden.
Einrichten
Wenn du Einflüsse für komplexe Modelle zuordnest, kannst du die folgenden Blender-Einstellungen konfigurieren, um den Gewichtmalprozess zu optimieren.
Knochenvisualisierung
Standardmäßig zeigt Blender Knochenobjekte als octaedrische Formen an.Diese ursprüngliche Form ist nützlich beim Positionieren von Knochen innerhalb des Rigs, kann aber während des Malens im Weg sein.Um zu helfen, den Gewichtsbemalungsprozess zu visualisieren, ändere deine Knochenvisualisierung auf Stäbe.
Um die Visualisierung deiner Knochen zu aktualisieren:
Im Objekt-Modus wählen Sie die Bewehrung .
In der linken Navigation des Eigenschaften-Editors gehe zu Objekt-Daten-Eigenschaften .
Ändere den Anzeigen als Wert auf Stick .
Automatische Normalisierung
Die Auto-Normalisierung Einstellung zwingt den Einfluss auf deine Vertizierungen, gleich einem zu sein.Dies macht das Gewichtsbild effizienter, indem es sichergestellt wird, dass jederVertex in deinem Charakter vollständig von mindestens einem Knochen beeinflusst wird.In diesem Leitfaden ermöglicht dir Auto Normalize zuerst, den gesamten Mesh schnell vollständig zu beeinflussen, und dann kleine Anpassungen mit jedem Knochen vorzunehmen.
Um Auto Normalize zu aktivieren:
Im Objekt-Modus wählen Sie die Bewehrung .
Halte shift und wähle das Mesh-Objekt aus.
Klicke oben im 3D-Ansichtsfenster auf die Modus-Auswahl und wechsle dann zum Modus Gewichtsfarbe .
Klicken Sie auf der rechten Seite des Ansichtsfensters auf die Registerkarte Werkzeug .
Unter der Optionen Sektion aktivieren Sie Auto-Normalisierung .
Projizierter pinseln
Ein geplanter Pinsel ermöglicht es Ihnen, Einfluss leicht über ein Netz zu verteilen, anstatt nur die Oberfläche.Dies ist nützlich, wenn du Einflüsse auf Meshes zeichnest, die geometrisch übereinanderliegend sein können, wie zum Beispiel das Laub des Baumes.
Um einen projizierten pinselneinzurichten:
Im Objekt-Modus wählen Sie die Bewehrung .
Halte shift und wähle das Mesh-Objekt aus.
Klicke oben im 3D-Ansichtsfenster auf die Modus-Auswahl und wechsle dann zum Modus Gewichtsfarbe .
Klicken Sie auf der rechten Seite des Ansichtsfensters auf die Registerkarte Werkzeug .
Erweitere den Erweiterten Abschnitt, dann deaktiviere Nur Vorderseiten .
Erweitere den Abschnitt Abfall , wähle dann Prognostiziert .
Farbbeeinflussung
Mit der projizierten Bürste kannst du jetzt beginnen, Einfluss auf den Baum auszuüben.Nutzen Sie die Einstellung Automatische Normalisierung durch die Vervollständigung der roten Wirkung auf den gesamten Baum bis zur unteren Knocke und dann die Zuweisung einer partiellen Wirkung auf die mittlere und obere Knochen.
Unterknochen
Die untere Knochen sollte die Bewegung des gesamten Baumes vom Stamm aus vollständig beeinflussen.
Um den Einfluss auf die untere Knochen zu malen zu beginnen:
Im Objekt-Modus , halte shift und wähle dann das Knochen- und dann das Mesh-Objekt aus.
Klicke oben im 3D-Ansichtsfenster auf die Modus-Auswahl und wechsle dann zum Modus Gewichtsfarbe .
Halte shift und klicke auf die untere Knochen.
Verwende die Pinselwerkzeuge, um einen roten Bereich des Einflusses von der Basis des Knochens und dem Rest des Baumes zu malen.
Mit dem hervorgehobenen Knochen testen Sie, dass der Knochen das gesamte Modell beeinflusst, indem Sie R drücken und die Maus drehen.Färbe alle Kanten, die nicht richtig beeinflusst werden, um ihnen Einfluss zuzumuten.
Mittlere Knochen
Die mittlere Knochen repräsentiert den größten Teil des Laubes über der unteren Knochen.Für einen subtileren Effekt wenden Sie einen 50%igen Einfluss (grün) von der mittleren Knochen bis hinauf an.
Um Einfluss auf die mittlere Knochen zu malen:
Im Gewicht-Farbe -Modus drücken Sie (Windows) oder (Mac) um das aktuelle Objektabzuwählen.
Halte shift und click auf der mittleren Knochenstelle.
Klicken Sie auf der rechten Seite des Ansichtsfensters auf die Registerkarte Werkzeug .
Ändere den Gewichtswert auf .5 .
Beginnend mit dem Bereich am mittleren Knochen, färbe den mittleren und oberen Bereich des Baums.
Drücke R, um den Knochen zu drehen und den Einfluss in verschiedenen Winkeln zu testen.
Obere Knochen
Die oberste Knochen sollte den oberen Blätterbereich über der mittleren Knochen beeinflussen. Färbe diesen oberen Bereich mit 25% Einfluss (Türkis) für einen natürlicheren Effekt.
Um Einfluss auf die oberste Knochen zu malen:
Im Gewicht-Farbe -Modus drücken Sie (Windows) oder (Mac) um das aktuelle Objektabzuwählen.
Halte shift und klicke auf die oberste Knochen.
Klicken Sie auf der rechten Seite des Ansichtsfensters auf die Registerkarte Werkzeug .
Ändere den Gewichtswert auf 0.25 .
Beginnend mit dem Bereich am oberen Knochen, färbe den oberen Bereich des Baums.
Drücke R, um den Knochen zu drehen und den Einfluss in verschiedenen Winkeln zu testen.
Nach dem Gewicht malen jeder Knochen sollte jedes Segment dieses Baumes jetzt von den unteren, mittleren oder oberen Knochen beeinflusst werden.Die untere Knochen kontrolliert den Stamm des Baumes vollständig, während die mittlere und obere Knochen einen reduzierten Einfluss auf die Äste und Blätter haben.
Testen
Es ist wichtig, die Einflüsse deines Knochens ständig während des Gewichtgemäldeprozesses zu testen throughout den Prozess.
Blender ermöglicht es dir, Knochen zu testen und zu posieren , während du während der Malerei sowohl die Armatur als auch das Netz auswählst, bevor du zum Gewicht-Farbmodus wechselst.Funktioniert diese hybride Pose und Gewichtsbemalung nicht, wenn du nicht zuerst Armatur und Mesh auswählst, bevor du in den Gewichtsbemalungsmodus wechselst.
Um dein Gewichtsbild zu testen:
Im Objekt-Modus wählen Sie die Bewehrung .
Halte shift und wähle das Mesh-Objekt aus.
Klicke oben im 3D-Ansichtsfenster auf die Modus-Auswahl und wechsle dann zum Modus Gewichtsfarbe .
Halte shift und klicke auf den Knochen, den du testen möchtest, dann drücke R um die Rotation zu testen.
Drücke AltA ( ⌥A ) um die aktuelle Knochen zu deaktivieren, wähle dann eine andere Knochen aus und teste sie erneut.
Dein S1-Baummodell ist jetzt ein verkleidetes Netz und bereit für Export für Studio.Die Blender-Projektdatei und der finale Export ( ) sind für die Referenz verfügbar.