Verwende die Vorschau- und Testwerkzeuge des Avatar-Setups, um sicherzustellen, dass dein Charakter sich bewegt, animiert, Zubehör ausrüstet und wie erwartet aussieht.
Das Avatar-Setup bietet auch Werkzeuge für kleine Bearbeitungen und Anpassungen, mit denen Sie kleine bis mäßige Änderungen an Ihrem Modell vornehmen können.Große Korrekturen erfordern möglicherweise, dass Sie Ihre Anpassungen in Ihrer Drittsoftware für Modellierung und Exportieren vornehmen und wieder exportieren.
Vorschau
Im Avatar-Einstellungspanel verwende die Seiten navigation, um auf die verschiedenen Testinterfaces zuzugreifen.
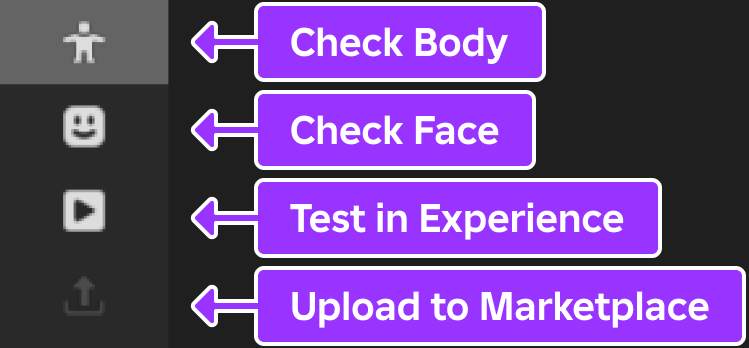
Körper überprüfen
Die Körperprüfung-Schnittstelle enthält Registerkarten für Animationen, Kleidung, Accessoires und Körperressourcen wie Hautton und das Wechseln von Körperteilen.Durch Klicken auf einen Untertab wie Hemden, Taillen oder Skins wird eine Auswahlkolonne auf der linken Seite des Fensters angezeigt, um verschiedene Kosmetika und Visuals zu testen.
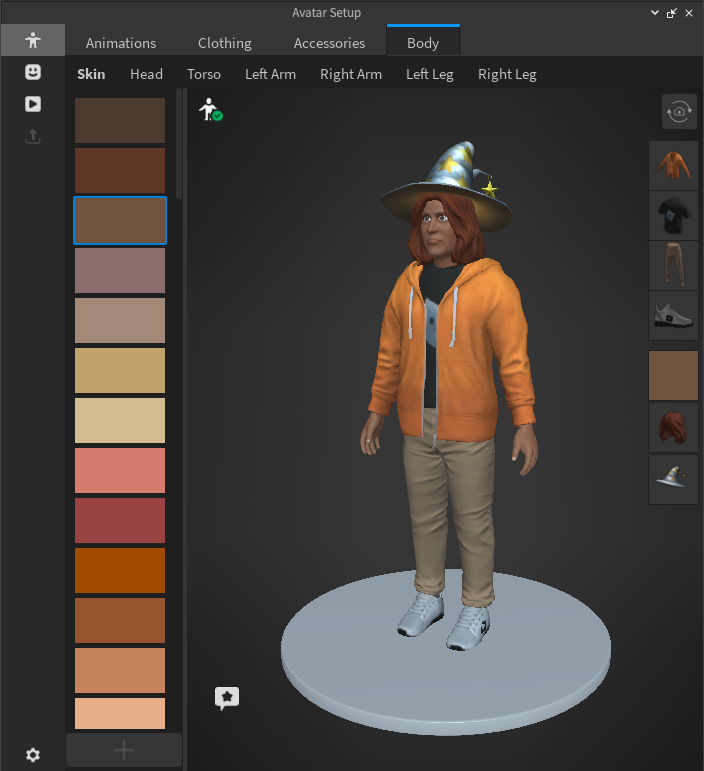
Gesicht überprüfen
Die Gesichtsprüfung -Schnittstelle zoomt ins Gesicht und ermöglicht es dir, verschiedene Gesichtsposen zu testen.
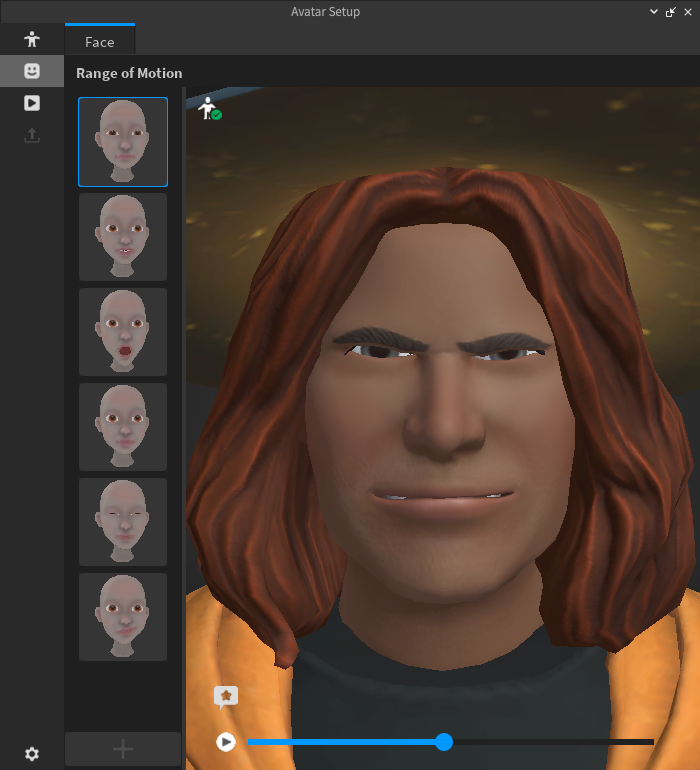
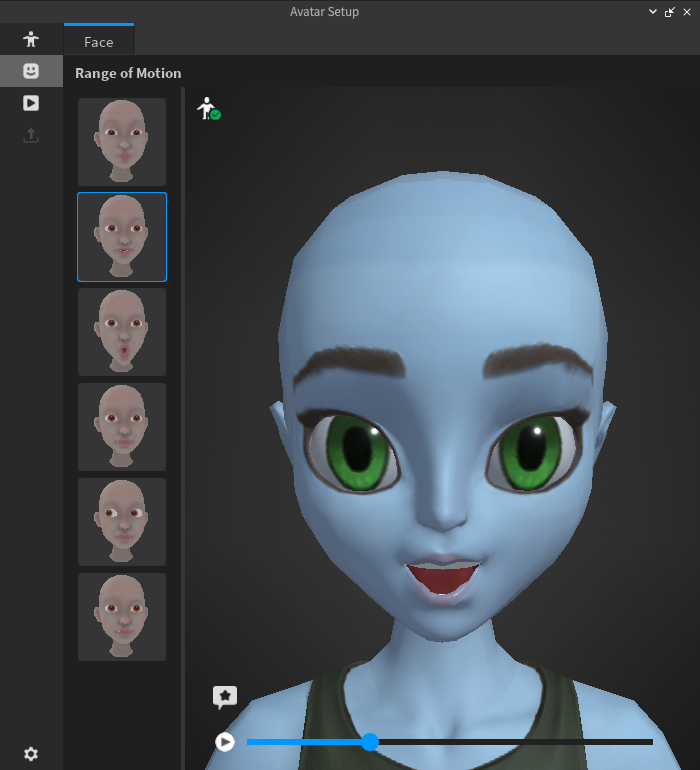
Artikel ausrüsten
Ausgewählte Elemente werden auf dem Avatar ausgerüstet und werden der derzeit ausgerüsteten Spalte auf der rechten Seite hinzugefügt.Ausgewählte Animationen beginnen als Vorschau zu spielen, wie sie in einer laufenden Erlebnisaussehen werden.
Um ein Artikelauszurüsten, klicke erneut in die Auswahlspalte, drücke die X -Taste oben rechts am ausgerüsteten Artikeloder klicke mit der rechten Maustaste auf das Element in der Ausgerüsteten-Spalte und wähle Ausrüsten .Du kannst auch die verschiedenen ausgerüsteten Accessoires ziehen und anordnen, um die getragene Reihenfolge festzulegen.
Artikel hinzufügen
Mit der Schaltfläche "Artikel hinzufügen" können Sie benutzerdefinierte Assets zur Palette des Tools für Tests hinzufügen.
Um ein Element zur Palette hinzuzufügen:
Wähle ein gültiges Zubehör oder Körperteil aus der Explorer- oder 3D-Arbeitsplatz.
Klicken Sie auf die Schaltfläche "Artikel hinzufügen" am unteren Rand der Auswahlspalte auf der linken Seite des Fensters.

Das Element erscheint in der entsprechenden Sektion und Untersektion des Check Body-Interfaces, wie z. B. Zubehör → Haare .
Test im Erlebnis
Die Test in Erfahrung Schaltfläche beginnt, die Erfahrung mit dem vorgeschlagenen Avatar zu testen.Alle Änderungen, die in den Vorschauwerkzeugen für die Avatar-Einstellung vorgenommen wurden, wie ausgerüstete Kleidung oder Accessoires oder Änderungen, wie Hautton oder Körperteil-Wechsel, werden im Spielmodus nicht auf das spielbare Charaktermodell übertragen.
Werkzeuge bearbeiten
Verwende das Avatar-Einstellungswerkzeug, um schnelle Anpassungen an dein Modell und alle generierten Assets vorzunehmen.
Käfigmeshes bearbeiten
Du kannst dein Körperkäfig-Mesh mit dem Toolmodifizieren.Verwende den Pinsel und verschiedene Pinsel-Einstellungen, um deinen Käfig zu modifizieren, so dass du Anpassungen vornehmen kannst, wie Kleidung und andere mehrschichtige Assets auf deinem Charakter passen.
Verwende die folgenden Steuerelemente, um eine feine Granularitätssteuerung für deine Käfigbearbeitungen zu erhalten:

- Symmetrische und spiegelnde Bearbeitungen entlang der X-Achse.
- Pinsel mit Radius- und Steuerung.
- Bürsten-Ausfallvisualisierung über die Verteile.
- Fähigkeit, ausgerüstete mehrschichtige Kleidungsstücke auszublenden oder anzuzeigen. Mehrschichtige Kleidung wird in der Vorschau-Fenster des Avatar-Einstellungsmenüs in Echtzeit aktualisiert