Blender 是免費開源的 3D 創作套件,具有廣泛的模型、雕刻、紋理和動畫工具。在 Linux、macOS 和 Windows 系統上運行,這個跨平台應用程式是為想要為 Roblox 體驗創建虛擬人偶、配件和 3D 物件的創作者的流行選擇。
雖然這不是完全的清單,但以下指南提供了關於 3D 創建的必要 Blender 工具和功能的高級信息,以及在 Blender 和 Studio 之間設計 3D 藝術的最佳實踐指南。
檔案設定
在開始在 Blender 上為 Roblox 平台創作 3D 藝術之前,配置 Blender 和 Studio 設定的重要性在於使您的 3D 對象保持與您在兩個應用程式之間循環和移動時相同的位置、方向和尺寸。
配置單位
預設情況下,Blender 和 Studio 使用不同的主要單位來測量長度:Blender 預設使用公制單位,Studio 預設使用 格子 。為了確保您在應用程式中移動或縮放 3D 物件時保持相同的測量值,您必須將 Blender 的單位配置為與螺柱相容。
要將混合器單位設為與 Roblox 的學分單位相容:
導航到 屬性編輯器 ,然後在左側導航中選擇 螢幕 標籤。

點擊 單位 下拉選單擴展容器,然後:
- 將 單位系統 設為 無 。
- 將 旋轉 設為 度 。
匯入設定
3D 軟件和應用程式使用坐標系統來代表 3D 空間中物件的位置和方向。這些坐標系統通常由三個軸組成:
- 一個軸表示水平位置(左右移動)。
- 一個軸表示垂直位置(上下移動)。
- 一個軸表示深度(前進和後退運動)。
混合器和工作室使用 不同的 坐標系統,特別是用於表示「上」方向的軸。與其他模型軟體一樣,Blender 使用 Z 軸,因為 3D 物件從 2D 平面移出以成為 3D 物件;相反地,像其他遊戲引擎一樣,Studio 使用 Y 軸,因為角色移動在地面平面上並跳起以進行垂直移動。
因為你必須調整匯入設定來確保你的 3D 藝術在兩個應用程式中保持正確的方向,所以你在匯入你的 3D 藝術到 Blender 或 Studio 時,這個差異很重要值得注意。
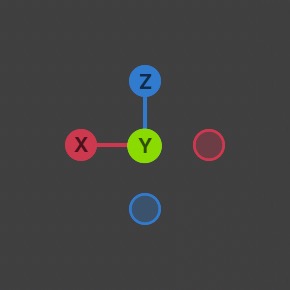
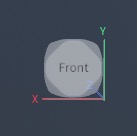
工作室到混合器
要從 Studio 設定 3D 物件的 Blender 匯入設定:
在左上角的最高位置,單擊漢堡選單。一個彈出菜單顯示。
導航到 檔案 > 匯入 > 波前 (.obj) , FBX (.fbx) , 或 glTF 2.0 (.glb/.gltf) . 混拌器檔案檢視 窗口顯示。
選擇一個或多個 .obj 、 .fbx 或 .gltf 檔案,以進行匯入。
在右側面板中,導航到 一般 部分:
- 將 縮放 設為 1 以保持與 Studio 相同的縮放。
- 將 前進軸 設為 Z 以保持與 Studio 相同的「前進」軸。
- 將 上軸 設為 Y 以保持與 Studio 相同的 "上" 軸。

在右下角,點擊 匯入 按鈕。
從混合器到工作室
若要設定從 Blender 匯入 3D 物件的 Studio 設定:
導航到 檔案 > 匯入 3D 。您的本地檔案瀏覽器顯示。
選擇並確認 3D 物件的 .obj , .fbx 或 .gltf 檔案,你想從本地系統匯入。3D 导入器的 导入预览窗口显示。
在右側面板中,導航到 檔案一般 部分,然後:
- 如果您有多個想要組合成 對象的物件,則啟用 只匯入模型 ,如果您有多個對象想要組合成 對象。
- 如果您想創建一個具有可在項目之間參考的資產ID的資產,請啟用 上傳到 Roblox 。
- 將 創作者 設為 我 ,如果你是唯一需要存取對象的人,或是擁有你正在工作的項目的群組。這個最後設置確保所有合格的群組成員都有權使用項目內的 3D 物件。
- 啟用 使用場景位置插入 ,以便對象保留您在 Blender 中設置的位置。

導航到 文件轉換 部分,然後設置以下設定,以保持對象從 Blender 中保持相同的方向:
- 將 世界向前 設為 前 以保持與 Blender 相同的 "向前" 軸。
- 將 世界向上 設置為 頂部 ,以保持與 Blender 相同的 "向上" 軸。
導航到 檔案幾何 部分,然後將 縮放單位 設為 螺柱 以保持與 Blender 相同的縮放。
在窗口底部,單擊 匯入 按鈕。您的 3D 對象從 Blender 匯入與相同比例和方向。
匯出設定
與以前的檔案設定部分相似,當您準備好從 Blender 匯出 3D 藝術時,考慮 Blender 和 Studio 的不同坐標系統是很重要的。花一點時間配置你的出口設定,可以確保你在將3D物件匯入Studio時,維持正確的方向、縮放和位置。
要設置將 3D 物件匯出到 Studio 的混合器設定:
在左上角的最高位置,單擊漢堡選單。一個彈出菜單顯示。
導航到 檔案 > 匯出 > 波前 (.obj) , FBX (.fbx) , 或 glTF 2.0 (.glb/.gltf) . 混拌器檔案檢視 窗口顯示。
選擇要匯出的 .obj、.fbx 或 .gltf 文件。
在右側面板中,導航到 包括 部分,然後啟用 限制到選擇的對象 ,只匯出您選擇的對象。

在 變換 部分
- 將 縮放 設為 0.01 ,以便您的對象(s)在 Studio 保持相同的縮放。
- 將 向前 設為 Z 向前 ,以保持與 Blender 相同的「向前」軸。
- 將 向上 設為 向上 以保持與 Blender 相同的 "向上" 軸。
在右下角按一下 匯出 按鈕。你的 3D 物件現在準備好 匯入 Studio 了。
基礎
在你熟悉 Studio 的所有常見模型、雕刻和紋理工具之前,讓我們回顧 Blender 的基本介面元素,這些元素對於導航應用程式並找到適當的 3D 創作任務的紋理控件至關重要。
工作區
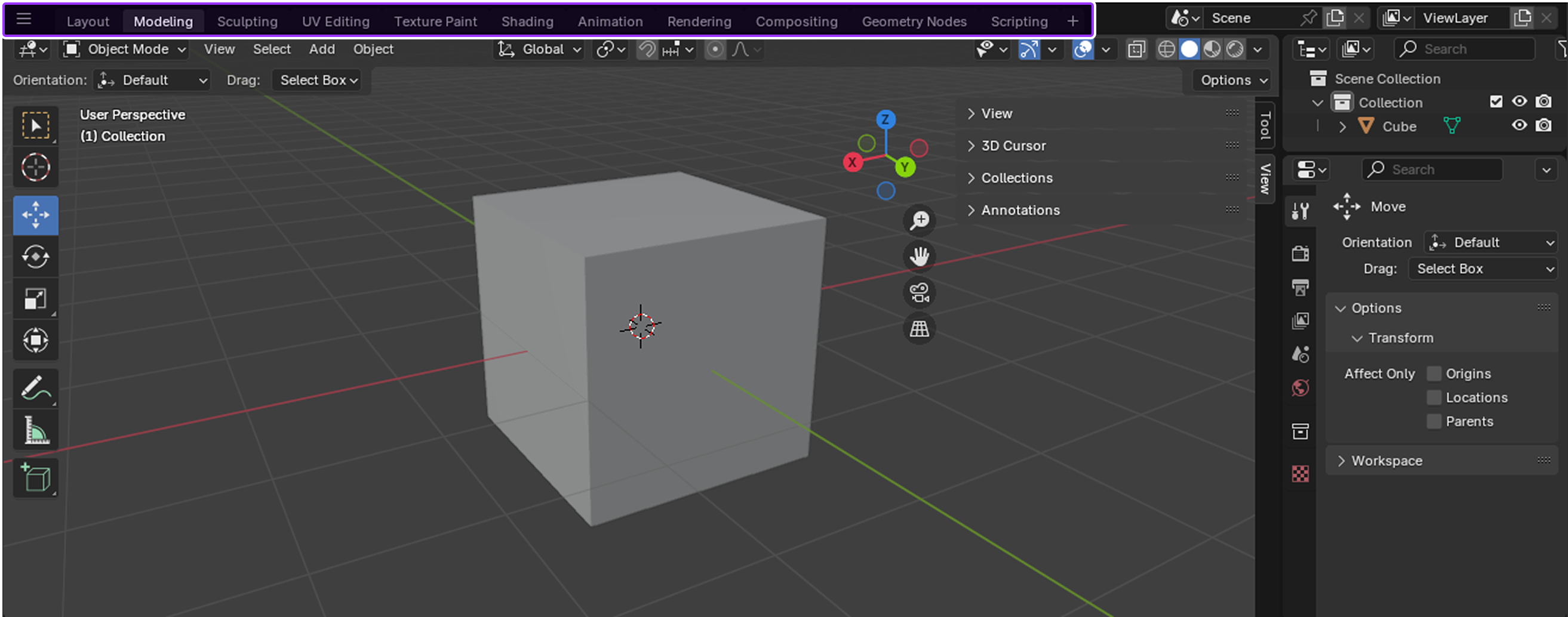
工作區 是預設窗口布局,配有專用的介面設定和工具,用於不同的 3D 創作工作,例如建模、雕刻或紋理。您可以將這些工作區配置維持原樣使用,或可以自訂它們以在您快速切換不同任務時為您工作。
有許多預設工作區,但以下是在 Roblox 平台創建 3D 藝術最常用的工作區。

布局工作區是當您載入 Blender 檔案時的預設工作區,提供基本工具來預覽和轉換您的 3D 物件,例如移動、縮放和旋轉工具。此工作區的預設布局包括以下介面,方便您設置 3D 藝術時進行快速存取:
- 3D視窗-顯示整個場景。
- 概述器 - 顯示場景中的所有對象,與 Studio 的 Explorer 窗口相似。
- 屬性編輯器 - 顯示對應活動對象的可編輯數據,與 Studio 的屬性窗口相似。
- 時間表編輯器 - 顯示所有動畫鍵框,與動畫編輯器的時間表相似。
3D 視窗
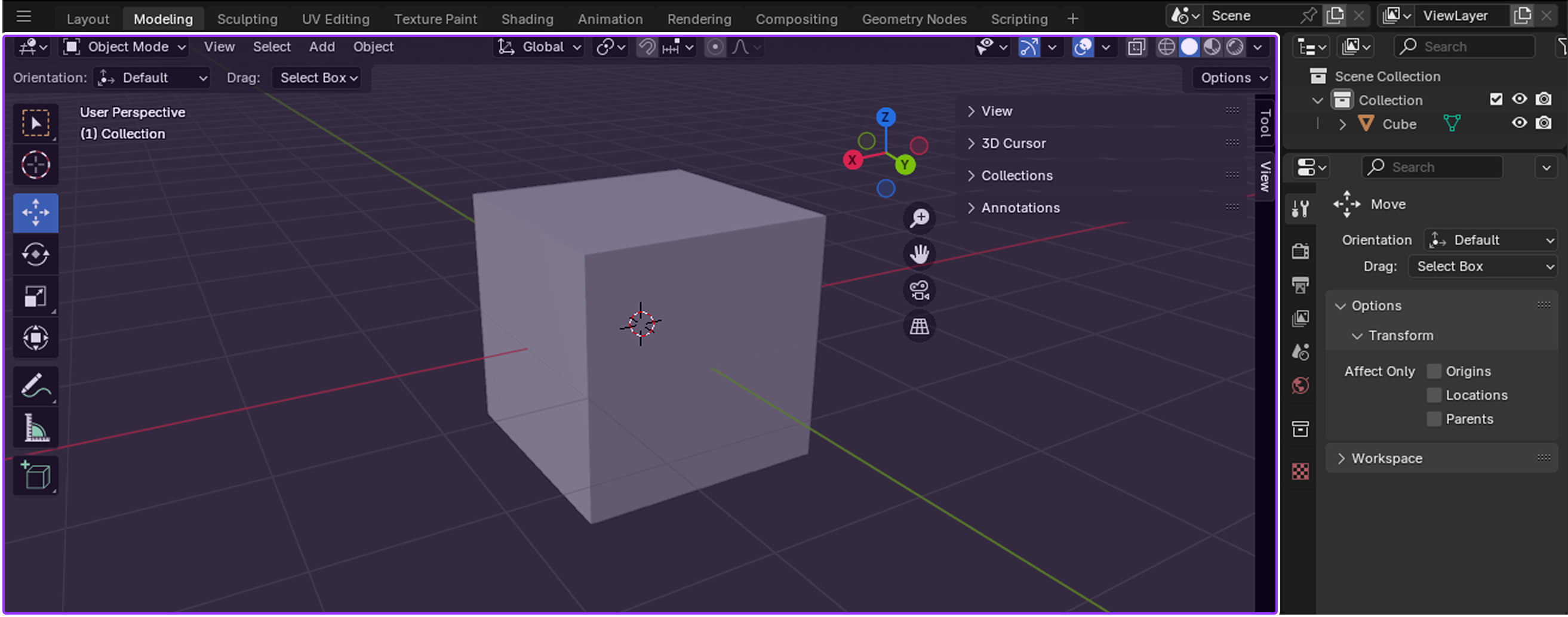
與 Studio 的視區相比, 3D視區 讓您可以查看並與3D對象在3D空間中存在的方式進行互動。您可以在場景中導航,使用滑鼠轉換對象,並在設計 3D 藝術時即時查看您的變更。
模式
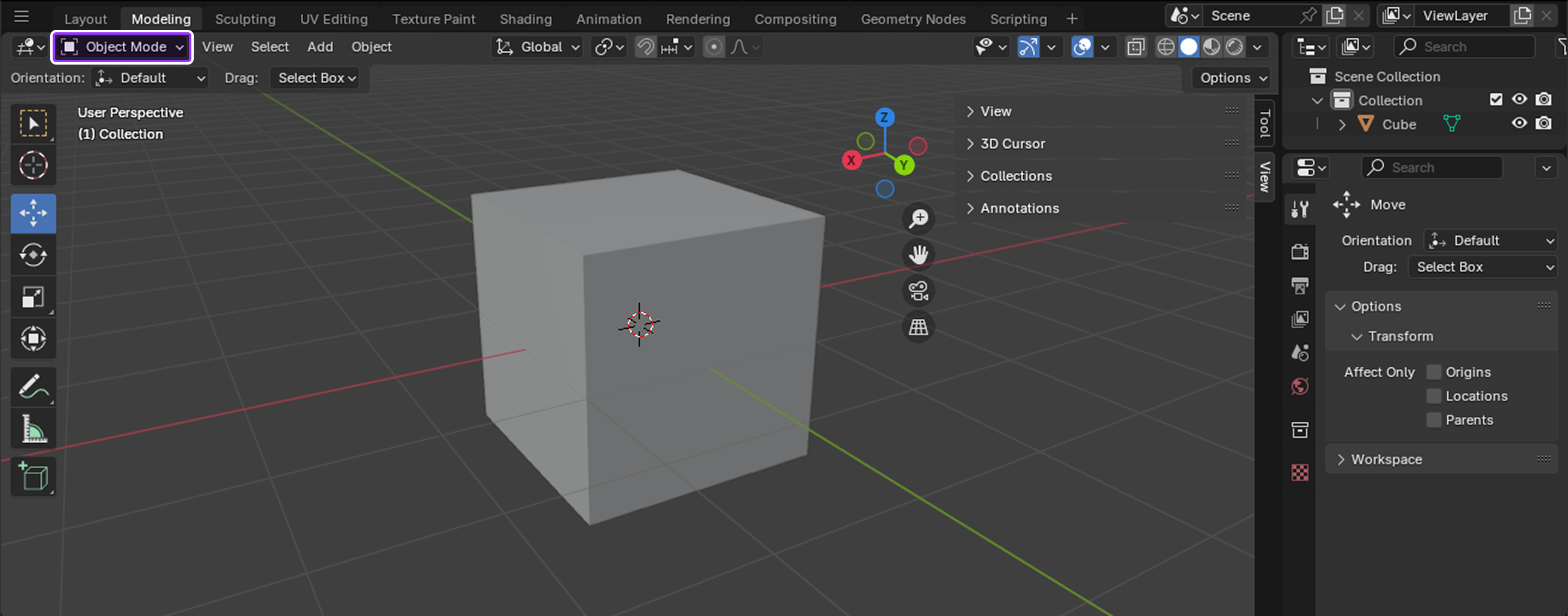
模式 提供額外的工具來編輯3D視窗中的3D對象。當您從模式選擇器中選擇新模式時:
- 標題顯示新選單選項。
- 工具欄顯示一組新工具。
- 編輯器和其按鈕和面板適當啟用或禁用。
根據哪種模式啟用,您的鼠標可以變成刷子,例如在繪畫或雕刻模式中,3D視窗可以改變顯示對象的方式,例如黑暗化對象,以便您更容易看到繪畫線條。當您學習 Blender 時,與不同模式進行實驗,以了解哪些工具適用於您特定的 3D 創作任務。
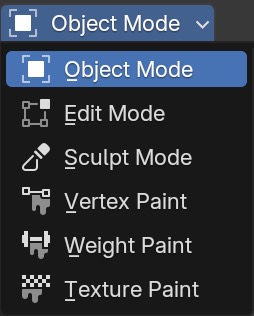
對象模式 是預設模式,提供所有對象類型的工具,例如定位垂直線、邊緣和面,旋轉和縮放對象,以及測量距離和角度。此模式對於高級物件轉換有用。
工具欄
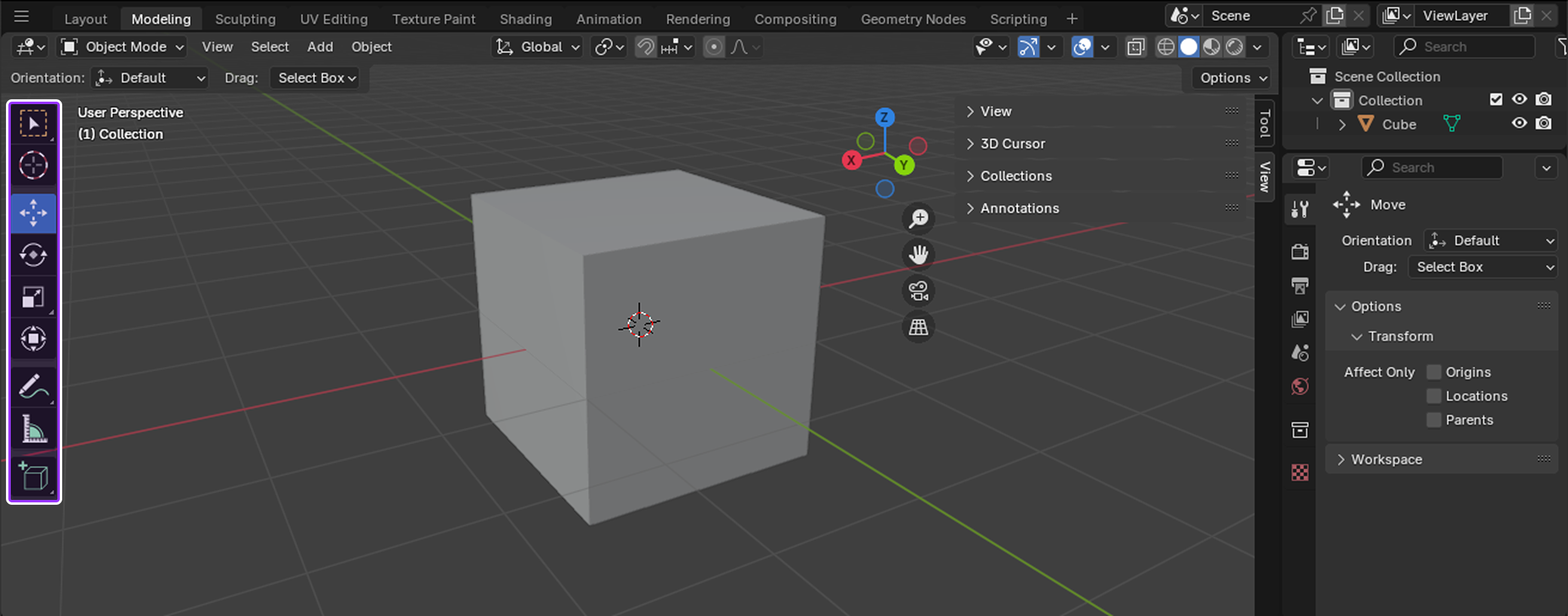
工具欄 是3D視窗左側的工具垂直選單 每次切換模式時,工具欄會回應顯示新的獨特工具集,以該特定模式。
3D 指標
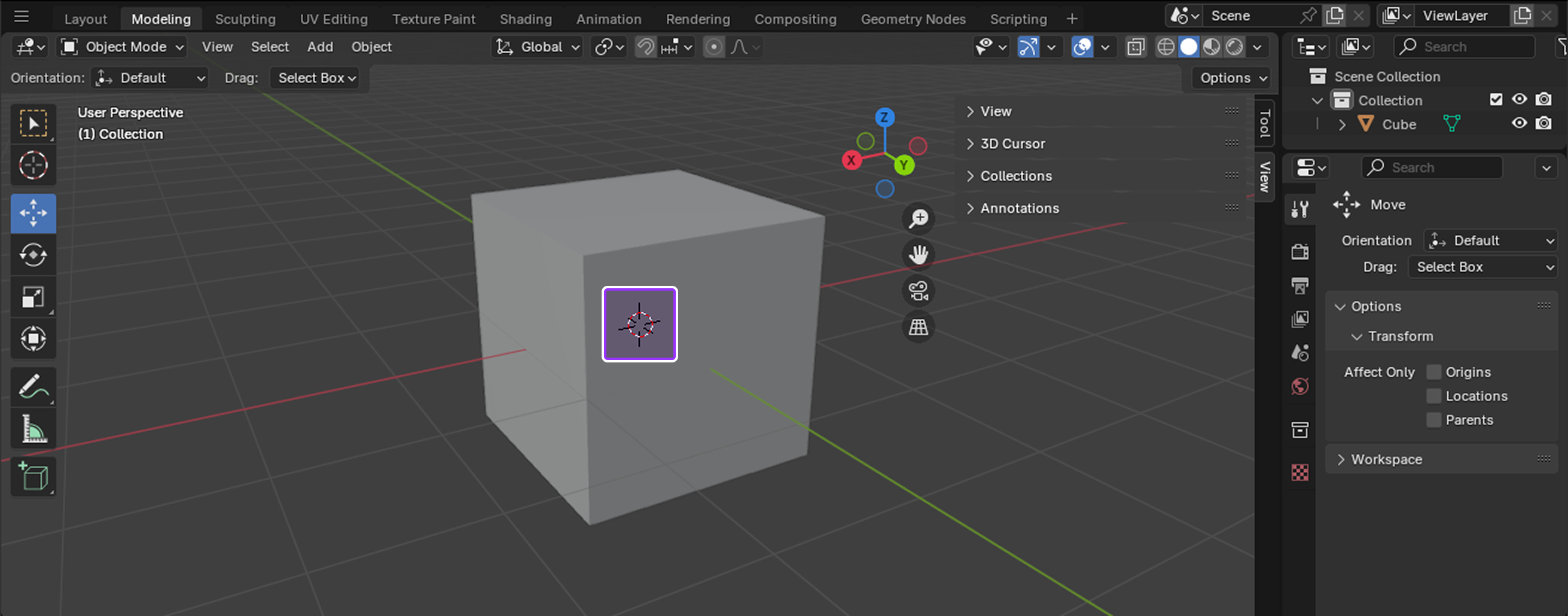
3D 鼠標 是在 3D 空間中的可移動參考點,包含位置和旋轉資料。 雖然此工具有許多不同用途,最常見的是使用其位置和方向來:
- 創建精確的轉換。
- 將新物件放置到場景中。
- 將物件或其vertex移到3D空間的新點。
- 重新定位旋轉點位置。
模型工具
現在您知道如何瀏覽用戶介面並依照特定的 3D 創作任務變更工具,讓我們來仔細看最常見的模型工具,可以讓您改變 3D 物體的形狀,即影響整個網格或網格的三個基本元素之一:
- vertex - 網格上的單一點。
- 邊緣 - 連接兩個頂點的線。
- 面 - 三個或更多邊緣之間的表面區域。
下列各部分詳細說明您如何使用每個工具對物體和/或網格元素、您可以使用的快捷鍵以啟用工具,以及其最常見的使用案例創建 Roblox 平台上的 3D 藝術。
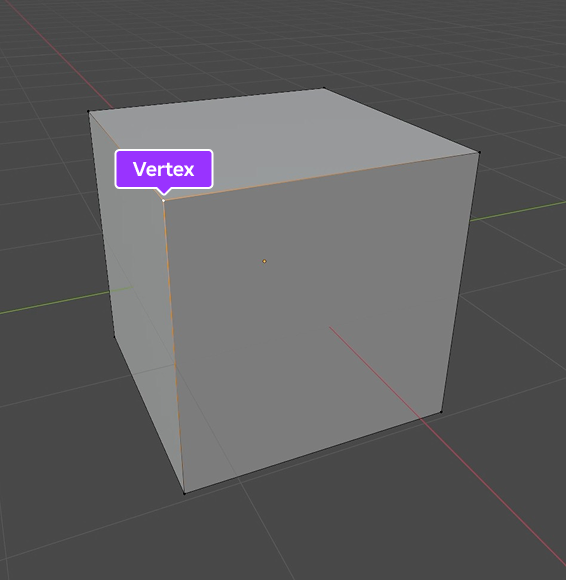
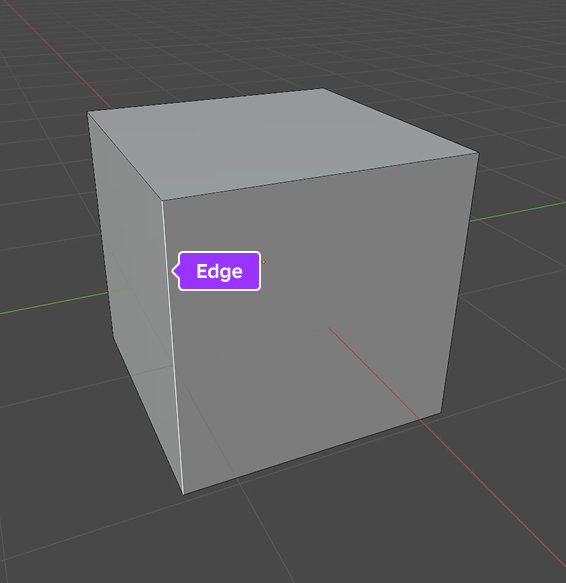
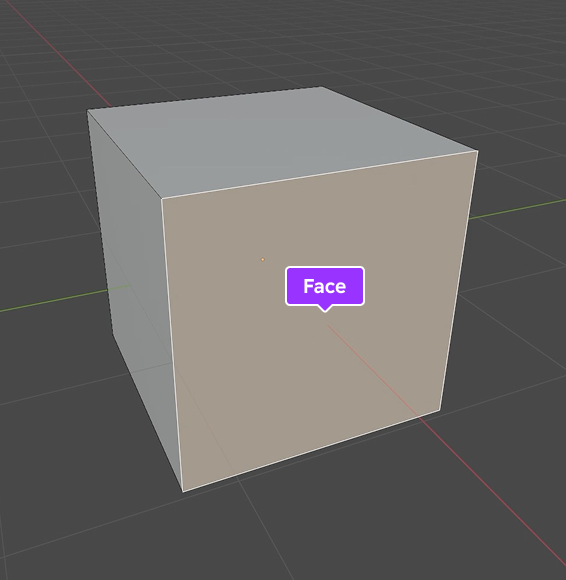
抓取
抓取工具讓您從3D空間移動對象、邊緣和面,它是場景中定位對象或網格元素最為必要的工具之一。許多 Roblox 創作者使用此工具進行編輯,例如將垂直邊、面和角位置置於特定的 3D 空間單位上。
要使用抓取工具:
- 在 物件 或 編輯 模式中,選擇一個或多個物件、邊緣或面。
- 按下 G 熱鍵以啟用工具。
- 移動鼠標以重新定位選擇。如需更高精度:
- 在您按下 X 、 Y 或 Z 之後,按 G 將運動限制到 X 、 Y 或 Z 軸,分別。
- 雙擊軸鍵以沿其自然路徑滑動邊緣或邊緣。
- 移動鼠標時按住 Shift 來減慢移動速度以進行精確調整。
- 點擊左鍵或按下 Enter 以確認新位置。
快速切換
快速裝配 工具讓您將對象和網格元素快速裝配到其他對象、網格元素或3D空間的網格上。許多 Roblox 創作者使用此工具來準確地在場景中放置多個物體,以便他們評估它們在環境中如何一起工作,特別是在位置、方向和尺寸方面。
要使用快速工具:
在 對象 或 編輯 模式中,導航到標題,然後單擊 捕捉 按鈕。一個上下文菜單顯示。
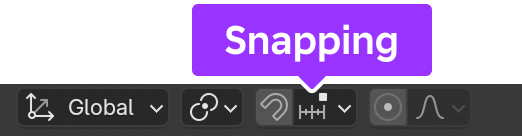
在上下文選單中,
- 將 捕捉基礎 設置為以下之一:
- 最接近 - 使用最接近目標的vertex進行縮減。
- 中心 - 使用旋轉點捕捉。
- 中值 - 使用選擇的中值進行縮減。
- 啟用 - 在對象模式中,此設置使用活動元素的起源進行縮減;在編輯模式中,此設置使用活動元素的中心進行縮減。
- 將 快速目標 設為以下之一:
- 增量 - 從選擇位置向網格點鍵定。
- 網格 - 在 3D 視窗中捕捉網格。
- 頂點 - 捕捉到距離鼠標指針最近的頂點。
- 邊緣 - 捕捉到最接近滑鼠指針的邊緣。
- 臉部 - 捕捉到最接近滑鼠指針的臉部。
- 音量 - 將選擇縮放到位置中心在鼠標下的物件的深度。
- 邊緣中心 - 捕捉到離鼠標指針最近的邊緣的中心點。
- 邊緣斜角 - 沿邊緣向特定點靠攝,使選擇的原始位置到新位置的線與那個邊緣平行。
- 將 影響 設為以下之一:
- 移動 - 在移動選擇時會跳動。
- 旋轉 - 在旋轉選擇時會跳動。
- 縮放 - 在縮放選擇時快速點擊。
按下 Shift + Tab 以啟用工具。
若要進一步精確,請按住 Shift 以在更精細的增量中快速捕捉選擇。
依照您的設定移動、旋轉或縮放對象或網格元素。
插入
插入工具讓你能夠在面或一組面上創建可調整厚度和深度的插入。許多 Roblox 創作者使用此工具來在網格中創建一致的精細細節,同時保持網格邊緣流的清潔。
要使用插入工具:
- 在 編輯 模式下,選擇一個或多個面。
- 按下 I 熱鍵以啟用工具。
- 移動鼠標以調整插入的大小。如需進一步精確:
- 按住 Ctrl 調整插入深度。
- 移動鼠標時按住 Shift 來減慢移動速度以進行精確調整。
- 再次按下 I 以插入每個啟用的面。
- 點擊左鍵或按下 Enter 來確認你的插入(s)。
擠出
提取 工具讓你從現有的幾何體中拉出新面、邊緣或邊點,來創建新的幾何體。許多 Roblox 創作者使用此工具來從 Blender 的原始網格中創建深度、音量和複雜形狀。
要使用擠出工具:
- 在 編輯 模式下,選擇一個或多個vertex、邊緣或面。
- 按下 E 熱鍵以啟用工具。
- 移動鼠標以調整你的擠出長度。若要進一步精確,請按下 X , Y , 或 Z 後按下 E 將運動限制到 X , Y , 或 Z 軸, 分別。
- 點擊左鍵或按下 Enter 來確認你的擠出(s)。
分割
分割 工具讓您將邊緣或面切割為更小的分割,這是一個新增新邊緣和解析度到您網格的過程。許多 Roblox 創作者使用此工具來創建平滑曲線、添加精細細節到表面,並在應用額外修改器之前準備網格。
要使用分割工具:
在 編輯 模式下,選擇一個或邊緣或面。
右鍵單擊以顯示您的活動邊緣或面的上下文選單,然後選擇 分割 以啟用工具。分裂面板顯示。
將 切割次數 設為您想要的邊緣或面的分裂數量。

按一下滑鼠左鍵以確認您的分裂(s)。
橋緣邊環路
橋邊環 工具讓你能夠連接多個邊緣環與面。許多創作者使用此工具來填充空白,無需手動創建新面,合並複雜的網格部分,並保持清潔的網狀結構以實現平滑變形。
要使用橋緣循環工具:
- 在 編輯 模式下,選擇您想要連接的兩個或更多邊緣循環。
- 按下 Ctrl + E 熱鍵以顯示您活動邊緣循環的上下文菜單,然後選擇 橋邊循環 以啟用工具。 橋邊循環 面板顯示。
- 將 切割次數 設為您想要的新橋樑子分割數量。
- (可選) 對於彎曲橋樑的進一步精確度,增加 平滑度 來創建更圓形的橋樑。
- 按一下滑鼠左鍵以確認橋樑。
填滿
填充 工具讓您在任何已啟用的邊緣或邊點之間創建三角形面,只要它們形成一個或多個完整的邊界。許多 Roblox 創作者使用此工具來關閉網格中的間隙,使其防水或沒有暴露的孔。
要使用填充工具:
- 在 編輯 模式下,選擇至少三個邊緣或兩個或更多邊緣,形成至少一個完整的環繞。
- 按下 Alt + F 以啟用工具。
- (可選) 在 填充 面板中,啟用 美容 以整理三角形。
- 按一下滑鼠左鍵以確認新面。
從邊緣新面孔
從邊緣新面 工具讓您創建邊緣,如果只有兩個邊緣點活動,否則會創建在活動邊緣元素之間的面。許多 Roblox 創作者使用此工具一次關閉許多空隙,使網格完全防水,或創建許多孤立點之間的幾何圖形。
要使用邊緣工具的新面:
- 在 編輯 模式下,選擇至少三個邊緣或兩個或更多形成一個或多個完整邊界的邊緣。
- 按下 F 熱鍵以啟用工具。
- 按一下滑鼠左鍵以確認新面。
分解
分解 工具讓你可以在不留下網格中的洞的情況下移除幾何圖形。許多 Roblox 創作者使用此工具來最佳化他們的 3D 藝術、融合幾何圖形或移除不需要的網格元素,同時保留網格的整體結構。
要使用解除工具:
- 在 編輯 模式下,選擇你想從網格中移除的邊緣、邊緣或面。
- 右鍵單擊以顯示您活動網格元素的上下文選單,然後:
- 如果您的選擇由邊緣組成,請選擇 分解邊緣 以移除活動邊緣並將鄰近邊緣融合在一起。
- 如果您的選擇由邊緣組成,請選擇 分解邊緣 以移除有效邊緣並將周圍的面加入以保持邊緣外觀。
- 如果您的選擇是由面組成的,請選擇 分解面 來移除已啟用的面並填充空隙以新面,如有需要。
刪除
刪除工具讓你完全從網格中移除幾何圖形,留下一個或多個孔,幾何圖形被移除的地方。許多 Roblox 創作者在迭代過程中想要重新結構網格時,會使用此工具而不是「分解」工具。
要使用刪除工具:
- 在 編輯 模式下,選擇你想從網格中移除的邊緣、邊緣或面。
- 按下 X 熱鍵以顯示您選擇的上下文選單。
- 選擇以下選單項目之一:
- 選擇 邊點 刪除所有已啟用的邊點,移除與它們連接的任何面或邊緣。
- 選擇 邊緣 以刪除所有已啟用的邊緣,移除邊緣與它共享面的任何面。
- 選擇 臉部 以移除所有啟用的臉部,移除與它們連接的任何邊緣。
- 選擇 僅限邊緣和面部 以移除僅活動邊緣和鄰近面部。
- 選擇 僅面 以移除所有啟用的面,而不會影響選擇中的啟用邊緣。
鏡子修改器
鏡子修改器 讓你能在一個或多個軸上鏡子化幾何圖形,以便你以最少的努力創建對稱3D藝術。許多 Roblox 創作者在模型化人物或建築物時使用此工具,以確保完全對稱。
要使用鏡子修改器:
在 對象 模式中,選擇你想要鏡像的對象。
導航到 屬性編輯器 ,然後在左側導航中選擇 修改器 標籤。

點擊 添加修改器 按鈕,然後插入 鏡像 修改器。
將 軸 設為 X 、 Y 和/或 Z 沿一個或多個軸進行鏡像。
在 編輯 模式下,修改您的對象或其任何網格元素以在軸或多個軸上看到您的修改。
紋理工具
完成 3D 物件模型後,是時候為網格應用紋理,以便它具有額外的視覺特性,例如顏色、深度和粗糙度通過紋理地圖 。這些是模型單獨無法提供的細節,將您的對象從空白形狀轉換為符合您體驗藝術要求的實際或時尚風格的東西。


下列各部分詳細說明您如何使用每個工具來編輯或繪畫 UV 對象或vertex 對象,您可以使用的熱鍵來啟用工具,以及其最常見的使用案例來為 Roblox 平台上的 3D 藝術進行紋理。
UV 編輯
紫外線編輯是將 3D 物件的面解開並映射到 2D 圖像紋理的過程。這個過程可以讓您使用單一紋理來應用視覺特性到 Blender 中的多個對象,為 Studio 節省記憶的負面影響。例如,下列門框、天花板和讀卡器網格在 雷射標籤 樣板中使用相同的紫外線地圖添加金屬裝飾。

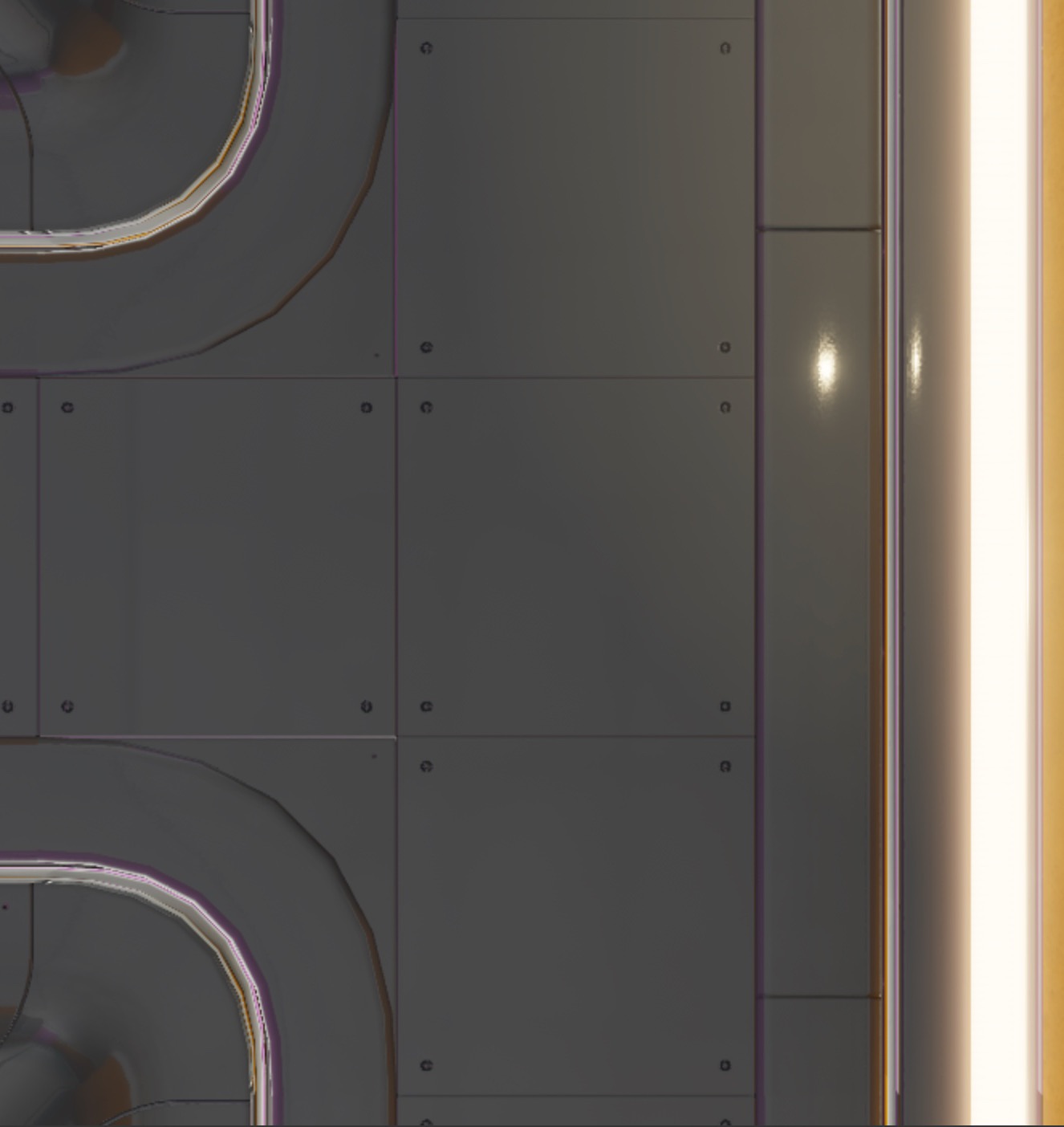

在UV編輯中的「UV」代表你在映射過程中使用的2D圖像地圖上的軸:
- U軸-水平位置(左右移動)。
- V軸 - 垂直位置(上下移動)。
因為 3D 物件使用 3D 空間中的 X、Y 和 Z 軸,3D 創作應用程式通常使用 U 和 V 來避免在 2D 圖像空間中引用座標時產生混亂。說到這裡,許多 Blender 用戶介面工作流程仍然使用 X 和 Y,因此了解 2D 空間等值軸很有用。
當您解開 3D 物件時,所有啟用的面都會壓縮到 UV 編輯器中的 2D 空間中,組成 UV 地圖 ,並將模型的不同部分分為獨立的群組,通常稱為 UV 島 。例如,如果您解開標準的混合器立方體,每個面都會在 UV 地圖中變成自己的 UV 島。
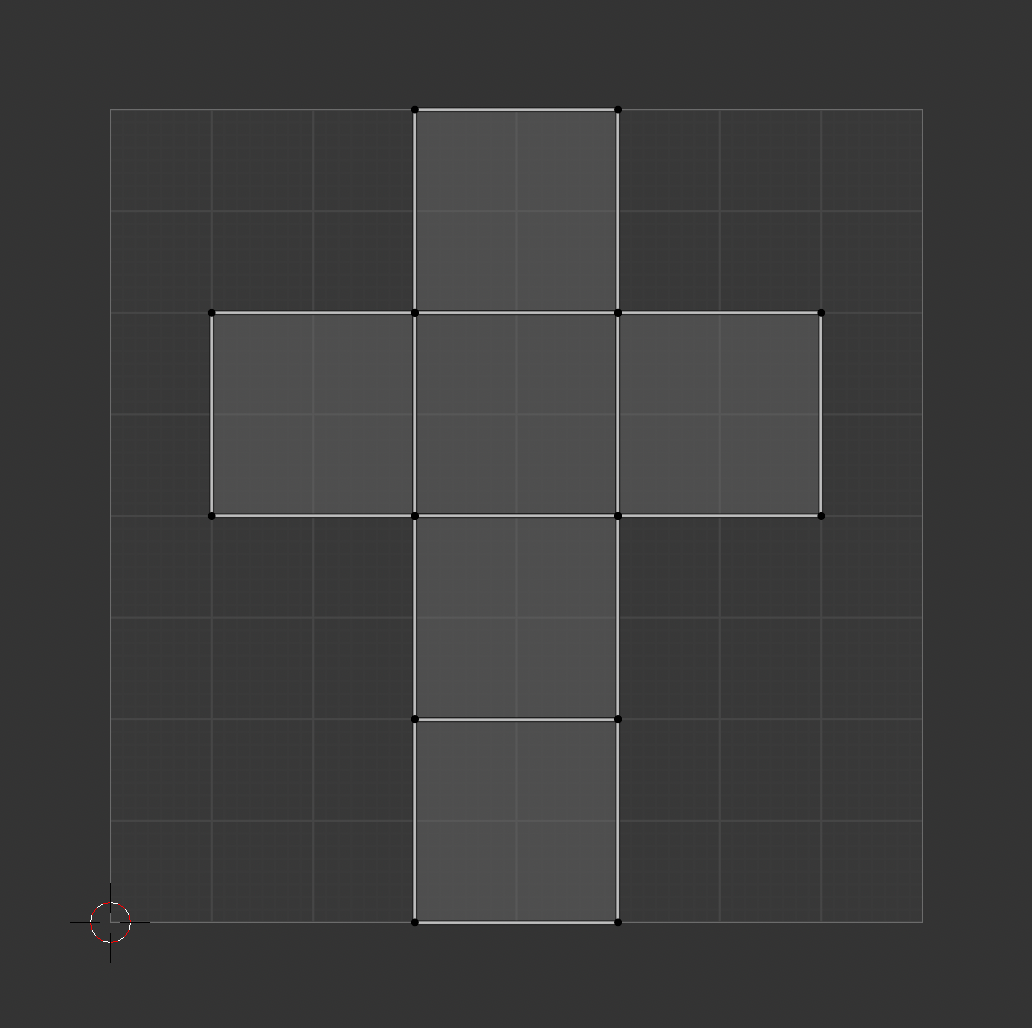
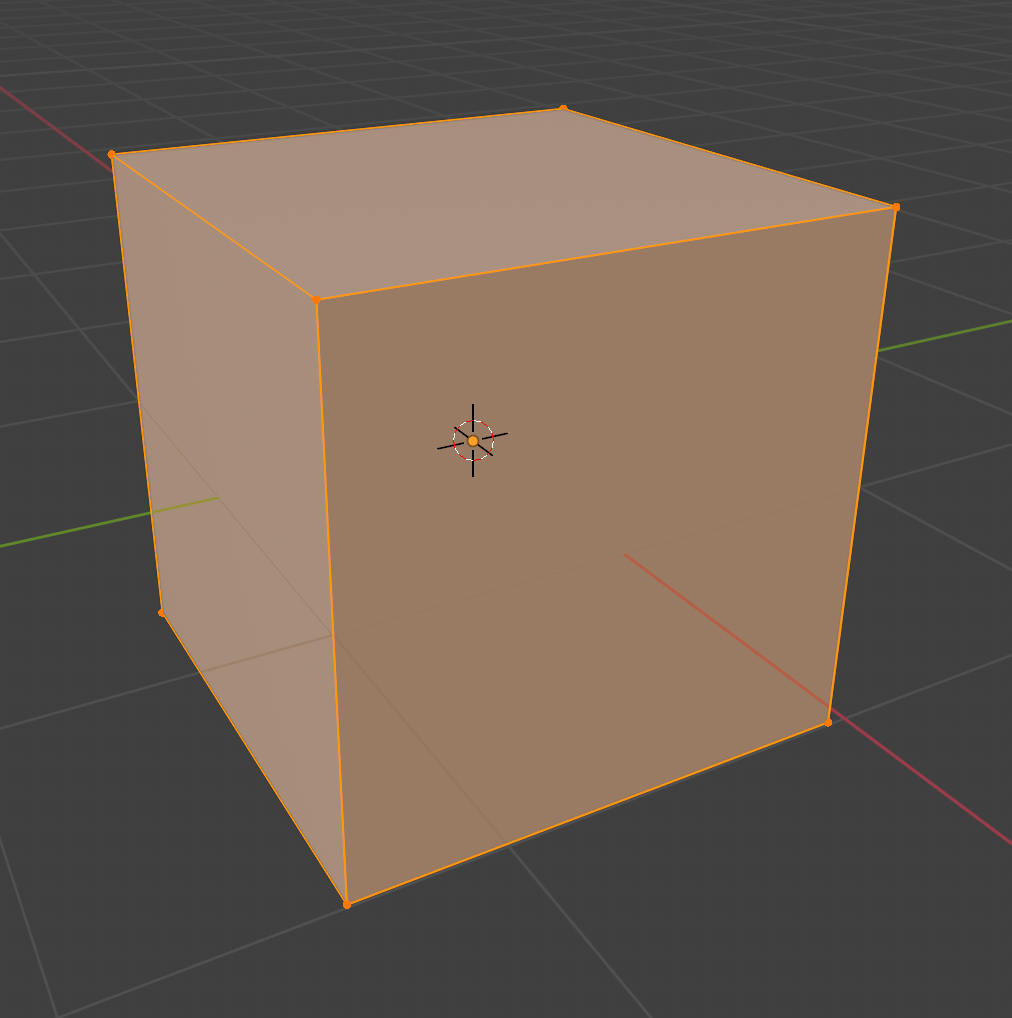
在紫外線地圖上的每個點、線和面對應網格中的vertex、edge和面。這意味著當你將UV島移動到紋理的不同部分時,相應的邊緣、邊緣和面將更新以反映紋理現在交叉的區域。
攪拌機經常在 縫 或連接的邊緣創建 UV 島,以最小化扭曲並讓你更容易應用你的紋理。雖然此預設 UV 島配置是一個很好的開始地點,但幾乎總是需要修改每個島嶼的位置、方向和比例來覆蓋你想要投射的紋理區域,或標記你自己的縫紉以在一次集中在特定區域上進行紋理的時候關注。
花費時間來展開、排序和映射你的紫外島,可以提高你的紋理質量,並減少所有3D藝術的伸展或扭曲。下列子部分強調了此過程中最常用的工具,特別是關於拆解和映射您的對象。
標記海岸
標記縫 工具讓你手動將3D物件的UV地圖分解為更小、更容易管理的部分。雖然在拆解過程中的這一步是技術上可選的,但許多 Roblox 創作者認為它對於專注於相關面的集合對於需要大量詳細紋理工作的複雜物體來說有用。
例如,下列釘槍需要槍管的金屬紋理和握把的皮革紋理。為了使這個對象更容易紋理,您可以標記握把的縫紉,只需揭開那些縫紉之間的面,然後將其映射到皮革紋理圖像上。
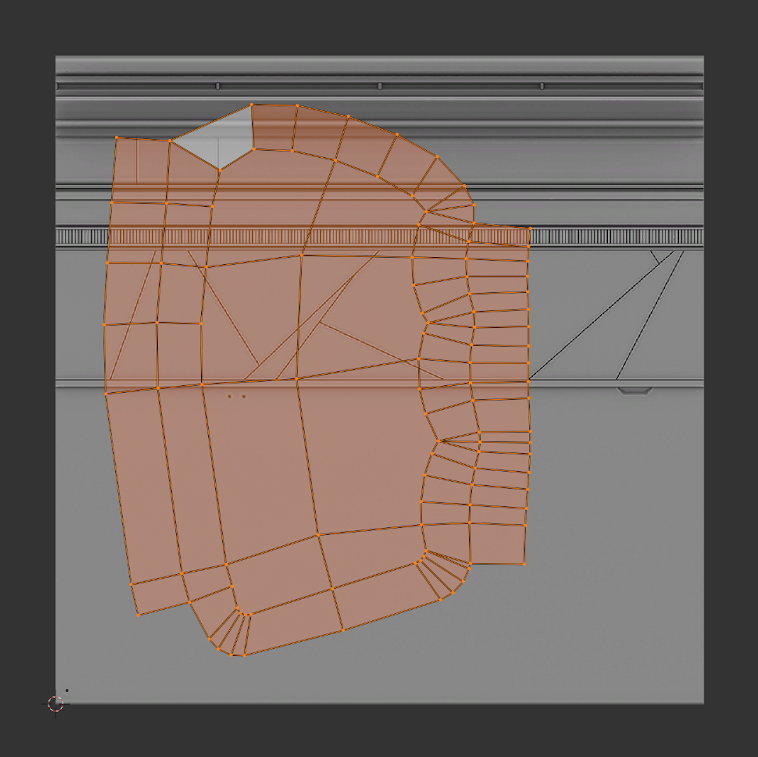
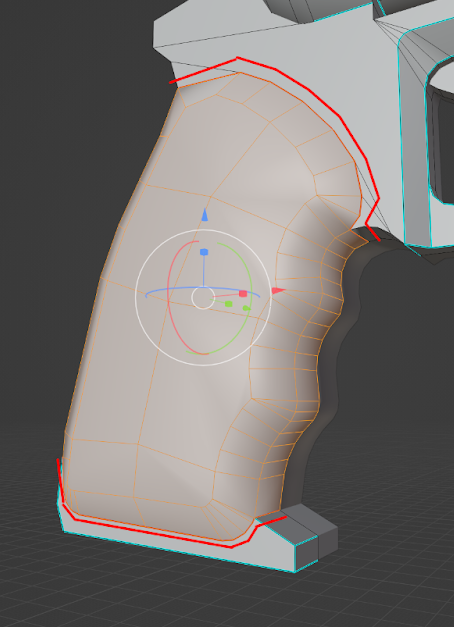
要使用標記 seam 工具:
- 開啟 UV編輯 工作區。紫外編輯器在屏幕左側顯示,3D視窗在編輯模式下顯示在屏幕右側。
- 在 3D視窗 中,導航到你的3D對象,然後選擇你想創建縫隙的邊緣。
- 按下 Ctrl + E 熱鍵以開啟 邊緣 上下文菜單。
- 選擇 標記 seam 。 seam 變成紅色,準備好使用解除包裝工具了。
當您準備好展開您的對象時,Blender會將縫隙的封閉面展開為自己的島嶼。
拆解
解開工具可讓您解開並清理3D物件的任何標記縫或活動面上的紫外線地圖,以便您擁有一個堅實的紫外線島嶼群,可以使用。這可以快速將 UV 坐標從混亂變成更容易管理的東西。
許多 Roblox 創作者使用此工具來製作需要完全控制的複雜形狀,例如角色、服裝和彎曲物體,因為它快速運作且避免伸展和扭曲。
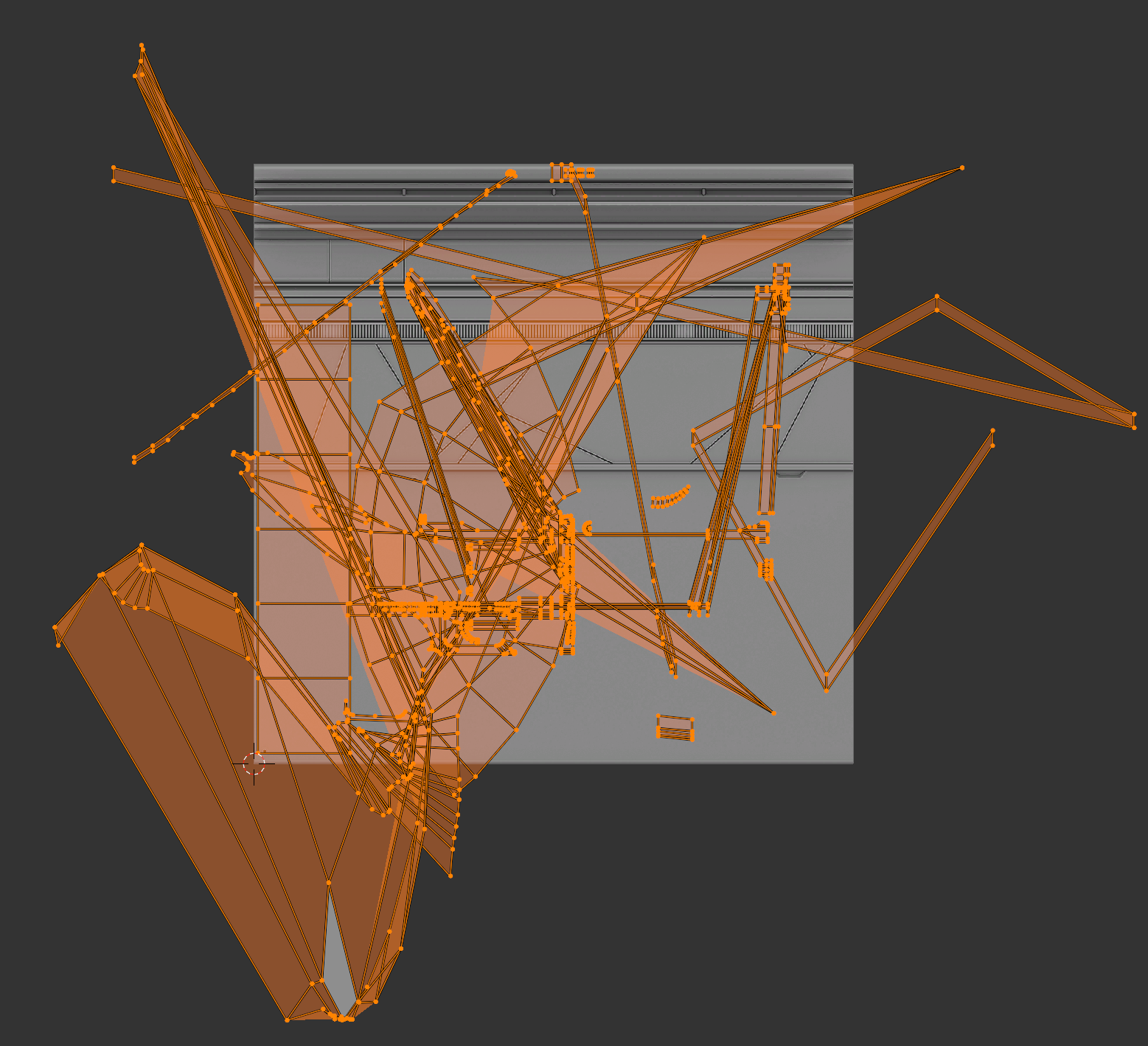
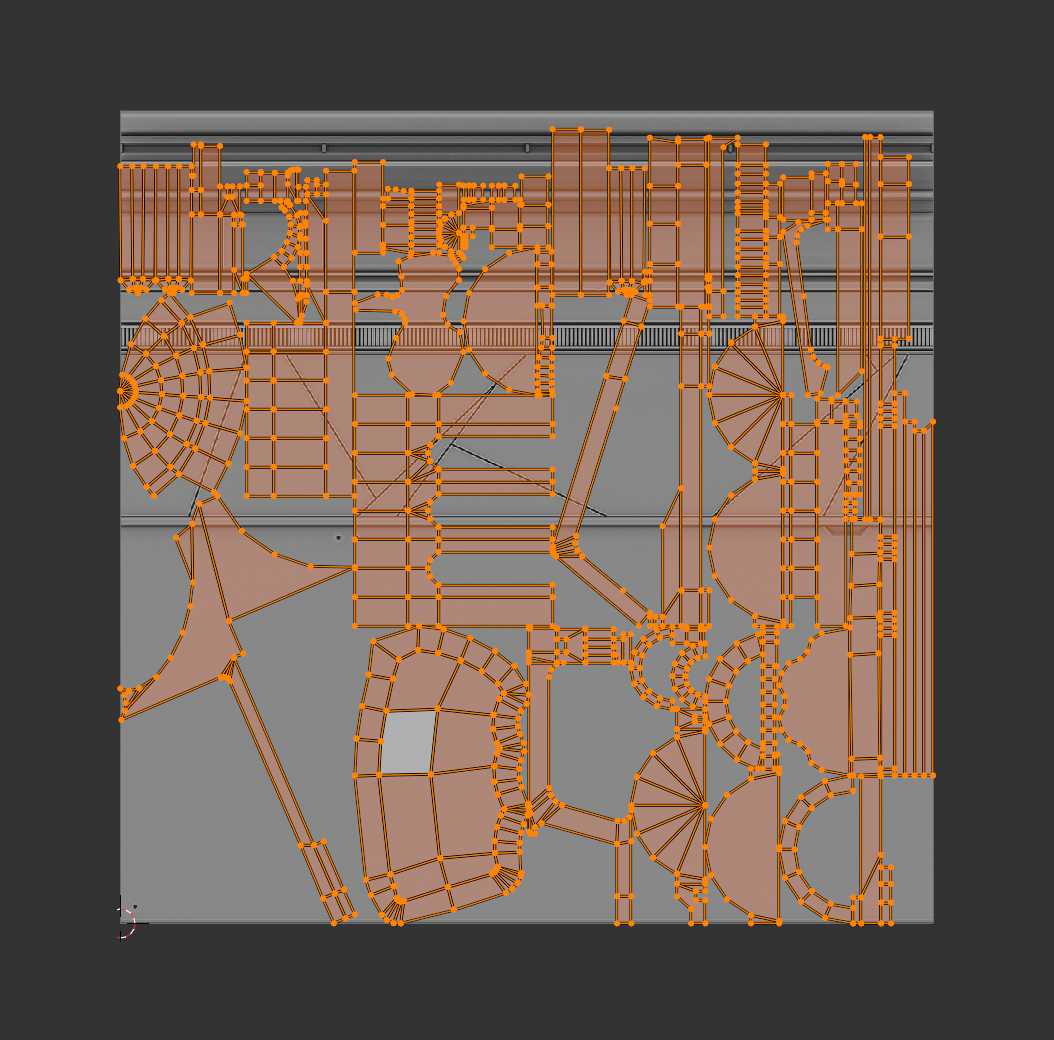
要使用解開工具:
- 開啟 UV編輯 工作區。紫外編輯器在屏幕左側顯示,3D視窗在編輯模式下顯示在屏幕右側。
- 在 3D視窗 中,導航到你的3D對象,然後使用 標記 seam 工具創建 seam,或選擇你想要紋理的特定面。
- 按下 U 熱鍵以開啟 UV 映射 上下文選單。
- 選擇 取消包裝 。您的選擇的紫外島將整齊地顯示在紫外編輯器中。
- 在 UV編輯器 中,移動、縮放或旋轉UV島到您的紋理上的適當位置、方向和尺寸。
跟隨啟用的四輪車
跟隨已啟用的四軸 工具讓您根據以前未解開的活動面的UV坐標生成清潔且有序的UV島。這對於網格狀的網絡特別有用,例如當你使用修邊紙片脫下牆壁、地板或機械零件時。
許多 Roblox 創作者使用此工具來應用一致的紋理到彎曲的 3D 物體,例如用於體驗的人行道或用於配件的腰帶。
要使用「跟隨啟用四輪車」工具:
- 開啟 UV編輯 工作區。紫外編輯器在屏幕左側顯示,3D視窗在編輯模式下顯示在屏幕右側。
- 在 3D視窗 中,導航到你的3D對象,然後使用啟用的面卸下你想要紋理的每一張臉。
- (可選) 配置您的主動面。
- 在 UV 編輯器 中,選擇你想成為主要面的臉,然後按下 Option + M 熱鍵以開啟 分割 上下文菜單。
- 選擇 選擇 。啟用的面與紫外島分開。
- 將您的活動面移動、縮放或旋轉到您想要其他面在 UV 地圖上遵循的適當位置、方向和比例。
- 在 UV編輯器 中,選擇所有想跟隨活動面的面。請務必先選擇已啟用的面,以便 Blender 知道使用其布局作為指南。
- 按下 U 快捷鍵以開啟 解開 上下文選單,然後選擇 跟隨已啟用的四軸 。攪拌機會將選擇的 UV 坐標調整為與目前面的形狀和方向相匹配。
投影
投影工具是投射 3D 物件表面到 2D 圖像紋理平面的工具。每個投影工具控制對象的形狀如何解開並映射到 2D 紋理:
- 立方體投影 - 將對象的面投射到立方體的所有六面;對於像箱子一樣的盒形狀極為有用。
- 球面投影 - 將對象的表面投射到球上;對於像眼睛一樣的圓形形狀有用。
- 圓筒投影 - 將對象投射到圓筒形狀;對於管、管道和肢體有用。
- 從視圖中導出項目 - 根據當前攝影機或視窗角度導出對象的選擇面;對平面和裝飾有用。
- 智慧紫外線項目 - 自動解開模型並依面之間的設定角度生成島嶼。
考慮如何使用投影工具來節省在紋理過程中的時間,特別是對於需要重複紋理的簡單物體來說。例如,許多 Roblox 創作者會戰略性地使用這些工具來有效地創建基本幾何形狀的 UV 島,而無需標記邊緣的縫紉。
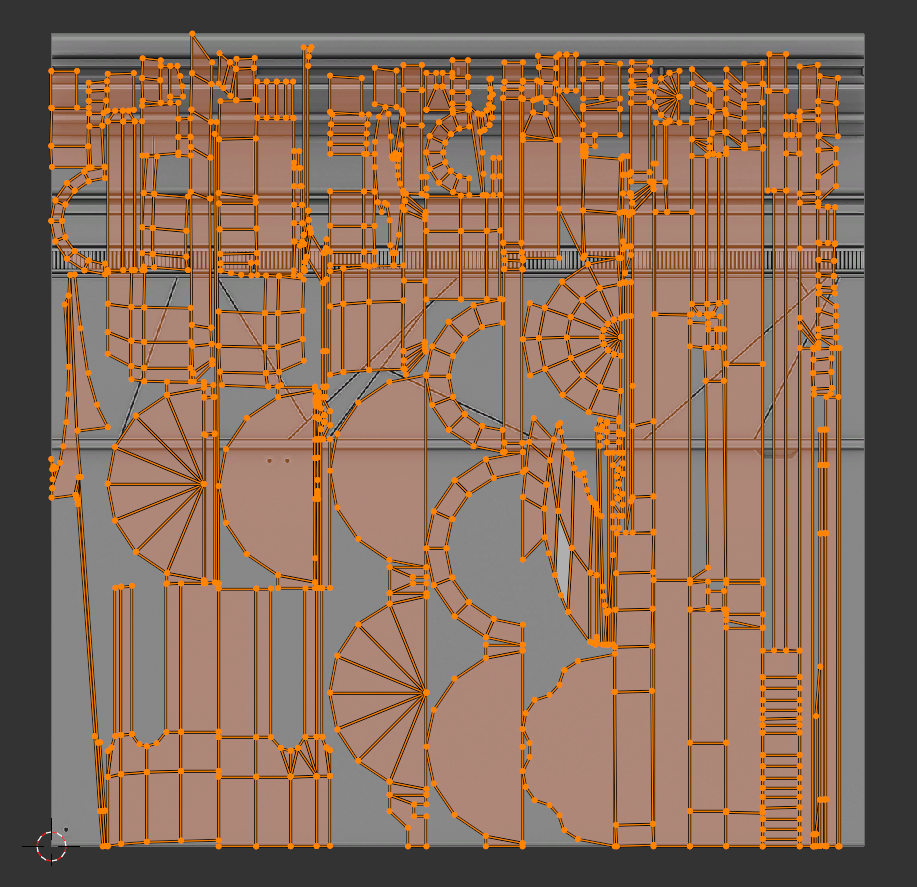
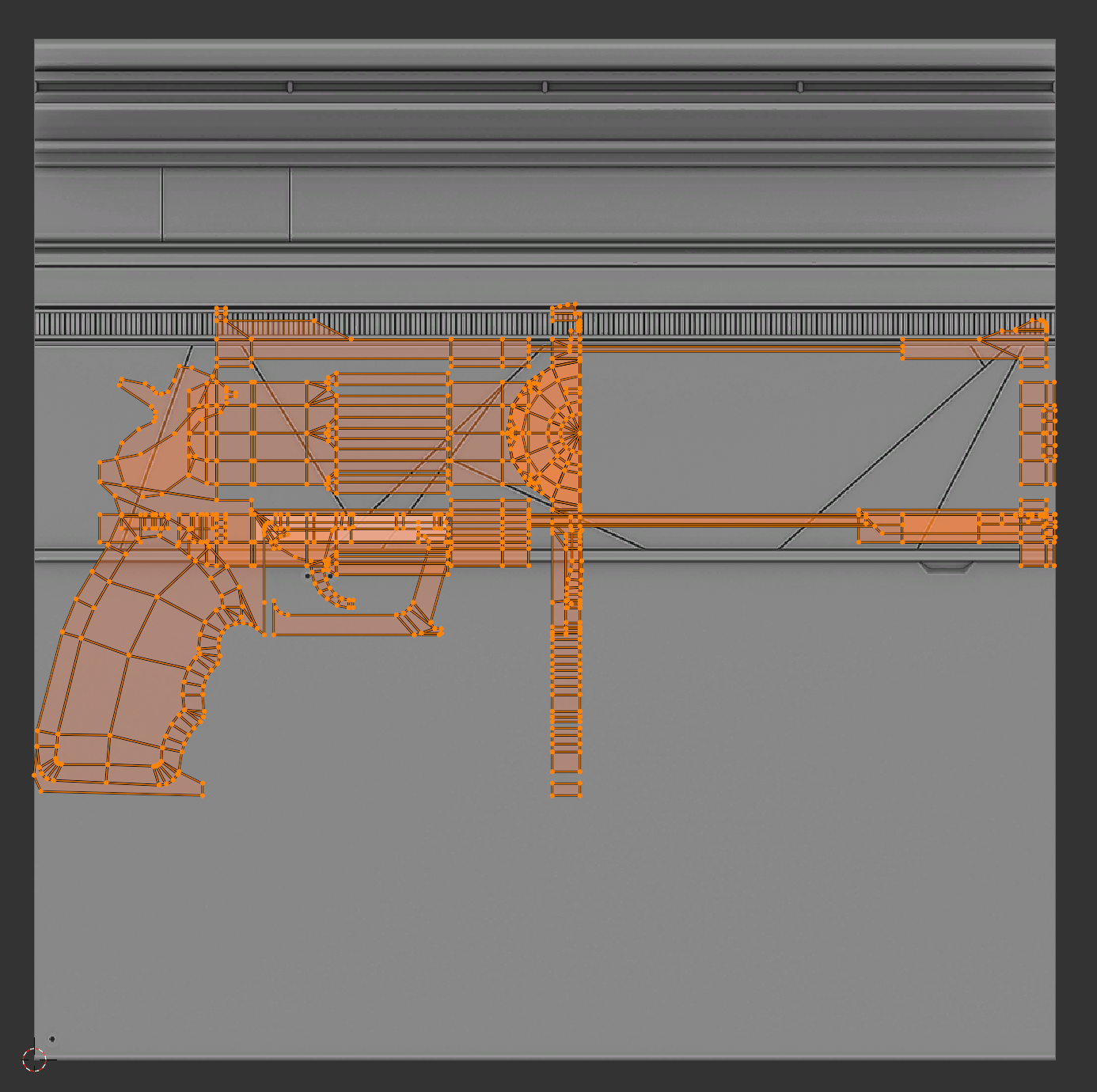
要使用投影工具:
- 開啟 UV編輯 工作區。紫外編輯器在屏幕左側顯示,3D視窗在編輯模式下顯示在屏幕右側。
- 在 3D視窗 中,導航到你的3D對象,然後選擇每個面。
- 按下 U 熱鍵以開啟 UV 映射 上下文選單,然後選擇以下選項之一:
- 立方體投影 * 球面投影 * 圓筒投影 * 從視圖中導出項目 * 智慧紫外線項目
垂直繪畫
矢量繪製是將顏色資訊直接儲存在您的 3D 物件的邊緣上,而不是通過傳統的紋理或材料來儲存。在這種方法中,每個邊緣都保持 Blender 在網格面上間的顏色數據,創建平滑的傾斜度或純色塊,而無需進行 UV 映射或圖像紋理。
矢量繪圖有助於以輕量且高效的方式為資產添加顏色變化,特別是在性能是一個關注的問題的時尚工作流程或體驗中,因為它可以減少紋理記憶使用和繪制呼叫。許多 Roblox 創作者使用 vertex 繪畫與 Studio 的預設材料、MaterialVariant物體和 SurfaceAppearance物體結合,在其他簡單的 3D 物體上創建視覺複雜度。



要繪製到頂點:
添加顏色特性來儲存顏色信息到您對象的邊緣。
在 3D視窗 中,選擇您的 3D 對象。
導航到 屬性編輯器 ,然後在左側導航中選擇 數據 標籤。

點擊 顏色特性 下拉選單擴展容器,然後點擊 + 按鈕。顯示 添加顏色屬性 上下文選單。
將 域 設為 vertex , 數據類型 設為 顏色 ,然後單擊 添加 按鈕。您的對象現在有一個顏色特性。
配置 3D 視窗以顯示您的顏色特性。
在 3D視窗 中,導航到右上角的 視窗陰影 選項,然後點擊按鈕以啟用 固體 陰影模式。

點擊 視窗遮蓋 下拉箭頭,然後在上下文選單中,將 顏色 設為 特性 。3D視窗更新以在您的對象上顯示您的顏色屬性。

選擇磚塊刷的顏色。
在 Vertex Paint 模式中,導航到左上角,然後單擊已啟用的顏色斑點。一個上下文菜單顯示。
在顏色輪上選擇顏色,或使用 RGB、HSV 或十六進位代碼。

為您的對象應用顏色。
- 要將顏色應用到個別的vertex:
- 在 3D視窗 中,點擊並拖動您對象的邊緣以應用平滑的渐變來應用顏色。
- 若要進一步精確,請按下 [ 或 ] 熱鍵來增加或減少筆刷尺寸,分別增加或減少。
- 要淹沒你的顏色,
- 在 編輯 模式下,選擇你想要使用顏色的邊緣或面。
- 在 Vertex Paint 模式下,按下 Ctrl + X 熱鍵。您選擇的點或面顯示新顏色。