若要將資產整理並在團隊或多個項目中重複使用,請將實例群組化並轉換為可重複使用的 包裝 。包裝可以加快整體世界建造的速度和舒適度,但它們也可以幫助穩定性、去重複、協作和版本控制:
- 輕鬆 更新包裝的所有副本 到最新版本 (或只更新特定副本)。
- 將包裝設為自動更新,每當有新版本時。
- 給予合作者 編輯 或 使用 包裹內容的權限。
- 查看包裝的完整版本歷史記錄,比較版本,並恢復舊版本。
最有效的工作流程是創建包,與任何合作者共享,並設為自動更新。你也不需要等待模型在包裝中使用之前「完成」。即使包裹是簡單形狀頂部的暫時器,你也可以使用它來灰箱你的環境,然後暫時器的副本會在你發布更詳細版本時自動更新。
創建包裝
您可以從任何單一對象或任何單一父母和子分支對象創建包。如果您想為單一對象創建包裹,請先將其添加到 Model 集群中,以便您稍後可以在包裹內添加、移除或擴展子對象,而不會破壞包裹。
要創建包裝:
在 導航器 視窗或 3D 視窗中,右鍵單擊您想轉換為包裝的對象,然後在上下文選單中選擇 轉換為包裝 。
在新視窗中,填寫包裹細節。特別是,如果你在 群組 工作,將 所有權 設為你有權創建/編輯群組體驗的適當群組。
點擊 提交 。
轉換完成後,對象會在 導航器 窗口中收到一個「鏈接符號」來識別它為包。此外,您可以看到一個新的 包聯結 對象被遺傳給對象。

(可選) 選擇 包裝鏈 對象,並在AutoUpdate視窗中啟用 】 。注意圖示是如何變更以表示包已設為自動更新。

插入包裝
若要插入尚未在目前位置中存在的包,您必須 先 從 工具箱 插入它:
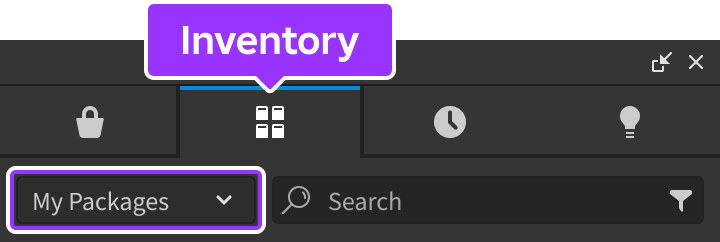
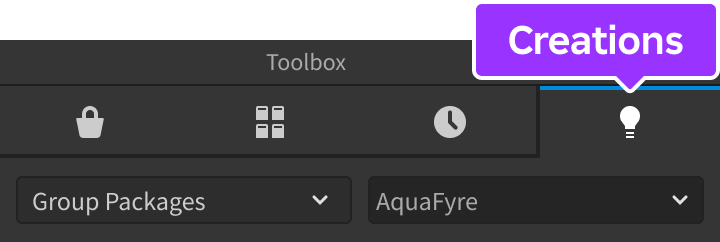
一旦你將包裹插入到發布位置的數據模型中,它就會出現在 資產管理器 中,即使稍後刪除所有副本,它也會保留在那裡。
發布包裹變更
您可以將包裝的任何變更發布為新版本,使您的更新在整個地方和所有體驗中對其他包裝副本可用。在發布位置之前發布修改的包不需要 不 因為修改版本會與位置一起保存到未來循環。
要發布包裝的變更:
在 檢索器 視窗或 3D 視窗中,右鍵單擊修改的副本並選擇 發布到包裝 。
(可選) 添加您的變更說明:
- 右鍵單擊包裹,然後選擇 包裹詳情 。
- 在 資產配置 窗口中,選擇 版本 。
- 在你最新的變更下,選擇 新增 。
- 描述您的變更,然後單擊 提交 按鈕。
更新過期的副本
您可以將過時的包裝副本升級到最新版本,或繼續使用較舊版本。
要將一個或多個包副本升級到最新版本:
在 導航器 窗口中,使用包裹圖示上的白色點找到過期的副本。您也可以在 3D 視窗中選擇過時的副本,但可能會更難找到這種方式。

右鍵單擊過期的副本,然後選擇 取得最新包 。您也可以選擇多個包,右鍵單擊,然後 取得選擇的包最新版本 。
大規模更新
廣泛使用包可能會導致體驗中的多個地點上的許多包副本。除了 個別同步 和 自動更新 外,您還可以通過 批量更新 來更新包裝的所有副本。
(建議) 關閉開啟任何體驗地點的其他 Studio 實例;這將防止另一個未儲存的地點實例可能覆蓋你的更新。
在 檢索器 視窗或 3D 視窗中,右鍵單擊所需包裹,然後選擇 全部更新 。
自動更新
為了讓同步更容易,您可以設置包裹副本每次發布新版本時自動更新。當在 Studio 中開啟一個地方時,包裝副本的自動更新將發生。
要自動更新包裝副本:
在 導航器 窗口中,擴展包的階層樹並選擇其 包裝鏈 對象。

在 屬性 窗口中,啟用 自動更新 屬性。如果你有 巢穴包,這個屬性只適用於最高等級的父包,即自動更新只會發生當 父包 被更新時。
分享和存取等級
您可以授予朋友、體驗、群組或特定群組用戶角色許可,讓他們在創作中自由使用您的包裹。一旦您分享包裹,即使您稍後卸下包裹分享,那個包裹的所有未來版本都有相同的限制。有關資產存取的更多資訊,請參閱資產隱私。
為了與其他合作者共享包,包必須只包含你創建或擁有明確許可使用的資產ID的參考。
若要變更協作者的包權限,例如朋友或群組:
在 檢索器 視窗中, 工具箱 或 資產管理器 ,右鍵單擊所需包裹,然後選擇 包裹詳情 。
在 資產配置 窗口中,選擇 許可 。
使用搜尋欄,輸入並選擇你想授予使用包裹許可的合作者,然後選擇許可等級。
許可 說明 使用與查看 合作者可以使用和查看(但不能編輯)當前和以前的包版本。一旦您提供此能力給合作者,您無法撤回他們已經插入到體驗中的副本的存取權;撤回存取權會防止重新插入或包裝更新,但他們數據模型中的包裝副本仍然完好無損。 编辑 合作者可以使用、查看和編輯當前和以前的包版本,包括發布變更到它。
修改包裝
您可以像其他對象一樣編輯包和其子包。修改包會使自動更新停用,直到您發布或撤回變更為止。
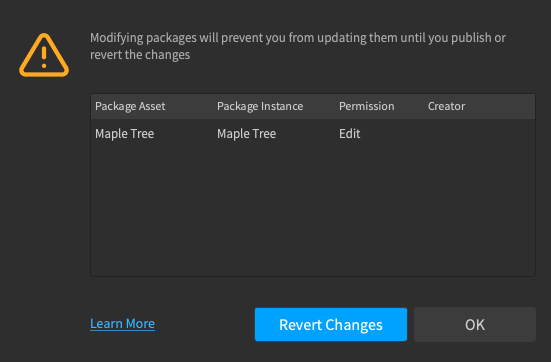
大多數編輯將包裹標記為已修改,雖然下列變更不被視為包裹修改:
- 變更根節點的 名稱 。
- 變更根節點 啟用 屬性,例如 、 或 。
- 變更包裝內包含一個外部包的實例參考的 Weld 內的零件參考。
一旦修改,未發布變更的包在 勘误器 視窗中會獲得修改的圖示:
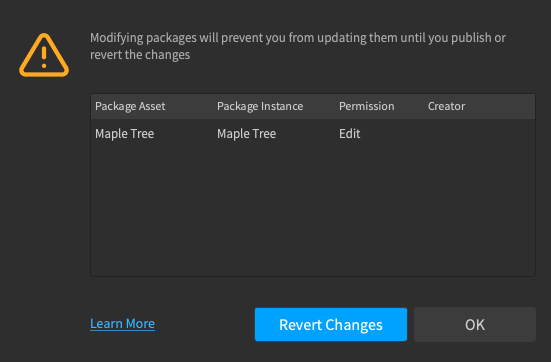
添加或更新配置
您可以在包裝中的根目錄中包含 實例特性 來自定義其行為,例如包裝車輛的最大速度或包裝按鈕的減速時間。
當您發布包時,目前的特性/值組將成為包的 預設配置 。在任何給定的包裹複製上,配置會顯示在 粗體大字體 中,這些特性值可以在每個實例上變更。當包裝副本更新時 ,修改的配置值將被保留,其他特性將更新到最新的預設值。
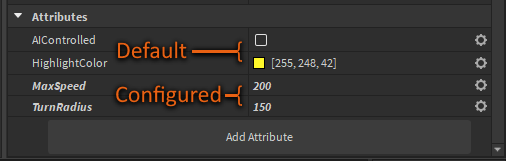
巢穴包裝
您可以將包裝巢在其他包裝中以維護和合作複雜的階層,例如一系列車輛機械,可以獨立於車輛的父包裝進行修改。這個例子顯示包含四個相同輪盤包的汽車包裝:
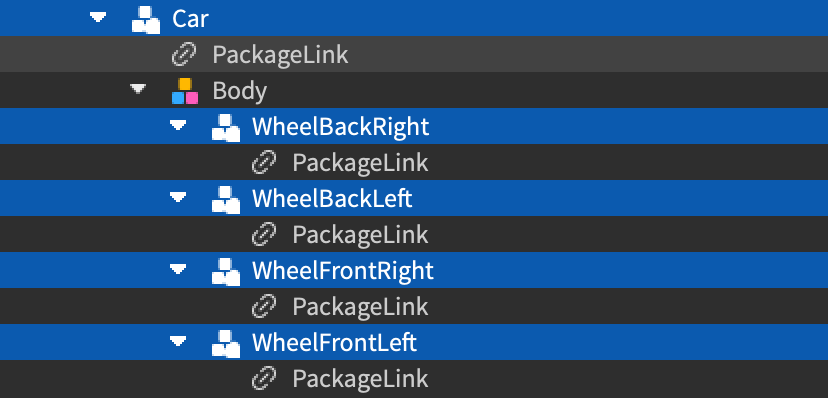
包裝指令碼
每個在 未修改 包裝中的腳本都是只讀的,並在頂部顯示一個通知,包含超鏈接以解鎖腳本。

點擊超鏈接:
- 無論您編輯腳本還是否編輯腳本,都會標記包為已修改。
- 從包裝內的 其他 腳本中移除通知/超鏈接。
發布包並移至未修改狀態後,包含其下的腳本將變為只讀狀態,並帶有修改超鏈接。
撤回包裝變更
您可以在一個行動中撤銷未發布的變更,將包裝恢復到以前的版本,或恢復變更到特定的配置。
恢復未發布的變更
要取消整個系列的 未發布 變更:
在 導航器 窗口中,找到旁邊的問號標示的修改副本。您也可以在 3D 視窗中選擇修改的副本,這可能更簡單。
右鍵單擊一個修改的副本,然後選擇 取消包裝變更 ,或選擇多個副本(至少一個已修改),右鍵單擊,然後選擇 取消選擇的包裝 。
恢復到版本
要將包恢復到 以前發布 版本:
在 檢索器 視窗中,3D視窗、 工具箱 或 資產管理器 ,右鍵單擊所需包裹,然後選擇 包裹詳情 。
在 資產配置 窗口中,選擇 版本 。該窗口顯示每個發布版本的詳情,包括發布日期和時間,以及任何更改的說明。
點擊版本旁邊的檢查標記,然後點擊 提交 。

恢復配置
若要將任何 配置 屬性恢復至預設值,請在 屬性 區域的 裝備選單 中選擇 重設 選項。
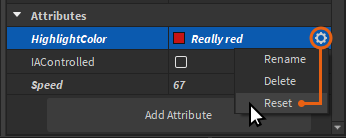
比較包裹版本
當包裝有多個版本時,您可以使用差異檢視器來比較版本之間的變更,這對於審查包裝更新、比較本地變更與最新版本以及恢復過去版本的內容有幫助。
工具具有包裝層次選單,該選菜顯示所有在不同版本之間添加、移除或修改的實例,包括以下標籤:
視覺概觀 顯示在不同攝影機位置下3D渲染的視覺差異。它是用於具有 3D 對象 (模型、零件) 作為根對象的包的預設視圖,目前只適用於根對象。

屬性 顯示屬性和特性的變更。它是用於非 3D 對象 (腳本、燈光、2D 對象) 作為根對象的包的預設視圖,並適用於包裝中的所有實例。

腳本 顯示線對線腳本差異。無論是否屬於包含腳本的包,它都可用於包含腳本的包。

要比較包版本:
在 檢索器 視窗或 3D 視窗中,右鍵單擊目標包並選擇 比較包版本 。
預設情況下,窗口會比較您的本地副本與最新版本之間的變更。使用兩個下拉選單來比較不同版本。

選擇版本後:
若要比較根模型的視覺渲染,如果適用,請選擇 視覺概觀 標籤,並調整相機控制以達到所需的角度。控件在視窗之間同步:
- 使用左鍵點擊攝影機。
- 使用右鍵點擊旋轉相機。
- 使用滑鼠輪縮放相機。
- 使用快捷鍵 -F 重新中心化。
要比較實例的屬性和特性,請選擇實例和 屬性 標籤。
若要比較腳本差異,如果適用,請選擇任何腳本以開啟 腳本 標籤,用於比較您選擇的版本之間的行狀變更,類似於來源控制應用程式。
或者,您可以直接開啟腳本差異工具:
- 在 導航器 視窗或 3D 視窗中,右鍵單擊目標包裹,該包裹必須是腳本或包含腳本,然後選擇 查看腳本變更 。
- 在開啟的差異標籤中,比較選擇的腳本的所有變更與當前包裹副本和最新發布或本地版本之間。
