性能 仪表板为您的体验提供实时客户端和服务器数据。在升级体验之前和之后监控此页,以早期识别性能问题。
访问仪表板
要访问性能页面,您必须是体验所有者或拥有分析组权限。
- 导航到 创作 页面上的 创建者中心 。
- 在 创建者中心 下拉列表中,选择您的帐户或拥有体验的群组。
- 选择体验。
- 在 监控 下拉列表中,选择 性能 。
使用仪表板
仪表板以当前用户数量、分布的服务器数量以及设备分解开始。要使仪表板显示客户端和服务器的 图表 ,像下面的那样,您的体验必须至少有 100 名每日活跃用户 (DAU)。
仪表板包含两个选项卡, 客户端 和 服务器 ,以及用于调整日期范围和时间间隔的菜单。您还可以使用 放置 菜单来检查个别地点,而不是整个体验。
过滤 菜单让你在平均值或百分比值之间交换。
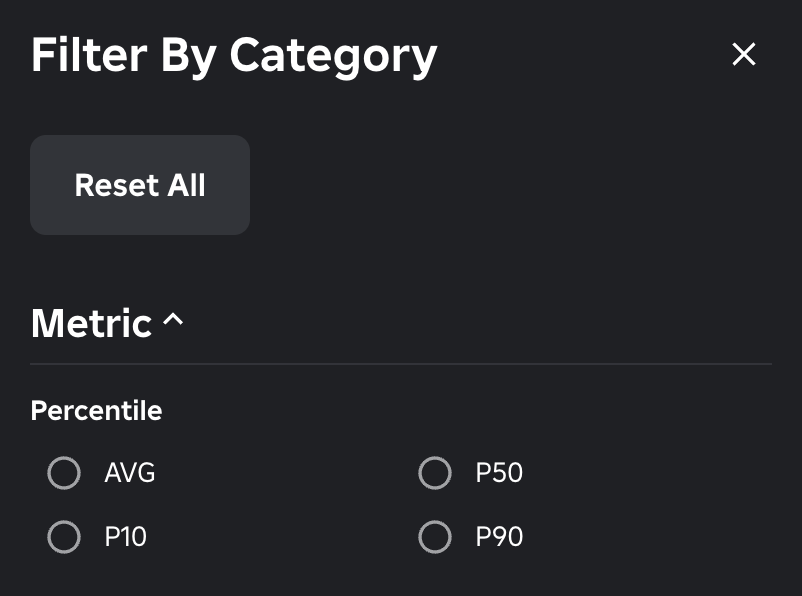
当审查图表或筛选时:
- P90 指在第 90 百分比内的值数量。如果 P90 服务器心跳为 59,那么 90% 的服务器运行在或低于 59 FPS。
- 类似地,P10 指的是第 10 百分比。如果 P10 服务器心跳为 40,那么 10% 的服务器运行在或低于 40 FPS。
- P50是中位数。所有值的一半高于它,一半低于它。
客户端图表
客户端 选项卡包括以下图表,每个都由平台或操作系统分解:
| 图表 | 描述 |
|---|---|
| 并行用户 | 显示体验中用户数量的柱状图。 |
| 会话时间 | 用户在您的体验中花费的时间长度。 |
| 客户端帧评分 | 显示每秒钟客户端框架数的线图。持续低帧率或大幅下降可能会显示问题。有关调查客户端帧评分的信息,请参阅客户端计算。 |
| 客户端死亡评分 | 显示体验户端死亡率的线图,按设备输入分类。崩溃评分的波动,特别是在经历更新后,经常表明存在问题。 |
| 客户端内存使用 | 显示客户端内存使用情况的线图,显示设备类输入。持续增加可能表示内存泄露。请参阅内存。 |
| 客户端内存使用百分比 | 显示客户端正在使用的可用设备内存百分比的线图。例如,如果 Android 线接近 100%,运行您体验的大多数 Android 设备可能会面临内存不足并崩溃的风险。 |
服务器图表
服务器 选项卡 包括以下图表:
| 图表 | 描述 |
|---|---|
| 服务器 CPU 时间 | 堆叠区图显示每帧的处理时间(毫秒)。超过 16.67 ms 的值是非常不可取的;它们可以导致服务器帧率下降到 60 以下。查看服务器计算 |
| 服务器帧评分 | 显示服务器帧率的线图在 FPS。理想情况下,这个值总是 60。服务器帧率上限为 60,掉落可以降低客户端帧率并增加延迟。请参阅脚本计算。 |
| 服务器内存使用率 | 堆叠区图显示服务器内存使用量以 MB 计。尝试将此值保持在 服务器总内存的 50% 以下 。然而,图表不显示总服务器内存,因此另一个良好的指南是保持在 3GB 以下。如果这个数字长期保持高或不断增加,请调查方法来改善内存使用情况。 |
| 按年龄服务器内存 | 堆叠区域图显示服务器按服务器年龄显示内存使用量。如果服务器的内存使用在服务期内显著增加,请调查最具增长潜力的类别中的内存泄漏,特别是 脚本、物理 和 渲染 。 |
| 每个服务器使用的核心 | 显示服务器 CPU 核数使用情况的线图。低核数使用与高服务器 CPU 时间结合是你应该调查 多线程 的指标。 |
| 计算效率 | 显示您的体验与 Roblox 平均值的效率比较的线图。超过 100% 的值表示比基线更高的效率。贡献因素包括每服务器最大玩家数(越高越有效)和每帧服务器 CPU 时间(越低越有效)。更高的计算效率意味着更低的环境影响,但这个指标并不代表良好或劣质玩家体验。 |
服务器 CPU 和内存图默认使用 整体 查看图,但具有物理、渲染和脚本等单个过程组的下拉菜单。这些类别的总和不是 不 完全的;服务器每帧执行少量—通常不重要—的额外工作,这不包含在任何类别中。因此,整体毫秒和 MB 值略低于现实,但足够接近以让您获得服务器性能的清晰理解。
如果类别高于平时或似乎花费过多的时间,请使用下拉菜单钻入群组并识别可能导致问题的过程。
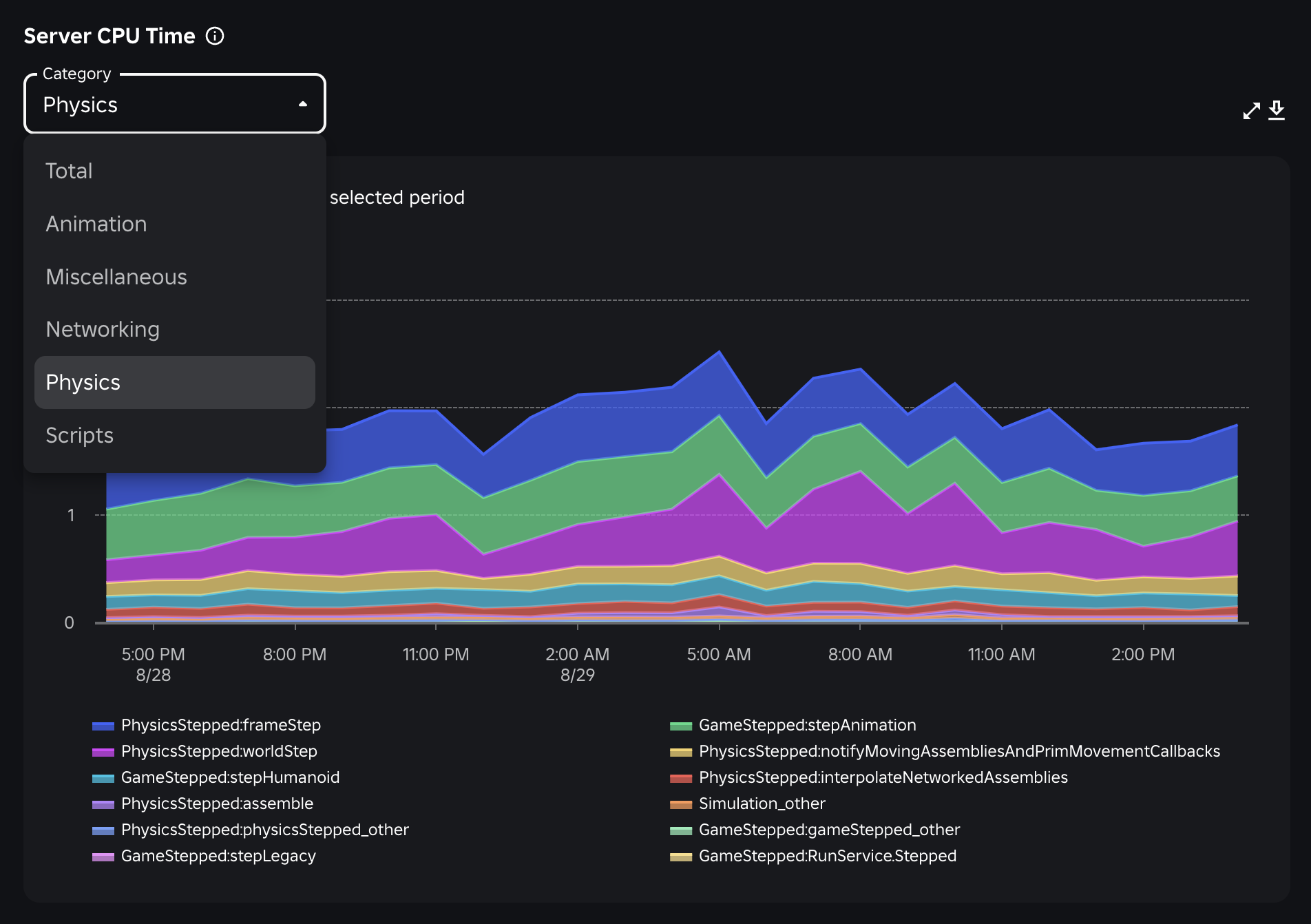
记忆标签映射到 Enum.DeveloperMemoryTag 中的那些,值得注意的例外是 CoreMemory:Total ,这与 Enum.DeveloperMemoryTag.Internal 相当。您可以使用 开发者控制台 来检查标签的过度使用。这张图显示了您如何使用开发者控制台调查面板中看到的问题 PlaceMemory:GraphicsTexture 的方法:

排除问题
如果您发现潜在问题,请使用以下步骤来解决并修复它:
检查您最近的更新,如果对指标的影响严重,请考虑撤销它们。
从社区收集用户反馈。
