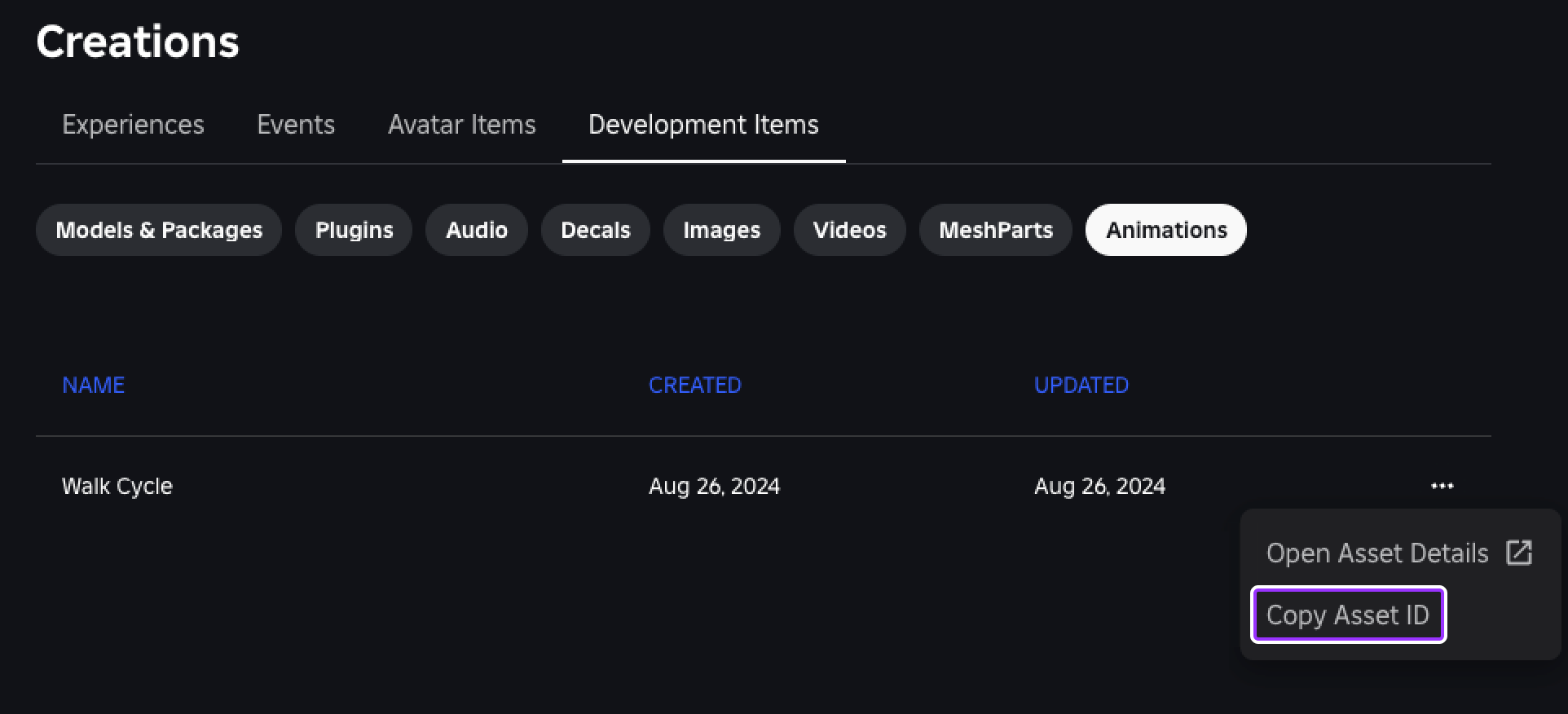角色动画 包括一系列关键姿势,它们通过编程流程一起流动,让你的角色看起来像是在自己的环境中移动。虽然 Roblox 为每个体验提供一组默认角色动画,但创建自定义角色动画可以帮助玩家通过他们自己的行为和与其他角色的互动来理解他们的独特性格。
使用 行走角色动画 文件作为起场景,本教程向您展示如何从头到尾创建一个行走周期角色动画,包括指导:
- 将预制角色装备添加到你可以移动和旋转到不同键位的 3D 空间。
- 分解参考图像以指导您的动画决定并确保每个姿势都反映出您角色的性格。
- 循环动画来测试它在不同速度、角度和减速风格下的外观。
- 发布动画,使您可以在不同的脚本和上下文中使用它。
完成此教程后,您将拥有您的动画的资产ID,以及创建额外类型的动画来满足自己角色和体验的需求的技能。
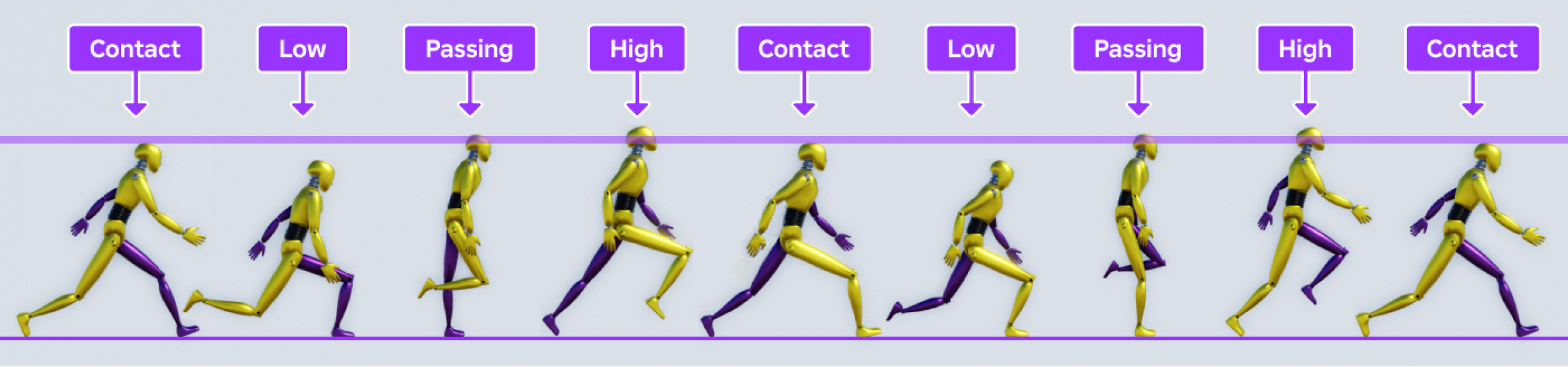
添加骨架
装备 ,或连接部件如Bone 或 Motor6D 对象的零件集,用于创建角色动画,因为它们包含您需要将身体部件移动到不同姿势的内部结构。虽然您可以使用外部 3D 建模工具创建自己的装备,Studio 提供了几个预制装备,您可以通过 装备建造者 工具访问。



你选择动画的角色是你第一个重要的设计决定,因为角色的形状直接影响 如何 动画角色。例如,男性方块角色在整个身体上拥有大量的质量,其运动范围很小,因此角色可能在慢速、短步行时扰乱其重量。相反,一名女性的 rthro 装备携带更多质量靠近臀部,其运动范围更接近现实,因此角色可能会摇摆,因为它们分配重量时以快速、长步行进行。
教程的剩余部分提供了对你可以在动画所有不同类型的关节时使用的不同设计决策和技巧的深入分析。当你审查这些决定为一个男性骨架时,你将学习如何调整你的方法,以满足你自己角色和世界的要求。
要将预制装备添加到 3D 空间:
从工具栏的 虚拟形象 选项卡,单击 装备建造器 。
选择装备输入、身体形状,然后选择虚拟形象选项。例如,本教程使用了 R15 装备输入、 男性 身体形状和一个 Rthro 虚拟形象 。装备在视图中显示。

姿势骨架
每个动画由不同帧中的一系列关键姿势组成,然后 Studio 通过编程 插补 或“填充”中间框架来创建平滑运动。例如,如果您在 0:00 帧中创建了手臂向天空伸出的关键姿势,那么另一个关键姿势相同的手臂在 0:09 帧中向地球伸出,那么 Studio 将在 0:01-0:08 帧之间填充姿势。
这个过程被称为 过渡 或 中间 ,这意味着你不需要手动动画每一个帧。相反,你可以只动画你想让角色做出的关键姿势来强调其性格,然后编辑交错的帧直到你满意最终结果为止。
通常情况下,人形角色的步行周期包括 4 个重复每一步的关键姿势:
- 接触 - 当一只脚触碰到前方角色的地面时,另一只脚正准备从角色背后起飞。两只脚都支持角色的重量。
- 低 - 当前足完全支持角色的重量的时刻,后腿从地面上升起。
- 通过 - 当后腿传递前腿时,角色的重量开始从一只脚转移到另一只脚。
- 高 - 当角色将身体举起到他们新的后脚上时,新的前脚即将触碰地面。
为了展示这是如何工作的,让我们审查以下步行周期参考,其中一个黄色的机器人人类先用左脚步行,然后用右脚步行。请注意,机器人的左臂和腿是紫色的,用于区分每个身体部位在整个步行周期移动的方式。
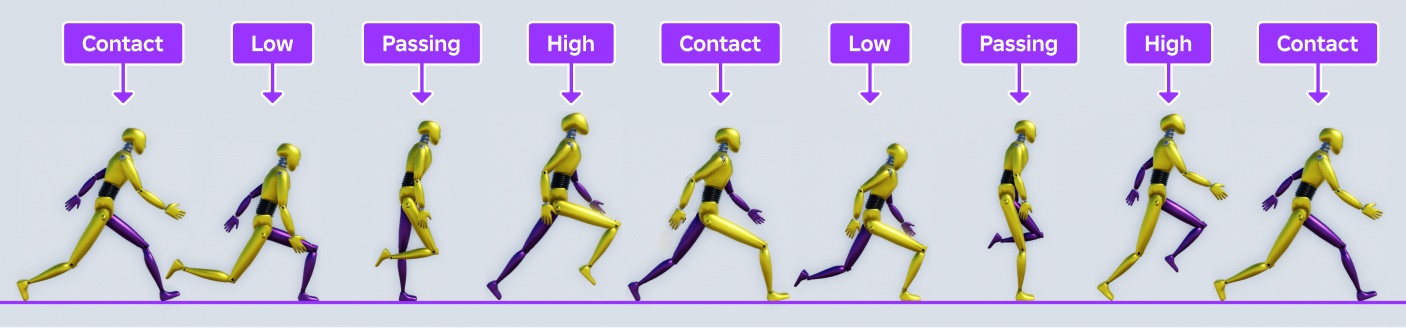
当机器人从 接触 转到 低 姿势时,其重量向前移动并将机器人的身体拉向地面。机器人抓住自己并站起来之后,其重量向后下降并将身体向前推出,因为机器人从 通过 转到 高 姿势。如果你在整个步行周期内查看角色的头部,你可以看到他们如何在每一步中下降和上升。
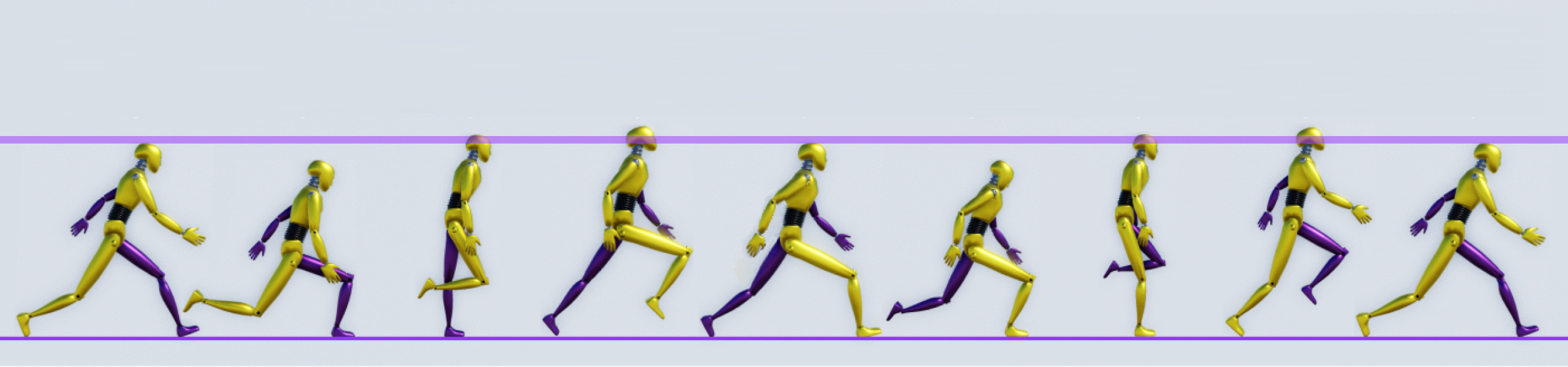
虽然这些关键姿势的中心想法对所有步行周期仍然相同,不同角色根据他们的感受或身份,会对周期的不同部分进行过度,例如他们的性格、年龄、性别表达和幸福度。例如:
- 老年角色可能缩小身躯前进,采取几乎不离地面的缓慢步伐。
- 一个害羞的角色可能会把手臂收起来,把头低下以避免目光联系。
- 冷酷的角色可能会交叉手臂并采取有计划的步骤,当他们寻找热量时。
动画是一种艺术形式,你为角色做出的设计决定可能与此教程中男性 Rthro 骨架的设计决定看起来不同。虽然以下指令重点关注如何为自信角色的步行周期重新创造关键姿势,但随意调整学习成果以满足自己的经验设计需求。

左步
步行周期的第一个行动是创建构成角色左步的四个关键姿势,或是他们用左脚前进的步骤。当你完成每个姿势时,考虑角色的重量从两脚之间的平衡转移到单脚平衡,以及这对身体其余部分的移动有何影响。
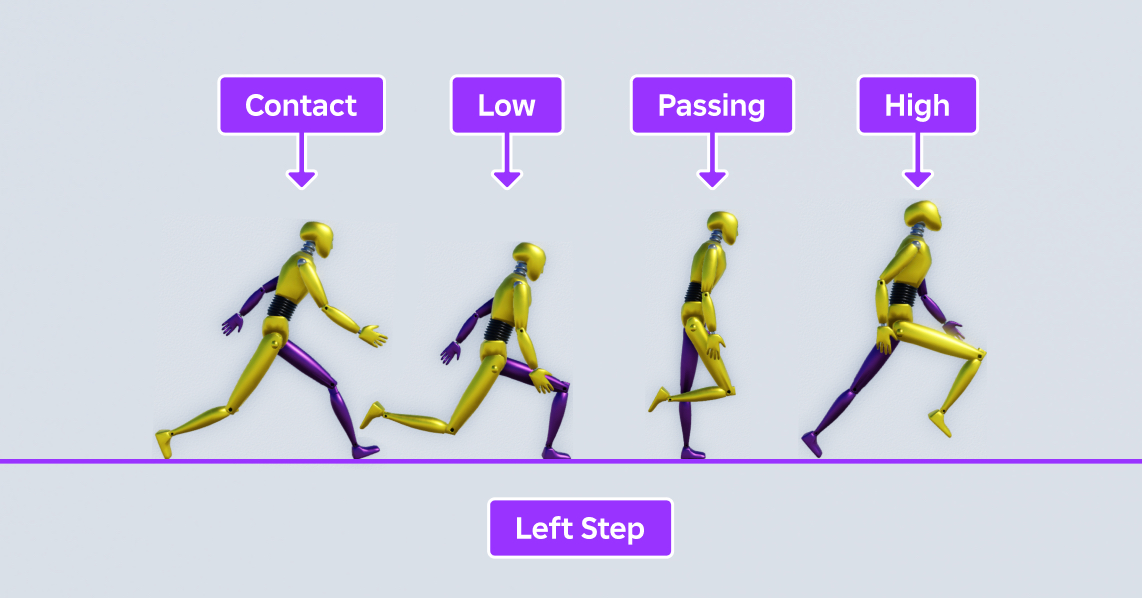
联系
左步顺序的 接触 姿势代表左脚触碰地面的时刻,当右脚准备起飞时,左脚正在离开角色前方。两个角色的手臂都摆在相反的方向;例如,因为左脚在角色前面,左臂在角色后面。
这是角色迈步中的重要时刻,因为两只脚都能支持角色的重量,当它们处于运动状态时。
要创建左脚周期的第一个通行证联系姿势:
从工具栏的虚拟形象选项卡,单击动画编辑器。显示动画编辑器窗口。
选择你的骨架。会话菜单会显示。
在 动画名称 字段中,输入您的动画名称,然后单击 创建 按钮。
(可选) 将时间线设置为每秒 24 帧。
在编辑器的播放工具中,单击装备标志。

从上下文菜单设置 框架速率 为 24 fps 。
将每个机身部件的关键帧添加到动画编辑器的跟踪列表。
在 动画编辑器 中,单击 + 按钮。显示上下文菜单。

选择 添加所有身体 。动画编辑器的音乐列表包括所有骨架的身体部分。
在时间线下方的顶部栏点击右键,然后在上下文菜单中选择 添加关键帧 。动画编辑器为时间线上的每个身体部分添加关键帧。
将装骨架的上半身弯曲位置。
在工具栏的 主页 选项卡中,选择 旋转 工具。
在视图中,选择并扭角 上躯干 身体部分,使躯干略微向前弯曲。

选择并角度 头 身体部分,使装骨架的面向前方。

让机骨架的腿弯曲,使左脚触碰机械人前方的地面,而右脚触碰机械人后方的地面。
在视图中,选择并扭角 左上腿 、 左下腿 和 左脚 身体部位,直到左腿弯曲,左脚稍微倾斜,直到左脚弯曲。

重复此过程至 右上腿 、 右下腿 和 右脚 身体部位直到右腿弯曲时脚趾擦地为止。

摆出装备的手臂,使每个相应的手臂向前或向后摆动,为角色的步行提供动力。
在视图中,选择并倾斜 左上臂 和 左下臂 身体部件,直到左臂可见且略微弯曲在骨架备后面。

重复此过程对 右上臂 和 右下臂 身体部位,直到右臂稍微弯在机骨架前面。

保存动画。
在 媒体和播放控件 中,选择撇号按钮。一个上下文菜单显示。

选择 保存 。
低
左步顺序的 低 姿势代表左脚完全支持角色的重量当它们向地面掉落时,右腿从地面上起来抵消左腿之间不平衡的重量分配。
在左右步骤中这个关键姿势是当角色处于与他们的步伐一样低的地面时,因为他们的前脚停止了下降,他们正在向前跑步。从这个过程中的前进运动也会导致上半身和头部向地面倾斜,你可以为更具活力的角色做出夸张。
要创建左脚周期的第一次低姿势:
在 Explorer 窗口中,单击并拖拽清洁器到第 3 框。
摆出骨架的上半身,使其向地面倾斜比以前的姿势更多。
在视图中,选择并扭角 上躯干 身体部分,使躯干显著向前弯曲。

选择并倾斜 头 身体部分,使装骨架的面向地面。

让机骨架的腿弯曲,以便机骨架的身体重量由左腿支撑。
在视图中,选择并扭角 左上腿 、 左下腿 和 左脚 身体部位,直到左腿几乎弯在90度角度,脚平放在地面上。

重复此过程对于 右上腿 、 右下腿 和 右脚 身体部位,直到右腿几乎与装备的底部平行,直角向天空倾斜。

将装备向下移动,使其左脚触碰地面。
在视图中,选择 下躯干 身体部分。
直到装骨架的左脚与地面平行为止移动它。

让装骨架的手臂摆动更近于躯干。
在视图中,选择并扭角 左上臂 和 左下臂 身体部件,直到左臂离角色的腰部更近。

重复此过程,直到右臂靠近角色的腰部为止,对 右上臂 和 右下臂 身体部位进行此过程。

保存动画。
通过
左步顺序的 通过 姿势代表右腿通过左腿的时刻,以及角色的重量开始从左脚转移到右脚。当角色在相反的方向摆动时,两个角色的手臂都向腰部倾斜,这会导致角色看起来像火烈鸟一样站立着。
要创建第一个通过姿势为左脚周期的通行证:
在 Explorer 窗口中,单击并拖拽清洁器到第 6 框。
将装骨架的上半身放置在直立位置。
在视图中,选择并扭角 上躯干 身体部分,使躯干与地面大约形成 90 度。

选择并扭角 头 身体部分,使装骨架的面再次向前看。

让机骨架的腿弯曲,使角色在左腿上平衡其重量,右腿向前摆动。
在视图中,选择并扭角 左上腿 、 左下腿 和 左脚 身体部位,直到左腿几乎与地面平行,脚下平放。

重复此过程至 右上腿 、 右下腿 和 右脚 身体部位,直到右腿与脚前方的角度为 45 度弯曲,直角朝向地面。

将装备向上移动,使其左脚触碰地面。
在视图中,选择 下躯干 身体部分。
直到装骨架的左脚与地面平行为止移动它。

让装骨架的手臂跌落在角色的腰部两侧。
在视图中,选择并扭角 左上臂 和 左下臂 身体部件,直到左臂几乎与角色左侧平行为止。

重复此过程对 右上臂 和 右下臂 身体部位,直到右臂几乎与角色的右侧平行为止。

保存动画。
高
左步顺序的 高 姿势代表角色将身体举起到左脚时,右脚即将触碰地面的时刻。角色的大部分重量平衡在他们的脚趾上,从而推开地面将他们向前推进。
在左步和右步顺序中这个关键姿势是当角色离地面高度与他们在步行时一样高时。因为他们正在推开地板。请注意,从这个过程中的前进运动也会导致上半身和头部向天空倾斜,你可以为更乐观的角色增加更多的夸张。
要创建左脚周期的第一个通行证高姿势:
在 探索器 窗口中,单击并拖拽清洁器到第 9 框。
摆出骨架的上半身,使胸部面向天空。
在视图中,选择并扭角 上躯干 身体部分,使角色略微向后倾斜。

选择并扭角 头 身体部分,使装骨架的面向天空。

让装骨架的腿弯曲,使角色的重量从左脚的脚趾转移到右腿的大腿。
在视图中,选择并角度 左上腿 、 左下腿 和 左脚 身体部位,直到左腿几乎与地面垂直,脚几乎与地面几乎垂直。

重复此过程对 右上腿 、 右下腿 和 右脚 身体部位,直到右腿在角色面前弯曲近90度角度。

将装备向上移动,使其左脚触碰地面。
在视图中,选择 下躯干 身体部分。
慢慢将它向上移动,直到左脚的脚趾触碰地面。

让骨架的手臂摆动更远离躯干。
在视图中,选择并扭角 左上臂 和 左下臂 身体部件,直到左臂离角色的腰部更远。

重复此过程对 右上臂 和 右下臂 身体部位,直到右臂离角色的腰部更远。

保存动画。
正确步骤
步行周期的第二个行动是创建构成角色右步的四个关键姿势,或是他们用右脚前进的步骤。虽然本教程专注于重现角色左脚顺序的同一过程,但您可以进行微妙的调整,为您的步行周期添加个性,例如向右侧倾斜或额外的力量在右脚步骤。
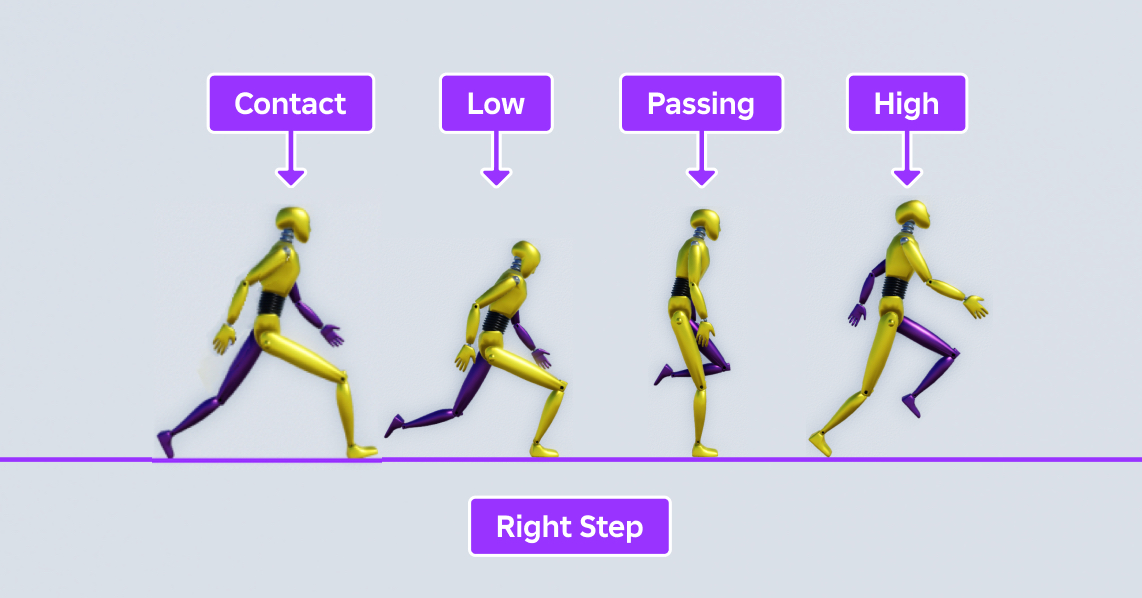
联系
右脚接触地面的姿势位置 接触 位置代表角色前方的时刻,左脚即将离开角色背后的时刻。创建这个姿势的大部分过程与左步顺序相同,但首先将模型放置在左步顺序与接触姿势相同的垂直方向上,以便角色拥有更一致的行走姿态。
要创建第一个通行证接触姿势为右脚周期:
在 探索器 窗口中,单击并拖拽清洁器到第 12 框。
移动装备以使角色处于与左步联系姿势相同的垂直起始位置。
在视图中,选择 下躯干 身体部分。
移动到下面,直到装骨架的头部低于紫色参考线为止。

将装骨架的上半身弯在与左步联系姿势相同的位置。
在视图中,选择并扭角 上躯干 身体部分,使躯干略微向前弯曲。

选择并角度 头 身体部分,使装骨架的面向前方。

让机骨架的腿弯曲,使右脚触碰机器人前方的地面,而左脚触碰机骨架后方的地面。
在视图中,选择并扭角 左上腿 、 左下腿 和 左脚 身体部位,直到左腿弯曲时,脚趾擦地,直到脚趾擦地。

重复此过程至 右上腿 、 右下腿 和 右脚 身体部位直到右腿弯曲时脚稍微倾斜为止。

摆出装备的手臂,使每个相应的手臂向前或向后摆动,为角色的步行提供动力。
在视图中,选择并扭角 左上臂 和 左下臂 身体部件,直到左臂可见且略微弯曲在骨架前面。

重复此过程对 右上臂 和 右下臂 身体部位,直到右臂稍微弯曲在机骨架后面。

保存动画。
低
右脚完全支撑角色重量的那一刻,代表着角色向地面掉落时,左腿从地面上起来抵消两腿之间不平衡的重量分配。右脚低姿的右脚代表着角色向地面掉落时,右脚完全支撑角色重量的那一刻,代表着角色向地面掉落时,右脚完全支撑角色重量的那一刻,代表着角色向地面掉落时,右脚完全支撑角色重量的那一刻,代表着角色向地面掉落时,右脚完全支撑角色重量的那一刻。与以前的姿势类似,虽然不是必需的,但它有助于将模型定位在与低姿势相同的垂直方向上,以便角色在右腿上不会比左腿更向前掉落。
要创建右脚周期的第一次低姿势:
在 探索器 窗口中,单击并拖拽清洁器到第 15 框。
移动装备以使角色处于与左步低姿位相同的起始垂直位置。
在视图中,选择 下躯干 身体部分。
直到骨架的头部略高于灰色参考线为止移动它。

将装骨架的上半身放在与左步低姿相同的弯曲位置。
在视图中,选择并扭角 上躯干 身体部分,使躯干显著向前弯曲。

选择并倾斜 头 身体部分,使装骨架的面向地面。

让机骨架的腿弯曲,使机骨架的身体重量由右腿支撑。
在视图中,选择并扭角 左上腿 、 左下腿 和 左脚 身体部位,直到左腿几乎与装备的底部平行,直角向天空倾斜。

重复此过程至 右上腿 、 右下腿 和 右脚 身体部位,直到右腿几乎弯在 90 度角度,脚平放在地面上。

让装骨架的手臂摆动更近于躯干。
在视图中,选择并扭角 左上臂 和 左下臂 身体部件,直到左臂离角色的腰部更近。

重复此过程,直到右臂靠近角色的腰部为止,对 右上臂 和 右下臂 身体部位进行此过程。

保存动画。
通过
传递右步顺序的 通过 姿势代表左腿传递右腿的时刻,以及角色的重量开始从右脚转移到左脚。
要创建第一个通过姿势为右脚周期的通行证:
在 探索器 窗口中,单击并拖拽清洁器到第 18 框。
移动装备以使角色处于与左步的通过姿势相同的垂直位置。
在视图中,选择 下躯干 身体部分。
直到骨架的头部略低于紫色参考线为止移动它。

将装骨架的上半身放在与左步的通过姿势相同的直立位置。
在视图中,选择并扭角 上躯干 身体部分,使躯干与地面大约形成 90 度。

选择并扭角 头 身体部分,使装骨架的面再次向前看。

让机骨架的腿弯曲,使角色在右腿上平衡其重量,左腿向前摆动。
在视图中,选择并扭角 左上腿 、 左下腿 和 左脚 的身体部件,直到左腿与脚前方的角度为 45 度时弯曲。

重复此过程至 右上腿 、 右下腿 和 右脚 身体部位,直到右腿几乎与地面平行,脚底平放在地面上。

让装骨架的手臂跌落在角色的腰部两侧。
在视图中,选择并扭角 左上臂 和 左下臂 身体部件,直到左臂几乎与角色左侧平行为止。

重复此过程对 右上臂 和 右下臂 身体部位,直到右臂几乎与角色的右侧平行为止。

保存动画。
高
右脚步顺序的 高 姿势代表角色将身体举起到右脚的那一刻,左脚即将触碰地面。
要创建右脚周期的第一次高姿势:
在 探索器 窗口中,单击并拖拽清洁器到第 21 框。
移动装备使角色处于与左步高姿位相同的起始垂直位置。
在视图中,选择 下躯干 身体部分。
直到骨架的头部与紫色参考线重叠为止移动它。

将装骨架的上半身放在与左步高姿相同的斜角位置。
在视图中,选择并扭角 上躯干 身体部分,使角色略微向后倾斜。

选择并扭角 头 身体部分,使装骨架的面向天空。

让装骨架的腿弯曲,使角色的重量从右脚的脚趾转移到左腿的大腿。
在视图中,选择并扭角 左上腿 、 左下腿 和 左脚 身体部分,直到左腿在角色前面弯曲近90度角度。

重复此过程为 右上腿 、 右下腿 和 右脚 身体部分,直到右腿几乎与地面垂直,脚几乎与地面几乎垂直。

让骨架的手臂摆动更远离躯干。
在视图中,选择并扭角 左上臂 和 左下臂 身体部件,直到左臂离角色的腰部更远。

重复此过程对 右上臂 和 右下臂 身体部位,直到右臂离角色的腰部更远。

保存动画。
测试动画
完成你的第一个关键姿势通行证后,测试你的动画以确保它如何流畅地一起流动是很重要的。如果存在任何不一致或粗糙的过渡,您可以进行微妙的调整以确保动画与角色的身体和性格一样顺滑。
换言之,如果你想让你的角色优雅地行走路,他们的运动应该是流畅的并且相互交织的。然而,如果你想让你的角色在走路时笨拙并摔倒,那么光滑的过渡可能不适合你希望他们在体验中呈现自己的方式。
要测试你的姿势:
在 动画编辑器 的播放工具中,单击循环按钮,以无限重复动画。

单击播放按钮以启动动画。

查看您的动画以确定需要调整的地方。
减慢动画的速度。
- 在播放工具中,单击装备标志。

- 从上下文菜单设置 播放速度 为 either 0.25x 或 0.5x 。
从多个角度评估动画。
- 在 视图 选项卡中,选择 视图选择器 按钮。
- 在视图中,单击任何 View Selector 的 14 个面以将相机移至不同的世界坐标。

选择、移动工具和旋转你的角色直到动画与角色的性格匹配为止。
发布动画
为了在你的开放体验中播放你的动画,以及将其存储以在其他项目中重复使用,你必须将动画发布到云端。该过程创建了一个独特的资产ID为你的动画,你可以在脚本中参考,这尤其重要,如果你想替换任何 Roblox 的默认角色动画。
要发布您的动画:
在 动画编辑器 的左上角,单击撇号按钮。

从上下文菜单中,选择 发布到 Roblox 。显示 资产配置 窗口。
填写所有适用的字段,然后单击 保存 按钮。
(可选) 您可以单击复制图标复制动画的资产标志D,将其用于脚本中。

现在你的动画已经上传到云端,你可以通过 开发者面板 下的 开发项目 > 动画 找到、编辑和重复资产,以便在所有项目中使用。