Bir yüz aksesuarı, başa bağlanan bir kozmetik Accessory öğedir ve saç, kirpikler, gözlükler ve yüz saçı gibi eşyalar içerebilir.Animasyonlu kafalarla uyumlu bir yüz aksesuarı oluşturmak için, aksesuar modelinizin baş üzerinde deforme olmasına ve genişlemesine izin vermek için benzer bir tasarım süreci kullanın katmanlı kıyafet, kafa konumlandırıldığında veya animasyonlandığında aksesuar modelinizin baş üzerinde deforme olmasına ve genişlemesine izin verin.
Bir yüz aksesuarı oluşturmak için, Blender veya Maya gibi üçüncü taraf modelleme aracını kullanarak, aşağıdaki gereksinimlerle bir 3D model oluşturun:
- Aksesuar modeli Studio'nun örüntü gereksinimlerine uymalıdır.
- Model bir R15 karakterine bağlı (Blender) veya bağlı (Maya) olmalıdır.
- Model iç ve dış bir kafes içermelidir.
Bu rehber, Blender'da sabitlenme ve kafes verilerinin temel bir referans modeline uygulanması için kullanılan Cubie modeline atıfta bulunan temel referans modeline uygulanan temel süreci kapsar Temel başları oluşturun .
Referans dosyalar
Aşağıda, bu rehberden tüm örnek dosyaları dahil yüz aksesuarı referans dosyaları bulunmaktadır:
| Adı | Açıklama |
|---|---|
| Küçük-Tamam.fbx | Tam Cubie referans karakteri, Temel Kafalar Oluşturma 'dan. Bu dosya Studio'ya aktarıma hazır. |
| Sadece Küçük Kafes.fbx | Kubie referans karakterinin tüm vücut kafes örgüsü. Bu, iç ve dış kafes örgülerini içerir. |
| Kubie-Eyebrow-Geo.fbx | Kubie modeli için tasarlanmış bağımsız bir kaş modeli. |
| Kubi-Kirpik-Takılmış-Ve-Kafeste.fbx | Kubi kirpik modeli, bu rehberdeki talimatlara uygun bir şekilde sabitlenmiş ve kafeste tutulmuştur. Bu dosya, Studio'ya aktarılmaya hazırdır. |
| Cubie-Hawk-Hair.fbx | Kubie modeli için tasarlanmış bir saç modeli referansı. |
| Yüz Aksesuarları Referans Dosyaları Oluşturma.zip | Tüm verilen referans dosyaların bir koleksiyonu. |
Modellenme
Bu rehber, bir yüz aksesuarı oluşturmak için basit bir kaş referansı kullanır bir gösteri olarak.Farklı bir modeli sabitleştirip kafesleştiriyorsanız, modelinin Studio'ya ithalatı için karakter özelliklerine uyduğundan emin olun.
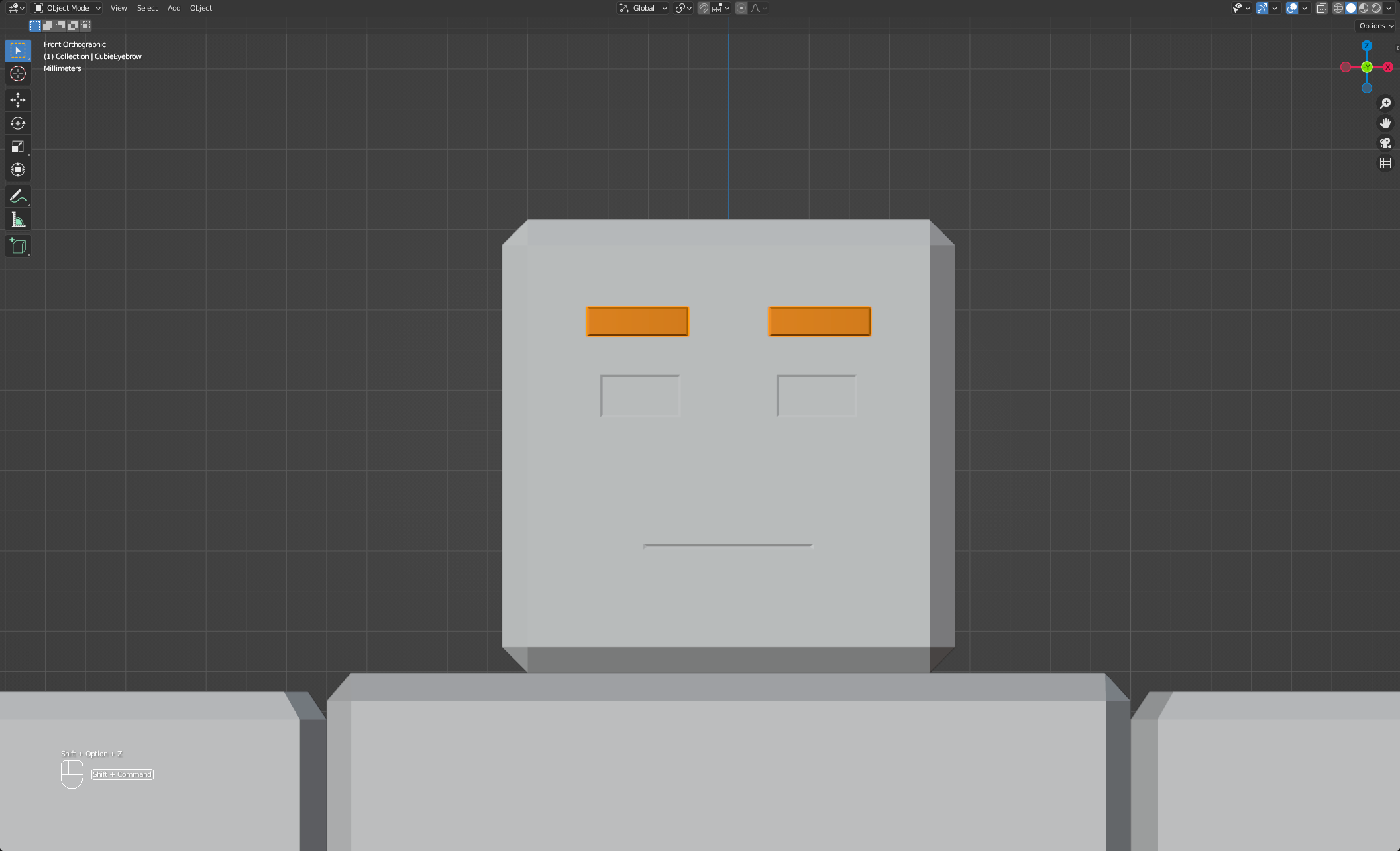
Kendi modelinizi oluşturuyorsanız, aşağıdaki talimatları göz önünde bulundurun:
- En iyi sonuçları ve uyumu elde etmek için karakter modelinizle aksesuarlarınızı modelleyin.
- Mümkün olduğunda, model geometrinin kenarlarını temel kafa topolojisinin kenarları/vertikleriyle eşleştirmeye çalışın.Bu, aksesuarın temel baş modeliyle deformasyonunu geliştirir.
- Kirpikler gibi bazı aksesuarlar, karakter modeli meshesini çıkarabilir veya hafifçe kesiştirebilir ve böylece belirli bir kozmetik görünüm elde edebilir.
- Kirpik gibi çok parçalı bir aksesuar ile çalışırken, modelleme ve uyarlama tamamlandıktan sonra tek bir meshe birleştirin.
- Yüz aksesuarı örneklerinin bir _Geo adlandırma konvansiyonuna ihtiyacı yoktur.
Kırıştırma
Erişiminizi karakterin kemik yapısına sabitlemelisiniz böylece aksesuar karakterin yüz pozlarıyla birlikte eğilebilir ve deform olabilir.Bağlandıktan sonra, modele modelleme aracınızda görünüm verebilir veya karakterinizden çıkarma verilerini çalışma sırasında aksesuara aktarabilirsiniz Otomatik görünüm aktarma kullanarak.
Proje kurulumu
Bu rehberde bir örnek olarak, temel Baş modelibir temel baş oluşturun ve yeni bir Blender projesinde basit bir kaş modeli kullanıyoruz.
Blender projenizi ayarlamak için:
Blender'de yeni bir Genel proje açın.
Varsayılan şekli, kamerayı ve ışıkları seçin, ardından Delete.
Özellikler Editörü 'nün sol navigasyonunda, Sahne Özelliklerine git.

Birimler bölümünde, Birim Ölçeği 'yi 0.01 ve Uzunluk 'u Santimetre olarak değiştirin.

Aksesuara ebeveynlik yapmayı planladığınız karakteri, bu örnekte: Cubie-Complete.fbx içe aktarın.

Çalışma alanını basitleştirmek için, daha sonra bütün vücut bir kafes ithal edeceğinizden R15 iç ve dış kafes örüntü nesnelerini silebilirsiniz, çünkü daha sonra Kafesleme adımında bir bütün vücut kafesi ithal edeceksiniz.
Aksesuar modelinizi ithal edin, bu örnekte: CubieEyebrow_Geo.fbx .
- Gerekirse, aksesuar modelini yüze yeniden yerleştirin.
- Model yerleştirmeyi doğrulamak için zırhı geçici olarak gizleyebilirsiniz.
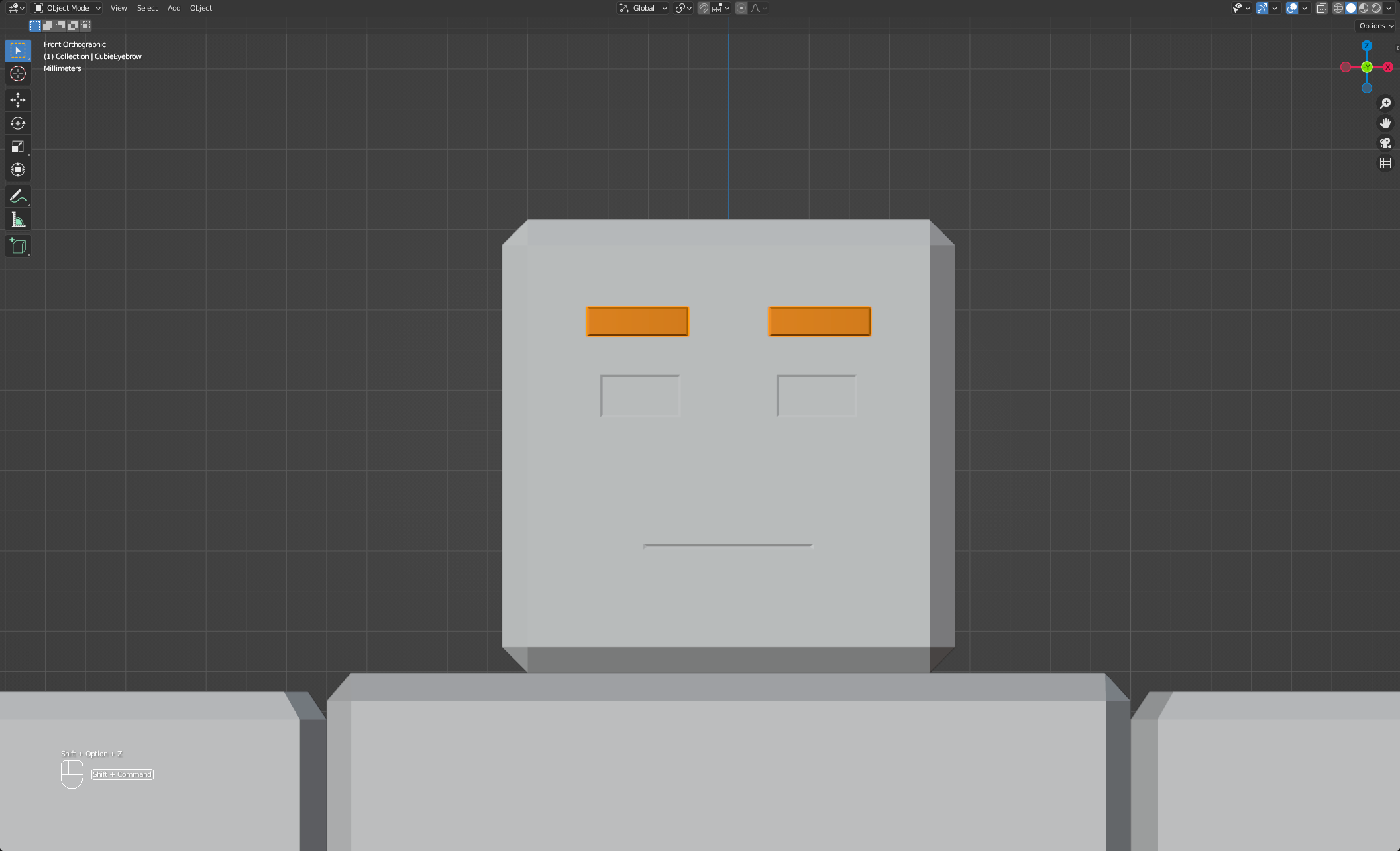
Ebeveyn kiriş
Mesh nesnesini karakterin zırhına bağlayın, zırhı mesh nesnesine ebeveyn yaparak. Zırhı ebeveyn yapmak için:
- Nesne Modunda, Shift ve tıklayın aksesuar modeli ve ardından karakter kemiklerinden herhangi biri.
- Sağ tıklayın ve Ebeveyn seçin, ardından Otomatik Ağırlıklarla Seçin seçin.
Opsiyonel keskinlik
Birçok durumda, aksesuarlarınız için deri çıkarma sürecini atlayabilir ve Roblox'un otomatik deri transferi yerine kullanabilirsiniz.Hala bir modelleme yazılımı aracılığıyla manuel kesme uygulayabilir ve daha sonra otomatik kesme transferi kullanmayı seçebilirsiniz.Otomatik deri transferi ile, sonuç ve kaliteniz değişebilir.
Kaplamayı manuel olarak uygulamayı planlamıyorsanız, doğrudan kafesleme 'ye devam edin.
Kafesleme
Yüz aksesuarları için kafesleme süreci, katmanlı giyim aksesuarlarına benzer ve aynı modelleme ve kafes gereksinimlerini paylaşır.Kızaklandıktan sonra, projene bütün vücut iç ve dış kafesleri ithal edin, kafeslerin adını değiştirin ve dış kafesin kenarlarını uzatın, böylece aksesuar modelini minimum alanla kaplayın.
Kirpik aksesuarını kafesleştirmek için:
Blender'ın .fbx ithalatçısıyla, ithalat ithalat . Bu, Cubie modeli için tek bir tam vücut iç ve dış kafes ağı içerir.

Kafeslerin adını _InnerCage ve _OuterCage eklemesinden önce "CubieEyebrow" ile yeniden adlandırın.
Düzenleme modunda, dış kafeyi minimum alanla aksesuara uyacak şekilde genişletin.Dış kafeste doğru köşeleri kolayca manipüle etmek için çeşitli malzeme ve görüntüleme seçeneklerini kullanın.
Otomatik kesme transferi kullanıyorsanız, gereksiz kısımları kaldırarak otomatik kesme transferinin sadece aksesuarın belirli bölümlerine uygulandığından emin olabilirsiniz.Daha fazla bilgi için, Karakter Kafeslerini Modifiye Etme bakın.
İhraç
Stüdyo'da aksesuar modelinizi test etmeye hazır olduğunuzda veya nihai ihracat için ayarlarken modelinizi ihraç edin.Yüz aksesuarlarını ihraç ederken, aşağıdaki kurallara dikkat edin:
- Son aksesuar modelinin doğru adlandırılmış mesh ve kafes nesneleri de dahil olmak üzere Studio'nun Modelleme Gereksinimlerine uyduğundan emin olun.
- Animasyon verileri veya ışık ve kamera nesneleri gibi gereksiz verileri ihraç etmeyin.
- PBR dokuları ihraç ediyorsanız, dokularınızın dokümanlarını ihraç ederken doküman modelleme gereksinimlerini takip edin doküman görüntülerini doküman yazılımınızdan ihraç ederken.
İhracat için:
Sadece aksesuar örgüsü , zırh nesnesi ve kafes örgüleri ihraç edildiğinden emin olun.Çalışma alanındaki tüm diğer nesneleri silin.
Hızlıca çalışma alanınızdaki Coğrafya ve Saldırı adlı nesneleri filtreleyerek hızlıca silinebilirler.
Studio'nun Blender için İhracat Gereksinimlerini takip edin ve dosyayı tercih edilen konuma kaydedin.Göz kapağının son ihracı .fbx referans için mevcuttur.
Studio'da test et
Aktarılan modelinizi Studio'ya bir Accessory olarak kullanmak için, aksesuar nesnesini test etmek ve oluşturmak için Aksesuar Kıyafet Aleti kullanın.Bu noktada, aksesuarı bir insansız karaktere donatabilirsiniz.Karakterinizden aksesuar modeline çalışma sırasında kesme verilerini aktarmayı planlıyorsanız, aksesuarınız için otomatik kesme transferi etkinleştirebilirsiniz.