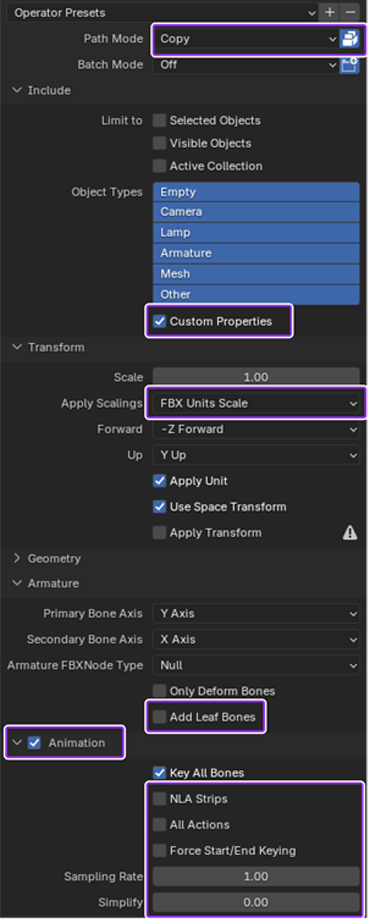Modelinizi tüm Studio 3D ithalat özelliklerinden yararlanmak için bir .fbx veya .gltf olarak dışa aktarın.Katlanabilir bir modeli sabitleştirirken veya derilerken, bu dosya türleri dahil tüm çözgü ve doküman verileri, daha sonra Studio'ya ithal etmeniz gereken sabit ve etki verileri dır.
Studio uyumluluğundan emin olmak için itha edilmeden önce modelinizin Roblox'un avatar karakter özellikleri ile uyumlu olduğunu kontrol edin.
- Katmanlı bir giyim aksesuarı oluşturuyorsanız, modelinizin katmanlı giyim özelliklerine uyduğundan emin olun ve katmanlı giyim ihracat ayarlarını kullanın.
- Sert bir aksesuar oluşturuyorsanız, modelinizin sert aksesuar özelliklerine uyduğundan emin olun ve sert ihracat ayarlarını kullanın.
- Eğer genel bir çerçeve oluşturuyorsanız, modelinizin Roblox'un genel özelliklerine uyduğundan emin olun ve genel ihracat ayarlarını kullanın.
İhracat yapmadan önce
İhracat yapmadan önce, sadece modelinizle ilgili Roblox tarafından desteklenen nesneleri ihraç ettiğinizden emin olun.Kafanıza veya proje nesnelerinize herhangi bir değiştirici eklediyseniz, ihracat öncesinde uyguladığınız veya sildiğinizden emin olun.
İhracat yapmadan önce aşağıdaki talimatları kullanın:
Kafes nesneleriniz bir zırh nesnesinin içinde ebeveyn olmalı olsa da, çalışma alanınızı basitleştirmek için dış kafes nesnelerinizi de tek boş bir nesneye ebeveyn yapabilirsiniz.

Kafes ebeveyn nesnesinde, her bir vücut parçası için uygun adlandırma eklemi ile bir dış kafes sahip olduğunuzdan emin olun.

Kaplama nesnesinde, tüm 15 örüntü nesnesini ve 19 eklerini uygun adlandırma eklemesi ile dahil ettiğinizden emin olun.

Yazılım spesifik ihracat ayarları
Karakterinizi test etmek için ihraç ediyor olsanız veya Blender'dan son bir ihraç yapıyor olsanız, Blender'ın doğru karakter verilerini ihraç ettiğinden emin olmak için uygun ihraç ayarlarını uygulamanız gerekir.
Blender'dan bir meshe çıkarmadan önce, çıkış ayarlarınızın Sahne Özellikleri > Birim Ölçeği ile veya çıkış ayarlarınızın Dönüşümü > Ölçeği ile Studio içinde benzer ölçeklendirme sağlandığından emin olun.
Animasyon veya FACS animasyonuyla karakterleri ihraç ederken, animasyon zaman çizelgenizin Başlangıcı ve Sonu tüm animasyonlarınızın tümünü içerdiğinden emin olun.
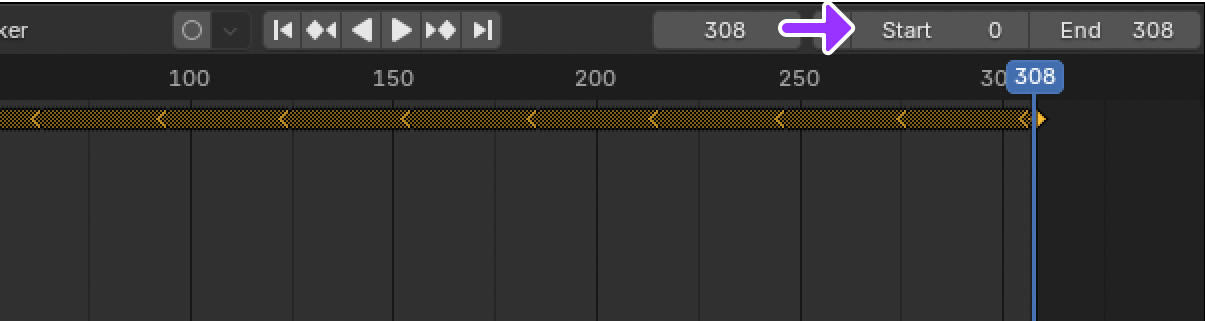
- Üst çubuğunda, Dosya > İhracat > FBX (.fbx) > ı tıklayın. Blender dosya gezici penceresi görüntülenir.
- Yol Modunu Kopyala ve Embed Textures simgesini etkinleştirerek ayarlayın.
- Dahil Et bölümünde, Özel Özellikler etkinleştirin.
- Kaplamanın bölümünü genişletin ve Yaprak Kemiklerini Ekle seçeneğini iptal edin.
- Pişirme Animasyonunu Etkinleştir .
- Pişirme Animasyonunu genişlet ve NLA Şeritlerini iptal et , Tüm Eylemleri ve Başlangıç/Son Aşama Anahtarlarını zorla başlat/bitir .
- Proje animasyon zaman çizginizin tüm anahtar karelerin doğru Başlangıç ve Son menziline sahip olduğundan emin olun.
- Pişirme Animasyonunda, Basitleştirme 0.0 olarak ayarlayın.
- FBX'i İhracat düğmesine tıklayın. Seçtiğiniz dizine .fbx kaydedin.