Her şablonun Blender proje dosyaları, çiğ .fbx şablon dosyalarına dahil olmayan ek yardımcı yapılandırmalar içerir.Karakter oluşturma süreciniz için Blender'ı kullanmayı planlıyorsanız, şablonun .blend sürümlerine dahil edilen eklemeleri ve ne yaptıklarını anlamak önemlidir.
Hiyerarşi
Aşağıda, her bir Blender şablon dosyasına dahil edilenlerin bir özeti bulunmaktadır:
- Kafes : Karakterin 15 dış vücut kafesi kapağını içerir: Bağlantılar : Karakterin sabitleme zırhını oluşturan aşağıdaki nesneleri içeren ana kiriş nesnesi: Karakterin sabitleme zırhını oluşturan kemikler.: 3> 2> Avatar görünümünü oluşturan _Geo 1> mesh nesneler.: _Att aksesuarların takıldığı yeri tanımlayan aksesuar bağlama nesneleri.:5> 4> Yüz animasyonu verilerinin kaydedilmesi için animasyon verileri.: 1> Doldur ve Güneş : Bu nesneler, karakterlerinizi bir Stüdyo taban plakasına benzer nötr bir ışıkla gözden geçirmenize izin veren aydınlatma sağlar.Bunlar avatar karakterinin bir parçası değildir.
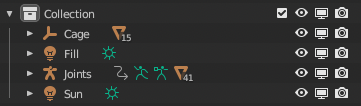
Devre dışı nesneler
Blender için şablon proje dosyalarını kullanırken, bağlama nesneleri gibi bazı nesnelerin kalıcı olarak Görüntü Penceresinde gizlendiğini fark edebilirsiniz, çünkü Görüntü Penceresinde Sakla simgesini değiştirirken.Eklenti nesneleri genellikle karakter oluşturma sürecinin sonuna kadar değiştirilmediğinden, bu nesnelerin Görüntü alanında devre dışı bırakın 
Devre dışı bırakılmış nesnelere erişmeniz gerekiyorsa, Görüntü alanında devre dışı bırakın geçişine erişmek için aşağıdaki talimatları kullanın:
Outliner'ınızda, Filtre düşme menüsüne tıklayın.

Görüntü alanında devre dışı bırakma filtresini etkinleştirin.

The Görüntü alanında devre dışı bırakma ikonu


Özel cilt tonları
Blender proje dosyaları, kullanıcılar kendi cilt tonlarını özelleştirirse Roblox'ta göründüğü gibi özel cilt tonlarını önizlemenize izin veren bir shader yapılandırması içerir.
Tam veya kısmi saydamlıkta olan dokular, temel Part.Color 'nin uygulanan dokuyla ortaya çıkmasına izin verir, böylece bir kullanıcı avatar karakterini özel cilt tonlarıyla kişiselleştirebilir.
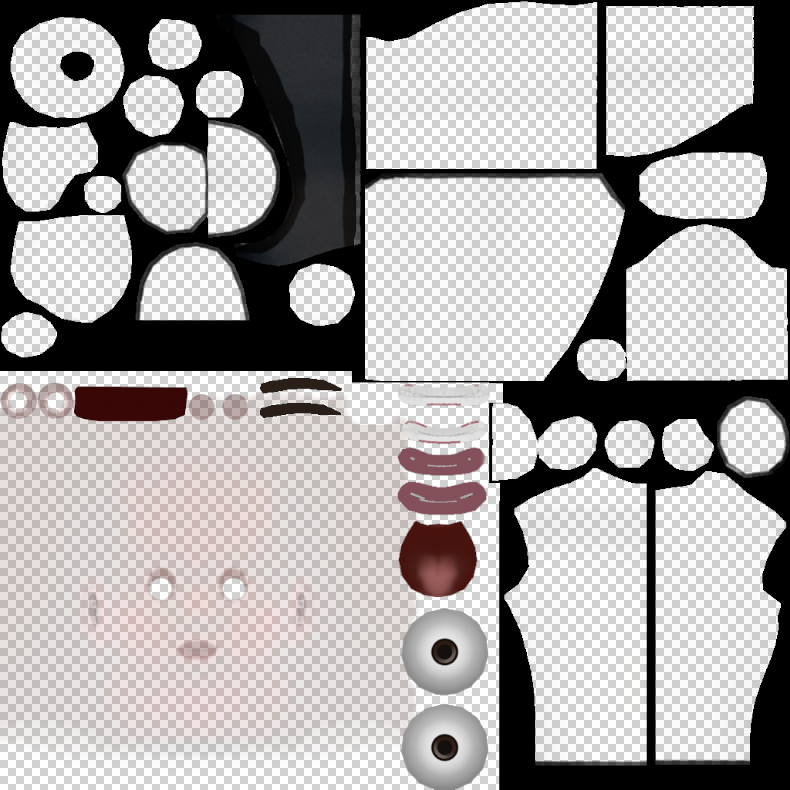
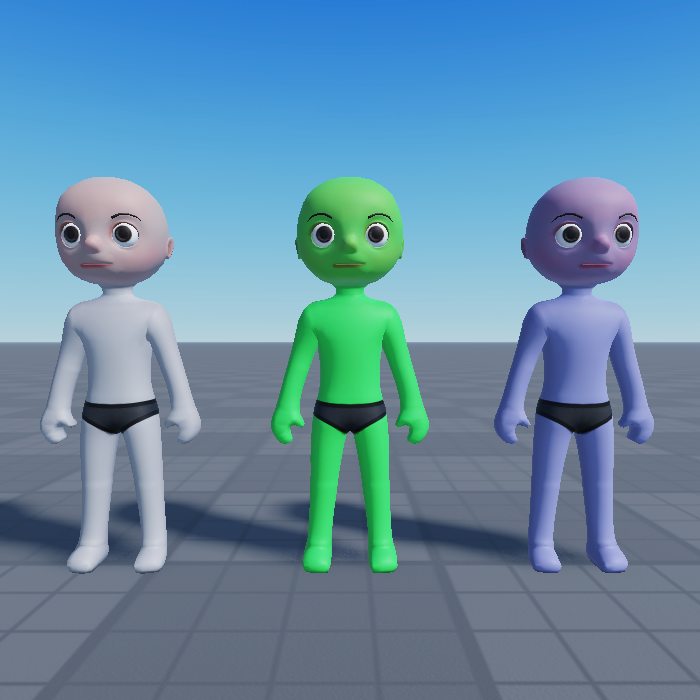
Önizleme cilt tonları
Blender proje dosyası, Studio'da göründüğü gibi benzer özel cilt tonlarını önizlemenize izin veren shader yapılandırmalarını içerir.Bu özel renkler modelle birlikte ihraç edilmez, ancak bir özel cilt rengi ve dokusunun Roblox'ta nasıl görünebileceğine dair hızlı bir görsel referans sağlayabilir.
Bu Blender shader yapılandırması için, aşağıdaki gereksinimleri göz önünde bulundurun:
- Metinlerin beklenen şekilde görüntülenmesi için Bakış Açısı Gölgelendirme moduna geçmelisiniz.

- Doku değiştirirken, normal haritanın renk uzayı SRGB yerine NonColor yerine döner.Bu olay gerçekleşirse, normal haritanın doğru şekilde görüntülenmesi için geri dönüştürmeniz gerekebilir.
Karakterinizin cilt tonunu Blender'da önizlemek için:
- In Düzenleme , örneğin Head_Geo gibi herhangi bir geometri nesnesini seçin.
- Gölgelendirme sekmesine gidin.
- Düğüm panelinde, Nesne seçildiğinden emin olun.
- Karışım düğümüne bağlı olan Parça Rengi düğümünü bulun.
- Bir referans özel cilt tonu uygulamak için düğümde bir renk ve değer seçin.
İhracat yapılandırması
Cilt tonu önizlemesi, şablonlarınızın Roblox'ta renk ve ton uyumluluğunu doğrulaması için kritik bir unsur olsa da, renk dokusu haritasının otomatik olarak son .fbx dosyasıyla paketlenmesini engeller.Modelinizi ihraç etmeden önce bunu çözmenin iki yolu vardır:
- Gölge sekmesinde, Karıştırma düğüsünü kopar ve onu Renk Haritası düğüsüyle değiştir.
- Metinlerinizi ayrı görüntü dosyaları olarak manuel olarak dışarı aktarın ve daha sonra Studio'ya ekleyin.
Herhangi bir ihracat iş akışının nasıl yapılacağına dair talimatlar için, bakın İhracat dokularını dışa aktarma.
Sahne ölçeği
Bir modelleme uygulamasında Roblox varlıkları oluştururken, .fbx ihracat ölçeğinin doğru olduğundan emin olmak önemlidir..fbx dosya türü, nesneleri 100 tarafından ölçeklendirir, yani çalışma ölçeğinizi .01 değiştirmeniz gerekir.Şablon dosyaları zaten bu ölçeklemeyi uyguluyor.
Bu ölçeklendirmeyi yapmak için iki yol vardır. Projenizde aşağıdaki adımlarla sahne ölçek özelliklerinizi değiştirebilirsiniz:
- Özellikler panelinde, Sahne Özellikleri sekmesine gidin.

- Birimler bölümünde, Birim Ölçeği 'yi 0.01 ve Uzunluk 'u Santimetre olarak değiştirin.
Alternatif olarak, dosyalarınızı ihraç ederken ölçeklendirmeyi değiştirebilirsiniz:
- Navigate to Dosya > İhracat > FBX (.fbx) .
- Set Dönüştürme > Ölçek > .01 'e ayarlayın.

Animasyon menzili
Yüz animasyonlu özel karakterler için, zaman aralığının 0 ile 330 arasında ayarlandığından emin olun:
Animasyon Panelinin sağ üstünde, tıklayın ve Başlat ı 0 ayarlayın.
Animasyon Panelinin sağ üstünde, tıklayın ve Sonu 'ye ayarlayın .
