การดําเนินการตามออกแบบของคุณ คือกระบวนการสร้างรูปแบบสายเคเบิลของคุณใน Studio โดยใช้องค์ประกอบ UI ที่ใช้งานอยู่และกําหนดเองพร้อมกับสคริปต์ที่กระตุ้นบริบท UI ของคุณขั้นตอนที่น่าตื่นเต้นของบทแนะนำการใช้งานคือที่ที่คุณจะได้เห็นการออกแบบทั้งหมดและการทำงานหนักมารวมกันเป็นชุดกระบวนการที่สมบูรณ์และพร้อมสำหรับการโต้ตอบกับผู้เล่น
ใช้ไฟล์ ประสบการณ์แท็กเลเซอร์ตัวอย่าง.rbxl เป็นข้อมูลอ้างอิงในส่วนนี้ของหลักสูตรการออกแบบอินเทอร์เฟซผู้ใช้แสดงวิธีนำแผน UI ของคุณไปสู่ชีวิตรวมถึงคำแนะนำเกี่ยวกับ:
- ดึงรหัสทรัพยากรจากไลบรารีทรัพยากร UI เพื่อให้คุณสามารถสร้างส่วนประกอบ UI ของประสบการณ์แท็กเลเซอร์ตัวอย่างได้อีกครั้ง
- จำลองอุปกรณ์ต่างๆ โดยตรงใน Studio เพื่อดูว่า UI ของคุณแสดงบนหน้าจอและอัตราส่วนที่แตกต่างกันอย่างไร
- การสร้างวัตถุ ScreenGui , SurfaceGui และ BillboardGui เพื่อแสดง UI บนหน้าจอผู้เล่น พื้นผิวชิ้นส่วน และภายในพื้นที่ 3D ตามลำดับ
หลังจากที่คุณตรวจสอบเทคนิคในส่วนนี้แล้ว คุณสามารถนำไปใช้กับโครงการของคุณเองเพื่อสร้างส่วนประกอบ UI ที่น่าตื่นเต้นที่ช่วยให้ผู้เล่นสามารถนําทางได้ภายในประสบการณ์ของคุณ
รับห้องสมุดสินทรัพย์
ห้องสมุดสินทรัพย์เป็นคอลเลกชันของสินทรัพย์ที่คุณสามารถเพิ่มลงในสินค้าคงคลังของคุณเพื่อการเข้าถึงและใช้ซ้ำได้ง่ายห้องสมุดสินทรัพย์ที่คุณจะใช้สำหรับโครงการของคุณจาก ร้านค้าผู้สร้าง รวมถึงแอสเซทอินเทอร์เฟซผู้ใช้ 2D เก้าแห่งและเวอร์ชันสุดท้ายของเป้าหมาย, ตัวเลือกเลเซอร์, และส่วนข้อมูลผู้เล่นที่คุณกําลังสร้างในส่วนนี้ของบทแนะนําการใช้งาน


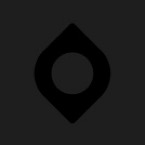
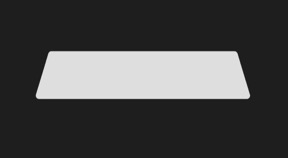
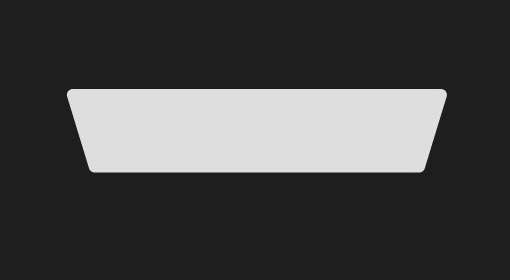
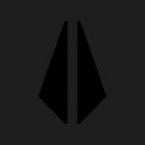
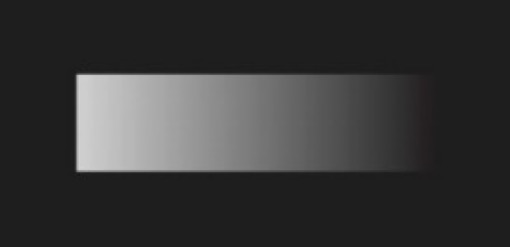
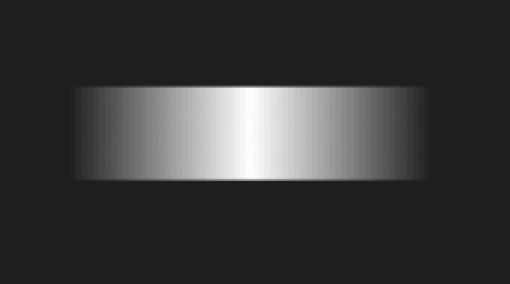

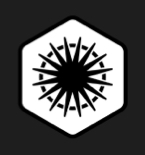
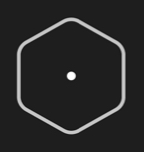
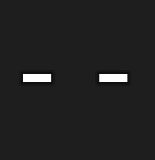
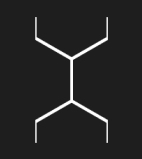
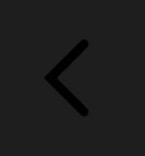
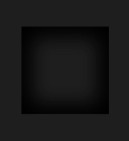
คุณสามารถเพิ่มส่วนใหญ่ของห้องสมุดในสินค้าคงคลังภายในสตูดิโอโดยคลิกที่ลิงก์ เพิ่มในสินค้าคงคลัง ในส่วนประกอบต่อไปนี้เมื่อสินทรัพย์อยู่ภายในสินค้าคงคลังของคุณแล้ว คุณสามารถนำมันกลับมาใช้ในโครงการใดๆ บนแพลตฟอร์มได้
เพื่อรับห้องสมุดสินทรัพย์จากสินค้าคงคลังของคุณเข้าสู่ประสบการณ์ของคุณ:
ในแถบเครื่องมือ เลือกแท็บ ดู
คลิก กล่องเครื่องมือ . หน้าต่าง กล่องเครื่องมือ จะปรากฏ

ในหน้าต่าง กล่องเครื่องมือ คลิกที่แท็บ สินค้าคงคลัง แสดงรายการ โมเดลของฉัน

คลิกที่เมนูการเลื่อนลง จากนั้นเลือกแท็บ แพคเกจของฉัน
คลิกที่แท็บ ส่วนประกอบ UI หน้าจอสุดท้าย จากนั้นในหน้าต่าง Explorer เลือก ส่วนประกอบที่เสร็จสมบูรณ์ จากนั้นลากไปยังบริการ StarterGui ตอนนี้คุณสามารถเปิดใช้งานส่วนปลายใดก็ได้เพื่ออ้างอิงการออกแบบของพวกเขา
จำลองอุปกรณ์
ตัวจําลองอุปกรณ์ของ Studio ช่วยให้คุณสามารถทดสอบได้ว่าผู้เล่นจะเห็นและโต้ตอบกับ UI ของคุณบนอุปกรณ์ต่างๆได้อย่างไร เครื่องมือนี้เป็นส่วนสำคัญของกระบวนการดำเนินการเพราะอัตราส่วนมุมมองของคุณใน Studio ไม่จำเป็นต้องสะท้อนอัตราส่วนมุมมองของหน้าจอที่ผู้เล่นใช้เพื่อเข้าถึงประสบการณ์ของคุณ และสิ่งสำคัญคือ UI ของคุณจะต้องอ่านได้และเข้าถึงได้บนทุกอุปกรณ์
ตัวอย่างเช่น หากคุณไม่ทดสอบ UI ของคุณบนหลายขนาดหน้าจอ ผู้เล่นที่มีหน้าจอขนาดใหญ่อาจไม่สามารถอ่านข้อความหรือถอดรหัสไอคอนของคุณได้ และผู้เล่นที่มีหน้าจอขนาดเล็กอาจไม่สามารถมองเห็นพื้นที่ 3D ได้เนื่องจากองค์ประกอบ UI ของคุณใช้พื้นที่มากเกินไปบนหน้าจอ
เพื่อจําลองหน้าจอของคุณเป็นขนาดหน้าจอเล็กที่สุด:
ในแถบเครื่องมือ เลือกแท็บ ทดสอบ
คลิก อุปกรณ์ . มุมมองเปลี่ยนเพื่อสะท้อนอัตราส่วนของแล็ปท็อปเฉลี่ย

ในการดรอปดาวน์ความละเอียด เลือก ความละเอียดจริง สิ่งนี้ช่วยให้คุณสามารถดูความละเอียดที่แท้จริงขององค์ประกอบ UI บนอุปกรณ์ที่คุณจำลองได้

ในการดรอปดาวน์อุปกรณ์ เลือกอุปกรณ์ที่มีขนาดหน้าจอเล็กที่สุดที่ผู้เล่นสามารถใช้เพื่อดูประสบการณ์ของคุณในขณะที่ตัวเลือกที่ดีที่สุดจะแตกต่างกันไปตามอุปกรณ์ที่ประสบการณ์ของคุณสนับสนุน การทดสอบป้ายเลเซอร์ตัวอย่างด้วย iPhone 4S จะตรวจสอบว่า UI ดูเป็นอย่างไรด้วยพื้นที่หน้าจอที่จำกัด

สร้างวัตถุ ScreenGui
เพื่อแสดงองค์ประกอบ UI บนหน้าจอของผู้เล่นทุกคนคุณสามารถสร้างวัตถุ ScreenGui ในบริการ StarterGuiวัตถุ ScreenGui เป็นคอนเทนเนอร์หลักสำหรับ UI บนหน้าจอ และบริการ StarterGui จะคัดลอกเนื้อหาไปยังคอนเทนเนอร์ PlayerGui ของผู้เล่นแต่ละคนเมื่อพวกเขาเข้าสู่ประสบการณ์
คุณสามารถสร้างวัตถุหลาย ScreenGui ตัวเพื่อจัดระเบียบและแสดงการจัดกลุ่มขององค์ประกอบ UI ในบริบทตลอดการเล่นเกมตัวอย่างเช่นประสบการณ์แท็กเลเซอร์ตัวอย่างรวมถึงสิ่งของที่แยกจากกันห้ารายการที่เริ่มแรกถูกปิดใช้งานจนกว่าผู้เล่นจะพบเงื่อนไขที่แตกต่างกันในระหว่างการไหลผู้ใช้หลักของประสบการณ์:
- HUDGui - แสดงข้อมูลสําคัญเกี่ยวกับประสบการณ์การเล่นเกมเมื่อผู้เล่นใช้งานในรอบ เช่น เป้าหมายและแต้มรวมของทีมแต่ละทีม
- PickABlasterGui - แสดงตัวเลือกบลาสเตอร์ทั้งหมดเมื่อผู้เล่นเริ่มหรือเข้าร่วมรอบ
- ForceFieldGui - แสดงกริดหกเหลี่ยมเมื่อผู้เล่นเลือกบลาสเตอร์และในขณะที่พวกเขาไม่สามารถโจมตีได้ชั่วคราว
- OutStateGui - แสดงเส้นขอบมืดรอบหน้าจอเมื่อผู้เล่นถูกแท็กออก
- RoundResultsGui - แสดงการโอเวอร์เรย์สีเข้มบนหน้าจอด้วยข้อมูลเกี่ยวกับทีมที่ชนะรอบ
หลังจากที่คุณสร้างวัตถุ ScreenGui คุณสามารถสร้างและปรับแต่งลูกของมัน GuiObjects ตามวัตถุประสงค์ของแต่ละคอนเทนเนอร์เพื่อสาธิตในส่วนที่ใกล้เคียงต่อไปนี้คุณจะเรียนรู้วิธีการใช้งานองค์ประกอบ UI สําหรับสามประเภทของข้อมูลที่ผู้เล่นจําเป็นต้องรู้เพื่อประสบความสําเร็จในประสบการณ์แท็กเลเซอร์ตัวอย่าง คุณสามารถปรับแต่งส่วนใดส่วนหนึ่งของกระบวนการเพื่อตอบสนองข้อกำหนดของประสบการณ์ของคุณเองได้ เพื่อสร้างวัตถุ ScreenGui :
ในหน้าต่าง สํารวจ เลื่อนเมาส์ไปที่บริการ StarterGui จากนั้นคลิกไอคอน ⊕ แสดงเมนูบริบท
ใส่ ScreenGui .

เปลี่ยนชื่อ ScreenGui ตามบริบทขององค์ประกอบ UI ลูก
ทำซ้ำขั้นตอนนี้สำหรับแต่ละกลุ่มขององค์ประกอบ UI ที่คุณต้องแสดงบนหน้าจอของผู้เล่นทุกคน

อินเทอร์เฟซผู้ใช้เป้าหมาย
หลังจากการปฏิบัติที่ดีที่สุดด้านลําดับภาพจาก Wireframe Your Layouts ส่วนนี้จะสอนคุณวิธีการใช้งานองค์ประกอบ UI ทั้งหมดบนหน้าจอที่เกี่ยวข้องกับเป้าหมายของประสบการณ์การจัดกลุ่มองค์ประกอบ UI นี้อยู่ใกล้ด้านบนของหน้าจอเพราะเป้าหมายและจุดของทีมแต่ละทีมมีความสำคัญมากที่สุดในการชนะเกม
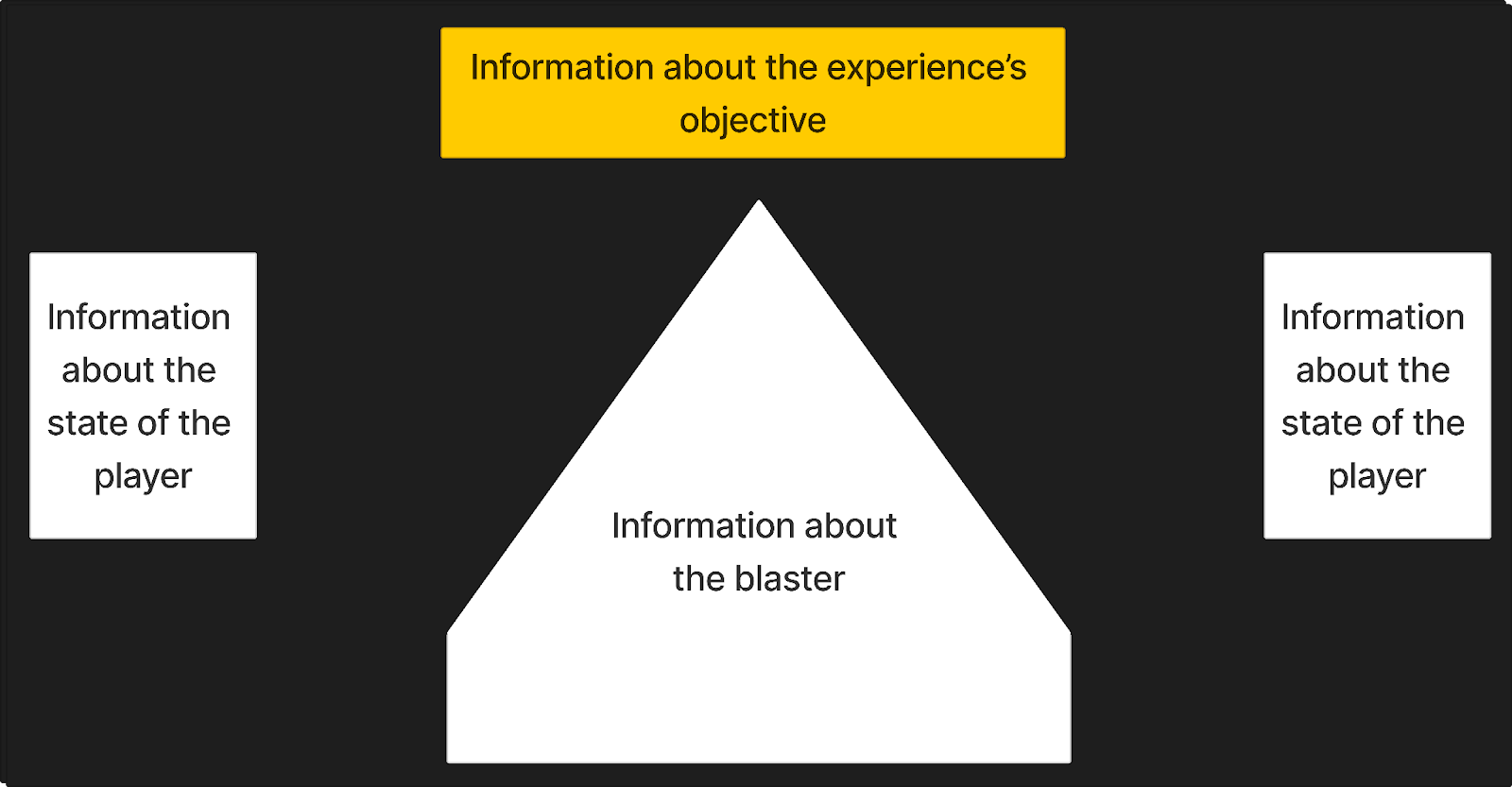
ตัวอย่างเช่น ตัวอย่างจะให้ส่วนประกอบ UI ที่เป็นเป้าหมายที่ผู้เล่นอ้างอิงเพื่อทราบว่าพวกเขาต้องทำอะไรเพื่อประสบความสำเร็จในรอบเมื่อผู้เล่นทำเครื่องหมายสมาชิกทีมศัตรูและได้รับคะแนนแต้ม ส่วนประกอบนี้จะติดตามคะแนนของทีมแต่ละทีมต่อเป้าหมายโดยรวมภายในแถบเตือนของหัวข้อสำหรับการตรวจทานระดับสูงของสคริปต์ทั้งหมดของไคลเอนต์และเซิร์ฟเวอร์ที่ทำงานร่วมกันเพื่อติดตามจุด ดู ติดตามจุด ในหลักสูตรการเขียนสคริปต์เกมเพลย์
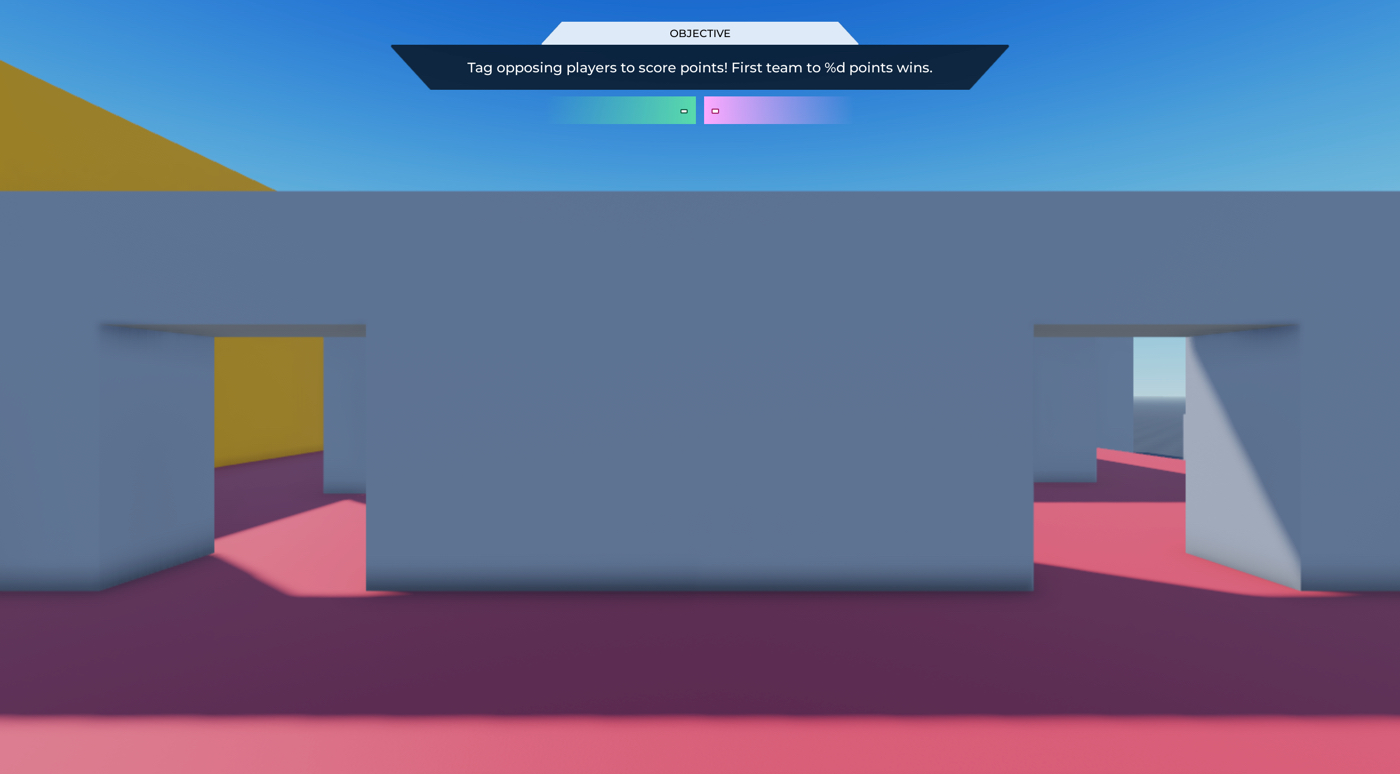
เพื่อสร้างอินเทอร์เฟซผู้ใช้เป้าหมายใหม่อย่างแม่นยำภายในประสบการณ์ แท็กเลเซอร์ ตัวอย่าง:
สร้างคอนเทนเนอร์สำหรับส่วนประกอบทั้งหมด
ใส่ กรอบ ใน HUDGui ScreenGui วัตถุ
- ในหน้าต่าง สํารวจ ค้นหาไปยังบริการ StarterGui 2. เลื่อนเมาส์ไปที่วัตถุลูกของมัน HUDGui จากนั้นคลิกไอคอน ⊕ จะปรากฏเมนูบริบท
- จากเมนูบริบทใส่ กรอบ

เลือก กรอบใหม่ จากนั้นในหน้าต่าง คุณสมบัติ
- ตั้ง จุดยึด เป็น 0.5, 0 เพื่อตั้งจุดเริ่มต้นของกรอบที่ด้านบนกลางของตัวเอง (50% จากด้านซ้ายไปขวาของกรอบและ 0% จากด้านบนลงล่างของกรอบ)
- ตั้ง ความโปร่งใสของพื้นหลัง เป็น 1 เพื่อทำให้พื้นหลังของกรอบโปร่งใสอย่างสมบูรณ์
- ตั้ง ตำแหน่ง เป็น {0.5, 0},{0.03, 0} เพื่อตั้งกรอบใกล้ส่วนกลางของหน้าจอ (50% จากซ้ายไปขวาของหน้าจอและ 3% จากด้านบนลงด้านล่างของหน้าจอเพื่อให้มีช่องว่างเล็กน้อย)
- ตั้ง ขนาด เป็น {0.5, 0},{0.13, 0} เพื่อให้องค์ประกอบของกรอบใช้ส่วนใหญ่ของด้านบนของหน้าจอเพื่อดึงความสนใจของผู้เล่น (50% แนวนอนและ 13% แนวตั้ง)
- ตั้ง ชื่อ เป็น เป้าหมาย .

(เลือกได้) ใส่ ข้อจํากัดอัตราส่วน UI ใน เป้าหมาย เพื่อให้แน่ใจว่าอัตราส่วนของป้ายยังคงเหมือนเดิมไม่ว่าขนาดหน้าจอของผู้เล่นจะเท่าใดตัวอย่างตั้งค่าคุณสมบัติ UIAspectRatioConstraint.AspectRatio ของมันเป็น 7
สร้างคอนเทนเนอร์สำหรับวัตถุตอบสนองของเป้าหมาย
ใส่ กรอบ ใน เป้าหมาย .
เลือก กรอบใหม่ จากนั้นในหน้าต่าง คุณสมบัติ
- ตั้ง จุดยึด เป็น 0.5, 0 เพื่อตั้งจุดเริ่มต้นของกรอบที่ด้านบนกลางของตัวเอง (50% จากด้านซ้ายไปขวาของกรอบและ 0% จากด้านบนลงล่างของกรอบ)
- ตั้ง ความโปร่งใสของพื้นหลัง เป็น 1 เพื่อทำให้พื้นหลังของกรอบโปร่งใสอย่างสมบูรณ์
- ตั้ง ตำแหน่ง เป็น {0.5, 0},{0, 0} เพื่อตั้งกรอบไว้ตรงกลางของคอนเทนเนอร์ (50% จากซ้ายไปขวาของกรอบพ่วง และ 0% จากด้านบนลงด้านล่างของกรอบพ่วง)
- ตั้ง ขนาด เป็น {1, 0},{0.67, 0} เพื่อให้ส่วนประกอบ UI การเลือกใช้พื้นที่ประมาณมากกว่าครึ่งของภาชนะจากด้านบนลงด้านล่าง (100% แนวนอนและ 67% แนวตั้งของกรอบพ่วง)
- ตั้ง ชื่อ เป็น การแสดงเป้าหมาย .

สร้างองค์ประกอบชื่อ
ใส่ แท็บรูปภาพ ใน จอแสดงเป้าหมาย .
เลือก แท็บรูปภาพ จากนั้นในหน้าต่าง คุณสมบัติ
- ตั้ง จุดยึด เป็น 0.5, 1 เพื่อตั้งจุดเริ่มต้นของป้ายชื่อในด้านล่างกลางของตัวเอง (50% จากซ้ายไปขวาของป้ายและ 100% จากด้านบนไปด้านล่างของป้าย)
- ตั้ง ความโปร่งใสของพื้นหลัง เป็น 1 เพื่อทำให้พื้นหลังของฉลากโปร่งใสอย่างสมบูรณ์
- ตั้ง ลำดับเลย์เอาต์ เป็น -1
- ตั้ง ตำแหน่ง เป็น {0.5, 0},{0.34, 0} เพื่อตั้งฉลากใกล้ด้านบนของกรอบ (50% จากซ้ายไปขวาของกรอบพ่วง และ 34% จากด้านบนลงล่างของกรอบพ่วง)
- ตั้ง ขนาด เป็น {0.46, 0},{0.34, 0} เพื่อขยายพื้นที่เตือนใจให้เกือบครึ่งของกรอบ (46% แนวนอนและ 34% แนวตั้งของกรอบพ่วง)
- ตั้ง ชื่อ ให้เป็นหัวข้อ
- ตั้ง รูปภาพ เป็น rbxassetid://14304828123 เพื่อแสดงทรงสี่เหลี่ยมผืนผ้า
- ตั้ง ความโปร่งใสของภาพ เป็น 0.15 เพื่อทำให้หัวข้อเป็นครึ่งโปร่งใส

(ตัวเลือก) ใส่ ข้อจํากัดอัตราส่วน UI ใน ป้ายชื่อภาพ เพื่อให้แน่ใจว่าอัตราส่วนของป้ายยังคงเหมือนเดิมไม่ว่าขนาดหน้าจอของผู้เล่นจะเท่าใดตัวอย่างตั้งค่าคุณสมบัติ UIAspectRatioConstraint.AspectRatio ของมันเป็น 13.781 .
ใส่ ฉลากข้อความ ใน หัวข้อ เพื่อแสดงชื่อ
เลือกฉลากใหม่จากนั้นในหน้าต่าง คุณสมบัติ
- ตั้ง จุดยึด เป็น 0.5, 0.5 เพื่อตั้งจุดกำเนิดของแท็บใหม่ในกลางของตัวเอง (50% จากซ้ายไปขวาของแท็บ และ 50% จากด้านบนไปด้านล่างของแท็บ)
- ตั้ง ความโปร่งใสของพื้นหลัง เป็น 1 เพื่อทำให้พื้นหลังของฉลากโปร่งใสอย่างสมบูรณ์
- ตั้ง ตำแหน่ง เป็น {0.5, 0},{0.5, 0} เพื่อย้ายฉลากไปที่กลางของฉลากพ่วง (50% จากซ้ายไปขวาของฉลากพ่วงและ 50% จากด้านบนไปด้านล่างของฉลากพ่วง)
- ตั้ง ขนาด เป็น {0.62, 0},{0.55, 0} เพื่อขยายพื้นที่ข้อความเกินครึ่งหนึ่งของแท็บพ่วง (62% แนวนอนและ 55% แนวตั้งของแท็บพ่วง)
- ตั้ง ชื่อ เป็น HeaderTextLabel .
- ตั้ง FontFace ให้เป็น Montserrat เพื่อให้เข้ากับความสวยงามในอนาคต
- ตั้ง น้ำหนัก เป็น ปานกลาง เพื่อทำให้ฟอนต์หนาขึ้น
- ตั้ง ข้อความ เป็น เป้าหมาย .
- เปิดใช้งาน TextScaled

สร้างองค์ประกอบพร้อมท์
ใส่ แท็บรูปภาพ ใน จอแสดงเป้าหมาย .
เลือก แท็บรูปภาพ จากนั้นในหน้าต่าง คุณสมบัติ
- ตั้ง จุดยึด เป็น 0.5, 1 เพื่อตั้งจุดเริ่มต้นของป้ายชื่อในด้านล่างกลางของตัวเอง (50% จากซ้ายไปขวาของป้ายและ 100% จากด้านบนไปด้านล่างของป้าย)
- ตั้ง ความโปร่งใสของพื้นหลัง เป็น 1 เพื่อทำให้พื้นหลังของฉลากโปร่งใสอย่างสมบูรณ์
- ตั้ง ตำแหน่ง เป็น {0.5, 0},{1, 0} เพื่อย้ายฉลากไปที่ด้านล่างกลางของกรอบพ่วง (50% จากด้านซ้ายไปด้านขวาของกรอบพ่วง และ 100% จากด้านบนไปด้านล่างของกรอบพ่วง)
- ตั้ง ขนาด เป็น {0.89, 0},{0.66, 0} เพื่อขยายพื้นที่ข้อความให้เกือบถึงความกว้างเต็มของกรอบแม่ (89% ในแนวนอนและ 66% ในแนวตั้งของกรอบแม่)
- ตั้ง ชื่อ เป็น ร่างกาย .
- ตั้ง รูปภาพ เป็น rbxassetid://14304827265 เพื่อแสดงทรายสีกลับด้าน
- ตั้ง สีภาพ 3 เป็น 0, 0, 0 เพื่อย้อมสีภาพดำ
- ตั้ง ความโปร่งใสของภาพ เป็น 0.3 เพื่อทำให้หัวข้อเป็นครึ่งโปร่งใส

(ตัวเลือก) ใส่ ข้อจํากัดอัตราส่วน UI ใน ป้ายชื่อภาพ เพื่อให้แน่ใจว่าอัตราส่วนของป้ายยังคงเหมือนเดิมไม่ว่าขนาดหน้าจอของผู้เล่นจะเท่าใดตัวอย่างตั้งค่าคุณสมบัติ UIAspectRatioConstraint.AspectRatio ของมันเป็น 13.781
ใส่ ฉลากข้อความ ใน ร่างกาย เพื่อแสดงคำเตือน
เลือกฉลากใหม่จากนั้นในหน้าต่าง คุณสมบัติ
- ตั้ง จุดยึด เป็น 0.5, 0.5 เพื่อตั้งจุดกำเนิดของแท็บใหม่ในกลางของตัวเอง (50% จากซ้ายไปขวาของแท็บ และ 50% จากด้านบนไปด้านล่างของแท็บ)
- ตั้ง ความโปร่งใสของพื้นหลัง เป็น 1 เพื่อทำให้พื้นหลังของฉลากโปร่งใสอย่างสมบูรณ์
- ตั้ง ตำแหน่ง เป็น {0.5, 0},{0.5, 0} เพื่อย้ายฉลากไปที่กลางของฉลากพ่วง (50% จากซ้ายไปขวาของฉลากพ่วงและ 50% จากด้านบนไปด้านล่างของฉลากพ่วง)
- ตั้ง ขนาด เป็น {0.85, 0},{0.39, 0} เพื่อขยายพื้นที่ข้อความเกินครึ่งหนึ่งของแท็บพ่วง (85% แนวนอนและ 39% แนวตั้งของแท็บพ่วง)
- ตั้ง ชื่อ เป็น BodyTextLabel .
- ตั้ง FontFace ให้เป็น Montserrat เพื่อให้เข้ากับความสวยงามในอนาคต
- ตั้ง น้ำหนัก เป็น ปานกลาง เพื่อทำให้ฟอนต์หนาขึ้น
- ตั้ง TextColor3 เป็น 255, 255, 255 เพื่อทำให้ข้อความขาวกับพื้นหลังมืด
- ตั้ง ข้อความ เป็น แท็กที่ต่อต้านผู้เล่นเพื่อทำคะแนน! ทีมแรกที่มีคะแนน %d ชนะ 10. เปิดใช้งาน TextScaled

สร้างคอนเทนเนอร์สำหรับเคาน์เตอร์ทีมของเป้าหมาย
ใส่ กรอบ ใน เป้าหมาย .
เลือก กรอบใหม่ จากนั้นในหน้าต่าง คุณสมบัติ
- ตั้ง จุดยึด เป็น 0.5, 1 เพื่อตั้งจุดเริ่มต้นของแท็บในด้านล่างกลางของตัวเอง (50% จากซ้ายไปขวาของกรอบและ 100% จากด้านบนไปด้านล่างของกรอบ)
- ตั้ง ความโปร่งใสของพื้นหลัง เป็น 1 เพื่อทำให้พื้นหลังของกรอบโปร่งใสอย่างสมบูรณ์
- ตั้ง ตำแหน่ง เป็น {0.5, 0},{1, 0} เพื่อตั้งกรอบในด้านล่างกลางของคอนเทนเนอร์ (50% จากซ้ายไปขวาของกรอบพ่วง และ 100% จากด้านบนลงล่างของกรอบพ่วง)
- ตั้ง ขนาด เป็น {0.44, 0},{0.27, 0} เพื่อให้ส่วนประกอบ UI สำหรับการเลือกใช้พื้นที่น้อยกว่าครึ่งหนึ่งของคอนเทนเนอร์จากซ้ายไปขวา (44% แนวนอนและ 27% แนวตั้งของกรอบแม่)
- ตั้ง ชื่อ เป็น TeamPointCounter .

สร้างการจัดเตรียมสำหรับเครื่องนับทีม
- ใส่วัตถุ UIListLayout ลงในกรอบจากขั้นตอนที่ 5
- เลือกวัตถุ UIListLayout จากนั้นในหน้าต่าง คุณสมบัติ 1. ตั้ง การเว้นวรรค เป็น 0.025, 0 เพื่อให้พื้นที่ระหว่างเครื่องนับทีมในอนาคต 2. ตั้ง ทิศทางการเติม เป็น แนวนอน เพื่อให้แต่ละทีมนับถอยตามกัน 3. ตั้ง การจัดตำแหน่งแนวนอน เป็น กลาง เพื่อให้แต่ละทีมนับตรงกลางของกันและกัน
สร้างองค์ประกอบนับทีมสีเขียว
ใส่ แท็บรูปภาพ ใน TeamPointCounter .
เลือก แท็บรูปภาพ จากนั้นในหน้าต่าง คุณสมบัติ
- ตั้ง ความโปร่งใสของพื้นหลัง เป็น 1 เพื่อทำให้พื้นหลังของฉลากโปร่งใสอย่างสมบูรณ์
- ตั้ง ตำแหน่ง เป็น {0.5, 0},{1, 0} เพื่อย้ายฉลากไปที่ด้านล่างกลางของกรอบพ่วง (50% จากด้านซ้ายไปด้านขวาของกรอบพ่วง และ 100% จากด้านบนไปด้านล่างของกรอบพ่วง)
- ตั้ง ขนาด เป็น {0.5, 0},{1, 0} เพื่อขยายฉลากให้กว้างครึ่งของกรอบพ่วง (50% ในแนวนอนและ 100% ในแนวตั้งของกรอบพ่วง)
- ตั้ง ชื่อ เป็น TeamACounter .
- ตั้ง รูปภาพ เป็น rbxassetid://14304826831 เพื่อแสดงการจางไปในทิศทาง
- ตั้ง สีภาพ3 เป็น 88, 218, 171 เพื่อย้อมสีภาพให้เป็นสีเขียวมิ้นท์

กำหนดค่าตัวละครที่กำหนดเองเพื่อติดตามว่าป้ายชื่อนี้สำหรับทีมสีเขียว
- ในหน้าต่าง คุณสมบัติ ให้นำทางไปที่ส่วน คุณลักษณะ จากนั้นคลิกไอคอนบวก จะปรากฏหน้าต่างป๊อปอัพ
- ในฟิลด์ ชื่อ ใส่ สีทีม 3. ในเมนูการเลือกแบบ ประเภท ให้เลือก BrickColor 4. คลิกที่ปุ่ม บันทึก 5. ตั้งค่าคุณสมบัติใหม่ teamColor เป็น Mint
ใส่ ฉลากข้อความ ใน TeamACounter เพื่อแสดงคำเตือน
เลือกฉลากใหม่จากนั้นในหน้าต่าง คุณสมบัติ
- ตั้ง จุดยึด เป็น 1, 0.5 เพื่อตั้งจุดกำเนิดของแท็บใหม่ในตรงกลางด้านขวาของตัวเอง (100% จากซ้ายไปขวาของแท็บและ 50% จากด้านบนไปด้านล่างของแท็บ)
- ตั้ง ความโปร่งใสของพื้นหลัง เป็น 1 เพื่อทำให้พื้นหลังของฉลากโปร่งใสอย่างสมบูรณ์
- ตั้ง ตำแหน่ง เป็น {0.95, 0},{0.5, 0} เพื่อย้ายฉลากไปทางขวาของฉลากบิดา (95% จากซ้ายไปขวาของฉลากบิดา และ 50% จากด้านบนไปด้านล่างของฉลากบิดา)
- ตั้ง ขนาด เป็น {0.85, 0},{0.39, 0} เพื่อขยายพื้นที่ข้อความเกินครึ่งหนึ่งของแท็บพ่วง (85% แนวนอนและ 39% แนวตั้งของแท็บพ่วง)
- ตั้ง FontFace ให้เป็น Montserrat เพื่อให้เข้ากับความสวยงามในอนาคต
- ตั้ง น้ำหนัก เป็น ห้าวหาญ เพื่อทำให้ฟอนต์หนาขึ้น
- ตั้ง TextColor3 เป็น 255, 255, 255 เพื่อทำให้ข้อความขาวกับพื้นหลังมืด
- ตั้ง ข้อความ เป็น - 9. เปิดใช้งาน TextScaled 10. ตั้ง TextXAlignment เป็น ขวา .

ใส่วัตถุ UIStroke ลงใน TextLabel จากนั้นในหน้าต่าง คุณสมบัติ ตั้ง สี เป็น เพื่อระบุเส้นด้วยสีเขียวเข้ม

สร้างองค์ประกอบตัวนับทีมสีชมพู
ซ้ำ TeamAICounter และลูกหลานของมัน
เลือกที่ซ้ำ TeamACounter จากนั้นในหน้าต่าง คุณสมบัติ 1. ตั้ง ชื่อ เป็น TeamBCounter . 2. ตั้ง รูปภาพ เป็น rbxassetid://14305849451 เพื่อแสดงการจางไปในทิศทางตรงกันข้าม 3. ตั้ง สีภาพ3 เป็น 255, 170, 255 เพื่อย้อมสีภาพกุหลาบสีชมพู 4. ตั้งค่าคุณสมบัติ สีทีม เป็น กุหลาบสีชมพู 3. เลือกลูก แท็กข้อความซ้ำ ของ TeamBCounter จากนั้นในหน้าต่าง คุณสมบัติ 1. ตั้ง จุดยึด เป็น 0, 0.5 เพื่อตั้งจุดกำเนิดของแท็บใหม่ในด้านซ้ายกลางของตัวเอง (0% จากด้านซ้ายไปขวาของแท็บ และ 50% จากด้านบนลงล่างของแท็บ) 2. ตั้ง ตำแหน่ง เป็น {0.05, 0},{0.5, 0} เพื่อย้ายฉลากไปทางซ้ายของฉลากบิดา (5% จากซ้ายไปขวาของฉลากบิดา และ 50% จากด้านบนไปด้านล่างของฉลากบิดา) 3. ตั้ง TextXAlignment เป็น ซ้าย .
เลือกทารกซ้ำ UIStroke ของ TeamBCounter จากนั้นในหน้าต่าง คุณสมบัติ ตั้ง สี เป็น เพื่อระบุเส้นด้วยสีชมพูเข้ม

อ้างอิงสคริปต์ต่อไปนี้ ReplicatedStorage ภายในไฟล์ตำแหน่งตัวอย่าง แท็กเลเซอร์ ซึ่งอัปเดตเป้าหมายตามคำสั่งโปรแกรมและติดตามจุดทีมได้
สคริปต์ต่อไปต้องการชุดของสคริปต์โมดูลที่ทำงานร่วมกันเพื่อตั้งค่าหน้าจอแสดงข้อมูลหลัก (HUD) รวมถึง setObjective และ startSyncingTeamPointsหลังจากที่ผู้เล่นเข้าร่วมรอบและเลือกบลาสเตอร์ของตนแล้ว สคริปต์นี้จะตรวจสอบให้องค์ประกอบ HUD UI ทั้งหมดแสดงอย่างเหมาะสมสำหรับสถานะของผู้เล่น อุปกรณ์ และสถานะทีม
อินเทอร์เฟซบลาสเตอร์
หลังจากการปฏิบัติที่ดีที่สุดด้านลําดับภาพจาก ออกแบบเลย์เอาต์ของคุณ ส่วนนี้สอนวิธีการใช้งานทั้งหมดบนอินเทอร์เฟซผู้ใช้ที่เกี่ยวข้องกับเลเซอร์ของผู้เล่นการจัดกลุ่มองค์ประกอบ UI นี้ใช้พื้นที่หน้าจอส่วนใหญ่ใกล้กลางหน้าจอเพราะมันทำหน้าที่เป็นจุดเน้นเพื่อดึงความสนใจของผู้เล่นไปที่การกระทำในพื้นที่ 3D และมีความสำคัญมากที่สุดสำหรับการเล่นเกม
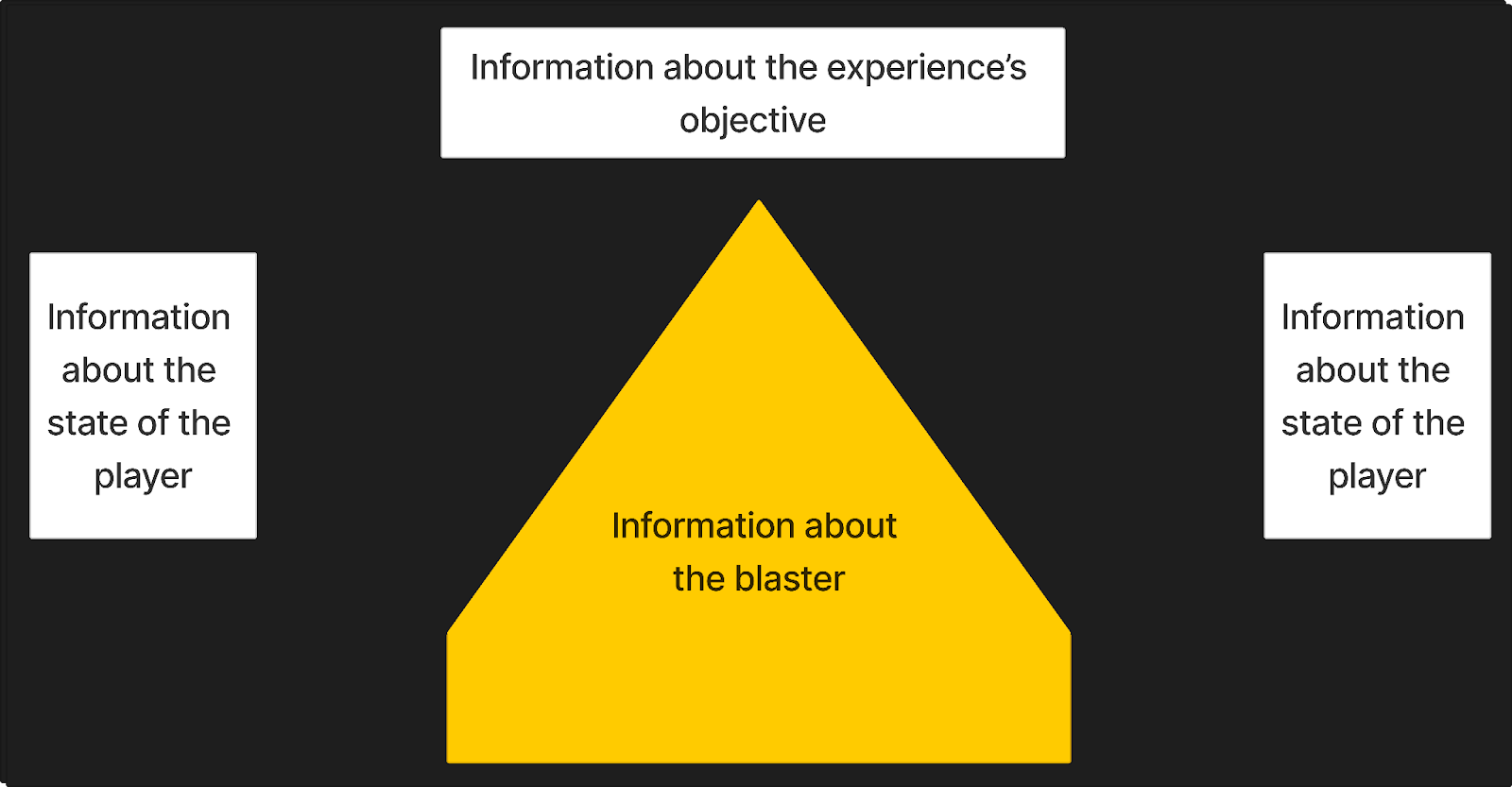
เส้นสายตาข้าม
เส้นกากบาทเป็นองค์ประกอบ UI ที่แจ้งผู้เล่นว่าพวกเขาจะสร้างผลกระทบเมื่อใดเมื่อยิงอาวุธองค์ประกอบ UI นี้เป็นความต้องการสําคัญสําหรับประสบการณ์การยิงบุคคลที่หนึ่งเพราะผู้เล่นต้องสามารถเล็งและแท็กสมาชิกทีมศัตรูได้อย่างแม่นยํา
เช่นเดียวกับประสบการณ์อื่น ๆ ส่วนใหญ่ในแนวเกมยิงบุคคลที่หนึ่งตัวอย่างแท็กเลเซอร์จะวางเครื่องหมายในตำแหน่งกลางหน้าจอเพื่อให้ผู้เล่นมีบางอย่างคงที่ที่จะโฟกัสในขณะที่อวตารของพวกเขาเคลื่อนที่ผ่านพื้นที่ 3Dนอกจากการลดอาการเวียนศีรษะแล้ว การจัดวางนี้ช่วยให้เส้นเล็งสามารถมองเห็นได้ในขณะที่ผสมผสานกับสภาพแวดล้อมโดยรวม
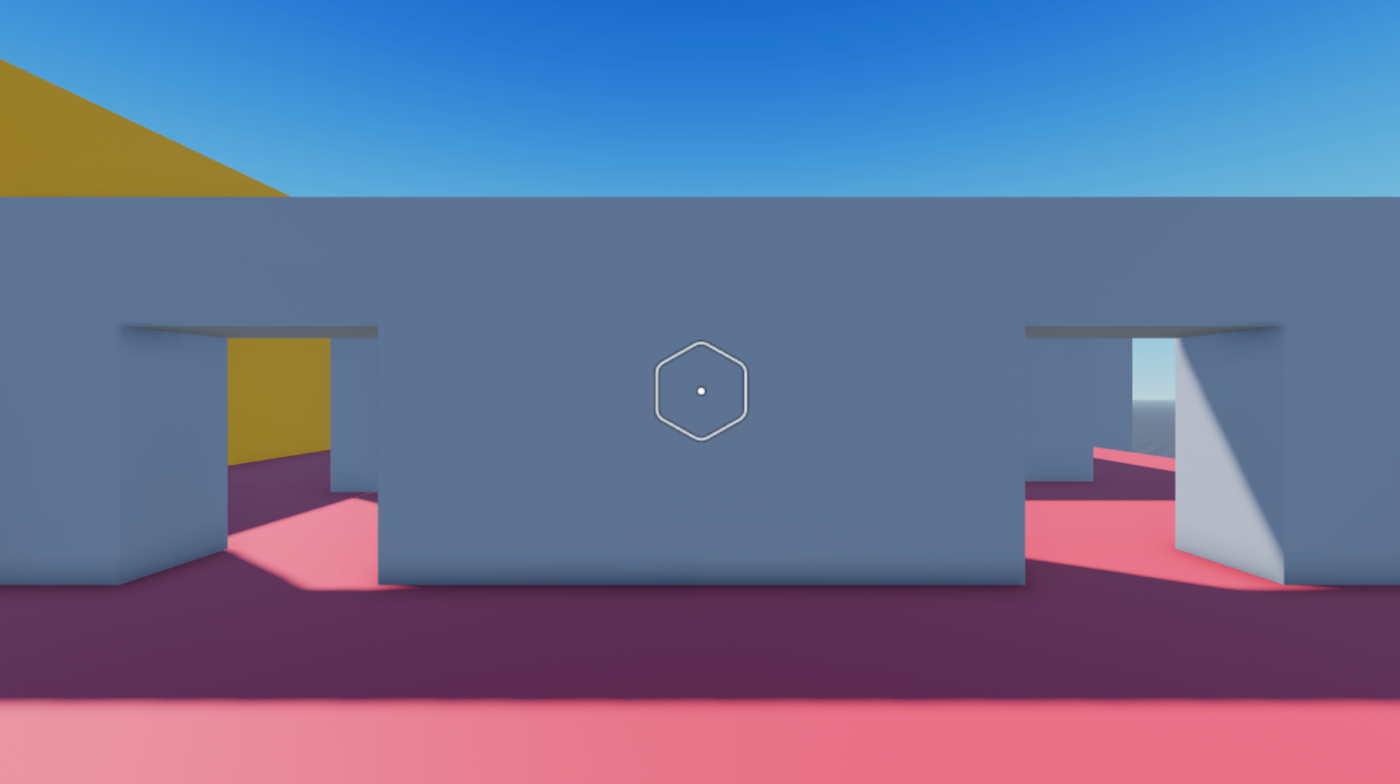
เพื่อสร้างจุดเล็งภายในตัวอย่าง แท็กเลเซอร์ ประสบการณ์ใหม่อีกครั้งอย่างแม่นยำ:
ใส่ แท็บรูปภาพ ใน HUDGui ScreenGui วัตถุ
- ในหน้าต่าง สํารวจ ค้นหาไปยังบริการ StarterGui 2. เลื่อนเมาส์ไปที่วัตถุลูกของมัน HUDGui จากนั้นคลิกไอคอน ⊕ แสดงเมนูบริบท
- จากเมนูบริบทใส่ แท็บรูปภาพ

เลือกฉลากภาพใหม่ ImageLabel จากนั้นในหน้าต่าง คุณสมบัติ
- ตั้ง รูปภาพ เป็น rbxassetid://14400935446 .
- ตั้ง จุดยึด เป็น 0.5, 0.5 เพื่อตั้งจุดเริ่มต้นของแท็บในตรงกลางของแท็บ (50% จากซ้ายไปขวาของแท็บและ 50% จากด้านบนลงด้านล่างของแท็บ)
- ตั้ง ความโปร่งใสของพื้นหลัง เป็น 1 เพื่อทำให้พื้นหลังของฉลากโปร่งใสอย่างสมบูรณ์
- ตั้ง ชื่อ เป็น เครื่องหมายจับคู่ .
- ตั้ง ตำแหน่ง เป็น {0.5,0},{0.5,0} เพื่อตั้งฉลากในตำแหน่งกลางของหน้าจอ
- ตั้ง ประเภทเครื่องชั่ง เป็น พอดี เพื่อให้ภาพพอดีกับภาชนะและไม่ยืดในขนาดหน้าจอที่แตกต่างกัน
(เลือกได้) ใส่ ข้อจํากัดอัตราส่วน UI ใน เครื่องมือย้อนศร เพื่อให้แน่ใจว่าอัตราส่วนของป้ายชื่อยังคงเหมือนเดิมไม่ว่าขนาดหน้าจอของผู้เล่นจะเท่าใดตัวอย่างตั้งค่าคุณสมบัติ UIAspectRatioConstraint.AspectRatio เป็น 0.895
เครื่องหมายตี
ตัวบ่งบอกการโจมตีเป็นองค์ประกอบ UI ที่จะแสดงเฉพาะเมื่อการระเบิดสร้างผลกระทบกับผู้เล่นอีกคนหนึ่งในทีมศัตรูเช่นเดียวกับเส้นกากบาท, องค์ประกอบ UI นี้เป็นความต้องการในการเล่นเกมที่สำคัญสำหรับประสบการณ์การยิงบุคคลที่หนึ่งเพราะมันให้ข้อเสนอแนะทางภาพเมื่อผู้เล่นประสบความสำเร็จในการแท็กออกจากคู่ต่อสู้
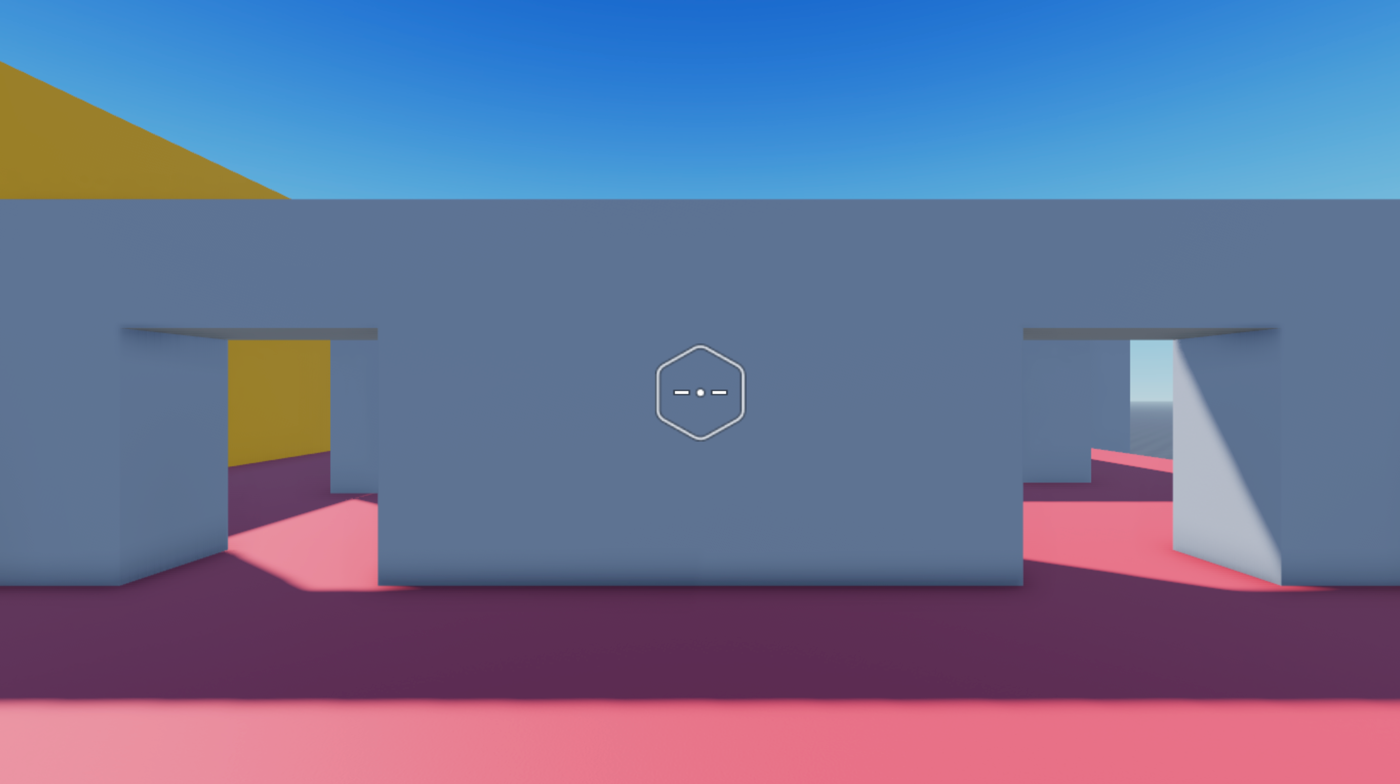
เพื่อทำซ้ำเครื่องหมายการโจมตีภายในประสบการณ์ แท็กเลเซอร์ ตัวอย่างอย่างถูกต้อง:
ใส่ แท็บรูปภาพ ใน เส้นสายตา ImageLabel วัตถุ
- ในหน้าต่าง สํารวจ ค้นหาไปยังบริการ StarterGui 2. เลื่อนเมาส์ไปที่วัตถุลูกของมัน เส้นสายตา จากนั้นคลิกไอคอน ⊕ แสดงเมนูบริบท
- จากเมนูบริบทใส่ แท็บรูปภาพ

เลือกฉลากภาพใหม่ ImageLabel จากนั้นในหน้าต่าง คุณสมบัติ
- ตั้ง รูปภาพ เป็น rbxassetid://14401148736 เพื่อแสดงไอคอนตัวบ่งบอกการโจมตีสี่เหลี่ยม
- ตั้ง จุดยึด เป็น 0.5, 0.5 เพื่อตั้งจุดเริ่มต้นของป้ายชื่อในจุดกลางของป้าย
- ตั้ง ความโปร่งใสของพื้นหลัง เป็น 1 เพื่อทำให้พื้นหลังของฉลากโปร่งใสอย่างสมบูรณ์
- ตั้ง ตำแหน่ง เป็น {0.5,0},{0.5,0} เพื่อตั้งฉลากในตำแหน่งกลางของหน้าจอ
- ตั้ง ชื่อ เป็น ตัวบ่งบอกผลกระทบ .
- ตั้ง ขนาด เป็น {0.6, 0},{0.06, 0} เพื่อลดขนาดของสี่เหลี่ยมที่อยู่รอบกลางของเส้นตัดขวาง
- ตั้ง ความโปร่งใสของภาพ เป็น 1 เพื่อทำให้เครื่องหมายการโจมตีโปร่งใสอย่างสมบูรณ์สคริปต์ในขั้นตอนต่อไปเปลี่ยนความโปร่งใสกลับเป็น 0 ทุกครั้งที่ระเบิดของผู้เล่นสร้างผลกระทบกับผู้เล่นอีกคนหนึ่งในทีมศัตรู
อ้างอิงสคริปต์ต่อไปนี้ ReplicatedStorage ภายในไฟล์ตัวอย่าง แท็กเลเซอร์ ซึ่งแสดงเครื่องหมายการโจมตีเมื่อระเบิดสร้างผลกระทบกับผู้เล่นในทีมศัตรูโดยการโปรแกรม
สคริปต์ต่อไปต้องการชุดของสคริปต์โมดูลที่ทำงานร่วมกันเพื่อตั้งค่าหน้าจอแสดงข้อมูลหลัก (HUD) รวมถึง setupHitmarkerหลังจากที่ผู้เล่นเข้าร่วมรอบและเลือกบลาสเตอร์ของตนแล้ว สคริปต์นี้จะตรวจสอบให้องค์ประกอบ HUD UI ทั้งหมดแสดงอย่างเหมาะสมสำหรับสถานะของผู้เล่น อุปกรณ์ และสถานะทีม
ตัวเลือกบลาสเตอร์
ตัวเลือกบลาสเตอร์เป็นส่วนประกอบ UI ที่ผู้เล่นใช้เพื่อเลือกประเภทบลาสเตอร์ก่อนที่จะเข้าร่วมหรือเข้าร่วมรอบใหม่ประสบการณ์แท็กเลเซอร์ตัวอย่างให้บริการสองประเภทของเลเซอร์: หนึ่งที่ผลิตลำแสงหลายลำด้วยการกระจายแนวนอนที่กว้างและอีกหนึ่งที่ผลิตลำแสงเดียวประเภทของตัวระเบิดที่ผู้เล่นเลือกมีอิทธิพลต่อกลยุทธ์ของพวกเขาในระหว่างรอบทำให้ส่วนประกอบ UI นี้เป็นส่วนสำคัญของกระบวนการทำงานสำหรับประสบการณ์โดยรวม
ขั้นตอนต่อไปนี้อธิบายวิธีการสร้างหลายคอนเทนเนอร์สำหรับกลุ่มอินเทอร์เฟซผู้ใช้ที่แตกต่างกัน, หัวข้อที่มีปุ่มเรียกร้อง, การนําทางและเลือกปุ่ม และปุ่มเริ่มต้นสําหรับปุ่มบลาสเตอร์โลจิสต์การเขียนสคริปต์สำหรับส่วนประกอบโดยรวมจะเติมลักษณะทางสายตาที่แตกต่างกันในปุ่มบลาสเตอร์ล่วงหน้าตามตัวอย่าง Configuration ที่แทนที่แต่ละประเภทบลาสเตอร์
การตั้งค่านี้ช่วยให้คุณสามารถสร้างตัวอย่างเพิ่มเติม Configuration สำหรับประเภทบลาสเตอร์เพิ่มเติมที่แสดงอย่างถูกต้องภายในตัวเลือกบลาสเตอร์โดยไม่จำเป็นต้องสร้างปุ่มแยกต่างหากภายใน StarterGui.PickABlasterGui
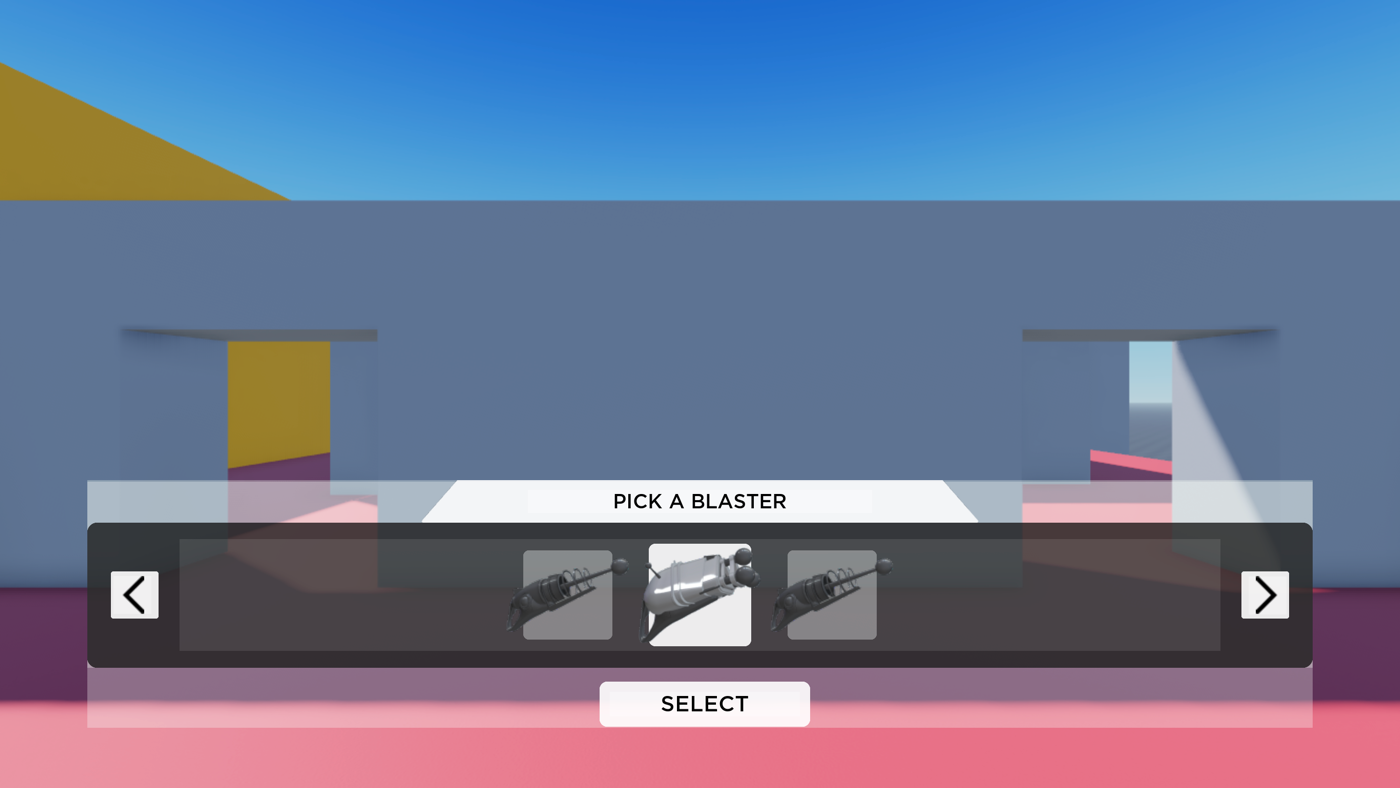
เพื่อทำซ้ำตัวเลือกบลาสเตอร์ภายในประสบการณ์แท็กเลเซอร์ในตัวอย่าง Laser Tag อย่างแม่นยำ:
สร้างคอนเทนเนอร์สำหรับส่วนประกอบทั้งหมด
ใส่ กรอบ ในวัตถุ PickABlaster ScreenGui
- ในหน้าต่าง สํารวจ ค้นหาไปยังบริการ StarterGui 2. เลื่อนเมาส์ไปที่วัตถุลูกของมัน PickABlaster จากนั้นคลิกไอคอน ⊕ แสดงเมนูบริบท
- จากเมนูบริบทใส่ กรอบ

เลือกกรอบใหม่จากนั้นในหน้าต่าง คุณสมบัติ จะ
- ตั้ง จุดยึด เป็น 0.5, 1 เพื่อตั้งจุดเริ่มต้นของกรอบที่ด้านล่างกลางของตัวเอง (50% จากด้านซ้ายไปขวาของกรอบและ 100% จากด้านบนลงล่างของกรอบ)
- ตั้ง ความโปร่งใสของพื้นหลัง เป็น 1 เพื่อทำให้พื้นหลังของกรอบโปร่งใสอย่างสมบูรณ์
- ตั้ง ตำแหน่ง เป็น {0.5, 0},{0.9, 0} เพื่อตั้งกรอบใกล้ด้านล่างกลางของหน้าจอ (50% จากซ้ายไปขวาของหน้าจอและ 92.4% จากด้านบนลงด้านล่างของหน้าจอ)
- ตั้ง ขนาด เป็น {0.8, 0},{0.25, 0} ดังนั้นส่วนประกอบ UI ของตัวเลือกบลาสเตอร์จะใช้ส่วนใหญ่ของหน้าจอเพื่อดึงความสนใจของผู้เล่น (80% แนวนอนและ 25% แนวตั้ง)
- ตั้ง ชื่อ เป็น ส่วนประกอบ .

(ตัวเลือก) ใส่ ข้อจํากัดอัตราส่วน UIAspectRatio ใน ส่วนประกอบ เพื่อให้แน่ใจว่าอัตราส่วนเฟรมและองค์ประกอบ UI ของลูกๆ ยังคงเหมือนเดิมไม่ว่าขนาดหน้าจอของผู้เล่นจะเท่าใดตัวอย่างตั้งค่าคุณสมบัติ UIAspectRatioConstraint.AspectRatio ของมันเป็น 5
สร้างคอนเทนเนอร์เพื่อจัดกลุ่มองค์ประกอบ UI
ใส่ กรอบ ใน ส่วนประกอบ 2. เลือกกรอบใหม่จากนั้นในหน้าต่าง คุณสมบัติ จะ
- ตั้ง จุดยึด เป็น 0.5, 0.5 เพื่อตั้งจุดเริ่มต้นของกรอบในกลางของตัวเอง (50% จากซ้ายไปขวาของกรอบและ 50% จากด้านบนลงด้านล่างของกรอบ)
- ตั้ง ความโปร่งใสของพื้นหลัง เป็น 1 เพื่อทำให้พื้นหลังของกรอบโปร่งใสอย่างสมบูรณ์
- ตั้ง ตำแหน่ง เป็น {0.5, 0},{0.375, 0} เพื่อตั้งกรอบใกล้ด้านบนกลางของคอนเทนเนอร์ (50% จากซ้ายไปขวาของกรอบพ่วง และ 37.5% จากด้านบนไปด้านล่างของกรอบพ่วง)
- ตั้ง ขนาด เป็น {1, 0},{0.75, 0} เพื่อให้ส่วนประกอบ UI การเลือกใช้พื้นที่ 3/4 ของคอนเทนเนอร์ (100% แนวนอนและ 75% แนวตั้งของกรอบพ่วง)
- ตั้ง ชื่อ เป็น กรอบการเลือก .

สร้างคำเตือนสำหรับตัวเลือกบลาสเตอร์
ใส่ แท็บรูปภาพ ใน กรอบเลือก .
เลือกฉลากใหม่จากนั้นในหน้าต่าง คุณสมบัติ
- ตั้ง จุดยึด เป็น 0.5, 1 เพื่อตั้งจุดเริ่มต้นของป้ายชื่อในด้านล่างกลางของตัวเอง (50% จากซ้ายไปขวาของป้ายและ 100% จากด้านบนไปด้านล่างของป้าย)
- ตั้ง ความโปร่งใสของพื้นหลัง เป็น 1 เพื่อทำให้พื้นหลังของฉลากโปร่งใสอย่างสมบูรณ์
- ตั้ง ลำดับเลย์เอาต์ เป็น -1
- ตั้ง ตำแหน่ง เป็น {0.5, 0},{0.22, 0} เพื่อตั้งฉลากใกล้ด้านบนของกรอบ (50% จากซ้ายไปขวาของกรอบพ่วง และ 22% จากด้านบนลงล่างของกรอบพ่วง)
- ตั้ง ขนาด เป็น {0.45, 0},{0.22, 0} เพื่อขยายพื้นที่เตือนใจให้เกือบครึ่งของกรอบ (45% แนวนอนและ 22% แนวตั้งของกรอบพ่วง)
- ตั้ง ชื่อ เป็น หัวข้อ .
- ตั้ง รูปภาพ เป็น rbxassetid://14304828123 เพื่อแสดงทรงสี่เหลี่ยมผืนผ้า
- ตั้ง ความโปร่งใสของภาพ เป็น 0.15 เพื่อทำให้หัวข้อเป็นครึ่งโปร่งใส

(ตัวเลือก) ใส่ ข้อจํากัดอัตราส่วน UI ในแท็บเพื่อให้แน่ใจว่าอัตราส่วนของแท็บยังคงเหมือนเดิมไม่ว่าขนาดหน้าจอของผู้เล่นจะเท่าใดตัวอย่างตั้งค่าคุณสมบัติ UIAspectRatioConstraint.AspectRatio เป็น 13.78
ใส่ ฉลากข้อความ ใน หัวข้อ เพื่อแสดงคำเตือน
เลือกฉลากใหม่จากนั้นในหน้าต่าง คุณสมบัติ
- ตั้ง จุดยึด เป็น 0.5, 0.5 เพื่อตั้งจุดกำเนิดของแท็บใหม่ในกลางของตัวเอง (50% จากซ้ายไปขวาของแท็บ และ 50% จากด้านบนไปด้านล่างของแท็บ)
- ตั้ง ความโปร่งใสของพื้นหลัง เป็น 1 เพื่อทำให้พื้นหลังของฉลากโปร่งใสอย่างสมบูรณ์
- ตั้ง ตำแหน่ง เป็น {0.5, 0},{0.5, 0} เพื่อย้ายฉลากไปที่กลางของฉลากพ่วง (50% จากซ้ายไปขวาของฉลากพ่วงและ 50% จากด้านบนไปด้านล่างของฉลากพ่วง)
- ตั้ง ขนาด เป็น {0.6, 0},{0.55, 0} เพื่อขยายพื้นที่ข้อความเกินครึ่งหนึ่งของแท็บพ่วง (60% แนวนอนและ 55% แนวตั้งของแท็บพ่วง)
- ตั้ง ชื่อ เป็น HeaderTextLabel .
- ตั้ง FontFace ให้เป็น Montserrat เพื่อให้เข้ากับความสวยงามในอนาคต
- ตั้ง น้ำหนัก เป็น ปานกลาง เพื่อทำให้ฟอนต์หนาขึ้น
- ตั้ง ข้อความ เป็น เลือกบลาสเตอร์ 9. เปิดใช้งาน TextScaled

สร้างคอนเทนเนอร์สำหรับปุ่มบลาสเตอร์และลูกศรการเลือกของคุณ
ใส่ แท็บรูปภาพ ใน กรอบเลือก .
เลือกฉลากใหม่จากนั้นในหน้าต่าง คุณสมบัติ
- ลบค่าเริ่มต้น รูปภาพ เดิม
- ตั้ง จุดยึด เป็น 0.5, 1 เพื่อตั้งจุดเริ่มต้นของป้ายชื่อในด้านล่างกลางของตัวเอง (50% จากซ้ายไปขวาของป้ายและ 100% จากด้านบนไปด้านล่างของป้าย)
- ตั้ง สีพื้นหลัง เป็น 0, 0, 0
- ตั้ง ความโปร่งใสของพื้นหลัง เป็น 0.3 เพื่อลดความทึบของฉลากลง 30% และจับคู่องค์ประกอบ UI สีดำทั้งหมดในประสบการณ์
- ตั้ง ตำแหน่ง เป็น {0.5, 0},{1, 0} เพื่อตั้งฉลากไปที่ด้านล่างกลางของกรอบ (50% จากซ้ายไปขวาของกรอบพ่วง และ 100% จากด้านบนลงล่างของกรอบพ่วง)
- ตั้ง ขนาด เป็น {1, 0},{0.77, 0} เพื่อขยายพื้นที่ฉลากไปยังพื้นที่ด้านล่างของแท็บ (100% แนวนอนและ 77% แนวตั้งของกรอบพ่วง)

ตัดมุมของคอนเทนเนอร์
- ใส่วัตถุ UICorner ในแท็บ
- เลือกวัตถุมุมใหม่จากนั้นในหน้าต่าง คุณสมบัติ ตั้ง รัศมีมุม เป็น 0.075, 0 เพื่อทำให้มุมกลม

สร้างคอนเทนเนอร์สำหรับปุ่มบลาสเตอร์ของคุณ
ใส่ กรอบ ลงในแท็บจากขั้นตอนที่ 4
เลือกกรอบใหม่จากนั้นในหน้าต่าง คุณสมบัติ จะ
- ตั้ง จุดยึด เป็น 0.5, 0.5 เพื่อตั้งจุดเริ่มต้นของกรอบใหม่ในกลางของตัวเอง (50% จากซ้ายไปขวาของกรอบ และ 50% จากด้านบนลงด้านล่างของกรอบ)
- ตั้ง ความโปร่งใสของพื้นหลัง เป็น 1 เพื่อทำให้พื้นหลังของกรอบโปร่งใสอย่างสมบูรณ์
- ตั้ง ตำแหน่ง เป็น {0.5, 0},{0.5, 0} เพื่อตั้งกรอบในตำแหน่งกลางของแท็บพ่อ (50% จากซ้ายไปขวาของกรอบพ่อ และ 50% จากด้านบนไปด้านล่างของกรอบพ่อ)
- ตั้ง ขนาด เป็น {0.85, 0},{0.77, 0} เพื่อขยายพื้นที่กรอบไปยังฉลากส่วนใหญ่ (85% ในแนวนอนและ 77% ในแนวตั้งของฉลากพ่วง)
- ตั้ง ชื่อ เป็น คอนเทนเนอร์ .

สร้างการเว้นวรรคสำหรับปุ่มบลาสเตอร์ทั้งหมดในอนาคต
- ใส่วัตถุ UIListLayout ลงในกรอบจากขั้นตอนที่ 5
- เลือกวัตถุเลย์เอาต์ใหม่แล้วในหน้าต่าง คุณสมบัติ 1. ตั้ง การเว้นวรรค เป็น 0.035, 0 เพื่อให้พื้นที่ระหว่างปุ่มทั้งหมดในอนาคต 2. ตั้ง ทิศทางการเติม เป็น แนวนอน ดังนั้นแต่ละปุ่มจะแสดงข้างๆ กัน 3. ตั้งค่าทั้ง การจัดตำแหน่งแนวนอน และ การจัดตำแหน่งแนวตั้ง ให้อยู่ที่ กลาง ดังนั้นแต่ละปุ่มจะสอดคล้องกับตรงกลางของกันและกัน
สร้างปุ่มเมนูซ้าย
ใส่วัตถุ ปุ่มภาพ ใน แท็บรูปภาพ จากขั้นตอนที่ 4
เลือกปุ่มใหม่จากนั้นในหน้าต่าง คุณสมบัติ
- ลบค่าเริ่มต้น รูปภาพ เดิม
- ตั้ง จุดยึด เป็น 0, 0.5 เพื่อตั้งจุดกำเนิดของปุ่มใหม่ในด้านซ้ายกลางของตัวเอง (0% จากด้านซ้ายไปขวาของปุ่ม และ 50% จากด้านบนลงล่างของปุ่ม)
- ตั้ง ความโปร่งใสของพื้นหลัง เป็น 0.15 เพื่อให้ข้อเสนอแนะภาพการโฮเวอร์เกี่ยวกับปุ่มที่สามารถเลือกได้
- ตั้ง ตําแหน่ง เป็น {0.02, 0},{0.5, 0} เพื่อให้การเว้นวรรคไปทางซ้ายของปุ่มจากคอนเทนเนอร์ราก (2% จากซ้ายไปขวาของป้ายแม่และ 50% จากด้านบนไปด้านล่างของป้ายแม่)
- ตั้ง ขนาด เป็น {0.04, 0},{0.33, 0} เพื่อทำให้ปุ่มเลือกเล็กกว่าปุ่มบลาสเตอร์ (4% ในแนวนอนและ 33% ในแนวตั้งของกรอบพ่วง)
- ตั้ง ชื่อ เป็น NavigationButtonLeft .

ตัดมุมของปุ่ม
- ใส่วัตถุ UICorner ในปุ่ม
- เลือกวัตถุมุมใหม่จากนั้นในหน้าต่าง คุณสมบัติ ตั้ง รัศมีมุม เป็น 0.1, 0 เพื่อทำให้มุมกลม

ใส่วัตถุ ImageLabel เข้าไปในปุ่ม
เลือกฉลากใหม่จากนั้นในหน้าต่าง คุณสมบัติ
- ตั้ง จุดยึด เป็น 0.5, 0.5 เพื่อตั้งจุดกำเนิดของแท็บใหม่ในกลางของตัวเอง (50% จากซ้ายไปขวาของแท็บ และ 50% จากด้านบนไปด้านล่างของแท็บ)
- ตั้ง ตำแหน่ง เป็น {0.45, 0},{0.5, 0} เพื่อตั้งฉลากใกล้กลางปุ่มพ่วงของมัน (45% จากซ้ายไปขวาของปุ่มพ่วง และ 50% จากด้านบนไปด้านล่างของปุ่มพ่วง)ค่านี้ไม่อยู่ตรงกลางเพราะลูกศรไม่ มองเห็นได้อย่างสวยงาม ว่ามันอยู่ในตรงกลางของปุ่มที่ {0.5, 0},{0.5, 0}
- ตั้ง ขนาด เป็น {0.8, 0},{0.8, 0} เพื่อขยายพื้นที่ฉลากไปยังพื้นที่ด้านล่างของแท็บ (80% แนวนอนและ 80% แนวตั้งของกรอบพ่วง)
- ตั้ง ความโปร่งใสของพื้นหลัง เป็น 1 เพื่อทำให้พื้นหลังของภาพโปร่งใสอย่างสมบูรณ์
- ตั้ง รูปภาพ เป็น rbxassetid://14309187238 .
- ตั้ง ประเภทสเกล เป็น พอดี

สร้างปุ่มนำทางที่ถูกต้อง
ซ้ำ ปุ่มนําทางซ้าย .
เลือกปุ่มซ้ำแล้วในหน้าต่าง คุณสมบัติ 1. ตั้ง จุดยึด เป็น 1, 0.5 เพื่อตั้งจุดกำเนิดของปุ่มใหม่ในตรงกลางด้านขวาของตัวเอง (100% จากซ้ายไปขวาของปุ่มและ 50% จากด้านบนไปด้านล่างของปุ่ม) 2. ตั้ง ตําแหน่ง เป็น {0.98, 0},{0.5, 0} เพื่อให้การจัดเตรียมช่องว่างด้านขวาของปุ่มจากคอนเทนเนอร์ราก (98% จากซ้ายไปขวาของป้ายชื่อราก และ 50% จากด้านบนไปด้านล่างของป้ายชื่อราก) 3. ตั้ง ชื่อ เป็น NavigationButtonRight .
เลือกวัตถุลูก ImageLabel
- ตั้ง การหมุน เป็น 180 เพื่อพลิกภาพ
- ตั้ง ตำแหน่ง เป็น {0.55, 0},{0.5, 0} เพื่อตั้งฉลากใกล้กลางปุ่มพ่วงของมัน (55% จากซ้ายไปขวาของปุ่มพ่วง และ 50% จากด้านบนไปด้านล่างของปุ่มพ่วง)ค่านี้ไม่อยู่ตรงกลางเพราะลูกศรไม่ มองเห็นได้อย่างสวยงาม ว่ามันอยู่ในตรงกลางของปุ่มที่ {0.5, 0},{0.5, 0}

สร้างปุ่ม เลือก
ใส่ ปุ่มภาพ ใน ส่วนประกอบ สังเกตว่ากระบวนการนี้จะเก็บปุ่มเลือกแยกจาก SelectionFrame เพื่อให้คุณสามารถเพิ่มการจัดเตรียมระหว่างส่วนหลักของส่วนประกอบจากปุ่มเลือกได้
เลือกปุ่มใหม่จากนั้นในหน้าต่าง คุณสมบัติ
- ลบค่าเริ่มต้น รูปภาพ เดิม
- ตั้ง จุดยึด เป็น 0.5, 1 เพื่อตั้งจุดกำเนิดของปุ่มใหม่ในด้านล่างกลางของตัวเอง (50% จากซ้ายไปขวาของปุ่มและ 100% จากด้านบนลงล่างของปุ่ม)
- ตั้ง ความโปร่งใสของพื้นหลัง เป็น 0.15 เพื่อให้ข้อเสนอแนะภาพการโฮเวอร์เกี่ยวกับปุ่มที่สามารถเลือกได้
- ตั้ง ตำแหน่ง เป็น {0.5, 0},{0.99, 0} เพื่อตั้งปุ่มใกล้กึ่งกลางด้านล่างของคอนเทนเนอร์ (50% จากซ้ายไปขวาของกรอบพ่วง และ 99% จากด้านบนไปด้านล่างของกรอบพ่วง)
- ตั้ง ขนาด เป็น {0.17, 0},{0.18, 0} เพื่อยืดปุ่มด้านล่างของปุ่มบลาสเตอร์ (17% แนวนอนและ 18% แนวตั้งของกรอบพ่วง)
- ตั้ง ชื่อ เป็น ปุ่มเลือก .

ตัดมุมของปุ่ม
- ใส่วัตถุ UICorner ในปุ่ม
- เลือกวัตถุมุมใหม่จากนั้นในหน้าต่าง คุณสมบัติ ตั้ง รัศมีมุม เป็น 0.2, 0 เพื่อทำให้มุมกลม

ใส่วัตถุ TextLabel เข้าไปในปุ่มเพื่อให้คุณสามารถแสดงการเรียกการดำเนินการได้
เลือกฉลากใหม่จากนั้นในหน้าต่าง คุณสมบัติ
- ตั้ง จุดยึด เป็น 0.5, 0.5 เพื่อตั้งจุดกำเนิดของแท็บใหม่ในกลางของตัวเอง (50% จากซ้ายไปขวาของแท็บ และ 50% จากด้านบนไปด้านล่างของแท็บ)
- ตั้ง ความโปร่งใสของพื้นหลัง เป็น 1 เพื่อทำให้พื้นหลังของฉลากโปร่งใสอย่างสมบูรณ์
- ตั้ง ตำแหน่ง เป็น {0.5, 0},{0.5, 0} เพื่อย้ายฉลากไปที่กลางของปุ่ม (50% จากซ้ายไปขวาของปุ่มบนพ่วง และ 50% จากด้านบนไปด้านล่างของปุ่มบนพ่วง)
- ตั้ง ขนาด เป็น {0.9, 0},{0.55, 0} เพื่อขยายพื้นที่ข้อความไปยังเกือบทั้งหมดของความกว้างของแท็บพ่วง (90% แนวนอนและ 55% แนวตั้งของแท็บพ่วง)
- ตั้ง ชื่อ เป็น เลือกฉลากข้อความ .
- ตั้ง FontFace ให้เป็น Montserrat เพื่อให้เข้ากับความสวยงามในอนาคต
- ตั้ง น้ำหนัก เป็น ปานกลาง เพื่อทำให้ฟอนต์หนาขึ้น
- ตั้ง ข้อความ เป็น เลือก .
- เปิดใช้งาน TextScaled

สร้างปุ่มบลาสเตอร์ล่วงหน้า
- ในบริการ ReplicatedStorage สร้างโครงสร้างโฟลเดอร์เพื่อจัดระเบียบวัตถุ UI ของคุณตัวอย่างใช้ไฟล์โฟลเดอร์ ตัวอย่าง ที่มีฟอลเดอร์ลูก Guis 2. ใส่วัตถุ ปุ่มภาพ ในโฟลเดอร์ Guis 3. เลือกปุ่มใหม่จากนั้นในหน้าต่าง คุณสมบัติ 1. ลบค่าเริ่มต้น รูปภาพ เดิม 2. ตั้ง จุดยึด เป็น 0.5, 0.5 เพื่อตั้งจุดต้นกำเนิดของปุ่มใหม่ในกลางของตัวเอง (50% จากซ้ายไปขวาของปุ่มและ 50% จากด้านบนไปด้านล่างของปุ่ม) 3. ตั้ง ความโปร่งใสของพื้นหลัง เป็น 0.65 เพื่อให้ข้อเสนอแนะภาพการใช้งานที่ปุ่มไม่ได้อยู่ในโฟกัสสคริปต์ในขั้นตอนที่ 12 ให้การตอบรับภาพระยะไกลเมื่อปุ่มอยู่ในโฟกัส 4. ตั้ง ลำดับเลย์เอาต์ เป็น 2 5. ตั้ง ชื่อ เป็น BlasterButtonPrefab . 6. ตั้ง ขนาด เป็น {0.8, 0},{0.8, 0} . 7. ตั้ง ความโปร่งใสของภาพ เป็น 1 เพื่อทำให้ภาพโปร่งใสสมบูรณ์
- ใส่ UIAspectRatioConstraint ใน BlasterButtonPrefab เพื่อให้แน่ใจว่าอัตราส่วนของปุ่มยังคงเหมือนเดิมภายในส่วนประกอบไม่ว่าขนาดหน้าจอของผู้เล่นจะเท่าใด
- ตัดมุมของปุ่ม
- ใส่วัตถุ UICorner ใน BlasterButtonPrefab 2. เลือก UICorner จากนั้นในหน้าต่าง คุณสมบัติ ตั้ง CornerRadius เป็น 0.05, 0 เพื่อตัดเหลี่ยม
- ใส่ แท็บรูปภาพ ใน BlasterButtonPrefab .
- เลือกฉลากใหม่จากนั้นในหน้าต่าง คุณสมบัติ 1. ลบค่าเริ่มต้น รูปภาพ เดิม 2. ตั้ง จุดยึด เป็น 0.5, 0.5 เพื่อตั้งจุดกำเนิดของแท็บใหม่ในกลางของตัวเอง (50% จากซ้ายไปขวาของแท็บ และ 50% จากด้านบนไปด้านล่างของแท็บ) 3. ตั้ง ความโปร่งใสของพื้นหลัง เป็น 1 เพื่อทำให้พื้นหลังของฉลากโปร่งใสอย่างสมบูรณ์ 4. ตั้ง ตำแหน่ง เป็น {0.52, 0},{0.497, 0} เพื่อตั้งฉลากใกล้กับปุ่มพ่วงของมัน (52% จากซ้ายไปขวาของปุ่มพ่วง และ 49.7% จากด้านบนไปด้านล่างของปุ่มพ่วง)ค่านี้ไม่ได้อยู่ตรงกลางเพราะบลาสเตอร์ไม่ มองเห็นได้อย่างสวยงาม เหมือนอยู่ตรงกลางของปุ่มที่ {0.5, 0},{0.5, 0} 5. ตั้ง ขนาด เป็น {1.20, 0},{0.9, 0} เพื่อขยายพื้นที่ป้ายชื่อด้านนอกปุ่ม (120% แนวนอนและ 90% แนวตั้งของปุ่มบนพ่วง) 6. ตั้ง ประเภทสเกล เป็น พอดี
อ้างอิงสคริปต์ต่อไปนี้ ReplicatedStorage ภายในไฟล์ตัวอย่าง แท็กเลเซอร์ ซึ่งแสดงปุ่มสำหรับแต่ละบลาสเตอร์โดยอัตโนมัติ ขยายปุ่มเมื่อผู้เล่นเลือกปุ่มที่ไม่ได้อยู่ในโฟกัส และติดตั้งการเลือกบลาสเตอร์ของผู้เล่นกับอวาตาร์ของตน
สคริปต์ต่อไปต้องการชุดของสคริปต์ที่ทำงานร่วมกันเพื่อสร้างตัวเลือกบลาสเตอร์เมื่อผู้เล่นเข้าร่วมประสบการณ์หรือฟื้นฟูกลับเป็นรอบหลังจากสุขภาพของพวกเขาถึงศูนย์แล้ว สคริปต์นี้จะเปิดใช้งานส่วนประกอบ UI ทั้งหมดของตัวเลือกบลาสเตอร์จนกว่าผู้เล่นจะทำการเลือก
ปุ่มระเบิด
ปุ่มระเบิดเป็นส่วนประกอบ UI ที่ผู้เล่นใช้เพื่อระเบิดตัวระเบิดหากพวกเขาเข้าถึงประสบการณ์ผ่านอุปกรณ์มือถือหรือแท็บเล็ตประสบการณ์แท็กเลเซอร์ตัวอย่างใช้ปุ่มบลาสเตอร์ที่มีไอคอนที่แสดงทั้งเส้นเล็งและระเบิดเพื่อสื่อสารฟังก์ชันของปุ่มโดยไม่มีข้อความ
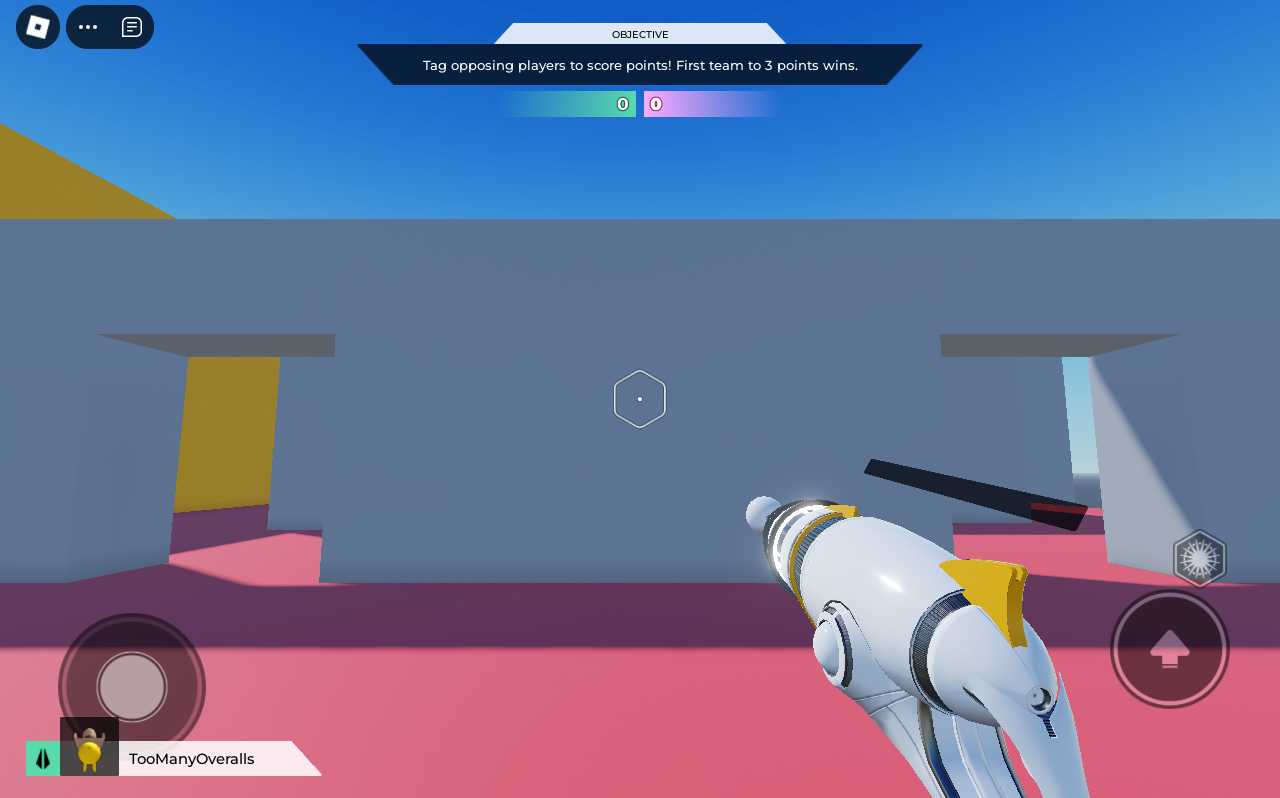
เพื่อทำซ้ำปุ่มระเบิดภายในประสบการณ์ แท็กเลเซอร์ ตัวอย่างอย่างแม่นยำ:
ใส่ ปุ่มภาพ ใน HUDGui ScreenGui วัตถุ
- ในหน้าต่าง สํารวจ ค้นหาไปยังบริการ StarterGui 2. เลื่อนเมาส์ไปที่วัตถุลูกของมัน HUDGui จากนั้นคลิกไอคอน ⊕ แสดงเมนูบริบท
- จากเมนูบริบทใส่ ปุ่มรูปภาพ

ในหน้าต่างมุมมอง เคลื่อนปุ่มไปที่ตำแหน่งที่นิ้วของผู้เล่นพักโดยธรรมชาติเพื่อให้คุณสามารถรับความรู้สึกทางสายตาของปุ่มที่จะมีลักษณะอย่างไรบนอุปกรณ์ของผู้เล่นได้ จากนั้นในหน้าต่าง คุณสมบัติ 1. ตั้ง รูปภาพ เป็น rbxassetid://18308375035 เพื่อแสดงไอคอนปุ่มระเบิด 2. ตั้ง ภาพถูกกด เป็น rbxassetid://18308372558 เพื่อแสดงรูปแบบย้อนกลับของไอคอนปุ่มระเบิดเมื่อผู้เล่นกดปุ่ม 3. ตั้ง ความโปร่งใสของพื้นหลัง เป็น 1 เพื่อทำให้พื้นหลังของฉลากโปร่งใสอย่างสมบูรณ์ 4. ตั้ง ชื่อ เป็น ปุ่มระเบิด . 5. ตั้ง ประเภทเครื่องชั่ง เป็น พอดี เพื่อให้ภาพพอดีกับภาชนะและไม่ยืดในขนาดหน้าจอที่แตกต่างกัน 6. ตั้ง ความโปร่งใสของภาพ เป็น 0.3 เพื่อลดความทึบของแท็บให้ตรงกับองค์ประกอบ UI สีดําทั้งหมดในประสบการณ์
ใส่ UIAspectRatioConstraint ใน BlastButton เพื่อให้แน่ใจว่าอัตราส่วนของปุ่มจะยังคงเหมือนเดิมไม่ว่าขนาดหน้าจอของผู้เล่นจะเท่าใด
อ้างอิงสคริปต์ต่อไปนี้ ReplicatedStorage ภายในไฟล์ตัวอย่าง แท็กเลเซอร์ ซึ่งแสดงปุ่มบลาสเตอร์โดยอัตโนมัติเมื่อผู้เล่นใช้การป้อนสัมผัสบนอุปกรณ์ที่รองรับการป้อนสัมผัส
สคริปต์ต่อไปต้องการชุดของสคริปต์โมดูลที่ทำงานร่วมกันเพื่อตั้งค่าหน้าจอแสดงข้อมูลหลัก (HUD) รวมถึง setupTouchButtonAsyncหลังจากที่ผู้เล่นเข้าร่วมรอบและเลือกบลาสเตอร์ของตนแล้ว สคริปต์นี้จะตรวจสอบให้องค์ประกอบ HUD UI ทั้งหมดแสดงอย่างเหมาะสมสำหรับสถานะของผู้เล่น อุปกรณ์ และสถานะทีม
อินเทอร์เฟซผู้เล่น
หลังจากการปฏิบัติที่ดีที่สุดด้านลําดับภาพจาก Wireframe Your Layouts ส่วนนี้สอนวิธีการใช้งานทั้งหมดบนอินเทอร์เฟซผู้ใช้ที่เกี่ยวข้องกับสถานะของผู้เล่นการจัดกลุ่มองค์ประกอบ UI นี้อยู่ใกล้กับขอบของหน้าจอเพราะผู้เล่นสามารถเข้าใจข้อมูลรอบนอกนี้ได้โดยไม่เบี่ยงเบนความสนใจจากเกมเพลย์
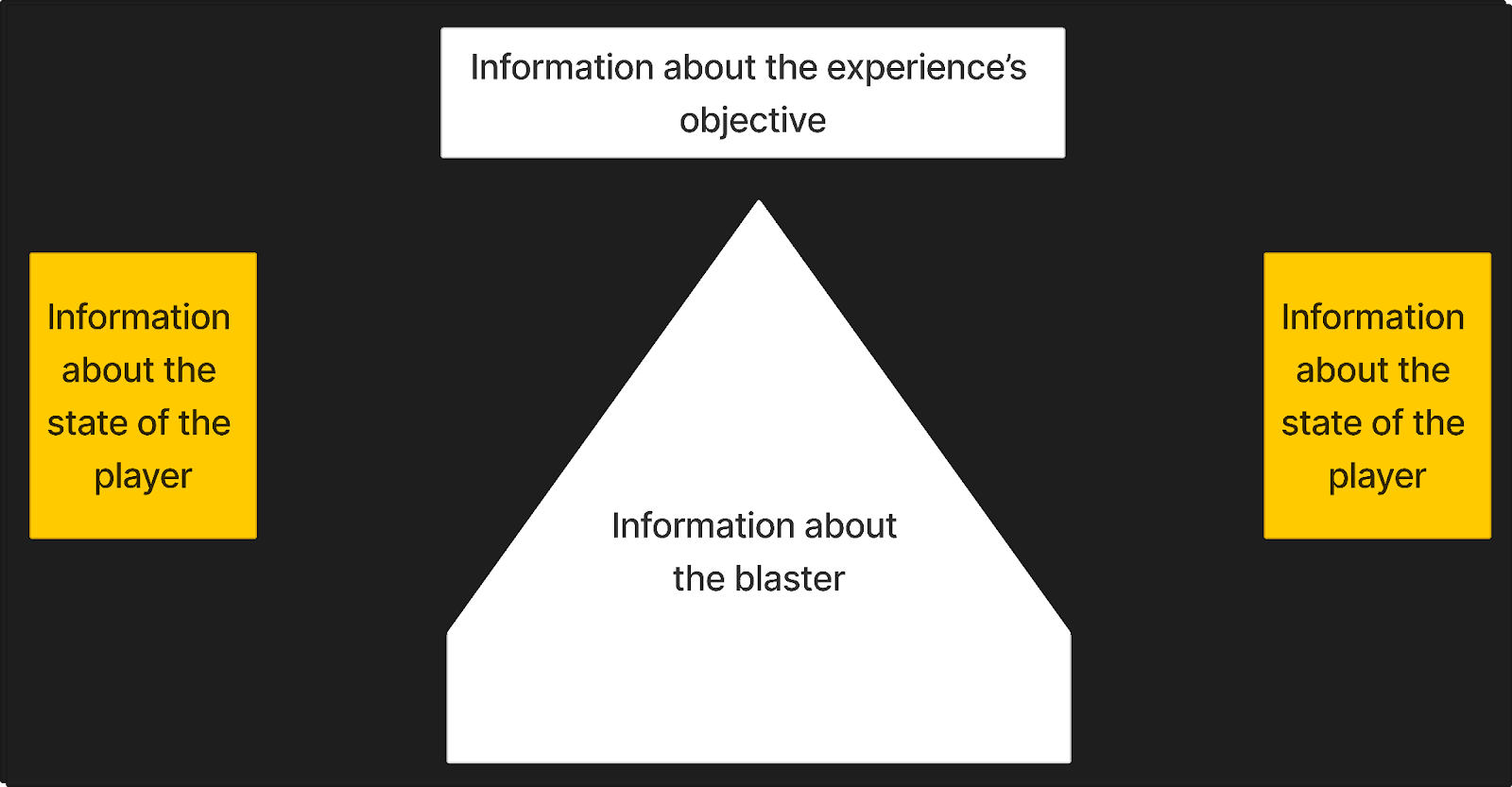
ตัวบ่งบอกผู้เล่น
ตัวบ่งบอกผู้เล่นเป็นส่วนประกอบ UI ที่ผู้เล่นอ้างอิงเพื่อระบุอย่างรวดเร็วว่าพวกเขาสังกัดทีมใดเมื่อพวกเขาเกิดในโซนเกิดของทีมของพวกเขาประสบการณ์แท็กเลเซอร์ตัวอย่างให้สองรุ่นของตัวบ่งบอกผู้เล่นขึ้นอยู่กับว่าผู้เล่นอยู่ในทีม สีเขียว หรือ สีชมพู
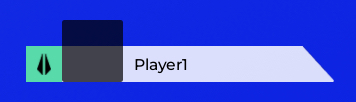
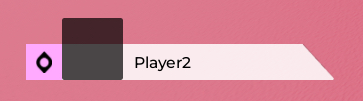
หลังจากได้รับคำแนะนำจาก เลือกธีมสี ทั้งสองเวอร์ชันของตัวบ่งบอกผู้เล่นรวมสีทีมกับไอคอนที่เรียบง่ายและเฉพาะเจาะจงน้อยที่สุดเพื่อให้พวกเขายังคงอ่านได้บนหน้าจอขนาดเล็กการให้ข้อเสนอแนะทางสายตาสองรูปแบบเป็นสิ่งสำคัญเพราะมันช่วยให้การออกแบบสามารถเข้าถึงผู้เล่นที่มีภาวะตาบอดสีได้
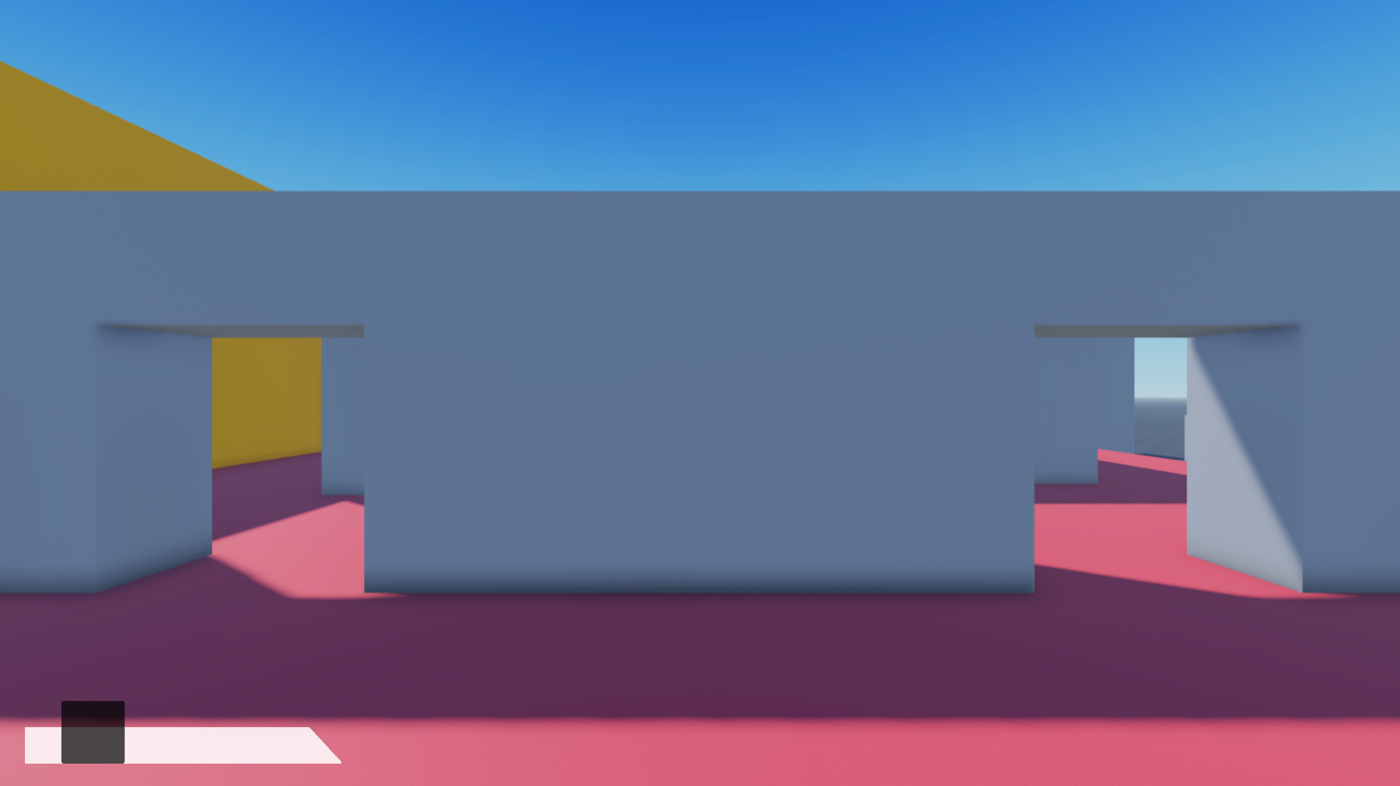
เพื่อสร้างส่วนบอกตัวผู้เล่นใหม่อย่างแม่นยำภายในประสบการณ์ แท็กเลเซอร์ ตัวอย่าง:
ใส่ กรอบ ใน HUDGui ScreenGui วัตถุ
- ในหน้าต่าง สํารวจ ค้นหาไปยังบริการ StarterGui 2. เลื่อนเมาส์ไปที่วัตถุลูกของมัน HUDGui จากนั้นคลิกไอคอน ⊕ จะปรากฏเมนูบริบท
- จากเมนูบริบทใส่ กรอบ
เลือก กรอบใหม่ จากนั้นในหน้าต่าง คุณสมบัติ
ตั้ง จุดยึด เป็น 0, 1 เพื่อตั้งจุดเริ่มต้นของกรอบที่ด้านล่างกลางของตัวเอง (0% จากด้านซ้ายไปขวาของกรอบ และ 100% จากด้านบนลงล่างของกรอบ)
ตั้ง ความโปร่งใสของพื้นหลัง เป็น 1 เพื่อทำให้พื้นหลังของฉลากโปร่งใสอย่างสมบูรณ์
ตั้ง ชื่อ เป็น PlayerDisplay .
ตั้ง ตำแหน่ง เป็น {0.02, 0},{0.97, 0} เพื่อตั้งกรอบใกล้ด้านล่างซ้ายของหน้าจอ
ตั้ง ขนาด เป็น {0.23, 0},{0.08, 0} เพื่อลดและขยายกรอบทั้งสอง
เปิดใช้งาน ClipsDescendants เพื่อตัด GuiObjects เด็กที่ขยายไปนอกกรอบ

สร้างรูปทรงเหลี่ยมผืนผ้า
ใส่ แท็บรูปภาพ ใน PlayerDisplay .
เลือกฉลากใหม่จากนั้นในหน้าต่าง คุณสมบัติ
- ตั้ง รูปภาพ เป็น rbxassetid://14304828123 เพื่อแสดงไอคอนทรงสี่เหลี่ยมผืนผ้า
- ตั้ง จุดยึด เป็น 1, 1 เพื่อตั้งจุดเริ่มต้นของแท็บในด้านล่างขวาของตัวเอง (100% จากซ้ายไปขวาของแท็บ และ 100% จากด้านบนลงล่างของแท็บ)
- ตั้ง ความโปร่งใสของพื้นหลัง เป็น 1 เพื่อทำให้พื้นหลังของฉลากโปร่งใสอย่างสมบูรณ์
- ตั้ง ชื่อ เป็น บล็อก .
- ตั้ง ตำแหน่ง เป็น {1,0},{1,0} เพื่อตั้งฉลากไปทางด้านขวาของกรอบ
- ตั้ง ขนาด เป็น {1.858, 0},{0.581, 0} เพื่อขยายฉลากนอกกรอบและย่อให้สั้นเกินครึ่งหนึ่งของความยาวของกรอบ
- ตั้ง ความโปร่งใสของภาพ เป็น 0.15 เพื่อทำให้ฉลากเป็นใสเล็กน้อย
- ตั้ง ประเภทเครื่องชั่ง เป็น พอดี เพื่อให้ภาพพอดีกับภาชนะและไม่ยืดในขนาดหน้าจอที่แตกต่างกัน

- ใส่ ข้อจํากัดอัตราส่วน UIAspectRatio ใน บล็อก เพื่อให้แน่ใจว่าแท็บและองค์ประกอบ UI ของลูกๆ ยังคงมีอัตราส่วนเดียวกันไม่ว่าขนาดหน้าจอของผู้เล่นจะเท่าใด
- เลือกข้อจํากัดใหม่จากนั้นในหน้าต่าง คุณสมบัติ ตั้ง อัตราส่วนความสวยงาม เป็น 13.78
สร้างกล่องสำหรับภาพวาดของผู้เล่น
ใส่ แท็บรูปภาพ ใน PlayerDisplay .
เลือกฉลากใหม่จากนั้นในหน้าต่าง คุณสมบัติ
- ลบค่าที่ชั่วคราว assetID ภายในคุณสมบัติ รูปภาพ สคริปต์ในขั้นตอนที่ 7 สอดภาพของผู้เล่นเข้าไปในป้ายชื่อภาพโดยเป็นการโปรแกรม
- ตั้ง จุดยึด เป็น 0, 1 เพื่อตั้งจุดเริ่มต้นของแท็บในด้านล่างซ้ายของตัวเอง (0% จากซ้ายไปขวาของแท็บและ 100% จากด้านบนไปด้านล่างของแท็บ)
- ตั้ง สีพื้นหลัง3 เป็น 0, 0, 0 เพื่อตั้งสีพื้นหลังของป้ายเป็นสีดำ
- ตั้ง ความโปร่งใสของพื้นหลัง เป็น 0.3 เพื่อลดความทึบของฉลากลง 30% และจับคู่องค์ประกอบ UI สีดำทั้งหมดในประสบการณ์
- ตั้ง ชื่อ เป็น PlayerPortrait .
- ตั้ง ตำแหน่ง เป็น {0.11, 0},{1, 0} เพื่อตั้งฉลากไปทางด้านซ้ายของรูปทรงเหลี่ยม
- ตั้ง ขนาด เป็น {0.23, 0},{1, 0} เพื่อย่อป้ายชื่อ
- ตั้ง ความโปร่งใสของภาพ เป็น 0.15 เพื่อทำให้ฉลากเป็นใสเล็กน้อย
- ตั้ง ประเภทเครื่องชั่ง เป็น พอดี เพื่อให้ภาพพอดีกับภาชนะและไม่ยืดในขนาดหน้าจอที่แตกต่างกัน

- ใส่ ข้อจํากัดอัตราส่วน UIAspectRatio ใน PlayerPortrait เพื่อให้แน่ใจว่าแท็บและองค์ประกอบ UI ของลูกหลานของมันยังคงมีอัตราส่วนเดียวกันไม่ว่าขนาดหน้าจอของผู้เล่นจะเท่าใด
- ใส่ UICorner ใน PlayerPortrait จากนั้นในหน้าต่าง คุณสมบัติ ตั้ง CornerRadius เป็น 0.05, 0 เพื่อทำให้มุมโค้งเล็กน้อย

สร้างฉลากข้อความสำหรับชื่อผู้เล่น
ใส่วัตถุ TextLabel เข้าไปใน PlayerDisplay 2. เลือกฉลากใหม่จากนั้นในหน้าต่าง คุณสมบัติ
- ตั้ง จุดยึด เป็น 0, 0.5 เพื่อตั้งจุดกำเนิดของปุ่มใหม่ในด้านซ้ายกลางของตัวเอง (0% จากด้านซ้ายไปขวาของปุ่ม และ 50% จากด้านบนลงล่างของปุ่ม)
- ตั้ง ความโปร่งใสของพื้นหลัง เป็น 1 เพื่อทำให้พื้นหลังของฉลากโปร่งใสอย่างสมบูรณ์
- ตั้ง ชื่อ เป็น PlayerNameTextLabel .
- ตั้ง ตำแหน่ง เป็น {0.35, 0},{0.72, 0} เพื่อตั้งฉลากไปทางด้านขวาของคอนเทนเนอร์ (35% จากซ้ายไปขวาของฉลากบิดา และ 72% จากด้านบนไปด้านล่างของฉลากบิดา)
- ตั้ง ขนาด เป็น {0.52, 0},{0.3, 0} เพื่อให้ข้อความสามารถใช้พื้นที่รูปร่างหลายเหลี่ยมได้มากที่สุด (52% แนวนอนและ 30% แนวตั้งของกรอบพ่วง)
- ตั้ง FontFace ให้เป็น Montserrat เพื่อให้เข้ากับความสวยงามในอนาคต
- ตั้ง น้ำหนัก เป็น ห้าวหาญ เพื่อทำให้ฟอนต์หนาขึ้น
- ลบข้อความชั่วคราวภายในคุณสมบัติ ข้อความ สคริปต์ในขั้นตอนที่ 7 จะสอดแนมชื่อผู้เล่นลงในแท็บข้อความโดยการโปรแกรม
- เปิดใช้งาน TextScaled 10. ตั้ง TextXAlignment เป็น ซ้าย .

สร้างไอคอนและสีทีมที่แสดงทางด้านซ้ายของภาพวาดของผู้เล่น
ใส่ โฟลเดอร์ ใน PlayerDisplay จากนั้นเปลี่ยนชื่อใหม่เป็น ไอคอนทีม
สร้างไอคอนทีมสีเขียว และสี และสี
- ใส่ แท็บรูปภาพ ใน ไอคอนทีม .
- เลือกฉลากใหม่จากนั้นในหน้าต่าง คุณสมบัติ 1. ตั้ง จุดยึด เป็น 0, 1 เพื่อตั้งจุดเริ่มต้นของแท็บในด้านล่างซ้ายของตัวเอง (0% จากซ้ายไปขวาของแท็บและ 100% จากด้านบนไปด้านล่างของแท็บ) 2. ตั้ง สีพื้นหลัง3 เป็น 88, 218, 171 เพื่อตั้งสีพื้นหลังของป้ายเป็นสีเขียวมิ้นท์ 3. ตั้ง ชื่อ เป็น TeamAIcon . 4. ตั้ง ตำแหน่ง เป็น {0, 0},{1, 0} เพื่อตั้งฉลากไปทางด้านซ้ายของกรอบ 5. ตั้ง ขนาด เป็น {0.135, 0},{0.58, 0} เพื่อลดป้ายชื่อไปทางซ้ายของภาพโปรไฟล์ผู้เล่น 6. ตั้ง ความโปร่งใสของภาพ เป็น 1 เพื่อทำให้ฉลากโปร่งใส

- กำหนดค่าตัวละครที่กำหนดเองเพื่อติดตามว่าป้ายชื่อนี้สำหรับทีมสีเขียว ขั้นตอนนี้มีความสำคัญมากสำหรับสคริปต์ในขั้นตอนที่ 7
- ในหน้าต่าง คุณสมบัติ ให้นำทางไปที่ส่วน คุณลักษณะ จากนั้นคลิกไอคอนบวก จะปรากฏหน้าต่างป๊อปอัพ
- ในฟิลด์ ชื่อ ใส่ สีทีม 3. ในเมนูการเลือกแบบ ประเภท ให้เลือก BrickColor 4. คลิกที่ปุ่ม บันทึก 5. ตั้งค่าคุณสมบัติใหม่ teamColor เป็น Mint 2. ใส่ ข้อจํากัดอัตราส่วน UIAspectRatio ใน TeamAIcon เพื่อให้แน่ใจว่าแล็บเบลและองค์ประกอบ UI ของลูกหลานยังคงมีอัตราส่วนเดียวกันไม่ว่าขนาดหน้าจอของผู้เล่นจะเท่าใด
- สร้างไอคอน
- ใส่ แท็บรูปภาพ ใน TeamAIcon .
- เลือกฉลากใหม่จากนั้นในหน้าต่าง คุณสมบัติ 1. ตั้ง รูปภาพ เป็น rbxassetid://14309678670 เพื่อแสดงไอคอนทีมสีเขียว 2. ตั้ง จุดยึด เป็น 0.5, 0.5 เพื่อตั้งจุดเริ่มต้นของแท็บในกลางของตัวเอง (50% จากซ้ายไปขวาของแท็บและ 50% จากด้านบนลงด้านล่างของแท็บ) 3. ตั้ง ความโปร่งใสของพื้นหลัง เป็น 1 เพื่อทำให้พื้นหลังของฉลากโปร่งใสอย่างสมบูรณ์ 4. ตั้ง ชื่อ เป็น ไอคอน . 5. ตั้ง ตําแหน่ง เป็น {0.5, 0},{0.5, 0} เพื่อตั้งฉลากให้อยู่กลางฉลากพ่วงของมัน 6. ตั้ง ขนาด เป็น {0.7, 0},{0.6, 0} เพื่อย่อป้ายชื่อ 7. ตั้ง ประเภทเครื่องชั่ง เป็น พอดี เพื่อให้ภาพพอดีกับภาชนะและไม่ยืดในขนาดหน้าจอที่แตกต่างกัน

สร้างไอคอนทีมสีชมพู และสี และสี
- ซ้ำ TeamAIcon และลูกหลานของมัน
- เลือกที่ซ้ำ TeamAIcon จากนั้นในหน้าต่าง คุณสมบัติ 1. ตั้ง สีพื้นหลัง3 เป็น 255, 170, 255 เพื่อตั้งสีพื้นหลังของฉลากเป็นสีกุหลาบชมพู 2. ตั้ง ชื่อ เป็น TeamBIcon . 3. ตั้งค่าคุณสมบัติ สีทีม เป็น กุหลาบสีชมพู 4. เลือกที่ซ้ำ ไอคอน ของ TeamBIcon จากนั้นในหน้าต่าง คุณสมบัติ ตั้ง รูปภาพ เป็น rbxassetid://14309678549 เพื่อแสดงไอคอนทีมสีชมพู

อ้างอิงสคริปต์ต่อไปนี้ ReplicatedStorage ภายในไฟล์ตัวอย่าง แท็กเลเซอร์ ซึ่งแสดงตัวบ่งบอกผู้เล่นด้วยสีและไอคอนที่เหมาะสมในขณะที่ผู้เล่นกำลังใช้งานในรอบ
สคริปต์ต่อไปต้องการชุดของสคริปต์โมดูลที่ทำงานร่วมกันเพื่อตั้งค่าหน้าจอแสดงข้อมูลหลัก (HUD) รวมถึง startSyncingTeamColor , setPlayerName และ setPlayerPortraitหลังจากที่ผู้เล่นเข้าร่วมรอบและเลือกบลาสเตอร์ของตนแล้ว สคริปต์นี้จะตรวจสอบให้องค์ประกอบ HUD UI ทั้งหมดแสดงอย่างเหมาะสมสำหรับสถานะของผู้เล่น อุปกรณ์ และสถานะทีม
หน้าจอฟอร์ซฟิลด์
หน้าจอฟิลด์แรงเป็นองค์ประกอบ UI ที่ซ้อนมุมมองเพื่อแจ้งให้ผู้เล่นทราบว่าพวกเขาปลอดภัยจากการยิงของทีมศัตรูในระหว่างการเข้าร่วมหรือเข้าร่วมรอบตามมาตรฐานความสวยงามสำหรับไอคอนจาก เลือกสไตล์ศิลปะ ประสบการณ์แท็กเลเซอร์ตัวอย่างใช้รูปแบบเหลี่ยมครึ่งโปร่งใสเพื่อสัญลักษณ์ฟิลด์แรงการตัดสินใจออกแบบนี้ไม่เพียงแต่เสริมสร้างสไตล์ศิลปะอนาคตโดยรวมสำหรับ UI ทั้งหมดในประสบการณ์เท่านั้น แต่ยังสื่อสารสถานะของผู้เล่นโดยไม่มีข้อความหรือคำแนะนำเพิ่มเติม
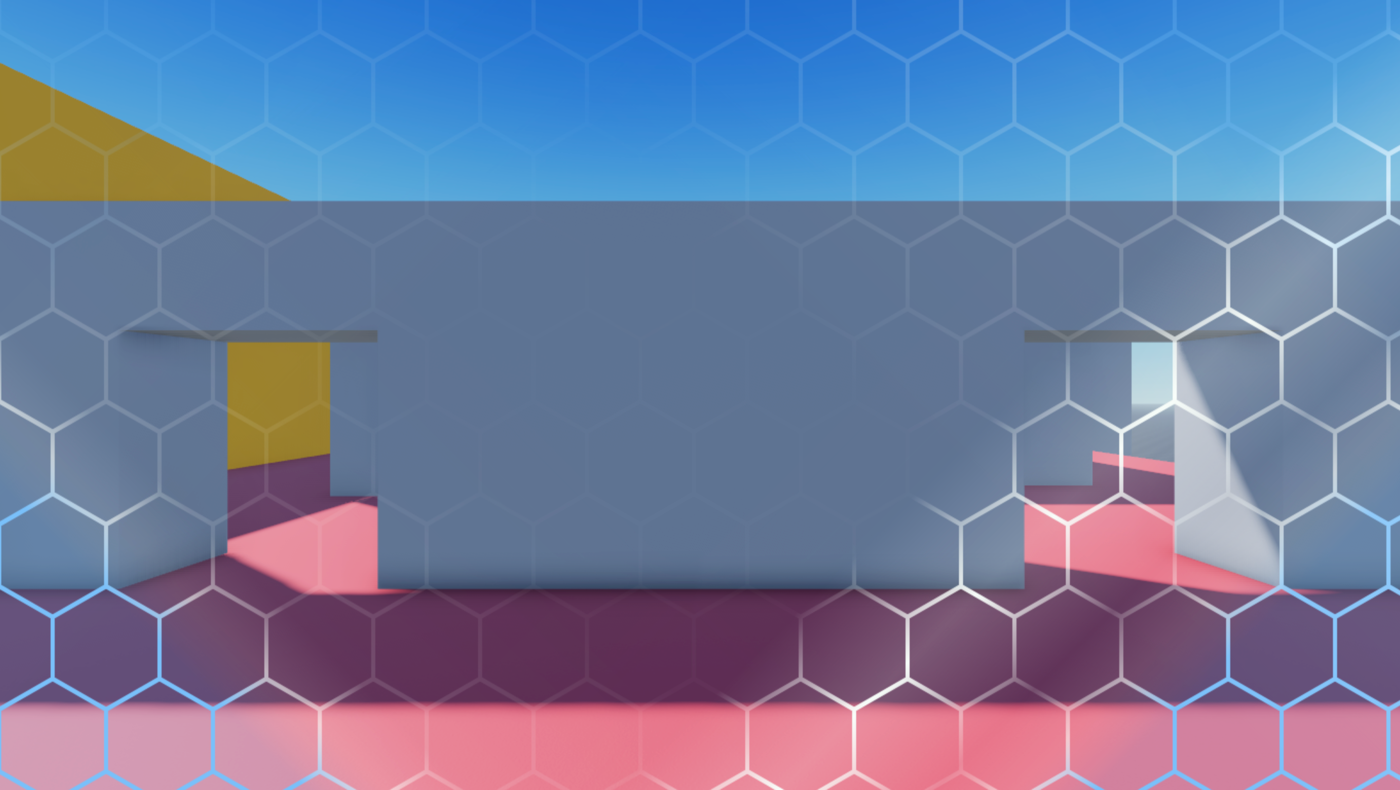
เพื่อสร้างอีกครั้งภาพหน้าฟิลด์แรงภายในประสบการณ์ตัวอย่าง แท็กเลเซอร์ อย่างแม่นยำ:
ใส่ แท็บรูปภาพ ใน ForceFieldGui ScreenGui วัตถุ
- ในหน้าต่าง สํารวจ ค้นหาไปยังบริการ StarterGui 2. เลื่อนเมาส์ไปที่วัตถุลูกของมัน ForceFieldGui จากนั้นคลิกไอคอน ⊕ แสดงเมนูบริบท
- จากเมนูบริบทใส่ แท็บรูปภาพ

เลือกฉลากใหม่จากนั้นในหน้าต่าง คุณสมบัติ
ตั้ง รูปภาพ เป็น rbxassetid://14462567888 .
ตั้ง ความโปร่งใสของพื้นหลัง เป็น 0.8 เพื่อทำให้ฟิลด์แรงโปร่งใส
ตั้ง ขนาด เป็น {1, 0},{1, 0} เพื่อให้ภาพเติมทั้งหน้าจอ (100% แนวนอนและ 100% แนวตั้งของหน้าจอพ่วง)
ตั้ง ประเภทเครื่องชั่ง เป็น กระเบื้อง เพื่อทำให้กระเบื้องหกเหลี่ยมทั่วทั้งหน้าจอ
ตั้ง ขนาดกระเบื้อง เป็น {0, 104},{0, 180}

ใส่วัตถุ UIGradient ลงในแท็บ
เลือกวัตถุเกรดใหม่แล้วในหน้าต่าง คุณสมบัติ
ตั้ง สี เป็นลำดับสีที่เริ่มต้นสีฟ้า กลายเป็นสีขาว แล้วกลายเป็นสีฟ้าอีกครั้ง
ตั้ง สี เป็น 120, 192, 250 เพื่อใช้สีฟ้าอ่อนในทุกหกเหลี่ยม
คลิกที่คุณสมบัติ สี แล้วคลิกปุ่ม ⋯ จากนั้นจะปรากฏป๊อปอัพลำดับสี

แต่ละสามเหลี่ยมในแกนด้านล่างของลำดับสีเป็นจุดสำคัญที่กำหนดค่าสีของคุณณจุดนั้นของภาพจากซ้ายไปขวา
คลิกและลากตามลำดับสีจนกว่าคุณจะได้รับค่า เวลา ของ 0.05 ค่าเล็กๆ จาก สี จากนั้นคลิกที่สี่เหลี่ยมเล็กๆ ถัดจาก สี เพื่อเปิดหน้าต่างป๊อปอัพสี
เลือกสีขาวสดใสแล้วปิดหน้าต่างป๊อปอัพ
คลิกและลากลำดับสีจนกว่าคุณจะได้รับค่า เวลา ของ 0.95 แล้วเปิดหน้าต่างป๊อปอัพสี อีกครั้ง และเลือกสีเดียวกันขาวเหมือนเดิม

ตั้ง การหมุน เป็น 225 เพื่อทำให้ส่วนสีฟ้าของลำดับสีของคุณปรากฏในมุมบนซ้ายและด้านล่างขวา

ตั้ง ความโปร่งใส เป็นลำดับตัวเลขที่ทำให้ฟิลด์แรงดูเหมือนว่ากำลังกระพริบ
คลิกที่คุณสมบัติ ความโปร่งใส จากนั้นคลิกที่ปุ่ม ⋯ ป๊อปอัพลำดับตัวเลขแต่ละสี่เหลี่ยมที่จุดเริ่มต้นและจุดสิ้นสุดของลำดับตัวเลขเป็นจุดสำคัญที่กำหนดค่าความโปร่งใสของคุณสมบัติในจุดนั้นของภาพจากซ้ายไปขวา
ตั้งค่าคุณสมบัติเวลาและค่าต่อไปนี้ตลอดลำดับตัวเลข:
- เวลา = 0 , ค่า = 0.25
- เวลา = .101 , ค่า = 0.875
- เวลา = .183 , ค่า = 0
- เวลา = .3 , ค่า = 1
- เวลา = .7 , ค่า = 1
- เวลา = 1 , ค่า = 0.9


ทำซ้ำ แท็บรูปภาพ จากขั้นตอนที่ 2
เลือกวัตถุ UIGradient ภายในแท็บซ้ำ จากนั้นในหน้าต่าง คุณสมบัติ
ตั้ง การหมุน เป็น -45 เพื่อพลิกภาพให้เกือบสะท้อนกันไปตามแกน Y

ปรับแต่ง ความโปร่งใส เพื่อทำให้ประกายดูเป็นธรรมชาติมากขึ้น
- คลิกที่คุณสมบัติ ความโปร่งใส จากนั้นคลิกที่ปุ่ม ⋯ จะปรากฏหมายเลขลำดับขึ้น
- เลือกกรอบรูปที่สามแล้วคลิกปุ่ม ลบ

อ้างอิงสคริปต์ต่อไปนี้ ReplicatedStorage ภายในไฟล์ตัวอย่าง แท็กเลเซอร์ ซึ่งแสดงผลฟิลด์แรงโดยโปรแกรมอย่างเชิงเดียวในขณะที่ผู้เล่นเข้าร่วมหรือเข้าร่วมกลับรอบ
สคริปต์ไคลเอนต์ต่อไปนี้ ReplicatedStorage.ForceFieldClientVisuals จะแทนที่ภาพเริ่มต้น ForceField ด้วย StarterGui.ForceFieldGuiเมื่อผู้เล่นโหลดเข้าสู่ประสบการณ์และจุดเกิดบน SpawnLocation ด้วยคุณสมบัติ Duration ที่มากกว่า 0 พฤติกรรมเริ่มต้นในทุกประสบการณ์คือการให้อวาตาร์ของพวกเขามีลูกแก้วสีฟ้าป้องกันที่ชั่วคราวป้องกันไม่ให้พวกเขาสูญเสียสุขภาพ
สคริปต์นี้เริ่มต้นด้วยการฟังเมื่อ ForceField ถูกเพิ่มเข้ากับตัวละครแล้วปิดการแสดงภาพฟิลด์พลังงานเริ่มต้นของบุคคลที่หนึ่งจากนั้นเปิดใช้งานวัตถุ ForceFieldGui ScreenGuiโปรดทราบว่าสิ่งนี้ไม่ได้ ผลกระทบต่อภาพการแสดงผลของบุคคลที่สามเมื่อผู้เล่นมองไปที่ผู้เล่นคนอื่นที่กำลังเกิดใหม่ในประสบการณ์
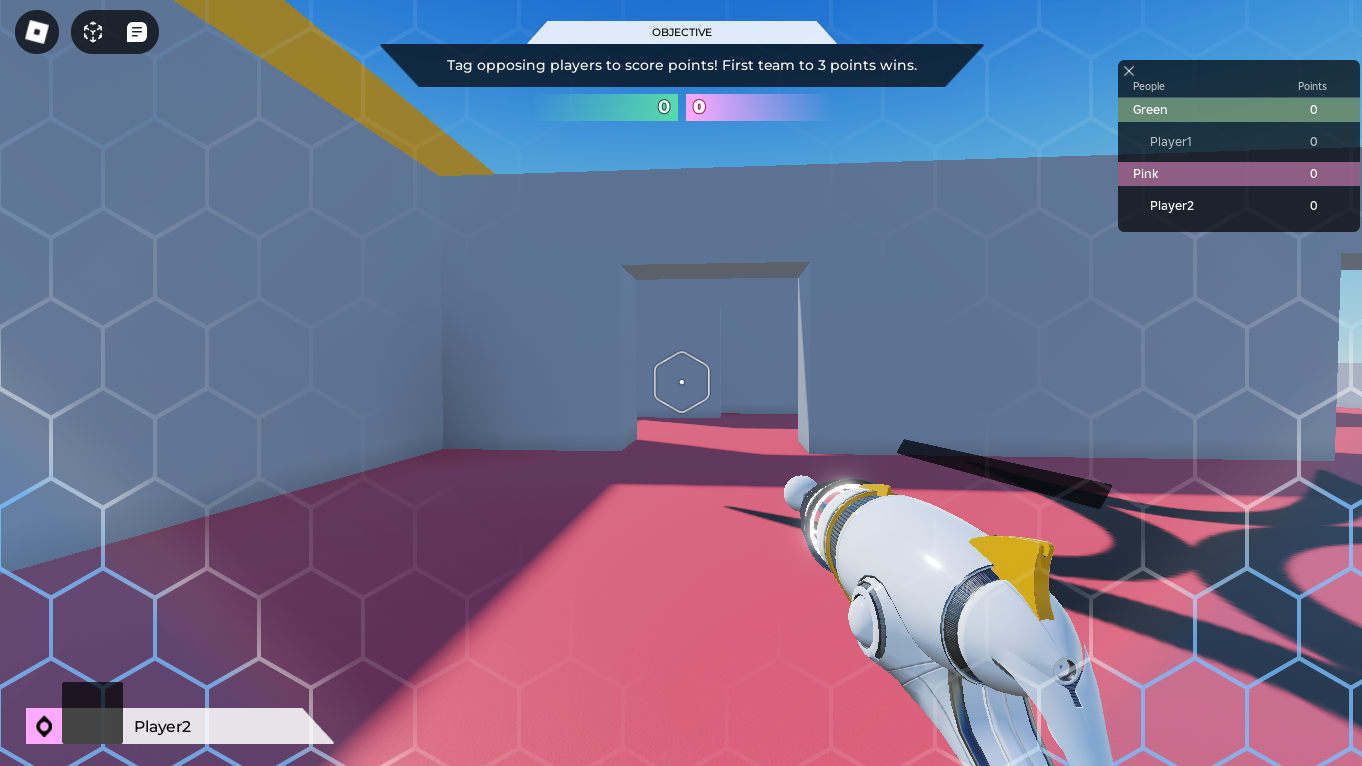
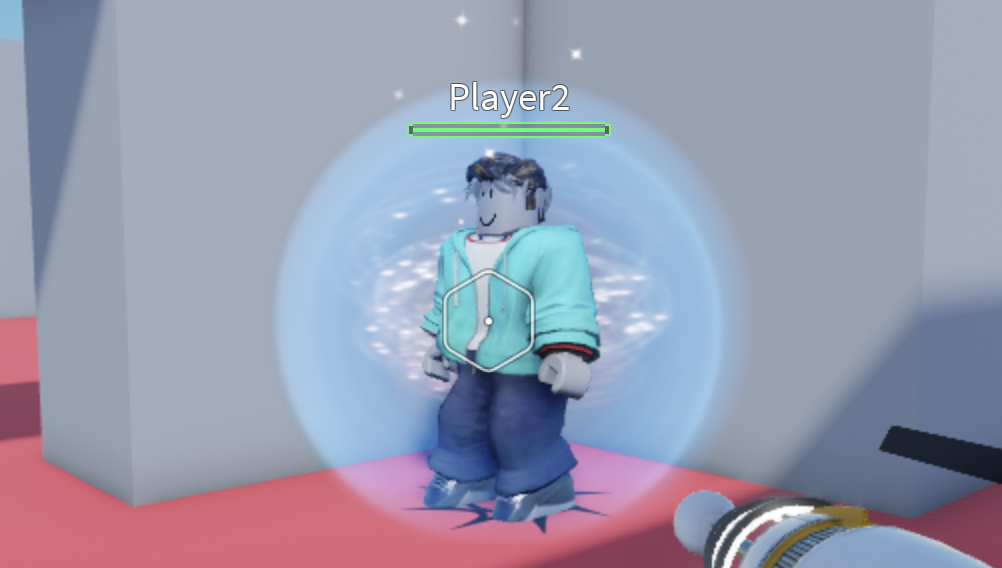
local Players = game:GetService("Players")
local localPlayer = Players.LocalPlayer
local function onCharacterAddedAsync(character: Model)
local forceField = character:WaitForChild("ForceField", 3)
if not forceField then
-- หากผู้เล่นเกิดที่จุดเกิดพร้อมกับปิดใช้งานฟิลด์พลังแล้ว
return
end
forceField.Visible = false
localPlayer.PlayerGui:WaitForChild("ForceFieldGui").Enabled = true
forceField.Destroying:Wait()
localPlayer.PlayerGui.ForceFieldGui.Enabled = false
end
if localPlayer.Character then
onCharacterAddedAsync(localPlayer.Character)
end
localPlayer.CharacterAdded:Connect(onCharacterAddedAsync)
หน้าจอเกิดใหม่
หน้าจอเกิดใหม่เป็นองค์ประกอบ UI ที่ทำให้มุมมองมืดลงเพื่อแจ้งให้ผู้เล่นทราบว่าพวกเขาถูกแท็กออกและเซิร์ฟเวอร์กำลังดำเนินการสร้างใหม่กลับไปยังโซนจุดเกิดของพวกเขาองค์ประกอบ UI นี้มีความสำคัญเพราะให้เวลาแก่ผู้เล่นในการประมวลผลว่าพวกเขาถูกแท็กออกไปแล้วและวางแผนการเคลื่อนไหวต่อไปก่อนที่พวกเขาจะกลับเข้าร่วมรอบที่ใช้งานอยู่
สำหรับข้อมูลเพิ่มเติมเกี่ยวกับพฤติกรรมการเกิดใหม่ที่กำหนดเองในประสบการณ์แท็กเลเซอร์ตัวอย่าง ดู ตัวละครเกิดใหม่ จากหลักสูตรการเขียนสคริปต์เกมเพลย์
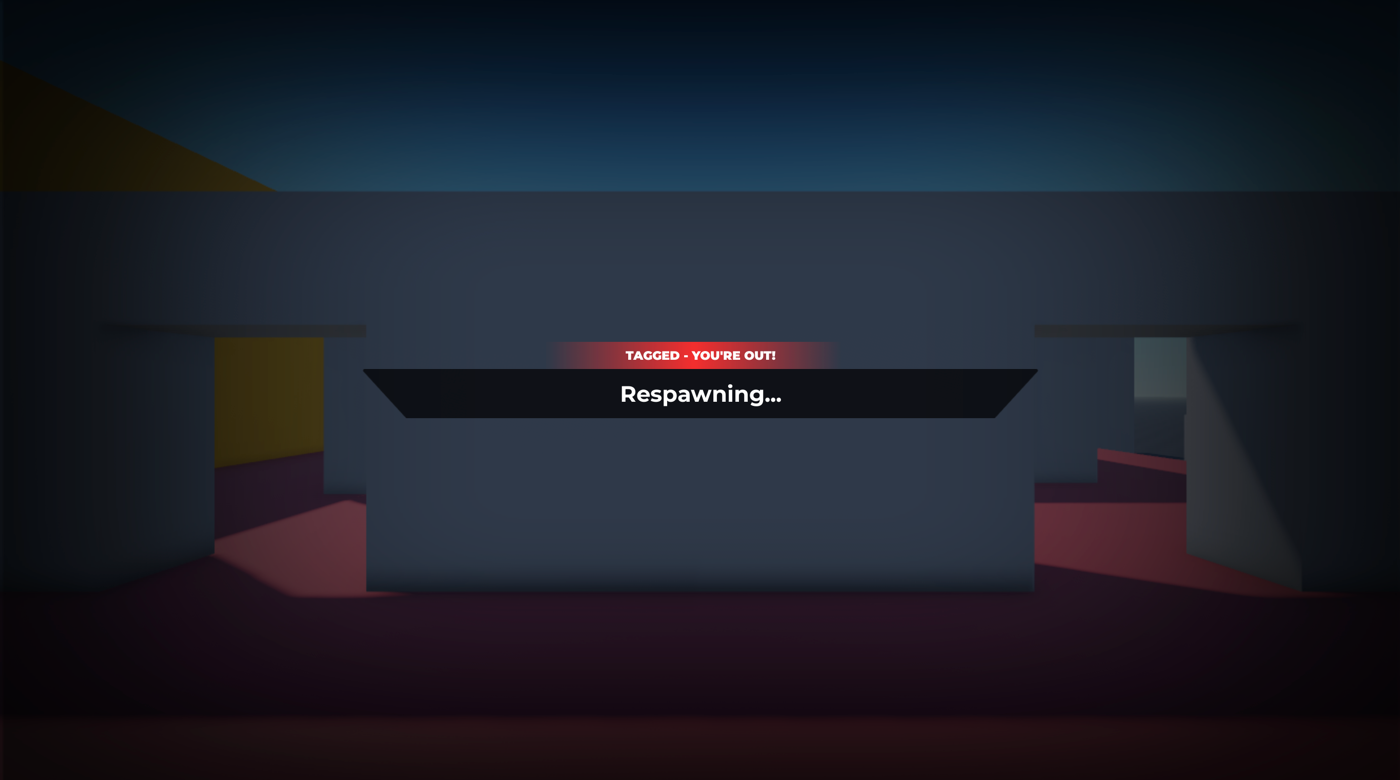
เพื่อสร้างใหม่หน้าจอเกิดใหม่อย่างแม่นยำภายในประสบการณ์ Laser Tag ตัวอย่าง :
สร้างแบนเนอร์ข้อมูลกลาง
ใส่ แท็บรูปภาพ ใน OutStateGui ScreenGui วัตถุ
- ในหน้าต่าง สํารวจ ค้นหาไปยังบริการ StarterGui 2. เลื่อนเมาส์ไปที่วัตถุลูกของมัน OutStateGui จากนั้นคลิกไอคอน ⊕ แสดงเมนูบริบท
- จากเมนูบริบทใส่ แท็บรูปภาพ

เลือกฉลากใหม่จากนั้นในหน้าต่าง คุณสมบัติ
ตั้ง จุดยึด เป็น 0.5, 0.5 เพื่อตั้งจุดกำเนิดของปุ่มใหม่ในกลางของตัวเอง (50% จากซ้ายไปขวาของฉลากและ 50% จากด้านบนไปด้านล่างของฉลาก)
ตั้ง ความโปร่งใสของพื้นหลัง เป็น 1 เพื่อทำให้พื้นหลังของฉลากโปร่งใสอย่างสมบูรณ์
ตั้ง ตำแหน่ง เป็น {0.5, 0},{0.5, 0} เพื่อตั้งฉลากในตำแหน่งกลางของคอนเทนเนอร์ (50% จากซ้ายไปขวาของ ScreenGui พ่อ และ 50% จากด้านบนไปด้านล่างของ ScreenGui พ่อ)
ตั้ง ขนาด เป็น {0.48, 0},{0.06, 0} เพื่อขยายฉลาก (48% แนวนอนและ 6% แนวตั้งของ ScreenGui พ่วง)
ตั้ง ชื่อ เป็น บล็อก .
ตั้ง รูปภาพ เป็น rbxassetid://14304827265 เพื่อทำให้ภาพเป็นรูปวงรี
ตั้ง สีภาพ เป็น 0,0,0 เพื่อทำให้ทรงสี่เหลี่ยมดำ
ตั้ง ความโปร่งใสของภาพ เป็น 0.3 เพื่อลดความทึบของฉลากลง 30% และจับคู่องค์ประกอบ UI สีดำทั้งหมดในประสบการณ์

ใส่ ข้อจํากัดอัตราส่วน UIAspectRatio ใน บล็อก เพื่อให้แน่ใจว่าแท็บและองค์ประกอบ UI ของลูกๆ ยังคงมีอัตราส่วนเดียวกันไม่ว่าขนาดหน้าจอของผู้เล่นจะเท่าใด
เลือกข้อจํากัดใหม่จากนั้นในหน้าต่าง คุณสมบัติ ตั้ง อัตราส่วนความสวยงาม เป็น 13.78
ใส่ ฉลากข้อความ ใน บล็อก สําหรับข้อความข้อมูล
เลือกฉลากใหม่จากนั้นในหน้าต่าง คุณสมบัติ
- ตั้ง จุดยึด เป็น 0.5, 0.5 เพื่อตั้งจุดเริ่มต้นของแท็บในกลางของตัวเอง (50% จากซ้ายไปขวาของแท็บและ 50% จากด้านบนลงด้านล่างของแท็บ)
- ตั้ง ความโปร่งใสของพื้นหลัง เป็น 1 เพื่อทำให้พื้นหลังของฉลากโปร่งใสอย่างสมบูรณ์
- ตั้ง ตำแหน่ง เป็น {0.5, 0},{0.5, 0} เพื่อตั้งฉลากในตำแหน่งกลางของฉลากพ่วง (50% จากซ้ายไปขวาของฉลากพ่วง และ 50% จากด้านบนไปด้านล่างของฉลากพ่วง)
- ตั้ง ขนาด เป็น {.85, 0},{0.55, 0} เพื่อให้ข้อความสามารถใช้พื้นที่ส่วนใหญ่ของพื้นที่รูปตัววาย (85% แนวนอนและ 55% แนวตั้งของป้ายบิดา)
- ตั้ง ชื่อ เป็น BodyTextLabel .
- ตั้ง FontFace ให้เป็น Montserrat เพื่อให้เข้ากับความสวยงามในอนาคต
- ตั้ง น้ำหนัก เป็น ห้าวหาญ เพื่อทำให้ฟอนต์หนาขึ้น
- ตั้ง ข้อความ เป็น กำลังเกิดใหม่… 9. ตั้ง TextColor3 เป็น 255, 255, 255 เพื่อทำให้ข้อความเป็นสีขาว
- เปิดใช้งาน TextScaled

สร้างหัวข้อ
ใส่ แท็บภาพ ใน บล็อก
เลือกฉลากใหม่จากนั้นในหน้าต่าง คุณสมบัติ
ตั้ง จุดยึด เป็น 0.5, 1 เพื่อตั้งจุดเริ่มต้นของป้ายชื่อในด้านล่างกลางของตัวเอง (50% จากซ้ายไปขวาของป้ายและ 100% จากด้านบนไปด้านล่างของป้าย)
ตั้ง ความโปร่งใสของพื้นหลัง เป็น 1 เพื่อทำให้พื้นหลังของฉลากโปร่งใสอย่างสมบูรณ์
ตั้ง ตำแหน่ง เป็น {0.5, 0},{0, 0} เพื่อตั้งฉลากที่ด้านบนกลางของฉลากพ่วง (50% จากซ้ายไปขวาของฉลากพ่วง และ 0% จากด้านบนลงล่างของฉลากพ่วง)
ตั้ง ขนาด เป็น {0.46, 0},{0.56, 0} เพื่อขยายฉลาก (46% แนวนอนและ 56% แนวตั้งของฉลากแม่)
ตั้ง ชื่อ เป็น หัวข้อ .
ตั้ง รูปภาพ เป็น rbxassetid://14304826985 เพื่อทำให้ภาพเป็นการจางไปในทิศทางหลายทิศทาง
ตั้ง สีภาพ เป็น 245, 46, 46 เพื่อทำให้สีเลือดหายไปเป็นสัญญาณว่าผู้เล่นไม่ได้ใช้งานชั่วคราวในขณะที่ถูกแท็กออกจากรอบ

ใส่ ป้ายชื่อข้อความ ใน หัวข้อ สำหรับข้อความข้อมูล
เลือกฉลากใหม่จากนั้นในหน้าต่าง คุณสมบัติ
- ตั้ง จุดยึด เป็น 0.5, 0.5 เพื่อตั้งจุดเริ่มต้นของแท็บในกลางของตัวเอง (50% จากซ้ายไปขวาของแท็บและ 50% จากด้านบนลงด้านล่างของแท็บ)
- ตั้ง ความโปร่งใสของพื้นหลัง เป็น 1 เพื่อทำให้พื้นหลังของฉลากโปร่งใสอย่างสมบูรณ์
- ตั้ง ตำแหน่ง เป็น {0.5, 0},{0.5, 0} เพื่อตั้งฉลากในตำแหน่งกลางของฉลากพ่วง (50% จากซ้ายไปขวาของฉลากพ่วง และ 50% จากด้านบนไปด้านล่างของฉลากพ่วง)
- ตั้ง ขนาด เป็น {.85, 0},{0.55, 0} เพื่อให้ข้อความสามารถใช้พื้นที่ส่วนใหญ่ของพื้นที่การจาง (85% ในแนวนอนและ 55% ในแนวตั้งของป้ายแม่)
- ตั้ง ชื่อ เป็น HeaderTextLabel .
- ตั้ง FontFace ให้เป็น Montserrat เพื่อให้เข้ากับความสวยงามในอนาคต
- ตั้ง น้ำหนัก เป็น สีดํา เพื่อทำให้ฟอนต์หนาขึ้น
- ตั้ง ข้อความ เป็น ถูกแท็ก - คุณออกแล้ว! 9. ตั้ง TextColor3 เป็น 255, 255, 255 เพื่อทำให้ข้อความเป็นสีขาว
- เปิดใช้งาน TextScaled

สร้างเอฟเฟกต์จางรอบขอบหน้าจอ
- ใส่ ImageLabel ใน OutStateGui 2. เลือกฉลากใหม่จากนั้นในหน้าต่าง คุณสมบัติ 1. ตั้ง จุดยึด เป็น 0.5, 0.5 เพื่อตั้งจุดเริ่มต้นของแท็บในกลางของตัวเอง (50% จากซ้ายไปขวาของแท็บและ 50% จากด้านบนลงด้านล่างของแท็บ) 2. ตั้ง สีพื้นหลัง3 เป็น 0,0,0 เพื่อตั้งสีพื้นหลังของป้ายเป็นสีดำ 3. ตั้ง ความโปร่งใสของพื้นหลัง เป็น 0.5 เพื่อทำให้พื้นหลังของป้ายชื่อโปร่งใสกลางทาง 4. ตั้ง ตำแหน่ง เป็น {0.5, 0},{0.5, 0} เพื่อตั้งฉลากไว้ตรงกลางของคอนเทนเนอร์ (50% จากซ้ายไปขวาของ ScreenGui พ่อ และ 50% จากด้านบนลงด้านล่างของ ScreenGui พ่อ) 5. ตั้ง ขนาด เป็น {1, 0},{1, 0} เพื่อขยายฉลากไปทั่วหน้าจอ (100% แนวนอนและ 100% แนวตั้งของหน้าจอพ่วง) 6. ตั้ง ZIndex เป็น -1 เพื่อแสดงการจางเบื้องหลังองค์ประกอบ UI อื่น 7. ตั้ง ชื่อ เป็น หัวข้อ . 8. ตั้ง รูปภาพ เป็น rbxassetid://14309518613 เพื่อทำให้รูปภาพเลือนราง 9. ตั้ง ความโปร่งใสของภาพ เป็น 0.1 เพื่อทำให้การจางเล็กน้อยเป็นใส
อ้างอิงสคริปต์ต่อไปนี้ ReplicatedStorage ภายในไฟล์ตัวอย่าง แท็กเลเซอร์ ซึ่งแสดงหน้าจอการเกิดใหม่โดยอัตโนมัติเมื่อสุขภาพของผู้เล่นถึงศูนย์และพวกเขากำลังอยู่ในกระบวนการเกิดใหม่กลับไปยังโซนเกิดของทีมของพวกเขา
สคริปต์ไคลเอนต์ต่อไปนี้ ReplicatedStorage.PlayerStateHandler มีฟังก์ชันที่ทริกเกอร์ประเภทพฤติกรรมที่แตกต่างกันตามคุณสมบัติ playerStateคําตอบกิจกรรมทั้งหมดจะถูกจัดเป็นกลุ่มอย่างมีเหตุผลในสคริปต์นี้เนื่องจากต้องการพฤติกรรมที่คล้ายกันในการเปิดใช้งานหรือปิดใช้งานการควบคุมผู้เล่น การเคลื่อนไหวของกล้อง และชั้น UI ที่มองเห็นได้
เมื่อสุขภาพของผู้เล่นถึงศูนย์ สุขภาพของพวกเขา playerState จะกลายเป็น TaggedOut ซึ่งทำให้เกิดฟังก์ชัน onTaggedOut()``onTaggedOut() กระตุ้นการกระทำต่อไปนี้ทันที:
- ผู้เล่นไม่สามารถย้ายในสนามได้
- ผู้เล่นไม่สามารถย้ายกล้องได้
- ผู้เล่นไม่สามารถใช้บลาสเตอร์ของตนได้
- The StarterGui.OutStateGui กลายเป็นพิเศษเปิดใช้งานได้เฉพาะ
เมื่อผู้เล่นเกิดใหม่ ตัวเลข playerState ของพวกเขากลายเป็น SelectingBlaster ซึ่งทำให้เกิดฟังก์ชัน onSelectingBlaster()``onSelectingBlaster() จากนั้นจะเปิดใช้งานอย่างเฉพาะเจาะจง StarterGui.PickABlasterGui ซึ่งจะปิดการใช้งานหน้าจอการเกิดใหม่โดยอัตโนมัติสำหรับข้อมูลเพิ่มเติมเกี่ยวกับเงื่อนไขเหล่านี้ ดู จัดการสถานะของไคลเอนต์ จากหลักสูตรการเขียนสคริปต์เกมเพลย์
local ReplicatedStorage = game:GetService("ReplicatedStorage")
local Players = game:GetService("Players")
local PlayerState = require(ReplicatedStorage.PlayerState)
local PlayerAttribute = require(ReplicatedStorage.PlayerAttribute)
local BlasterState = require(ReplicatedStorage.Blaster.BlasterState)
local togglePlayerMovement = require(script.togglePlayerMovement)
local togglePlayerCamera = require(script.togglePlayerCamera)
local scheduleDestroyForceField = require(ReplicatedStorage.scheduleDestroyForceField)
local localPlayer = Players.LocalPlayer
local playerGui = localPlayer.PlayerGui
local guiLayers = {
playerGui:WaitForChild("HUDGui"),
playerGui:WaitForChild("OutStateGui"),
playerGui:WaitForChild("PickABlasterGui"),
}
-- ปิดใช้งานชั้น UI ทั้งหมดยกเว้นข้อยกเว้นที่กำหนด
local function setGuiExclusivelyEnabled(enabledGui: ScreenGui?)
-- 贵Layers มีรายการของ guis ที่ควรตั้งค่าไว้อย่างเฉพาะเจาะจง
for _, screenGui in guiLayers do
screenGui.Enabled = screenGui == enabledGui
end
end
local function onSelectingBlaster()
-- เปิดใช้งานกล้องเพื่อให้ผู้เล่นสามารถมองไปรอบๆ ในขณะที่เลือกบลาสเตอร์
togglePlayerCamera(true)
togglePlayerMovement(false)
setGuiExclusivelyEnabled(playerGui.PickABlasterGui)
-- ปิดใช้งานเบลาสเตอร์ในขณะที่เลือกเบลาสเตอร์
localPlayer:SetAttribute(PlayerAttribute.blasterStateClient, BlasterState.Disabled)
end
local function onPlaying()
-- เปิดใช้งานการเคลื่อนไหวของผู้เล่นหลังจากเลือกบลาสเตอร์
togglePlayerMovement(true)
setGuiExclusivelyEnabled(playerGui.HUDGui)
-- เปิดใช้งานเบลาสเตอร์ในขณะเล่น
localPlayer:SetAttribute(PlayerAttribute.blasterStateClient, BlasterState.Ready)
-- กำหนดเวลาการทำลายฟิลด์โลจิสติกเมื่อผู้เล่นเริ่มเล่น
scheduleDestroyForceField()
end
local function onTaggedOut()
-- ปิดการควบคุมเมื่อถูกแท็กออก
togglePlayerMovement(false)
togglePlayerCamera(false)
setGuiExclusivelyEnabled(playerGui.OutStateGui)
-- ปิดใช้งานเบลาสเตอร์ในขณะที่ถูกแท็กออก
localPlayer:SetAttribute(PlayerAttribute.blasterStateClient, BlasterState.Disabled)
end
local function onInLobby()
-- เปิดใช้งานการควบคุมในขณะอยู่ในล็อบบี้
togglePlayerMovement(true)
togglePlayerCamera(true)
-- ซ่อน HUD ทั้งหมดในล็อบบี้
setGuiExclusivelyEnabled(nil)
-- ปิดใช้งานเบลาสเตอร์ในขณะที่อยู่ในล็อบบี้
localPlayer:SetAttribute(PlayerAttribute.blasterStateClient, BlasterState.Disabled)
end
local function onPlayerStateChanged(newPlayerState: string)
if newPlayerState == PlayerState.SelectingBlaster then
onSelectingBlaster()
elseif newPlayerState == PlayerState.Playing then
onPlaying()
elseif newPlayerState == PlayerState.TaggedOut then
onTaggedOut()
elseif newPlayerState == PlayerState.InLobby then
onInLobby()
else
warn(`Invalid player state ({newPlayerState})`)
end
end
-- จัดการสถานะผู้เล่นเริ่มต้นหากตั้งค่า
local initialPlayerState = localPlayer:GetAttribute(PlayerAttribute.playerState)
onPlayerStateChanged(initialPlayerState)
local function updateFromPlayerState()
onPlayerStateChanged(localPlayer:GetAttribute(PlayerAttribute.playerState))
end
-- จัดการการอัปเดตสถานะผู้เล่นในอนาคต
localPlayer:GetAttributeChangedSignal(PlayerAttribute.playerState):Connect(updateFromPlayerState)
-- ตรวจสอบให้แน่ใจว่าการเปลี่ยนแปลงยังคงใช้งานได้หลังจากเกิดใหม่
localPlayer.CharacterAdded:Connect(updateFromPlayerState)
สร้างวัตถุ SurfaceGui
เพื่อแสดง UI บนพื้นผิวของชิ้นส่วนในพื้นที่ 3D ที่ตอบสนองต่อโลจิสติกของสคริปต์สำหรับ ผู้เล่นแต่ละราย คุณสามารถส่งวัตถุ SurfaceGui ไปยังชิ้นส่วนที่คุณต้องการแสดง UI ภายในบริการ ReplicatedStorageเทคนิคนี้ช่วยให้ UI และโลจิสต์การเขียนโค้ดของคุณสามารถใช้งานได้ทั้งกับเซิร์ฟเวอร์และไคลเอนต์ของผู้เล่นแต่ละราย
SurfaceGui วัตถุมีทั้งหมด GuiObjects ที่แสดงบนพื้นผิวของชิ้นส่วนในพื้นที่ 3Dประสบการณ์แท็กเลเซอร์ตัวอย่างมีเพียงหนึ่งตัวอย่างของวัตถุ SurfaceGui เท่านั้น: เมตรคูลดาวน์ที่แสดงบนเบลาสเตอร์ของผู้เล่นแต่ละคนวัตถุนี้ต้องใช้โลจิสติกส์สคริปต์สำหรับผู้เล่นแต่ละคนเพราะมันตอบสนองต่อการป้อนของผู้เล่นแต่ละคนอย่างใกล้ชิดและให้ข้อเสนอแนะทางภาพเมื่อพวกเขาสามารถระเบิดเบลาสเตอร์ของพวกเขาได้อีกครั้ง
เพื่อสร้างวัตถุ SurfaceGui :
- ในหน้าต่าง สํารวจ เลื่อนเมาส์ไปที่บริการ ReplicatedStorage จากนั้นคลิกไอคอน ⊕ แสดงเมนูบริบท
- จากเมนูบริบทใส่วัตถุ ส่วน 3. ใส่วัตถุ ScreenGui ในส่วน
- เปลี่ยนชื่อ SurfaceGui ตามบริบทขององค์ประกอบ UI ลูก
- ทำซ้ำขั้นตอนนี้สำหรับแต่ละองค์ประกอบ UI ที่คุณต้องแสดงบนพื้นผิวของชิ้นส่วนในพื้นที่ 3D
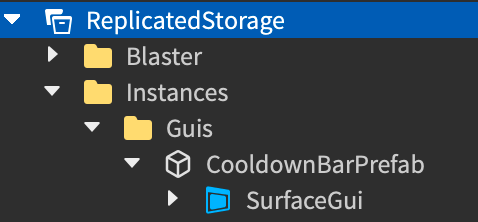
เมตรคูลดาวน์
เมตรคูลดาวน์เป็นส่วนประกอบ UI ที่แจ้งให้ผู้เล่นทราบว่าพวกเขาต้องรอนานแค่ไหนก่อนที่จะสามารถระเบิดเบลาสเตอร์ได้อีกครั้งการหยุดชั่วคราวเล็กน้อยนี้ทำให้ผู้เล่นไม่สามารถระเบิดได้เร็วเท่าที่พวกเขาสามารถคลิกหรือกดปุ่มได้ ซึ่งไม่สมจริงสำหรับเกมเพลย์แท็กเลเซอร์
เพื่อสร้างเมตรการรอคอยใหม่อย่างแม่นยำภายในประสบการณ์ แท็กเลเซอร์ ตัวอย่าง:
สร้างส่วนเพื่อถือวัตถุ SurfaceGui ของคุณ
- ในหน้าต่าง สํารวจ เลื่อนเมาส์ไปที่ พื้นที่ทํางาน จากนั้นคลิกไอคอน ⊕ แสดงเมนูบริบท
- จากเมนูบริบทใส่ส่วน บล็อก ส่วนนี่เป็นตำแหน่งชั่วคราวสำหรับส่วนเพื่อให้คุณสามารถมองเห็นการเปลี่ยนแปลงในแต่ละขั้นตอนของกระบวนการได้
ตำแหน่งและกำหนดทิศทางของชิ้นส่วนรอบตำแหน่งที่ตัวละครของผู้เล่นจะถือบลาสเตอร์ จากนั้นในหน้าต่าง คุณสมบัติ
- ตั้ง ความโปร่งใส เป็น 1 เพื่อทำให้ชิ้นส่วนโปร่งใสอย่างสมบูรณ์
- ตั้ง ชื่อ เป็น CooldownBarPrefab .
- ตั้ง ขนาด เป็น 0.169, 0.027, 2.537 เพื่อขยายชิ้นส่วนให้มีขนาดเท่าความยาวของเลเซอร์
- ปิดใช้งาน CanCollide และ CanQuery

ใส่ SurfaceGui ใน CooldownBarPrefab
เลือก SurfaceGui ใหม่ จากนั้นในหน้าต่าง คุณสมบัติ
ตั้ง ใบหน้า ให้ ด้านบน เพื่อให้ UI แสดงขึ้นไปด้านบน
ตั้ง อิทธิพลแสง และ ระยะสูงสุด เป็น 0
ตั้ง พิกเซลต่อสตัด เป็น 200 .

สร้างแถบสีดํา
ใส่ แท็บรูปภาพ ใน SurfaceGui .
เลือกฉลากใหม่จากนั้นในหน้าต่าง คุณสมบัติ
- ลบค่าเริ่มต้น รูปภาพ เดิม
- ตั้ง จุดยึด เป็น 0.5, 0.5 เพื่อตั้งจุดเริ่มต้นของแท็บในกลางของตัวเอง (50% จากซ้ายไปขวาของแท็บและ 50% จากด้านบนลงด้านล่างของแท็บ)
- ตั้ง สีพื้นหลัง3 เป็น 0,0,0 เพื่อตั้งสีพื้นหลังของป้ายเป็นสีดำ
- ตั้ง ความโปร่งใสของพื้นหลัง เป็น 0.4 เพื่อทำให้พื้นหลังของฉลากเป็นครึ่งโปร่งใส
- ตั้ง ตำแหน่ง เป็น {0.5, 0},{0.5, 0} เพื่อตั้งฉลากไว้ตรงกลางของคอนเทนเนอร์ (50% จากซ้ายไปขวาของ SurfaceGui พ่อ และ 50% จากด้านบนลงด้านล่างของ SurfaceGui พ่อ)
- ตั้ง ขนาด เป็น {1, 0},{1, 0} เพื่อขยายฉลากไปทั่วส่วน (100% แนวนอนและ 100% แนวตั้งของ SurfaceGui พ่วง)
- ตั้ง ชื่อ เป็น คอนเทนเนอร์ .

ตัดมุมของคอนเทนเนอร์
ใส่วัตถุ UICorner ลงใน คอนเทนเนอร์ 2. เลือก UICorner จากนั้นในหน้าต่าง คุณสมบัติ ตั้ง CornerRadius เป็น 0.15, 0 เพื่อทำให้มุมโค้งเล็กน้อย

สร้างแถบสีแดง
- ใส่ ฉลากภาพ ใน คอนเทนเนอร์ .
- เลือกฉลากใหม่จากนั้นในหน้าต่าง คุณสมบัติ 1. ลบค่าเริ่มต้น รูปภาพ เดิม 2. ตั้ง จุดยึด เป็น 1, 0.5 เพื่อตั้งจุดเริ่มต้นของป้ายชื่อในจุดกลางด้านขวาของตัวเอง (100% จากซ้ายไปขวาของป้าย และ 50% จากด้านบนไปด้านล่างของป้าย) 3. ตั้ง สีพื้นหลัง3 เป็น 172, 13, 13 เพื่อตั้งสีพื้นหลังของป้ายเป็นสีแดงเข้ม 4. ตั้ง ความโปร่งใสของพื้นหลัง เป็น 0.2 เพื่อทำให้พื้นหลังของฉลากเป็นใสเล็กน้อย 5. ตั้ง ชื่อ เป็น บาร์ . 6. ตั้ง ตำแหน่ง เป็น {1, 0},{0.5, 0} เพื่อตั้งฉลากที่ด้านขวากลางของคอนเทนเนอร์ (100% จากซ้ายไปขวาของฉลากบิดา และ 50% จากด้านบนไปด้านล่างของฉลากบิดา) 7. ตั้ง ขนาด เป็น {0, 0},{1, 0} เพื่อยืดฉลากไปที่ด้านบนของฉลากแม่ (0% แนวนอนและ 100% แนวตั้งของฉลากแม่)ขั้นตอนนี้ยังเป็นประโยชน์สำหรับพฤติกรรมที่เกิดขึ้นในสคริปต์ในขั้นตอน 8
ตัดมุมของฉลาก
- ใส่วัตถุ UICorner ใน แถบ 2. เลือก UICorner จากนั้นในหน้าต่าง คุณสมบัติ ตั้ง CornerRadius เป็น 0.15, 0 เพื่อทำให้มุมโค้งเล็กน้อย
ย้าย CooldownBarPrefab ไปที่ ReplicatedStorage
สร้างโครงสร้างโฟลเดอร์เพื่อจัดระเบียบวัตถุ UI ของคุณ ตัวอย่างใช้โฟลเดอร์ Instances ที่มีลูกโฟลเดอร์ Guis

ย้าย CooldownBarPrefab ไปยัง Guis
อ้างอิงสคริปต์ต่อไปนี้ ReplicatedStorage ภายในไฟล์ตำแหน่งตัวอย่าง แท็กเลเซอร์ ซึ่งจะเชื่อมต่อเมตรคูลดาวน์กับผู้เล่นที่ยิงลำแสงของพวกเขาแล้วแอนิเมชั่นแถบสีแดงหลังจากผู้เล่นยิงลำแสงของพวกเขา
สคริปต์ไคลเอนต์ต่อไปนี้ ReplicatedStorage.FirstPersonBlasterVisuals จัดการโลจิสติกภาพทั้งหมดสำหรับเบลาสเตอร์บุคคลแรกของผู้เล่นต้องใช้ชุดของสคริปต์โมดูลที่ทำงานร่วมกันเพื่อตั้งค่าภาพวิดีโอบลาสเตอร์ที่รู้สึกเป็นจริงมากขึ้นสำหรับเกมเพลย์แท็กเลเซอร์รวมถึง FirstPersonBlasterVisuals.addCooldownBar และ FirstPersonBlasterVisuals.runCooldownBarEffect
local Players = game:GetService("Players")
local ReplicatedStorage = game:GetService("ReplicatedStorage")
local Workspace = game:GetService("Workspace")
local RunService = game:GetService("RunService")
local BlastData = require(ReplicatedStorage.Blaster.BlastData)
local PlayerAttribute = require(ReplicatedStorage.PlayerAttribute)
local PlayerState = require(ReplicatedStorage.PlayerState)
local getBlasterConfig = require(ReplicatedStorage.Blaster.getBlasterConfig)
local runBlastVisuals = require(script.runBlastVisuals)
local setupAnimations = require(script.setupAnimations)
local addCooldownBar = require(script.addCooldownBar)
local runCooldownBarEffect = require(script.runCooldownBarEffect)
local laserBlastedBindableEvent = ReplicatedStorage.Instances.LaserBlastedBindableEvent
local RIG_OFFSET_FROM_CAMERA = CFrame.new(2, -2, -3) * CFrame.Angles(math.rad(0.25), math.rad(95.25), 0)
local localPlayer = Players.LocalPlayer
local currentCamera = Workspace.CurrentCamera
local rigModel = nil
local cooldownBar = nil
local animations = {}
local function addFirstPersonVisuals()
local blasterConfig = getBlasterConfig()
-- เพิ่มเรือนร่างคนแรก
rigModel = blasterConfig.RigModel:Clone()
rigModel.Parent = Workspace
-- เพิ่มแถบคูลดาวน์
cooldownBar = addCooldownBar(rigModel.PrimaryPart.CooldownBarAttachment)
animations = setupAnimations(blasterConfig, rigModel)
end
local function removeFirstPersonVisuals()
for _, animation in animations do
animation:Stop()
animation:Destroy()
animation = nil
end
if rigModel then
-- นอกจากนี้ยังทำลายแถบคูลดาวน์เนื่องจากมันถูกผูกกับริก
rigModel:Destroy()
rigModel = nil
end
end
-- เรียกเอฟเฟกต์ภาพเคลื่อนไหวคนแรกเมื่อเกิดการระเบิด
laserBlastedBindableEvent.Event:Connect(function(blastData: BlastData.Type)
runBlastVisuals(rigModel.PrimaryPart.TipAttachment, blastData, animations.blastAnimation)
runCooldownBarEffect(cooldownBar)
end)
-- ผูกริกกับกล้องถ้ามันมีอยู่
RunService.RenderStepped:Connect(function()
if rigModel then
-- อัปเดต CFrame ของริกเกี่ยวกับตำแหน่งของกล้องและ RIG_OFFSET_FROM_CAMERA
rigModel:PivotTo(currentCamera.CFrame * RIG_OFFSET_FROM_CAMERA)
end
end)
-- จัดการภาพที่เปลี่ยนเมื่อ blasterType เปลี่ยนในขณะเล่น
localPlayer:GetAttributeChangedSignal(PlayerAttribute.blasterType):Connect(function()
local playerState = localPlayer:GetAttribute(PlayerAttribute.playerState)
if playerState == PlayerState.Playing then
removeFirstPersonVisuals()
addFirstPersonVisuals()
end
end)
-- จัดการภาพที่เปลี่ยนเมื่อสถานะผู้เล่นเปลี่ยน
localPlayer:GetAttributeChangedSignal(PlayerAttribute.playerState):Connect(function()
local newPlayerState = localPlayer:GetAttribute(PlayerAttribute.playerState)
-- ลบภาพเมื่อผู้เล่นเลือกบลาสเตอร์หรืออยู่ในล็อบบี้
if newPlayerState == PlayerState.SelectingBlaster or newPlayerState == PlayerState.InLobby then
removeFirstPersonVisuals()
-- เพิ่มภาพกลับเมื่อผู้เล่นเสร็จสิ้นการเลือกบลาสเตอร์
elseif newPlayerState == PlayerState.Playing then
addFirstPersonVisuals()
end
end)
สร้างวัตถุ BillboardGui
เพื่อแสดงองค์ประกอบ UI ภายในพื้นที่ 3D ที่ตอบสนองต่อโลจิสติกของสคริปต์และเผชิญกับกล้องของผู้เล่นแต่ละคนไม่ว่าจะเป็นชื่อผู้เล่นหรือเครื่องหมายแผนที่ คุณสามารถสร้างวัตถุ BillboardGui เป็นลูกของ BasePart หรือ Attachment ที่มีอยู่ในพื้นที่ 3D ได้
ประสบการณ์แท็กเลเซอร์ตัวอย่างรวมถึงสองวัตถุแยกต่างหาก BillboardGui ภายในบริการ ReplicatedStorage :
- OtherPlayerIndicatorGuiPrefab - แสดงวงกลมสีชมพูหรือสีเขียวบนหัวของผู้เล่นเมื่อพวกเขาใช้งานในรอบ
- TaggedOutIndicatorGuiPrefab - แสดงบนหัวของผู้เล่นเมื่อพวกเขาถูกแท็กออกจากรอบ
หลังจากที่คุณสร้างวัตถุ BillboardGui คุณสามารถสร้างและปรับแต่งลูกของมัน GuiObjects ตามวัตถุประสงค์ของแต่ละคอนเทนเนอร์เพื่อสาธิตในส่วนที่ตามมาทันทีคุณจะเรียนรู้วิธีการใช้งานองค์ประกอบ UI สำหรับทั้งสองประเภทของตัวบ่งบอกภายในประสบการณ์แท็กเลเซอร์ตัวอย่าง คุณสามารถปรับแต่งส่วนใดส่วนหนึ่งของกระบวนการเพื่อตอบสนองข้อกำหนดของประสบการณ์ของคุณเองได้ เพื่อสร้างวัตถุ BillboardGui :
- จากเมนูบริบทใส่วัตถุ BillboardGui 3. เปลี่ยนชื่อ BillboardGui ตามบริบทขององค์ประกอบ UI ลูก
- ทำซ้ำขั้นตอนนี้สำหรับแต่ละองค์ประกอบ UI ที่คุณต้องแสดงบนหัวของผู้เล่นเพื่อแสดงบริบท
ตัวบ่งบอกทีม
ตัวบ่งบอกทีมเป็นองค์ประกอบ UI ที่แจ้งให้ผู้เล่นทราบว่าทีมอื่นในรอบนั้นสังกัดทีมใดเพื่อที่พวกเขาจะแยกแยะระหว่างพันธมิตรและสมาชิกทีมศัตรูได้อย่างง่ายดายข้อมูลนี้มีความสำคัญเพราะประสบการณ์การเล่นเกมของนักยิงบุคคลที่หนึ่งต้องการให้ผู้เล่นตัดสินใจทางยุทธวิธีอย่างรวดเร็วในขณะที่พวกเขาอยู่ในโซนการต่อสู้เพื่อไม่ให้ถูกติดตามและสูญเสียการแข่งขัน
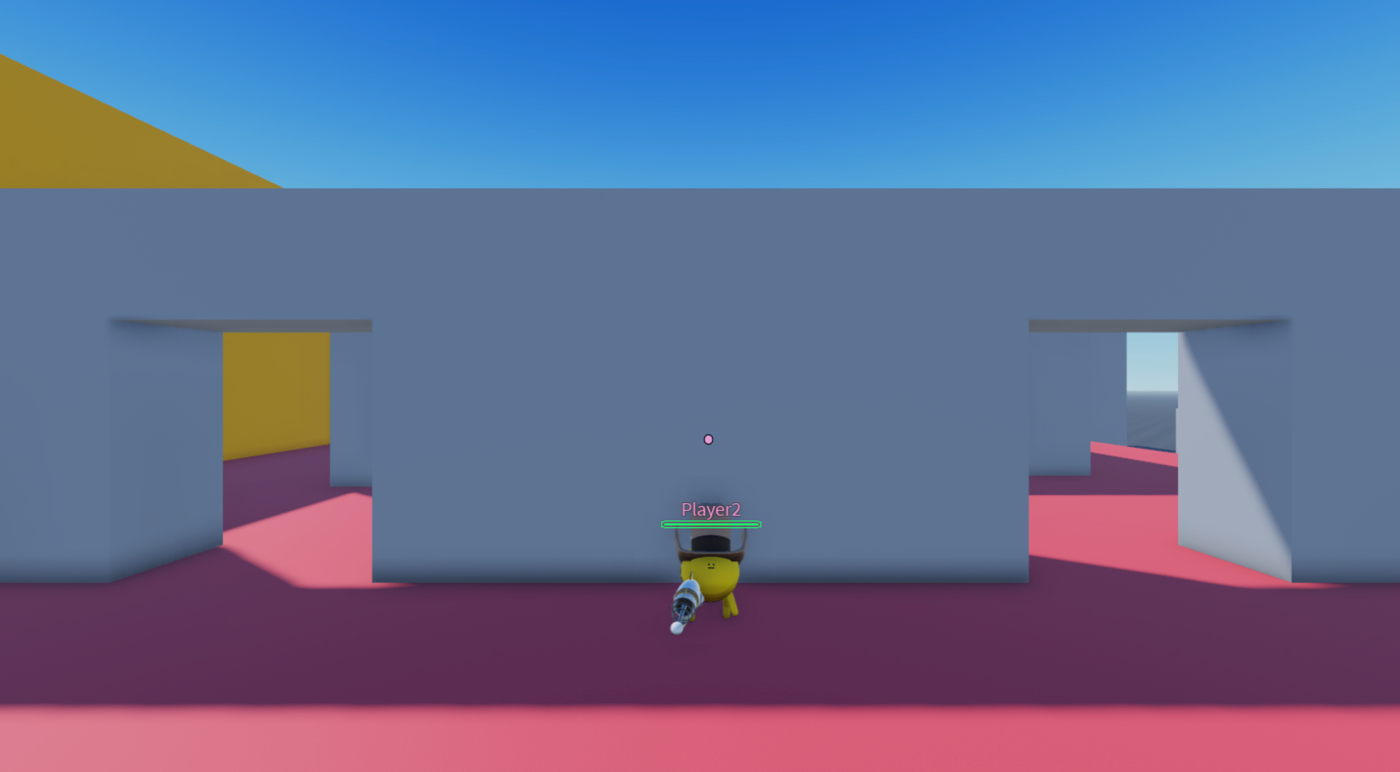
เพื่อทำซ้ำตัวบ่งบอกทีมภายในประสบการณ์ แท็กเลเซอร์ ตัวอย่างอย่างแม่นยำ:
ใส่วัตถุ BillboardGui เข้าไปในแรมชั่วคราว
- จากแท็บ อวตาร ในแถบเครื่องมือ คลิก ตัวสร้างรูปแบบ 2. เลือกจากตัวเลือกที่มีอยู่ตัวอย่างใช้ประเภทริก R15 ร่างกายแบบหญิง และอวาตาร์ Rthro ริกจะแสดงทั้งในมุมมอง 3D และในหน้าต่าง สํารวจ ภายใต้ชื่อ Rig 3. ในหน้าต่าง สํารวจ เรียกดูไปที่เมทริกซ์ลูกบุตรของริก หัว จากนั้นคลิกไอคอน ⊕ แสดงเมนูบริบท
- จากเมนูบริบทใส่ BillboardGui

เลือก BillboardGui ใหม่ จากนั้นในหน้าต่าง คุณสมบัติ
ตั้ง อิทธิพลแสง เป็น 0 เพื่อป้องกันไม่ให้แสงสิ่งแวดล้อมมีผลต่อสีของตัวบ่งบอก
ตั้ง ชื่อ เป็น OtherPlayerIndicatorPrefab .
ตั้ง ขนาด เป็น {0, 10},{0, 10} เพื่อทำให้ฉลากเล็กลงอย่างมาก
ตั้ง StudsOffsetWorldSpace เป็น 0, 4, 0 เพื่อตำแหน่งบนหัวของแรงงาน

ใส่วัตถุ กรอบ ใน OtherPlayerIndicatorPrefab
เลือกกรอบใหม่จากนั้นในหน้าต่าง คุณสมบัติ จะ
ตั้ง จุดยึด เป็น 0.5, 0.5 เพื่อตั้งจุดเริ่มต้นของกรอบในกลางของตัวเอง (50% จากซ้ายไปขวาของฉลากและ 50% จากด้านบนไปด้านล่างของฉลาก)
ตั้ง สีพื้นหลัง3 เป็น 255, 3, 0 เพื่อตั้งสีพื้นหลังของกรอบเป็นสีแดงเป็นสีชั่วคราว
ตั้ง ตำแหน่ง เป็น {0.5, 0},{0.5, 0} เพื่อตั้งกรอบไปยังกลางของคอนเทนเนอร์ (50% จากซ้ายไปขวาของ BillboardGui พ่อ และ 50% จากด้านบนลงด้านล่างของ BillboardGui พ่อ)
ตั้ง ขนาด เป็น {1, -2},{1, -2} เพื่อลดขนาดกรอบไปยังพื้นที่พื้นผิวของ BillboardGui

ใส่วัตถุ UICorner ใน กรอบ เพื่อทำให้มุมทั้งหมดกลมสมบูรณ์

ใส่วัตถุ UIStroke ใน กรอบ เพื่อสร้างวงกลมของตัวบ่งบอก

ย้าย OtherPlayerIndicatorPrefab ไปที่ ReplicatedStorage
อ้างอิงสคริปต์ต่อไปนี้ ReplicatedStorage ภายในไฟล์ตัวอย่าง แท็กเลเซอร์ 1A ซึ่งแสดงตัวบ่งบอกทีมสำหรับผู้เล่นแต่ละคนในรอบที่กำลังใช้งานโดยอัตโนมัติ เว้นแต่พวกเขาอยู่ในทีมศัตรูและถูกปิดกั้น
สคริปต์ต่อไปนี้ ReplicatedStorage.OtherPlayerIndicatorGuiSetup จะทำงานเมื่อผู้เล่นเกิดในสนามรอบที่ใช้งานอยู่มันต่อตัวบ่งบอกทีมโดยการเรียกฟังก์ชัน addIndicatorToCharacter() ซึ่งค้นหาวัตถุ Head ของแต่ละตัวละครผู้เล่นที่มีส่วนร่วมในรอบหากพวกเขายังไม่มีตัวบ่งบอกทีม สคริปต์จะคลอนและเพิ่ม otherPlayerIndicatorPrefab UI ให้กับตัวละครของพวกเขา Head และตั้งสีตัวบ่งบอกทีมเป็นสีทีม
หากผู้เล่นคนอื่นอยู่ในทีมเดียวกัน ตัวบ่งบอกทีมจะแสดงเสมอ แม้ว่าพวกเขาจะซ่อนอยู่หลังวัตถุในพื้นที่ 3D; หากผู้เล่นคนอื่นอยู่ในทีมศัตรู ตัวบ่งบอกทีมจะแสดงเฉพาะในกรณีที่ไม่มีวัตถุในพื้นที่ 3D มาบดบังพวกเขา
local Players = game:GetService("Players")
local ReplicatedStorage = game:GetService("ReplicatedStorage")
local localPlayer = Players.LocalPlayer
local otherPlayerIndicatorPrefab = ReplicatedStorage.Instances.Guis.OtherPlayerIndicatorPrefab
local characterSpawnConnectionsByPlayer: { [Player]: RBXScriptConnection } = {}
local playerAddedConnection: RBXScriptConnection?
local function removeIndicatorFromPlayer(player: Player)
if not player.Character then
return
end
local head = player.Character:WaitForChild("Head", 3)
if not head then
return
end
local gui = head:FindFirstChild(otherPlayerIndicatorPrefab.Name)
if gui then
gui:Destroy()
end
end
local function addIndicatorToCharacter(otherCharacter: Model?)
local otherPlayer = Players:GetPlayerFromCharacter(otherCharacter)
if not otherPlayer then
return
end
task.spawn(function()
local otherHead = otherCharacter:WaitForChild("Head", 3)
if not otherHead then
return
end
-- เพิ่มตัวบ่งบอกให้กับผู้เล่นที่มีส่วนร่วมในรอบเท่านั้น
if not otherPlayer.Team then
return
end
-- หลีกเลี่ยงการเพิ่มตัวบ่งชี้ซ้ำ สร้างใหม่เฉพาะถ้าไม่มีอยู่
local gui = otherHead:FindFirstChild(otherPlayerIndicatorPrefab.Name)
if not gui then
gui = otherPlayerIndicatorPrefab:Clone()
gui.Frame.BackgroundColor3 = otherPlayer.TeamColor.Color
gui.Parent = otherHead
end
-- ตัวบ่งบอกอยู่เสมอด้านบนเท่านั้นหากผู้เล่นเป็นมิตร
local isFriendly = otherPlayer.Team == localPlayer.Team
gui.AlwaysOnTop = isFriendly
end)
end
local function addIndicatorWhenCharacterSpawns(player: Player)
if characterSpawnConnectionsByPlayer[player] then
return
end
local connection = player.CharacterAdded:Connect(addIndicatorToCharacter)
characterSpawnConnectionsByPlayer[player] = connection
end
local function stopSyncingIndicators()
for _, connection in characterSpawnConnectionsByPlayer do
connection:Disconnect()
end
table.clear(characterSpawnConnectionsByPlayer)
if playerAddedConnection then
playerAddedConnection:Disconnect()
playerAddedConnection = nil
end
for _, player in Players:GetPlayers() do
removeIndicatorFromPlayer(player)
end
end
local function addIndicatorToPlayer(player: Player)
if player == localPlayer then
return
end
addIndicatorToCharacter(player.Character)
addIndicatorWhenCharacterSpawns(player)
end
local function startSyncingIndicators()
for _, player in Players:GetPlayers() do
addIndicatorToPlayer(player)
end
if not playerAddedConnection then
playerAddedConnection = Players.PlayerAdded:Connect(addIndicatorToPlayer)
end
end
local function onLocalTeamChanged()
local localTeam = localPlayer.Team
if localTeam then
startSyncingIndicators()
else
stopSyncingIndicators()
end
end
localPlayer:GetPropertyChangedSignal("Team"):Connect(onLocalTeamChanged)
onLocalTeamChanged()
ตัวบ่งบอกที่ถูกแท็กออก
ตัวบ่งบอกที่ถูกทําเครื่องหมายคือองค์ประกอบ UI ที่แจ้งให้ผู้เล่นทราบเมื่อผู้เล่นคนอื่นไม่ได้ใช้งานในรอบและอยู่ในขั้นตอนการฟื้นฟูกลับไปยังโซนเกิดของพวกเขาข้อมูลนี้มีความสำคัญเพราะประสบการณ์การเล่นเกมของนักยิงบุคคลที่หนึ่งต้องการให้ผู้เล่นย้ายไปยังเป้าหมายต่อไปทันทีที่พวกเขาแท็กผู้เล่นดังนั้นพวกเขาจะไม่กลายเป็นเป้าหมายในสนามแข่งโดยเล่นในสถานที่เดียวกันเป็นเวลานานเกินไป
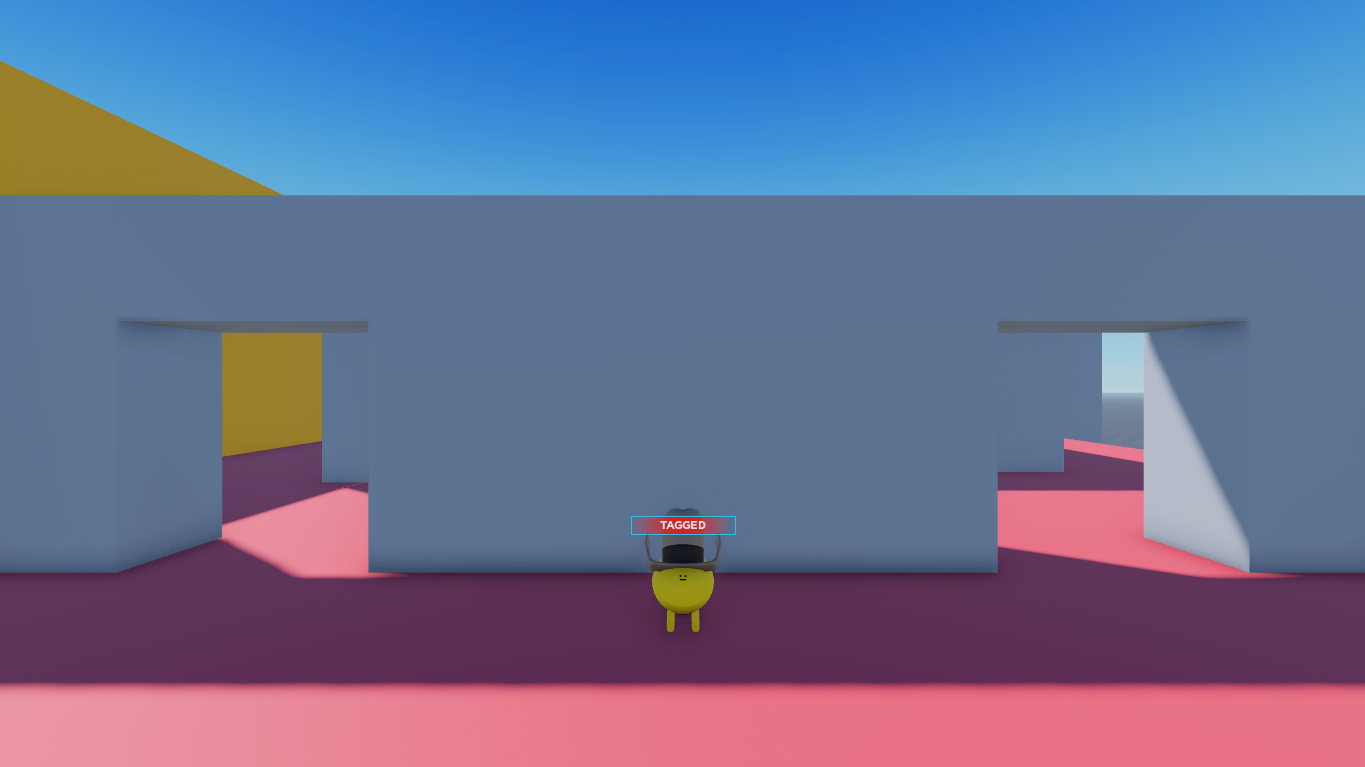
เพื่อสร้างตัวบ่งบอกที่ถูกติดตามภายในประสบการณ์ตัวอย่าง แท็กเลเซอร์ อย่างแม่นยำ:
ใส่วัตถุ BillboardGui ในริกชั่วคราวเพื่อให้คุณสามารถแสดงภาพการเปลี่ยนแปลงในแต่ละขั้นตอนของกระบวนการได้
- จากแท็บ อวตาร ในแถบเครื่องมือ คลิก ตัวสร้างรูปแบบ 2. เลือกจากตัวเลือกที่มีอยู่ตัวอย่างใช้ประเภทริก R15 ร่างกายแบบผู้ชาย และอวาตาร์ Rthro ริกจะแสดงทั้งในมุมมอง 3D และในหน้าต่าง สํารวจ ภายใต้ชื่อ Rig 3. ในหน้าต่าง สํารวจ เรียกดูไปที่เมทริกซ์ลูกบุตรของริก หัว จากนั้นคลิกไอคอน ⊕ แสดงเมนูบริบท
- จากเมนูบริบทใส่ BillboardGui

เลือก BillboardGui ใหม่ จากนั้นในหน้าต่าง คุณสมบัติ
ตั้ง อิทธิพลแสง เป็น 0 เพื่อป้องกันไม่ให้แสงสิ่งแวดล้อมมีผลต่อสีของตัวบ่งบอก
ตั้ง ชื่อ เป็น TaggedOutIndicatorGuiPrefab 3. ตั้ง ขนาด เป็น {3, 0},{0.5, 0} เพื่อขยายพื้นที่สําหรับป้ายชื่อ
ตั้ง StudsOffset เป็น 0, 3.25, 0 เพื่อวางไว้บนหัวของผู้เล่น

ใส่วัตถุ แท็บเล็ตภาพ ใน TaggedOutIndicatorGuiPrefab
เลือกฉลากใหม่จากนั้นในหน้าต่าง คุณสมบัติ
- ตั้ง จุดยึด เป็น 0.5, 0.5 เพื่อตั้งจุดเริ่มต้นของแท็บในกลางของตัวเอง (50% จากซ้ายไปขวาของแท็บและ 50% จากด้านบนลงด้านล่างของแท็บ)
- ตั้ง ความโปร่งใสของพื้นหลัง เป็น 1 เพื่อทำให้พื้นหลังของฉลากโปร่งใสอย่างสมบูรณ์
- ตั้ง ชื่อ เป็น กรอบ .
- ตั้ง ตำแหน่ง เป็น {0.5, 0},{0.5, 0} เพื่อตั้งฉลากให้อยู่กลางของคอนเทนเนอร์ (50% จากซ้ายไปขวาของ BillboardGui พ่อ และ 50% จากด้านบนลงด้านล่างของ BillboardGui พ่อ)
- ตั้ง ขนาด เป็น {1, 0},{1, 0} เพื่อขยายฉลากไปทั่ว BillboardGui (100% แนวนอนและ 100% แนวตั้งของ BillboardGui พ่วง)
- ตั้ง รูปภาพ เป็น rbxassetid://14304826985 เพื่อทำให้ภาพเป็นการจางไปในทิศทางหลายทิศทาง
- ตั้ง สีภาพ เป็น 245, 46, 46 เพื่อย้อมฉลากสีแดง

ใส่วัตถุ TextLabel เข้าไปใน กรอบ
เลือกฉลากใหม่จากนั้นในหน้าต่าง คุณสมบัติ
- ตั้ง จุดยึด เป็น 0.5, 0.5 เพื่อตั้งจุดเริ่มต้นของแท็บในกลางของตัวเอง (50% จากซ้ายไปขวาของแท็บและ 50% จากด้านบนลงด้านล่างของแท็บ)
- ตั้ง ความโปร่งใสของพื้นหลัง เป็น 1 เพื่อทำให้พื้นหลังของฉลากโปร่งใสอย่างสมบูรณ์
- ตั้ง ชื่อ เป็น BodyTextLabel .
- ตั้ง ตําแหน่ง เป็น {0.5, 0},{0.5, 0} เพื่อตั้งฉลากให้อยู่กลางของคอนเทนเนอร์ (50% จากซ้ายไปขวาของฉลากบิดาและ 50% จากด้านบนไปด้านล่างของฉลากบิดา)
- ตั้ง ขนาด เป็น {0.85, 0},{0.7, 0} เพื่อให้ข้อความสามารถใช้พื้นที่ส่วนใหญ่ของพื้นที่การจาง (85% ในแนวนอนและ 70% ในแนวตั้งของป้ายภาพบิดา)
- ตั้ง FontFace ให้เป็น Montserrat เพื่อให้เข้ากับความสวยงามในอนาคต
- ตั้ง น้ำหนัก เป็น ห้าวหาญ เพื่อทำให้ฟอนต์หนาขึ้น
- ตั้ง ข้อความ เป็น ถูกแท็ก .
- ตั้ง TextColor3 เป็น 255, 255, 255 เพื่อทำให้ข้อความเป็นสีขาว
- เปิดใช้งาน TextScaled

ย้าย TaggedOutIndicatorGuiPrefab ไปที่ ReplicatedStorage
อ้างอิงสคริปต์ต่อไปนี้ ServerScriptService ภายในไฟล์ตัวอย่าง แท็กเลเซอร์ 1A ซึ่งแสดงตัวบ่งบอกที่ถูกติดตามโดยโปรแกรมอย่างเชิงเดียวในขณะที่ผู้เล่นกำลังเกิดใหม่กลับไปยังโซนเริ่มต้นของทีมของพวกเขา
สคริปต์เซิร์ฟเวอร์ต่อไปนี้ ServerScriptService.SetupHumanoid จะทำงานทันทีที่ผู้เล่นโหลดประสบการณ์มันรับประกันว่าทุกครั้งที่ตัวละครของผู้เล่นถูกเพิ่มลงในโมเดลข้อมูล setupHumanoidAsync จะถูกเรียกด้วย Humanoid ของพวกเขา
local Players = game:GetService("Players")
local setupHumanoidAsync = require(script.setupHumanoidAsync)
local function onCharacterAdded(player: Player, character: Model)
local humanoid = character:WaitForChild("Humanoid")
setupHumanoidAsync(player, humanoid)
end
local function onPlayerAdded(player: Player)
-- เรียก onCharacterAdded หากผู้เล่นมีตัวละครแล้ว
if player.Character then
onCharacterAdded(player, player.Character)
end
-- เรียก onCharacterAdded สําหรับการเกิดตัวละครในอนาคตทั้งหมดสําหรับผู้เล่นรายนี้
player.CharacterAdded:Connect(function(character: Model)
onCharacterAdded(player, character)
end)
end
-- เรียก onPlayerAdded สำหรับผู้เล่นที่อยู่ในเกมแล้ว
for _, player in Players:GetPlayers() do
onPlayerAdded(player)
end
-- เรียก onPlayerAdded สำหรับผู้เล่นในอนาคตทั้งหมด
Players.PlayerAdded:Connect(onPlayerAdded)
ขอแสดงความยินดีที่คุณสำเร็จการออกแบบหลักสูตรอินเทอร์เฟซผู้ใช้แล้ว! ตอนนี้ที่คุณมีประสบการณ์ในการสร้างสไตล์ศิลปะและออกแบบเลย์เอาต์ของคุณและนำการออกแบบของคุณใน Studioจากจุดเริ่มต้นจนจบ คุณสามารถขยายโครงการของคุณด้วย UI และฟังก์ชันใหม่หรือทำตามหลักสูตรการสอนเพิ่มเติมเกี่ยวกับองค์กรทั่วไปและรายละเอียดการดำเนินการที่สำคัญของประสบการณ์แท็กเลเซอร์ตัวอย่างที่สอนคุณเกี่ยวกับรายละเอียดทั่วไปและรายละเอียดการดำเนินการที่สำคัญของประสบการณ์เลเซอร์ตัวอย่างสร้างความสุข!