เมชที่เคลือบเป็นเมชที่ยืดและยืดตามธรรมชาติเมื่อโครงสร้างภายในถูกโพสหรือแอนิเมชั่นคุณสามารถสร้างเมทริกซ์สกินโดยใช้เครื่องมือจําลองบุคคลที่สามเช่น Blender หรือ Mayaการขัดสกินต้องสําเร็จหลังจากที่รูปแบบถูก ติดตั้ง
คู่มือนี้ครอบคลุมกระบวนการติดตั้งและแต่งหน้าต้นไม้ง่ายๆ ใน Blender ด้วยกระดูก 3 ชิ้นสำหรับพื้นฐานเกี่ยวกับการติดตั้งดู ติดตั้งเมชที่เรียบง่าย ก่อนที่จะดำเนินการตามคู่มือนี้ต่อ
เพื่อสกินเมชที่เรียบง่ายคุณต้อง:
- ติดตั้ง Blender เพื่อหน่วยฉากเชิงเส้นสัมพันธ์ของสตูดิโอก่อนที่จะนำเข้าโมเดล
- สร้าง, ขนาด และตำแหน่งกระดูก ภายในเกราะ
- ผู้ปกครองเมชให้กับอาร์มเมอร์ เพื่อผูกโครงกระดูกกับวัตถุเมช
- สีย้อมน้ำหนัก เนื้อโครงสร้างเพื่อกำหนดส่วนใดของเนื้อโครงสร้างที่จะเคลื่อนไหวด้วยกระดูกส่วนใด
ตั้งค่าเครื่องปั่น
เพื่อเริ่มต้นกระบวนการสร้างเมชที่มีสกิน ให้ตั้งค่าสิ่งต่อไปนี้ในโครงการ Blender ของคุณก่อน:
- ตั้ง หน่วยฉากและคุณสมบัติขนาดหน่วย ให้ตรงกับอัตราส่วนของ Studio
- นำโมเดลไปยัง Blender โดยใช้ตัวนำเข้าไฟล์ของ Blender
ปรับฉากและเครื่องชั่ง
เมื่อตั้งค่าโครงการบล็อกเกอร์สำหรับการนำเข้า Roblox Studio แก้ไขค่า หน่วยฉาก และ เครื่องชั่งหน่วย เริ่มต้นของบล็อกเกอร์เพื่อให้สอดคล้องกับเครื่องชั่งของ Studio
เพื่อแก้ไขฉากและหน่วยวัดขนาดของเครื่องปั่นในโครงการใหม่:
เปิดโครงการทั่วไปใหม่ ใน Blender
เลือกรูปร่างเริ่มต้น กล้อง และแสง จากนั้นกด Delete
ในการนําทางด้านซ้ายของ เครื่องมือตัวแก้ไขคุณสมบัติ ไปที่ คุณสมบัติฉาก

ในส่วน หน่วย เปลี่ยน สเกลหน่วย เป็น 0.01 และ ความยาว เป็น เซนติเมตร

นำเข้าโมเดล
สำหรับคู่มือนี้ คุณจะนำเข้ารูปแบบต้นเมเปิลเป็น โมเดลต้นเมเปิล ใน Blender เป็นวัตถุเมช
เพื่อนำรูปแบบไปใส่ใน Blender:
ในแถบด้านบน, คลิก ไฟล์ . เมนูป๊อปอัพจะแสดงขึ้น
เลือก นำเข้า จากนั้นรูปแบบไฟล์ของโมเดลที่คุณกำลังนำเข้าสำหรับตัวอย่างนี้ เลือก FBX (.fbx) และรูปแบบการอ้างอิง .fbxโมเดลจะแสดงบนมุมมอง 3D

สร้างโครงกระดูก
ตอนนี้โมเดลของคุณอยู่ภายใน Blender เพิ่มโครงและกระดูก ในวัตถุเมช ของคุณเส้นเชือก คอนกรีต เป็นวัตถุที่เหมือนโครงกระดูกที่ทำหน้าที่เป็นภาชนะสำหรับกระดูกในขณะที่ กระดูก เป็นวัตถุที่ควบคุมการเคลื่อนไหวและการเปลี่ยนรูปของกลุ่มของเหลี่ยม หรือ กลุ่มเหลี่ยม ที่รอบกระดูก
เพิ่มโครงสร้าง
เหล็กดัดเป็นโครงสร้างที่จำเป็นต้องเพิ่มกระดูกให้กับเมชของคุณหลังจากที่คุณเพิ่มโครงสร้างแล้ว คุณสามารถสร้างและเปลี่ยนตำแหน่งกระดูกได้หลายตัวภายในวัตถุเมชของคุณ
เพื่อเพิ่มเหล็ก:
ที่ด้านบนของมุมมอง 3D เลือก เพิ่ม → โครงสร้าง
สำหรับการแสดงภาพที่ดีขึ้นของกระดูกในการนําทางด้านซ้ายของ เครื่องมือตัวแก้ไขคุณสมบัติ ไปที่ คุณสมบัติวัตถุโครงสร้าง
ในส่วน การแสดงในหน้าต่าง ค้นหาคุณสมบัติ แสดง จากนั้นเปิดใช้งาน ในหน้าต่างด้านหน้า

กระดูกตำแหน่ง
เมื่อคุณเพิ่มโครงสร้างให้กับโครงการของคุณ Blender จะเพิ่มกระดูกหนึ่งอันให้กับโครงสร้างในตำแหน่งและขนาดเริ่มต้นคุณสามารถหมุนและขยายกระดูกเพื่อแสดงโครงสร้างภายในของวัตถุเมชที่ถูกต้องมากขึ้น
เพื่อเปลี่ยนตำแหน่งกระดูก:
คลิกที่ วัตถุกระดูก เพื่อเน้นไฮไลต์
ที่ด้านบนของมุมมอง 3D คลิกที่กล่องเลื่อนโหมดจากนั้นเปลี่ยนเป็น โหมดการแก้ไข
คลิกที่ ด้านบนของกระดูก และกด G ด้านบนของกระดูกจะเคลื่อนไปกับเคอร์เซอร์ของคุณ
ดึงกระดูกนี้ให้สอดคล้องกับศูนย์กลางภายในของโมเดลแล้วคลิกเพื่อตั้งตำแหน่งของกระดูก
กดค้างล้อเลื่อนเมาส์เพื่อย้ายกล้องไปรอบๆ วัตถุเมชเพื่อดูมุมมองและมุมที่แตกต่างกันเพื่อให้แน่ใจว่ากระดูกอยู่ในวัตถุเมช
เพิ่มกระดูกเพิ่มเติม
ในคู่มือนี้ คุณต้องมีกระดูก 3 ภายในเมชของคุณเพื่อให้ต้นไม้สามารถเคลื่อนที่และหมุนได้ที่สามจุด
เพื่อเพิ่มกระดูกเพิ่มเติมในเกราะ:
ในขณะที่ยังอยู่ในโหมด แก้ไข คลิกที่ปลายกระดูก
กด E และลากเมาส์ขึ้น ซึ่งจะขยายกระดูกเพิ่มเติมออกจากกระดูกรากดั้งเดิม
ทำซ้ำขั้นตอนนี้สำหรับกระดูกที่สอง
กดค้างล้อเลื่อนเมาส์เพื่อย้ายกล้องไปรอบวัตถุตาข่ายเพื่อดูมุมมองและมุมที่แตกต่างกันเพื่อให้แน่ใจว่ากระดูกอยู่ภายในวัตถุตาข่ายเปลี่ยนตำแหน่งกระดูก ตามความจำเป็น
ใน Outliner ขยายวัตถุ โครงสร้าง ของอาร์มเมอร์ แสดงเรียงลําดับกระดูกของอาร์มเมอร์
ใน Outliner คลิกสองครั้งและ เปลี่ยนชื่อ แต่ละกระดูก ชื่อตัวเรื่องของกระดูกยังคงเหมือนเดิมเมื่อคุณนำวัตถุเมชช์มาสู่ Studio
เส้นเชือกผู้ปกครอง
หลังจากโครงสร้างกระดูกถูกสร้างและวางตำแหน่งแล้ว คุณต้องเชื่อมต่อโครงสร้างเสริมกับวัตถุเมชโดยการผูกโครงสร้างเสริมกับวัตถุเมช
คู่มือนี้ใช้ฟังก์ชัน น้ำหนักอัตโนมัติของเบลเดอร์ เมื่อคุณกำลังประคองโครงสร้าง เนื่องจากมันจะเพิ่มน้ำหนักและอิทธิพลต่อเมชของคุณโดยอัตโนมัติสิ่งนี้สามารถประหยัดเวลาในระหว่างกระบวนการวาดภาพน้ําหนัก
เพื่อผูกโครงสร้างให้กับเมช:
- ที่ด้านบนของมุมมอง 3D คลิกที่กล่องเลื่อนโหมดจากนั้นสลับกลับไปที่ โหมดวัตถุ 2. กด AltA (Windows) หรือ ⌥A (Mac) เพื่อยกเลิกการเลือกทุกวัตถุ
- กดค้าง shift และเลือก วัตถุเมช และจากนั้น เส้นเชือก ลำดับการเลือกมีความสำคัญ
- ในหน้าต่างดูภาพ, คลิกขวาที่วัตถุเมช **** จะปรากฏเมนูป๊อปอัพ
- เลือก พ่อ จากนั้น ด้วยน้ำหนักอัตโนมัติ
สีน้ำหนัก
ด้วยการเชื่อมต่อโครงสร้างของคุณกับวัตถุเมชที่คุณสามารถใช้กระบวนการของ การวาดภาพน้ําหนัก เพื่อเปลี่ยนปริมาณของอิทธิพล (น้ําหนัก) ที่กระดูกจะมีต่อจุดเวอร์ติคที่เฉพาะเจาะจงเพื่ออนุญาตให้มีการเคลื่อนไหวและความยืดหยุ่นธรรมชาติมากขึ้น
เครื่องปั่นแทนที่แรงน้ำหนักด้วยการเปลี่ยนสีจาก สีฟ้าเป็นสีแดง โดยที่ สีฟ้า แทนที่ค่าของ 0 และ สีแดง แทนที่ค่าที่มีอิทธิพลเต็มรูปแบบของ 1 จุดบนวัตถุเมชที่สีแดงจะได้รับอิทธิพลเต็มรูปแบบจากการหมุนของกระดูกที่เฉพาะเจาะจงนั้น ในขณะที่จุดที่เป็นสีเหลืองหรือสีเขียวจะได้รับอิทธิพลบางส่วนจากการหมุนของกระดูก
คุณสามารถกำหนดอิทธิพลได้อย่างรวดเร็วโดยใช้เครื่องมือ แปรง ในโหมด น้ำหนักสี ของ Blender โดยใช้เครื่องมือ วาด , เพิ่ม หรือ ลบ เครื่องมือแปรงสำหรับแต่ละแปรงคุณสามารถตั้งน้ำหนักและรัศมีของอิทธิพลในการตั้งค่า เครื่องมือ ทางด้านขวาของ พอร์ตมุมมอง
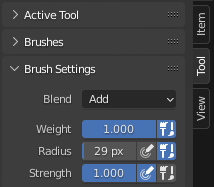
เพื่อเพิ่มประสิทธิภาพกระบวนการวาดภาพ ตั้งค่าการแสดงผลและการตั้งค่าแปรง ก่อน การวาดภาพมีอิทธิพล ไปยังเมช
การตั้งค่า
เมื่อกำหนดอิทธิพลสำหรับโมเดลที่ซับซ้อน คุณสามารถกำหนดการตั้งค่า Blender ต่อไปนี้เพื่อเพิ่มประสิทธิภาพกระบวนการทาสีน้ําหนัก
การแสดงผลกระดูก
โดยปกติแล้ว Blender จะแสดงวัตถุกระดูกเป็นรูปทรงแปดเหลี่ยมรูปทรงเดิมนี้มีประโยชน์เมื่อวางกระดูกภายในริก แต่อาจขัดขวางในระหว่างการวาดภาพเพื่อช่วยในการนำเสนอกระบวนการวาดภาพน้ําหนัก เปลี่ยนการแสดงผลกระดูกของคุณเป็นสตริง
เพื่ออัปเดตการแสดงภาพของกระดูกของคุณ:
ใน โหมดวัตถุ เลือก เส้นเชือก 2. ในการนําทางด้านซ้ายของ เครื่องมือตัวแก้ไขคุณสมบัติ ไปที่ คุณสมบัติข้อมูลวัตถุ 3. เปลี่ยนค่า แสดงเป็น เป็น สติก .
ปรับให้เป็นปกติอัตโนมัติ
การตั้งค่า ปรับให้เป็นปกติอัตโนมัติ บังคับให้อิทธิพลต่อจุดเส้นของคุณเท่ากับหนึ่งสิ่งนี้ทำให้การวาดภาพน้ําหนักมีประสิทธิภาพมากขึ้นโดยการรับประกันว่าแต่ละเวอร์ซิสในตัวละครของคุณได้รับอิทธิพลเต็มที่จากกระดูกอย่างน้อยหนึ่งชิ้นในคู่มือนี้ การปรับปรุงอัตโนมัติจะช่วยให้คุณสามารถใช้อิทธิพลเต็มในเน็ตเวิร์กทั้งหมดได้อย่างรวดเร็วก่อน จากนั้นทำการปรับเปลี่ยนเล็กน้อยกับแต่ละกระดูก
เพื่อเปิดใช้งานการปรับปรุงอัตโนมัติ:
ใน โหมดวัตถุ เลือก เส้นเชือก
กดค้าง shift และเลือก วัตถุ mesh
ที่ด้านบนของมุมมอง 3D คลิกที่กล่องเลื่อนโหมดจากนั้นเปลี่ยนเป็นโหมด สีน้ำหนัก
ที่ด้านขวาของมุมมอง คลิกที่แท็บ เครื่องมือ
ในส่วน ตัวเลือก เปิดใช้งาน การปรับปรุงอัตโนมัติ
แปรงที่คาดว่าไว้
แปรงที่คาดว่าช่วยให้คุณสามารถใช้อิทธิพลได้ง่ายผ่านเมช แทนที่จะเป็นพื้นผิวเพียงอย่างเดียวนี่มีประโยชน์เมื่อวาดอิทธิพลต่อเมชที่อาจมีลักษณะเป็นรูปทรงเรขาคณิต เช่น ใบไม้ของต้นไม้
เพื่อตั้งค่าแปรงที่วาดไว้:
- ใน โหมดวัตถุ เลือก เส้นเชือก 2. กดค้าง shift และเลือก วัตถุ mesh 3. ที่ด้านบนของมุมมอง 3D คลิกที่กล่องเลื่อนโหมดจากนั้นเปลี่ยนเป็นโหมด สีน้ำหนัก 4. ที่ด้านขวาของมุมมอง คลิกที่แท็บ เครื่องมือ 5. ขยายส่วน ขั้นสูง แล้วยกเลิกการเลือก เฉพาะใบหน้าด้านหน้า 6. ขยายส่วน การลดลง แล้วเลือก โครงการ
อิทธิพลของสี
ด้วยการตั้งค่าแปรง ที่คาดว่า คุณสามารถเริ่มใช้อิทธิพลกับต้นไม้ได้แล้วใช้ประโยชน์จากการตั้งค่า ปรับปรุงอัตโนมัติ โดยวาดอิทธิพลสีแดงเต็มไปยังต้นไม้ทั้งหมดไปยังกระดูกด้านล่างและจากนั้นก็กำหนดอิทธิพลบางส่วนให้กับกระดูกกลางและด้านบน
กระดูกด้านล่าง
กระดูกด้านล่างควรมีอิทธิพลเต็มที่ต่อการเคลื่อนไหวของต้นไม้ทั้งหมดตั้งแต่ลำต้น
เพื่อเริ่มวาดอิทธิพลไปยังกระดูกด้านล่าง:
ใน โหมดวัตถุ กด shift แล้วเลือกกระดูกและวัตถุเมช จากนั้น
ที่ด้านบนของมุมมอง 3D คลิกที่กล่องเลื่อนโหมดจากนั้นเปลี่ยนเป็นโหมด สีน้ำหนัก
กดค้าง shift และคลิกที่กระดูกด้านล่าง
ใช้เครื่องมือแปรงเพื่อวาดพื้นที่สีแดงของอิทธิพลจากฐานกระดูกและส่วนที่เหลือของต้นไม้
เมื่อมีการเน้นกระดูกแล้ว ให้ทดสอบว่ากระดูกมีอิทธิพลต่อโมเดลทั้งหมดโดยการกด R และหมุนเมาส์วาดเหลี่ยมมุมใดๆ ที่ไม่ได้รับอิทธิพลอย่างถูกต้องเพื่อใช้อิทธิพลกับพวกเขา
กระดูกกลาง
กระดูกกลางแทนที่ใบไม้ส่วนใหญ่บนกระดูกด้านล่างสําหรับผลที่ละเอียดอ่อนมากขึ้นใช้อิทธิพล 50% (สีเขียว) จากกระดูกกลางขึ้นไป
เพื่อทาอิทธิพลให้กับกระดูกกลาง:
ในโหมด ทาสีน้ำหนัก กด AltA (Windows) หรือ ⌥A (Mac) เพื่อยกเลิกการเลือกวัตถุกระดูกปัจจุบัน
กดค้าง shift และ click บนกระดูกกลาง
ที่ด้านขวาของมุมมอง คลิกที่แท็บ เครื่องมือ 4. เปลี่ยนค่า น้ำหนัก เป็น .5 5. เริ่มจากพื้นที่บริเวณกระดูกกลาง, วาดพื้นที่กลางและด้านบนของต้นไม้
กด R เพื่อหมุนกระดูกและทดสอบอิทธิพลในมุมที่ต่างกัน
กระดูกด้านบน
กระดูกด้านบนควรมีอิทธิพลต่อพื้นที่ใบด้านบนของกระดูกกลาง ทาสีพื้นที่ด้านบนนี้โดยใช้อิทธิพล 25% (สีเทา) เพื่อให้ได้ผลกระทบที่เป็นธรรมชาติมากขึ้น
เพื่อทาอิทธิพลให้กับกระดูกส่วนบน:
ในโหมด ทาสีน้ำหนัก กด AltA (Windows) หรือ ⌥A (Mac) เพื่อยกเลิกการเลือกวัตถุกระดูกปัจจุบัน
กดค้าง shift และคลิกที่กระดูกด้านบน
ที่ด้านขวาของมุมมอง คลิกที่แท็บ เครื่องมือ 4. เปลี่ยนค่า น้ำหนัก เป็น 0.25 5. เริ่มจากพื้นที่ที่กระดูกด้านบน, วาดพื้นที่ด้านบนของต้นไม้
กด R เพื่อหมุนกระดูกและทดสอบอิทธิพลในมุมที่ต่างกัน
หลังจากทาสีน้ำหนักแต่ละกระดูกแล้ว แต่ละส่วนของต้นไม้นี้ควรได้รับอิทธิพลจากกระดูกด้านล่าง กลาง หรือด้านบนแล้วกระดูกด้านล่างควบคุมลำต้นของต้นไม้อย่างเต็มที่ในขณะที่กระดูกกลางและด้านบนมีอิทธิพลลดลงต่อกิ่งและใบไม้
ทดสอบ
เป็นสิ่งสำคัญที่ต้องทดสอบอิทธิพลของกระดูกของคุณอย่างต่อเนื่องตลอดกระบวนการทาสีน้ําหนัก ทั้งหมด เครื่องปั่นให้คุณทดสอบและโพสต์กระดูก ในขณะที่ วาดภาพถ้าทั้งโครงสร้างและเมทช์ถูกเลือกในโหมดวัตถุ ก่อนที่จะสลับไปใช้โหมดทาสีน้ําหนัก ฟังก์ชันการโพสต์และสีน้ําหนักผสมผสานนี้ไม่ทํางานหากคุณไม่ได้เลือกทั้งโครงสร้างและเมชก่อนที่จะเข้าสู่โหมดทาสีน้ําหนัก
เพื่อทดสอบภาพวาดน้ำหนักของคุณ:
ใน โหมดวัตถุ เลือก เส้นเชือก 2. กดค้าง shift และเลือก วัตถุ mesh 3. ที่ด้านบนของมุมมอง 3D คลิกที่กล่องเลื่อนโหมดจากนั้นเปลี่ยนเป็นโหมด สีน้ำหนัก 4. กดค้าง shift และคลิกกระดูกที่คุณต้องการทดสอบ จากนั้นกด R เพื่อทดสอบการหมุน
กด AltA ( ⌥A ) เพื่อยกเลิกการเลือกกระดูกปัจจุบันแล้วเลือกใหม่และทดสอบกระดูกอื่น
รูปแบบต้นไม้ S1 ของคุณเป็นเมชที่ผิวเรียบแล้วและพร้อมสําหรับการส่งออก สําหรับ Studioไฟล์โครงการบล็อกเกอร์ และการส่งออกสุดท้าย ( ) สามารถใช้เป็นข้อมูลอ้างอิงได้