O Blender é uma suíte de criação 3D gratuita e de código aberto com um amplo conjunto de ferramentas de modelagem, escultura, textura e animação.Executando em sistemas Linux, macOS e Windows, este aplicativo cross-platform é uma escolha popular para criadores que querem fazer avatares, acessórios e objetos 3D para experiências do Roblox.
Embora esta não seja de forma alguma uma lista exaustiva, o seguinte guia oferece informações de alto nível sobre as ferramentas e recursos essenciais do Blender para criação 3D, bem como orientações sobre melhores práticas ao projetar arte 3D entre o Blender e o Studio.
Configuração de arquivo
Antes de começar a criar arte 3D no Blender para a plataforma Roblox, é importante configurar as configurações tanto do Blender quanto do Studio para que seus objetos 3D mantenham a mesma posição, orientação e escala enquanto você os itera e move entre as duas aplicações.
Configurar unidades
Por padrão, o Blender e o Studio usam diferentes unidades primárias para medir comprimento: o Blender padrãoiza para a escala métrica e o Studio padrãoiza para studs.Para garantir que seus objetos 3D mantenham as mesmas medições quando você os mover ou escalonar em qualquer aplicativo, você deve configurar as unidades do Blender para serem consistentes com metros.
Para definir as unidades do Blender para serem compatíveis com as unidades de estúdio do Roblox:
Navegue até o Editor de Propriedades , então, na navegação à esquerda, selecione a aba Cena .

Clique no menu suspenso Unidades para expandir o contêiner, então:
- Defina Sistema de Unidade para Nenhum .
- Defina Rotação para Graus .
Configurações de importação
Softwares e aplicações 3D usam sistemas de coordenadas para representar a posição e orientação de objetos no espaço 3D.Esses sistemas de coordenadas geralmente consistem em três eixos:
- Um eixo representa posição horizontal (movimento para a esquerda e para a direita).
- Um eixo representa posição vertical (movimento para cima e para baixo).
- Um eixo representa profundidade (movimento para frente e para trás).
Blender e Studio usam sistemas de coordenadas diferentes , especificamente para o eixo que representa a direção "para cima".Como outros softwares de modelagem, o Blender usa o eixo Z porque objetos 3D se movem fora do plano 2D para se tornar um objeto 3D; ao contrário, como outros motores de jogos, o Studio usa o eixo Y porque os personagens se movem no plano do chão e saltam para movimento vertical.
Essa diferença é importante ter em mente ao importar sua arte 3D para o Blender ou Studio porque você deve fazer ajustes nas configurações de importação para garantir que seu objeto mantenha a orientação correta em qualquer aplicativo.
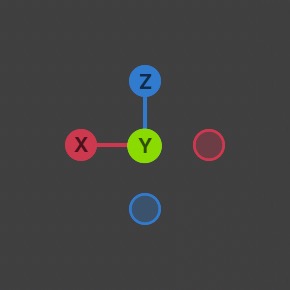
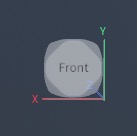
Estúdio para Blender
Para definir as configurações de importação do Blender para objetos 3D do Studio:
No canto superior esquerdo, clique no menu de hambúrgueres. Um menu pop-up é exibido.
Navegue até Arquivo > Importar > Wavefront (.obj) , FBX (.fbx) ou glTF 2.0 (.glb/.gltf) .A janela Visualização de Arquivo do Blender é exibida.
Selecione um ou vários arquivos .obj, .fbx ou .gltf que você deseja importar.
No painel à direita, navegue até a seção Geral :
- Defina Escala para 1 para manter a mesma escala do Studio.
- Defina Eixo frontal para Z para manter o mesmo eixo "frontal" do Studio.
- Defina Eixo de cima para Y para manter o mesmo eixo de cima como o Studio.

No canto inferior direito, clique no botão Importar .
Blender para Estúdio
Para definir as configurações de importação do Studio para objetos 3D do Blender:
Navegue até Arquivo > Importar 3D . Seu navegador de arquivos locais será exibido.
Selecione e confirme o arquivo .obj , .fbx ou .gltf do objeto 3D que você deseja importar do seu sistema local.A janela de visualização de importação do Importador de 3D mostra .
No painel à direita, navegue até a seção Arquivo Geral , então:
- Ative Importação Apenas como Modelo se você tiver vários objetos que deseja agrupar em um objeto Model.
- Ative Carregar no Roblox se você quiser criar um recurso com um ID de recurso que você possa referenciar em projetos.
- Defina Criador para Eu se você for o único que precisa acessar o objeto ou para o grupo que possui o projeto em que você está trabalhando.Essa última configuração garante que todos os membros de grupo elegíveis tenham permissão para usar o objeto 3D dentro do projeto.
- Ative Inserir Usando a Posição da Cena para que o objeto mantenha a posição que você definiu no Blender.

Navegue até a seção Transformação de Arquivo , então defina as seguintes configurações para que o objeto mantenha a mesma orientação do Blender:
- Defina Mundo Para Frente para Frente para manter o mesmo eixo "para frente" do Blender.
- Defina Mundo para cima para Top para manter o mesmo eixo "para cima" do Blender.
Navegue até a seção Geometria do Arquivo , então defina Unidade de Escala para Estudo para manter a mesma escala do Blender.
Na parte inferior da janela, clique no botão Importar . Seu objeto 3D é importado com a mesma escala e orientação do Blender.
Configurações de exportação
Semelhante à seção de configuração de arquivo anterior, é importante considerar os diferentes sistemas de coordenadas do Blender e do Studio quando você estiver pronto para exportar sua arte 3D do Blender.Ao tomar um pouco mais de tempo na configuração de suas configurações de exportação, você pode garantir que seus objetos 3D mantenham a orientação, escala e posição corretas ao importá-los para o Studio.
Para definir as configurações do Blender para exportar objetos 3D para o Studio:
No canto superior esquerdo, clique no menu de hambúrgueres. Um menu pop-up é exibido.
Navegue até Arquivo > Exportar > Wavefront (.obj) , FBX (.fbx) ou glTF 2.0 (.glb/.gltf) .A janela Visualização de Arquivo do Blender é exibida.
Selecione o arquivo .obj, .fbx ou .gltf que você deseja exportar.
No painel à direita, navegue até a seção Incluir e ative Limitar a Objetos Selecionados para exportar apenas os objetos selecionados.

Na seção Transformar 1. Defina Escala para 0.01 para que seu objeto(s) mantenha a mesma escala no Studio. 2. Defina Avançar para Avançar Z para manter o mesmo eixo "avançado" do Blender. 3. Defina Acima para Y Acima para manter o mesmo eixo "para cima" do Blender.
No canto inferior direito, clique no botão Exportar . Seu objeto 3D está agora pronto para importar no Studio.
Fundamentos
Antes de dar uma olhada em todas as ferramentas comuns de modelagem, escultura e textura para fazer arte 3D para o Studio, vamos revisar os elementos da interface fundamental do Blender que são importantes para navegar pela aplicação e encontrar os menus e controles apropriados para sua tarefa de criação 3D específica.
Áreas de Trabalho
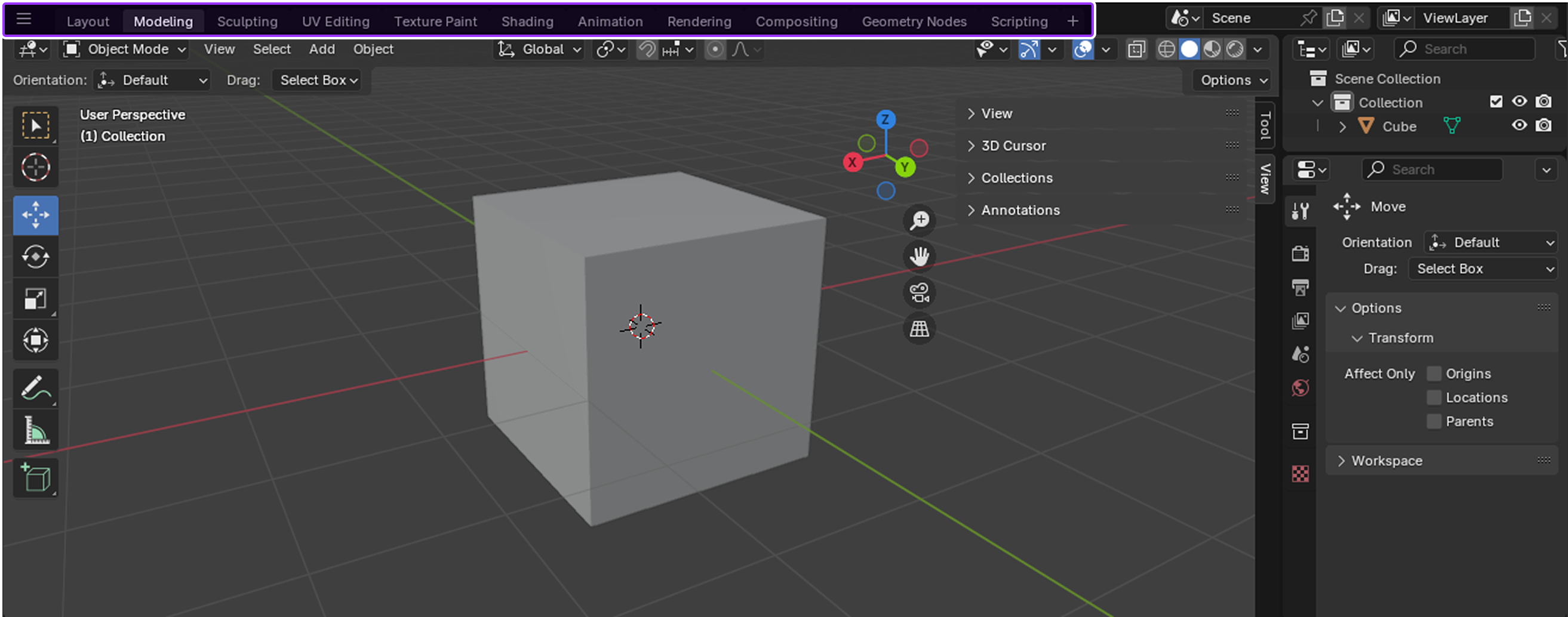
Espaços de trabalho são layouts de janela predefinidos com configurações especializadas de UI e ferramentas para diferentes trabalhos de criação 3D, como modelagem, escultura ou textura.Você pode usar essas configurações de espaço de trabalho como estão ou pode personalizá-las para funcionar para você à medida que você rapidamente troca entre diferentes tarefas.
Existem muitos espaços de trabalho padrão, mas os seguintes são os mais comuns para criar arte 3D para a plataforma Roblox.

O espaço de trabalho Layout é o espaço de trabalho padrão quando você carrega um arquivo do Blender e fornece ferramentas básicas para pré-visualizar e transformar seus objetos 3D, como as ferramentas Movimento, Escala e Girar.O layout padrão deste espaço de trabalho inclui a seguinte interface para acesso fácil enquanto você configura sua arte 3D:
- Janela de Visualização 3D - Mostra toda a cena.
- Esboçador - Mostra todos os objetos na cena, comparável à janela Explorer do Studio.
- Editor de Propriedades - Mostra dados editáveis para o objeto ativo, comparável à janela de Propriedades do Studio.
- Editor de Linha do Tempo - Mostra todos os quadros-chave de animação, comparáveis à linha do tempo do Editor de Animação.
Porta de Visualização 3D
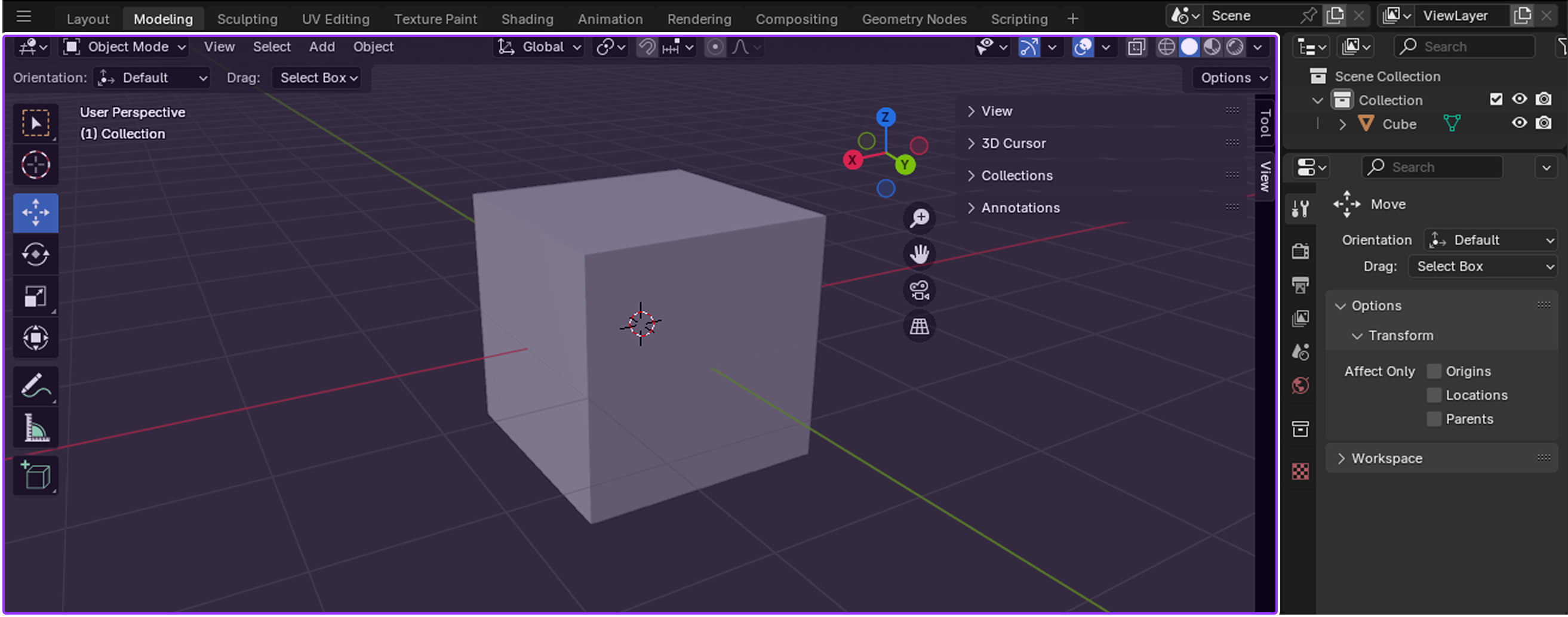
Comparável ao campo de visão do Studio, o 3D Viewport permite que você visualize e interaja com seus objetos 3D como eles existem no espaço 3D.Você pode navegar pela cena, transformar objetos com o mouse e ver suas alterações em tempo real enquanto projeta sua arte 3D.
Modos
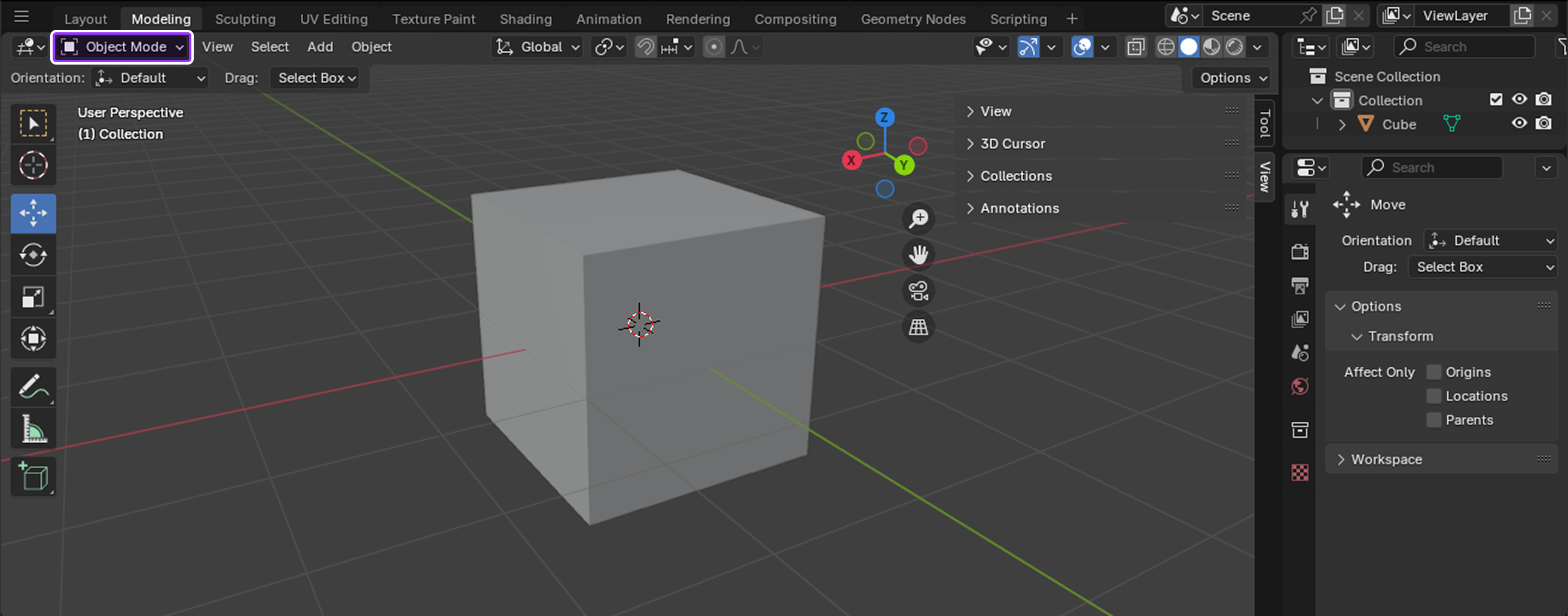
Modos oferecem ferramentas adicionais para editar objetos 3D na janela de visualização 3D. Quando você seleciona um novo modo do seletor de Modos:
- O cabeçalho exibe novas opções de menu.
- A barra de ferramentas exibe um novo conjunto de ferramentas.
- Editores e seus botões e painéis ativam ou desativam adequadamente.
Dependendo do modo ativo, seu cursor pode se transformar em um pincel, como nos modos de pintura ou escultura, e o 3D Viewport pode alterar como ele exibe objetos para essa tarefa específica, como escurecer um objeto para que você possa ver mais facilmente seus traços de pintura.Ao aprender o Blender, é útil experimentar diferentes modos para ver quais ferramentas estão disponíveis para sua tarefa de criação 3D específica.
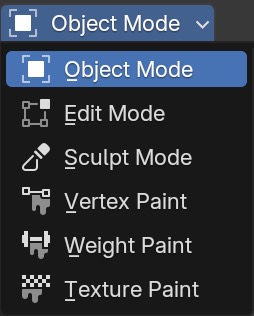
Modo de objeto é o modo padrão e fornece ferramentas que estão disponíveis para todos os tipos de objetos, como posicionar vértices, bordas e faces, girar e dimensionar objetos e medir distância e ângulos.Este modo é útil para transformações de objetos de alto nível.
Barra de ferramentas
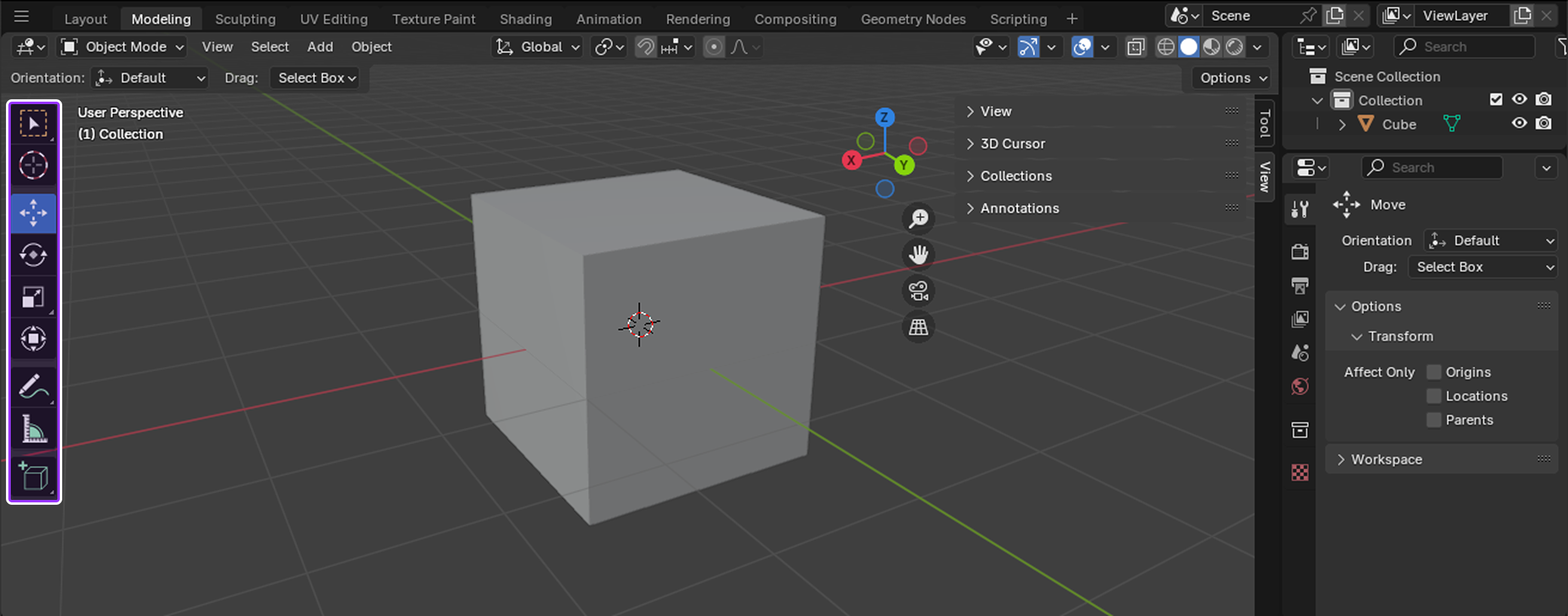
A Barra de ferramentas é um menu vertical de ferramentas no lado esquerdo do 3D Viewport.Sempre que você muda de modo, a Barra de Ferramentas responde exibindo um novo conjunto único de ferramentas para esse modo específico.
Curso 3D
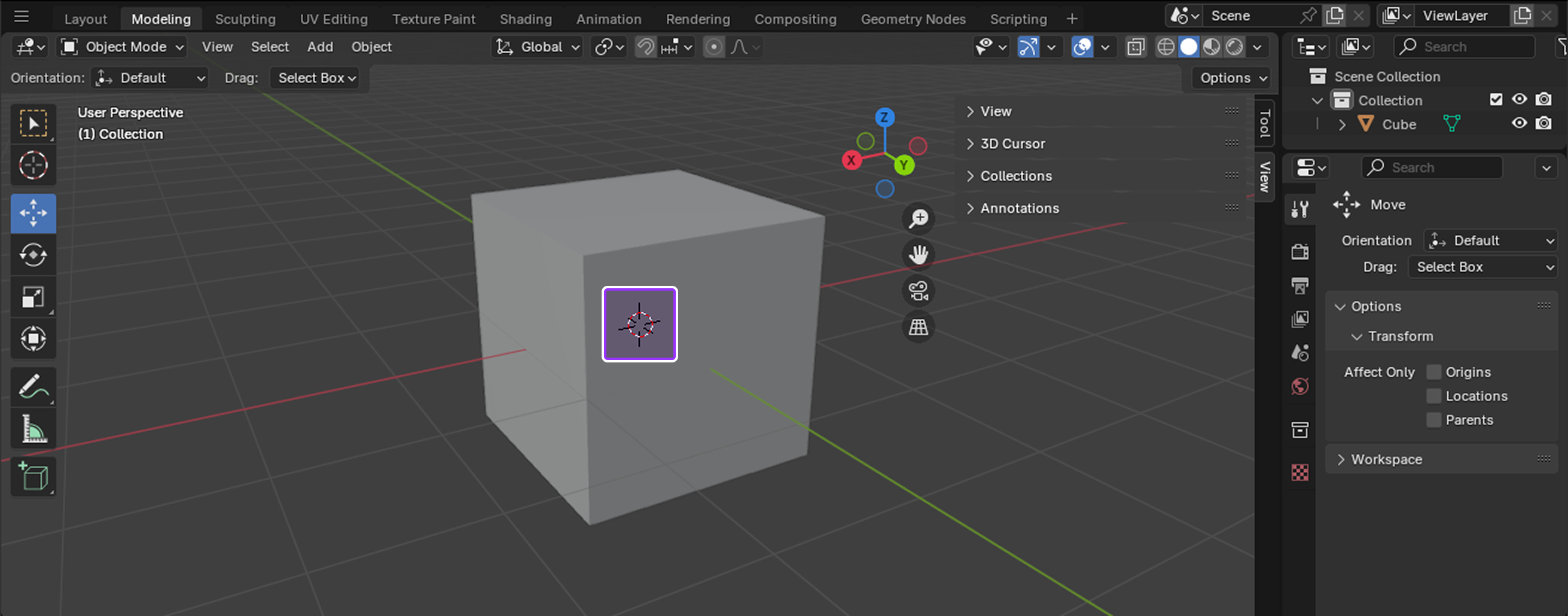
O Cursor 3D é um ponto de referência móvel no espaço 3D que tem tanto dados de localização quanto de rotação.Embora esta ferramenta tenha muitos usos diferentes, os mais comuns são usar sua posição e orientação para:
- Crie transformações precisas.
- Coloque novos objetos na cena.
- Mova objetos ou seus vértices para novos pontos no espaço 3D.
- Reposicione os locais do ponto de pivô.
Ferramentas de modelagem
Agora que você sabe como navegar pela interface do usuário e alterar as ferramentas de acordo com sua tarefa de criação 3D específica, vamos dar uma olhada mais de perto nas ferramentas de modelagem mais comuns que permitem alterar a forma de objetos 3D impactando todo o mesh ou um dos três elementos básicos de malhas:
- vértice - Um ponto único na malha.
- Borda - Uma linha que conecta dois vértices.
- Rosto - Uma área de superfície entre três ou mais vértices.
Cada uma das seguintes seções detalha como você pode usar cada ferramenta para objetos e/ou elementos de malha, os atalhos que você pode usar para ativar a ferramenta e seus casos de uso mais comuns para criar arte 3D para a plataforma Roblox.
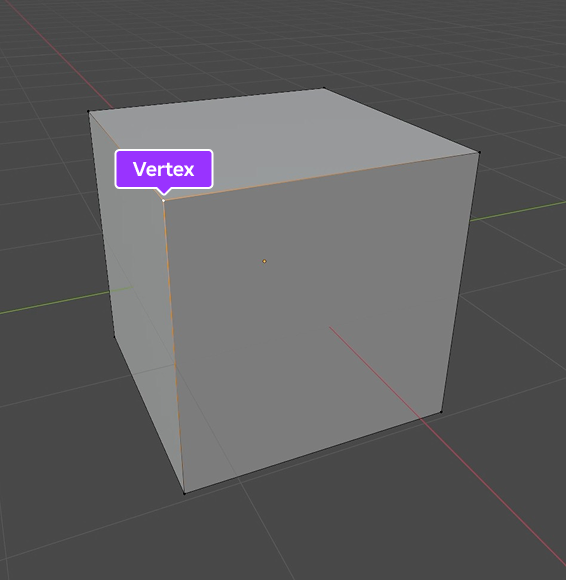
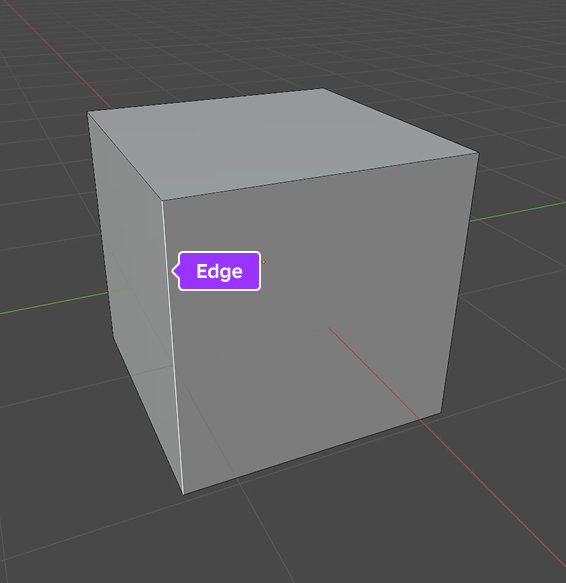
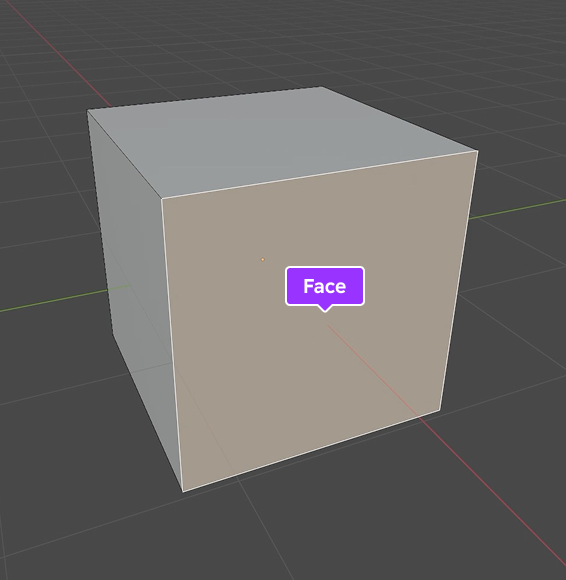
Pegue
A ferramenta Pegar permite que você mova objetos, vértices, bordas e faces do espaço 3D, e é uma das ferramentas mais essenciais para posicionar objetos ou elementos de malha em uma cena.Muitos criadores do Roblox usam essa ferramenta para fins de edição, como posicionar vértices, bordas e faces para uma unidade de estudo específica no espaço 3D.
Para usar a ferramenta de Captura:
- Em qualquer modo Objeto ou Editar , selecione um ou vários objetos, vértices, bordas ou faces.
- Pressione a tecla de atalho G para ativar a ferramenta.
- Mova o mouse para reposicionar sua seleção. Para mais precisão:
- Pressione X , Y ou Z depois de pressionar G para restringir o movimento para o eixo X , Y ou Z , respectivamente.
- Pressione duas vezes uma tecla de eixo para deslizar vértices ou bordas ao longo de seu caminho natural.
- Segure Shift enquanto move o mouse para desacelerar o movimento para ajustes finos.
- Clique com o botão esquerdo ou pressione Enter para confirmar a nova posição.
Ajustar
A ferramenta Ajustar permite que você alinhe objetos e elementos de malha ajustando-os a outros objetos, elementos de malha ou à grade do espaço 3D.Muitos criadores do Roblox usam essa ferramenta para posicionar precisamente múltiplos objetos juntos na cena para que possam avaliar como funcionam juntos em um ambiente, especialmente em relação à posição, orientação e escala.
Para usar a ferramenta Snap:
No modo Objeto ou Editar , navegue até a cabeçalho, então clique no botão Ajustar . Um menu contextual é exibido.
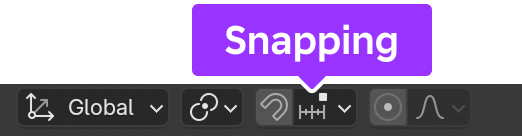
No menu contextual,
- Defina Ajustar Base para um dos seguintes:
- Mais próximo - Ajustes usando o vértice que está mais próximo do alvo.
- Centro - Fixa usando o ponto de pivô.
- Médio - Ajustes usando o médio da seleção.
- Ativo - No modo de objeto, essa configuração é fixada usando a origem do elemento ativo; no modo de Edição, essa configuração é fixada usando o centro do elemento ativo.
- Defina Ajustar Alvo para um dos seguintes:
- Incremento - Fixa pontos de grade na localização da seleção.
- Grade - Fixa na grade na janela de visualização 3D.
- Vértice - Fixa no vértice que está mais próximo do cursor do mouse.
- Borda - Fixa na borda que está mais próxima do cursor do mouse.
- Rosto - Fixa no rosto que está mais próximo do cursor do mouse.
- Volume - Fixa a seleção em uma profundidade que está centrada dentro do objeto sob o cursor.
- Centro de borda - Fixa no ponto central da borda que está mais próximo do cursor do mouse.
- Borda Perpendicular - Fixa em um ponto específico na borda para que a linha de sua localização original para sua nova localização seja perpendicular a essa borda.
- Defina Afectar para um dos seguintes:
- Mover - Ajusta ao mover a seleção.
- Girar - Snaps enquanto gira a seleção.
- Escala - Ajusta enquanto escala a seleção.
Pressione Shift + Tab para ativar a ferramenta.
Para maior precisão, segure Shift para fixar a seleção em incrementos mais finos.
Mova, gire ou escalone um objeto ou elemento de malha de acordo com suas configurações.
Inseto
A ferramenta Inserção permite que você crie uma inserção com espessura e profundidade ajustáveis a partir de um rosto ou de um grupo de rostos.Muitos criadores do Roblox usam essa ferramenta para criar detalhes uniformes finos em suas malhas, enquanto mantêm um fluxo de borda limpa para sua topologia.
Para usar a ferramenta Inseto:
- No modo Editar , selecione uma ou várias faces.
- Pressione a tecla de atalho I para ativar a ferramenta.
- Mova o mouse para ajustar o tamanho do inseto. Para mais precisão:
- Segure Ctrl para ajustar a profundidade do inseto.
- Segure Shift enquanto move o mouse para desacelerar o movimento para ajustes finos.
- Pressione I novamente para inserir cada rosto ativo.
- Clique com o botão esquerdo ou pressione Enter para confirmar seu inseto(s).
Extrusão
A ferramenta Extrudir permite que você crie uma nova geometria ao retirar novos rostos, bordas ou vértices da geometria existente.Muitos criadores do Roblox usam essa ferramenta para criar profundidade, volume e formas complexas a partir das malhas primitivas do Blender.
Para usar a ferramenta Extrudir:
- No modo Editar , selecione um ou vários vértices, bordas ou faces.
- Pressione a tecla de atalho E para ativar a ferramenta.
- Mova o mouse para ajustar o comprimento da sua extrusão.Para mais precisão, pressione X , Y ou Z depois de pressionar E para restringir o movimento para o eixo X , Y ou Z , respectivamente.
- Clique com o botão esquerdo ou pressione Enter para confirmar sua extrusão(s).
Subdivisão
A ferramenta Subdividir permite que você corte bordas ou faces em divisões menores, um processo que adiciona novos vértices e resolução às suas malhas.Muitos criadores do Roblox usam essa ferramenta para criar curvas suaves, adicionar detalhes finos às superfícies e preparar malhas antes de aplicar modificadores adicionais.
Para usar a ferramenta Subdividir:
No modo Editar , selecione uma ou bordas ou faces.
Clique com o botão direito para exibir um menu contextual para seus cantos ou faces ativos, então selecione Subdividir para ativar a ferramenta.O painel Subdividir é exibido.
Defina Número de Cortes para o número de subdivisões que você deseja para seus cantos ou faces.

Clique com o botão esquerdo para confirmar sua subdivisão(s).
Ciclos de Borda de Ponte
A ferramenta Borda de Canto de Pontes permite que você conecte múltiplos loops de borda com faces.Muitos criadores usam essa ferramenta para preencher lacunas sem criar manualmente novos rostos, mesclar seções complexas de suas malhas e manter uma topologia limpa para deformações suaves.
Para usar a ferramenta Bridge Edge Loops:
- No modo Editar , selecione dois ou mais loops de borda que você deseja conectar.
- Pressione a tecla de atalho Ctrl + E para exibir um menu contextual para seus loops de borda ativos, então selecione Loops de Borda de Pontes para ativar a ferramenta.O painel Loops de Borda de Pontes é exibido.
- Defina Número de Cortes para o número de subdivisões que você deseja para sua nova ponte.
- (Opcional) Para mais precisão para pontes curvas, aumente Suavidade para criar uma ponte mais arredondada.
- Clique com o botão esquerdo para confirmar sua ponte.
Preencha
A ferramenta Preencher permite que você crie faces triangulares entre quaisquer bordas ou vértices ativos, desde que eles formem um ou mais perímetros completos.Muitos criadores do Roblox usam essa ferramenta para fechar lacunas em suas malhas para que elas sejam à prova d'água, ou sem buracos expostos.
Para usar a ferramenta Preencher:
- No modo Editar , selecione pelo menos três vértices ou dois ou mais cantos que formem pelo menos um perímetro completo.
- Pressione Alt + F para ativar a ferramenta.
- (Opcional) No painel Preencher , habilite Beleza para organizar os triângulos bem.
- Clique com o botão esquerdo para confirmar seu novo rosto.
Novos Rostos a partir das Bordas
A ferramenta Novos Rostos a partir das Bordas permite que você crie uma borda se apenas dois vértices estiverem ativos, caso contrário, ela cria um rosto entre os elementos de malha ativos.Muitos criadores do Roblox usam essa ferramenta para fechar muitas lacunas de uma só vez em seus malhas para que os malhas sejam à prova d'água ou para criar geometria entre muitos vértices solitários.
Para usar a ferramenta Novos Rostos a partir das bordas:
- No modo Editar , selecione pelo menos três vértices, ou dois ou mais cantos que formam um ou mais perímetros completos.
- Pressione a tecla de atalho F para ativar a ferramenta.
- Clique com o botão esquerdo para confirmar seu novo rosto.
Desfazer
A ferramenta Dissolver permite que você remova a geometria sem deixar buracos em suas malhas.Muitos criadores do Roblox usam essa ferramenta para otimizar sua arte 3D, mesclar geometria ou remover elementos de malha desnecessários, mantendo a estrutura geral da malha.
Para usar a ferramenta Dissolver:
- No modo Editar , selecione os vértices, bordas ou faces que você deseja remover da sua malha.
- Clique com o botão direito para exibir um menu contextual para seus elementos de malha ativos, então:
- Se sua seleção for composta por vértices, selecione Dissolver vértices para remover os vértices ativos e mesclar seus cantos adjacentes.
- Se sua seleção for composta por bordas, selecione Dissolver Bordas para remover as bordas ativas e juntar as faces circundantes para manter o contorno da borda.
- Se a sua seleção for composta por rostos, selecione Dissolver Rostos para remover o rosto ativo e preencher a lacuna com um novo rosto, se necessário.
Excluir
A ferramenta Excluir permite que você remova completamente a geometria de suas malhas, deixando um ou muitos buracos onde a geometria foi removida.Muitos criadores do Roblox usam essa ferramenta em vez da ferramenta Dissolver sempre que quiserem reestruturar seus malhas durante o processo de iteração.
Para usar a ferramenta Apagar:
- No modo Editar , selecione os vértices, bordas ou faces que você deseja remover da sua malha.
- Pressione a tecla de atalho X para exibir um menu contextual para sua seleção.
- Escolha um dos seguintes itens do menu:
- Selecione Vérteces para excluir todos os vértices ativos, removendo quaisquer faces ou bordas a que estão conectados.
- Selecione Bordas para excluir todas as bordas ativas, removendo quaisquer rostos que a borda compartilhe com ela.
- Selecione Rostos para remover todos os rostos ativos, removendo quaisquer bordas a que estão conectados.
- Selecione Apenas Bordas e Rostos para remover apenas os cantos ativos e rostos adjacentes.
- Selecione Apenas Rostos para remover todos os rostos ativos sem afetar também os cantos ativos na seleção.
Modificador de Espelho
O Modificador de espelho permite que você espelhe a geometria em um ou vários eixos para que você possa criar arte 3D simétrica com o mínimo de esforço.Muitos criadores do Roblox usam essa ferramenta enquanto modelam avatares ou objetos arquitetônicos que são importantes para serem perfeitamente simétricos.
Para usar o modificador Espelho:
No modo Objeto , selecione o objeto que você deseja mirar.
Navegue até o Editor de Propriedades , então, na navegação à esquerda, selecione a aba Modificadores .

Clique no botão Adicionar Modificador , então insira o modificador Espelho .
Defina Eixo para X , Y e/ou Z para espelhar ao longo de um ou muitos eixos.
No modo Editar , modifique seu objeto ou qualquer um de seus elementos de malha para ver suas modificações espelhadas ao longo de um eixo ou de vários eixos.
Ferramentas de textura
Depois de terminar de modelar seu objeto 3D, é hora de aplicar uma textura ao seu mesh para que ele tenha características visuais adicionais, como cor, profundidade e rugosidade através de um mapa de textura.Estes são detalhes que o modelamento sozinho não pode fornecer, transformando seu objeto de uma forma vazia para algo que parece realista ou estilizado de acordo com os requisitos de arte da sua experiência.


Cada uma das seguintes seções detalha como você pode usar cada ferramenta para editar UV ou pintar objetos de vértice, os atalhos que você pode usar para ativar a ferramenta e seus casos de uso mais comuns para texturizar arte 3D para a plataforma Roblox.
Edição UV
A edição UV é o processo de desembrulhar os rostos do seu objeto 3D e mapeá-los em uma textura de imagem 2D.Esse processo permite que você use uma única textura para aplicar características visuais a vários objetos no Blender, economizando um impacto negativo na memória no Studio.Por exemplo, o seguinte quadro de porta, teto e leitor de cartão meshes no modelo Etiqueta a Laser todos usam o mesmo mapa UV para adicionar adornos metálicos.

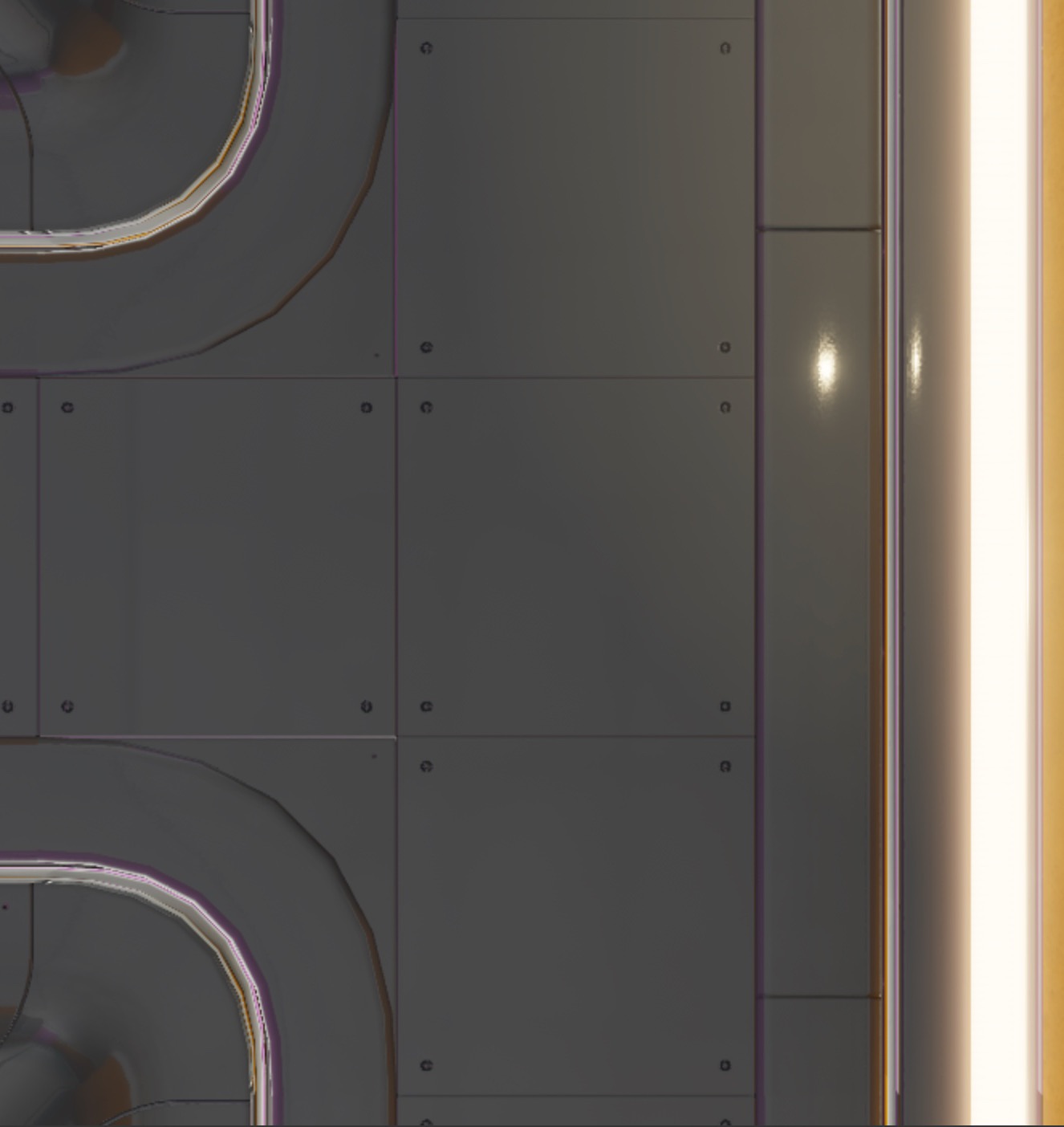

O "UV" na edição de UV significa os eixos no mapa de imagem 2D que você usa durante o processo de mapeamento:
- Eixo U - A posição horizontal (movimento de esquerda e direita).
- Eixo V - A posição vertical (movimento para cima e para baixo).
Como objetos 3D usam os eixos X, Y e Z no espaço 3D, as aplicações de criação 3D normalmente usam U e V para evitar confusão ao se referir a coordenadas no espaço de imagem 2D.Dito isso, muitos fluxos de trabalho de UI do Blender ainda usam X e Y, então é útil conhecer o eixo equivalente de espaço 2D.
Quando você desembrulha um objeto 3D, todas as faces ativas se aplainam no espaço 2D no Editor de UV para compor o mapa UV , e seções diferentes do modelo se dividem em grupos separados, comumente referidos como ilhas UV .Por exemplo, se você desembrulhasse um cubo padrão do Blender, cada face se tornaria sua própria ilha UV no mapa UV.
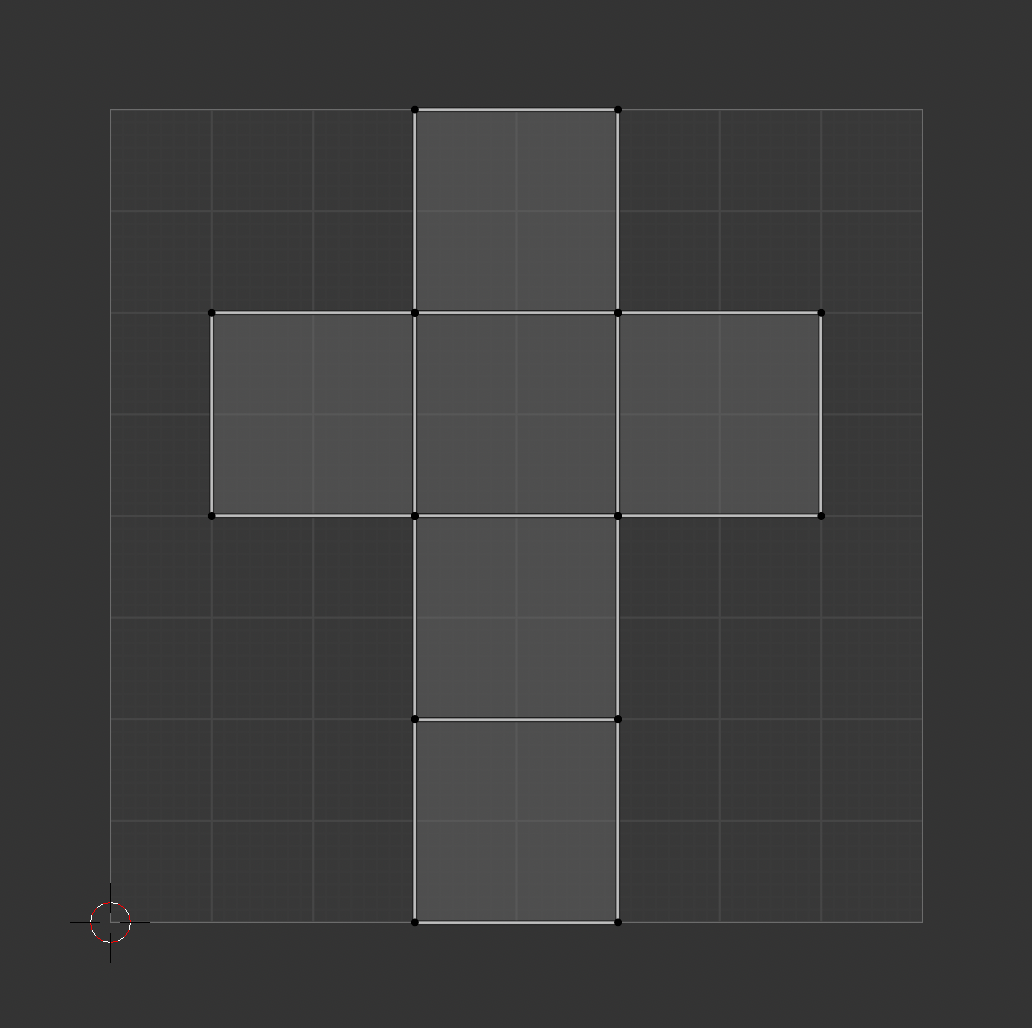
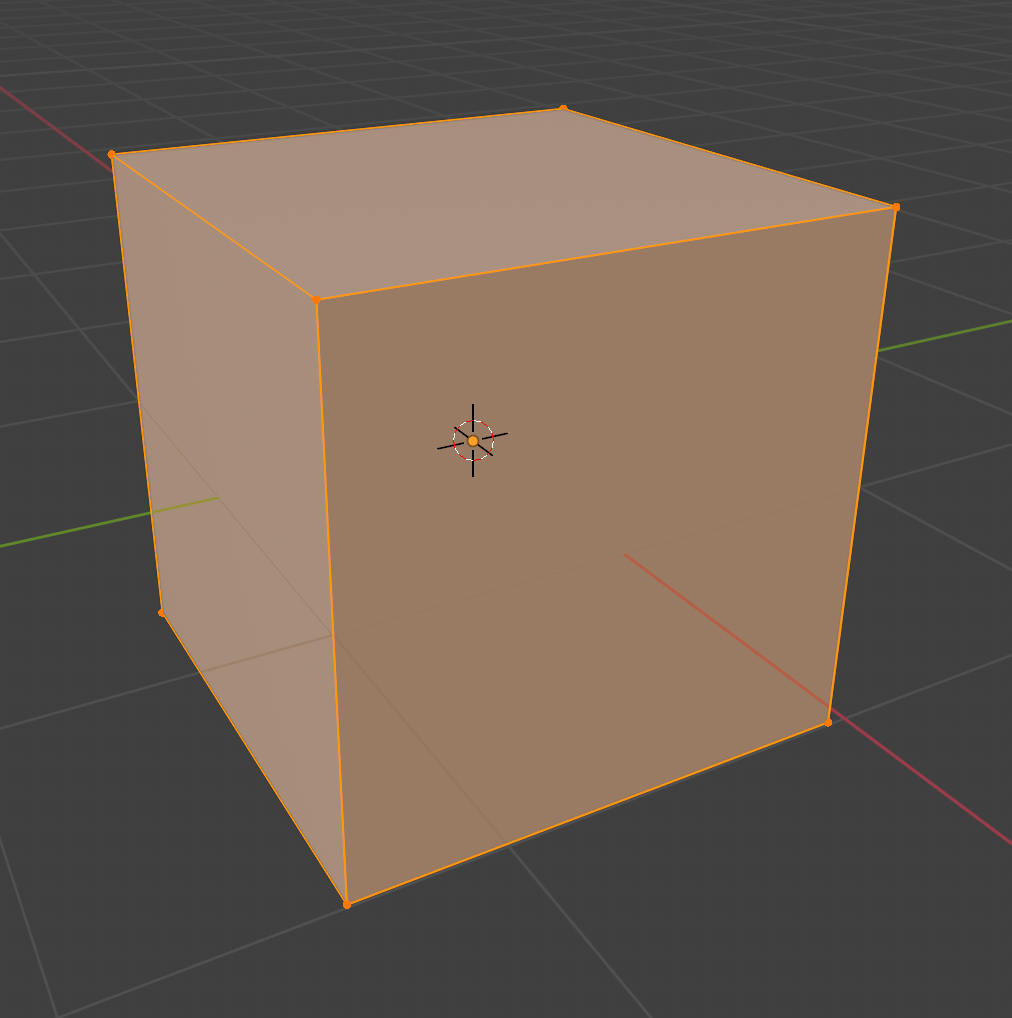
Cada ponto, linha e rosto no mapa UV corresponde a um vértice, borda e rosto na malha.Isso significa que, quando você move as ilhas UV para diferentes partes da textura, seus vértices, bordas e faces correspondentes atualizam para refletir a área da textura que agora se sobrepõe.
O Blender frequentemente cria ilhas UV ao longo de costuras ou bordas conectadas, para minimizar a distorção e tornar mais fácil para você aplicar sua textura.Embora esta configuração padrão da ilha UV seja um ótimo lugar para começar, quase sempre é necessário modificar a posição, a orientação e a escala de cada ilha para sobrepor a área da textura que você deseja projetar ou marcar suas próprias costuras para se concentrar em áreas específicas de textura em um momento.
Ao investir o tempo para desembrulhar, organizar e mapear suas ilhas UV, você pode melhorar a qualidade da textura e reduzir o estiramento ou distorção em toda a sua arte 3D.As subseções a seguir destacam as ferramentas mais comuns para esse processo, especificamente em relação ao desembrulho e mapeamento de seus objetos.
Marcar Seam
A ferramenta Quebrar Mapa de UV de Objeto 3D permite que você quebre manualmente o mapa UV de um objeto 3D em seções menores e gerenciáveis.Embora este passo no processo de desembrulho seja tecnicamente opcional, muitos criadores do Roblox acham útil para se concentrar em coleções de rostos relacionados para objetos complexos que requerem muito trabalho de textura detalhado.
Por exemplo, a seguinte arma de parafuso requer uma textura metálica para o barril e uma textura de couro para o cabo.Para facilitar a textura desse objeto, você pode marcar as costuras da alça, desembrulhar apenas as faces entre essas costuras e, em seguida, mapá-la para uma imagem de textura de couro.
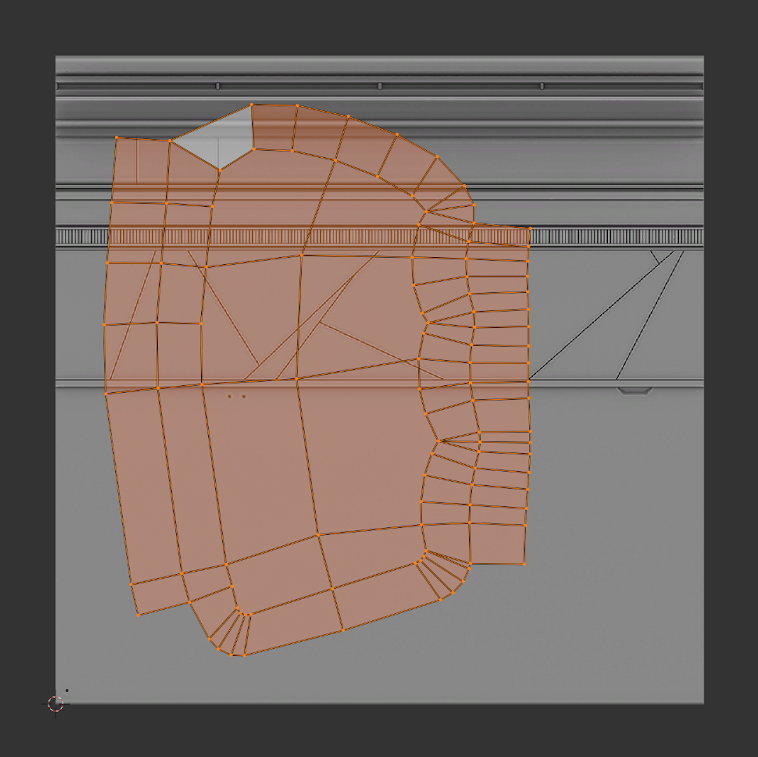
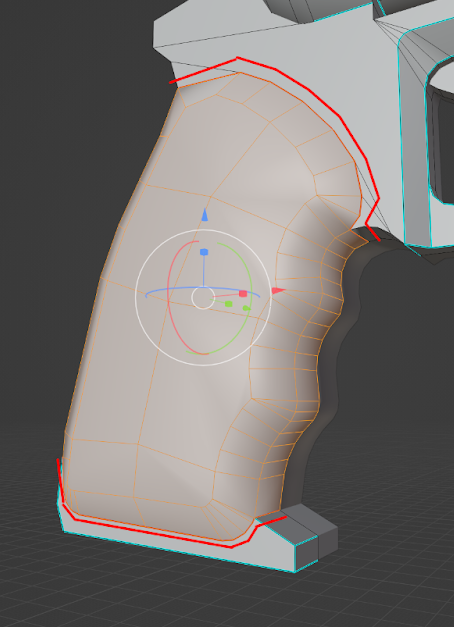
Para usar a ferramenta Mark Seam:
- Abra o espaço de trabalho Edição de UV .O Editor de UV é exibido no lado esquerdo da tela e o campo de visão 3D é exibido no lado direito da tela no modo de Edição.
- Na janela de visualização <3D> 3D, navegue até o seu objeto 3D, então selecione as bordas onde você deseja criar costuras.
- Pressione a tecla de atalho Ctrl + E para abrir o menu contextual Edge .
- Selecione Marcar Costura . A costura fica vermelha e está pronta para a ferramenta Desembrulhar.
Quando você estiver pronto para desembrulhar seu objeto, o Blender desembrulhará as faces fechadas da costura como sua própria ilha.
Desembrulhar
A ferramenta Desembrulhar permite que você desembrulhe e limpe o mapa UV de quaisquer costuras marcadas ou faces ativas de um objeto 3D para que você tenha uma base sólida de ilhas UV para trabalhar.Isso pode rapidamente tirar as coordenadas UV de ser um caos completo para algo mais gerenciável.
Muitos criadores do Roblox usam essa ferramenta para formas complexas que precisam de controle total ao aplicar texturas, como personagens, roupas e objetos curvas, porque funciona rapidamente e evita esticamento e distorção.
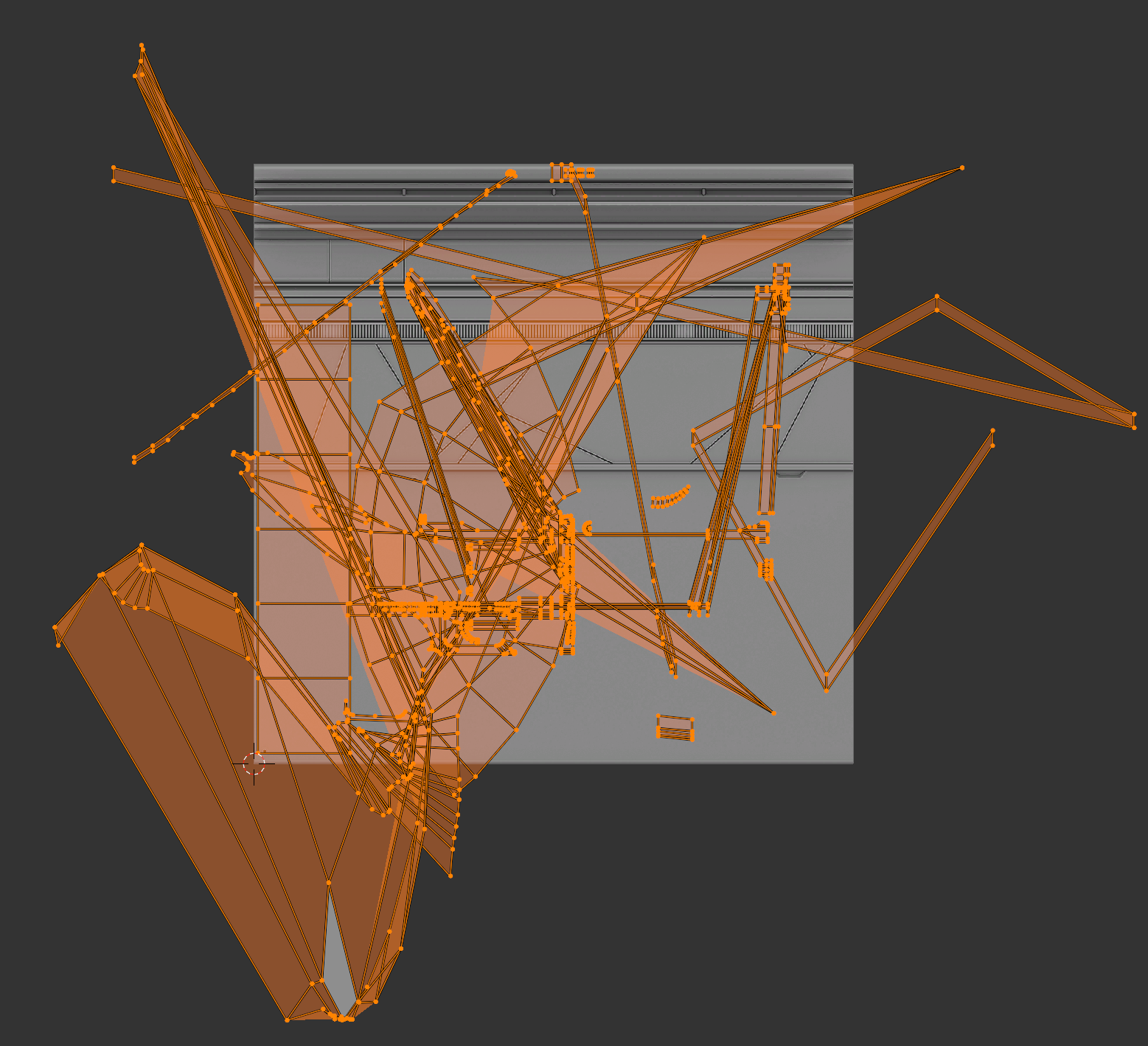
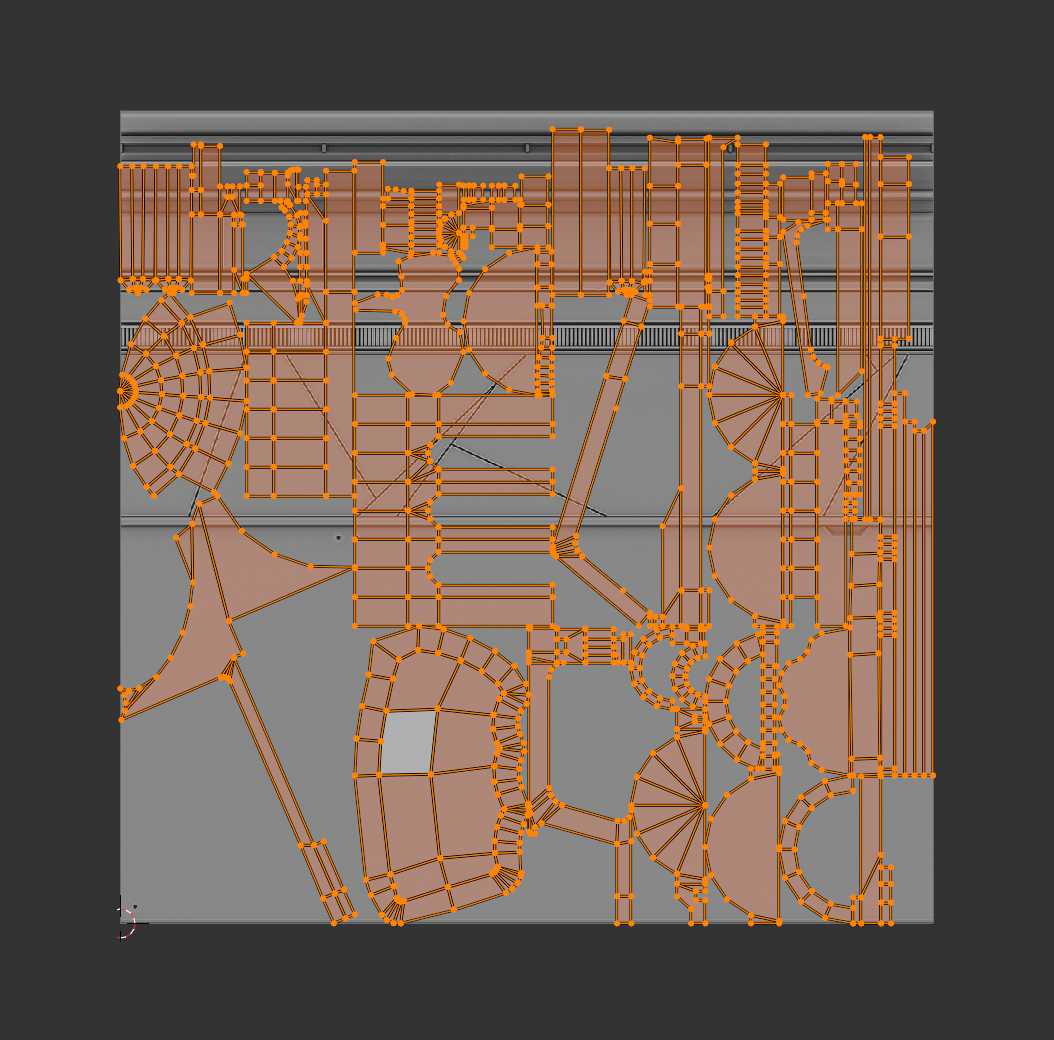
Para usar a ferramenta Unwrap:
- Abra o espaço de trabalho Edição de UV .O Editor de UV é exibido no lado esquerdo da tela e o campo de visão 3D é exibido no lado direito da tela no modo de Edição.
- No 3D Viewport , navegue até o seu objeto 3D, então use a ferramenta Mark Seam para criar costuras, e/ou selecione os rostos específicos que você deseja texturizar.
- Pressione a tecla de atalho U para abrir o menu contextual Mapeamento UV .
- Selecione Desembrulhar . As ilhas UV da sua seleção são exibidas de forma ordenada no Editor UV.
- No Editor de UV , mova, redimensione ou gire as ilhas UV para a posição, orientação e escala apropriadas na sua textura.
Siga Quadros Ativos
A ferramenta Siga Quadros Ativos permite que você gere ilhas UV limpas e organizadas de acordo com as coordenadas UV de um rosto ativo anteriormente desembrulhado.Isso é particularmente útil para topologia semelhante a grade, como quando você está desembrulhando paredes, pisos ou peças mecânicas usando folhas de acabamento.
Muitos criadores do Roblox usam essa ferramenta para aplicar uma textura consistente a objetos 3D curvos, como calçadas para experiências ou faixas para acessórios.
Para usar a ferramenta Seguir Quadros Ativos:
- Abra o espaço de trabalho Edição de UV .O Editor de UV é exibido no lado esquerdo da tela e o campo de visão 3D é exibido no lado direito da tela no modo de Edição.
- No 3D Viewport , navegue até o seu objeto 3D, então desembrulhe cada rosto que você deseja texturizar usando um rosto ativo
- (Opcional) Configurar seu rosto ativo.
- No Editor de UV , selecione o rosto que você deseja ser seu rosto ativo, então pressione Option + M tecla de atalho para abrir o menu contextual Dividir .
- Selecione Seleção . O rosto ativo se separa da ilha UV.
- Mova, redimensione ou gire seu rosto ativo para a posição, orientação e escala apropriadas que você deseja que outros rostos no mapa UV sigam.
- No Editor de UV , selecione todos os rostos que você deseja seguir o rosto ativo.Certifique-se de selecionar seu rosto ativo último para que o Blender saiba usar seu layout como guia.
- Pressione a tecla de atalho U para abrir o menu contextual Desembrulhar , então selecione Seguir Quadros Ativos .O Blender alinha as coordenadas UV da sua seleção para combinar com a forma e a orientação do rosto ativo.
Projeção
Ferramentas de projeção são ferramentas que projetam a superfície de um objeto 3D para o plano de textura de imagem 2D.Cada ferramenta de projeção controla como a forma do objeto se desencaixa e se sobrepõe à textura 2D:
- Projeção de Cubo - Projeta as faces do objeto em todos os seis lados de um cubo; útil para formas caixosas como caixas.
- Projeção de Esfera - Projeta a superfície do objeto em uma esfera; útil para formas redondas como olhos.
- Projeção de cilindro - Projeta o objeto em uma forma cilíndrica; útil para tubos, tubos e membros.
- Projeto a partir da visão - Projeta as faces selecionadas do objeto de acordo com o ângulo da câmera ou do campo de visão atual; útil para superfícies planas e decalques.
- Projeto UV Inteligente - Desembrulha automaticamente o modelo e gera ilhas de acordo com um ângulo definido entre as faces.
É útil considerar como você pode usar ferramentas de projeção para economizar tempo no processo de texturização, especialmente para objetos simples que requerem texturas repetitivas.Por exemplo, muitos criadores do Roblox usam estrategicamente essas ferramentas para criar eficientemente ilhas UV para formas geométricas básicas sem precisar marcar costuras de bordas.
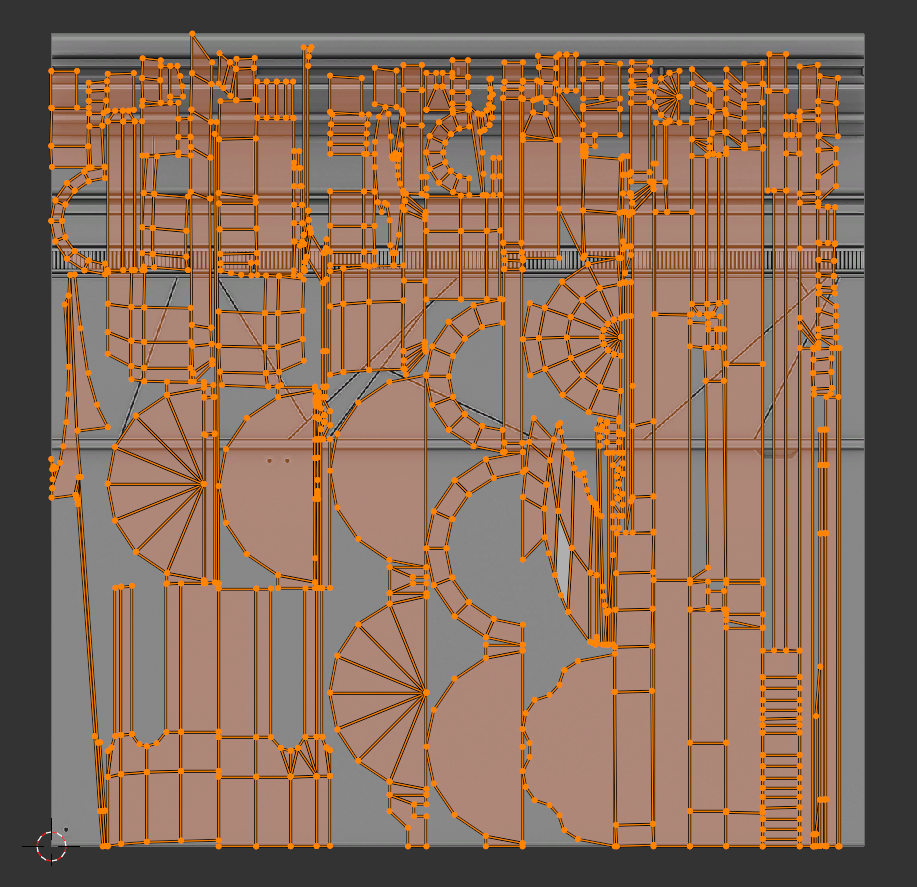
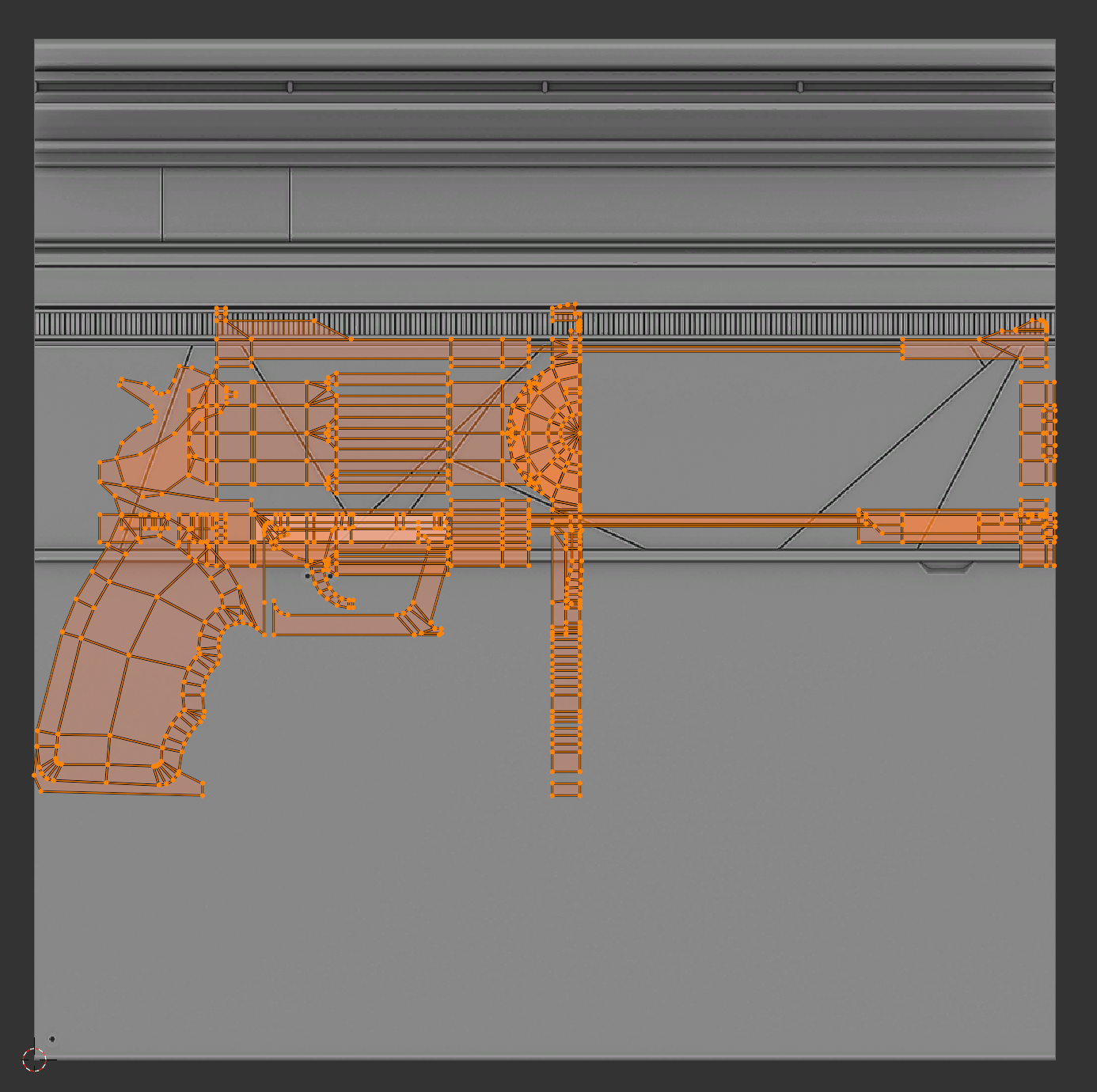
Para usar uma ferramenta de projeção:
- Abra o espaço de trabalho Edição de UV .O Editor de UV é exibido no lado esquerdo da tela e o campo de visão 3D é exibido no lado direito da tela no modo de Edição.
- No 3D Viewport, navegue até o seu objeto 3D, então selecione todos os rostos.
- Pressione o atalho de tecla U para abrir o menu contextual Mapeamento UV , então selecione uma das seguintes opções:
- Projeção de Cubo * Projeção de Esfera * Projeção de Cilindro * Projeto a partir da Visão * Projeto UV Inteligente
Pintura do vértice
A pintura de vértice é o processo de armazenar informações de cores diretamente nos vértices do seu objeto 3D em vez de através de texturas ou materiais tradicionais.Nesta abordagem, cada vértice contém dados de cores que o Blender interpola através das faces de uma malha, criando gradientes suaves ou blocos sólidos de cores sem a necessidade de mapeamento de UV ou texturas de imagem.
A pintura de vértice é útil para adicionar variação de cores aos seus recursos de maneira leve e eficiente, especialmente em fluxos de trabalho ou experiências estilizadas onde o desempenho é uma preocupação, pois pode reduzir o uso de memória de textura e chamadas de desenho.Muitos criadores do Roblox usam pintura de vértice em conjunto com materiais padrão do Studio, objetos MaterialVariant e objetos SurfaceAppearance para criar complexidade visual em objetos de 3D simples de outra forma.



Para pintar o vértice:
Adicione um atributo de cor para armazenar informações de cor aos vértices do seu objeto.
Na janela de visualização 3D, selecione seu objeto 3D.
Navegue até o Editor de Propriedades , então, na navegação à esquerda, selecione a aba Dados .

Clique no menu suspenso Atributos de Cor para expandir o contêiner, então clique no botão + .O menu contextual Adicionar atributo de cor é exibido.
Defina Domínio para Vertice , Tipo de Dados para Cor , então clique no botão Adicionar .Seu objeto agora tem um atributo de cor.
Configure o 3D Viewport para exibir o atributo de cor.
Na janela de visualização 3D, navegue até as opções de sombreamento no canto superior direito Viewport Shading, então clique no botão para o modo de sombreamento Sólido.

Clique na seta suspensa Sombreamento da janela de visualização , então, no menu contextual, defina Cor para Atributo .O 3D Viewport atualiza para exibir o atributo de cor em seu objeto.

Selecione uma cor para o seu pincel.
No modo Pintura de vértice , navegue para o canto superior esquerdo, então clique no swatch de cor ativo. Um menu contextual é exibido.
Selecione sua cor na roda de cores ou com um código RGB, HSV ou Hex.

Aplique cor ao seu objeto.
- Para aplicar cor a vertices individuais:
- Na janela de visualização 3D, clique e arraste sobre os vértices do seu objeto para aplicar sua cor com um gradiente suave.
- Para mais precisão, pressione a tecla de atalho ou para aumentar ou diminuir o tamanho do pincel, respectivamente.
- Para inundar preencher sua cor,
- No modo Editar , selecione os vértices ou faces que você deseja aplicar sua cor.
- No modo Pintura de vértice , pressione a tecla rápida Ctrl + X. Seus vértices ou faces selecionados exibem a nova cor.