애니메이션 편집기를 사용하여 다음과 같은 방식으로 지원되는 머리를 애니메이션할 수 있습니다: 애니메이션 편집기를 사용하여 지원되는 머리를 애니메이션할 수 있습니다:
- 별도의 애니메이션 트랙에서 각 표정 포즈에 값을 수동으로 설정할 수 있습니다.
- 당신은 얼굴 애니메이션 편집기를 사용하여 타임라인에서 빠르게 독특한 표현을 만들고 저장할 수 있는 얼굴 슬라이더에 액세스할 수 있습니다
- 얼굴 애니메이션 캡처 확장을 사용하여 키프레임으로 이동을 변환하는 웹캠으로 얼굴 움직임을 자동으로 추적하고 기록할 수 있습니다.
모든 메서드에서 시간 기간 동안 여러 표정 표현을 만들고 결합하면 얼굴 애니메이션이 생성됩니다.얼굴 애니메이션을 가져올 수 없으므로 이러한 메서드는 생성하고 사용하는 유일한 방법입니다.
Roblox에 대한 얼굴 애니메이션을 지원하는 머리를 만들고 게시한 후, 스크립트에서 애니메이션을 재생하거나 새 애니메이션으로 캐릭터의 기본 애니메이션을 교체할 수 있습니다.이러한 애니메이션을 통해 캐릭터가 걸을 때 우스꽝스러운 표현을 연주하거나, 캐릭터가 빈둥대기상태일 때 짜증나는 표현을 연주하는 등 캐릭터가 더 생동감 있고 생생하게 느껴질 수 있습니다.
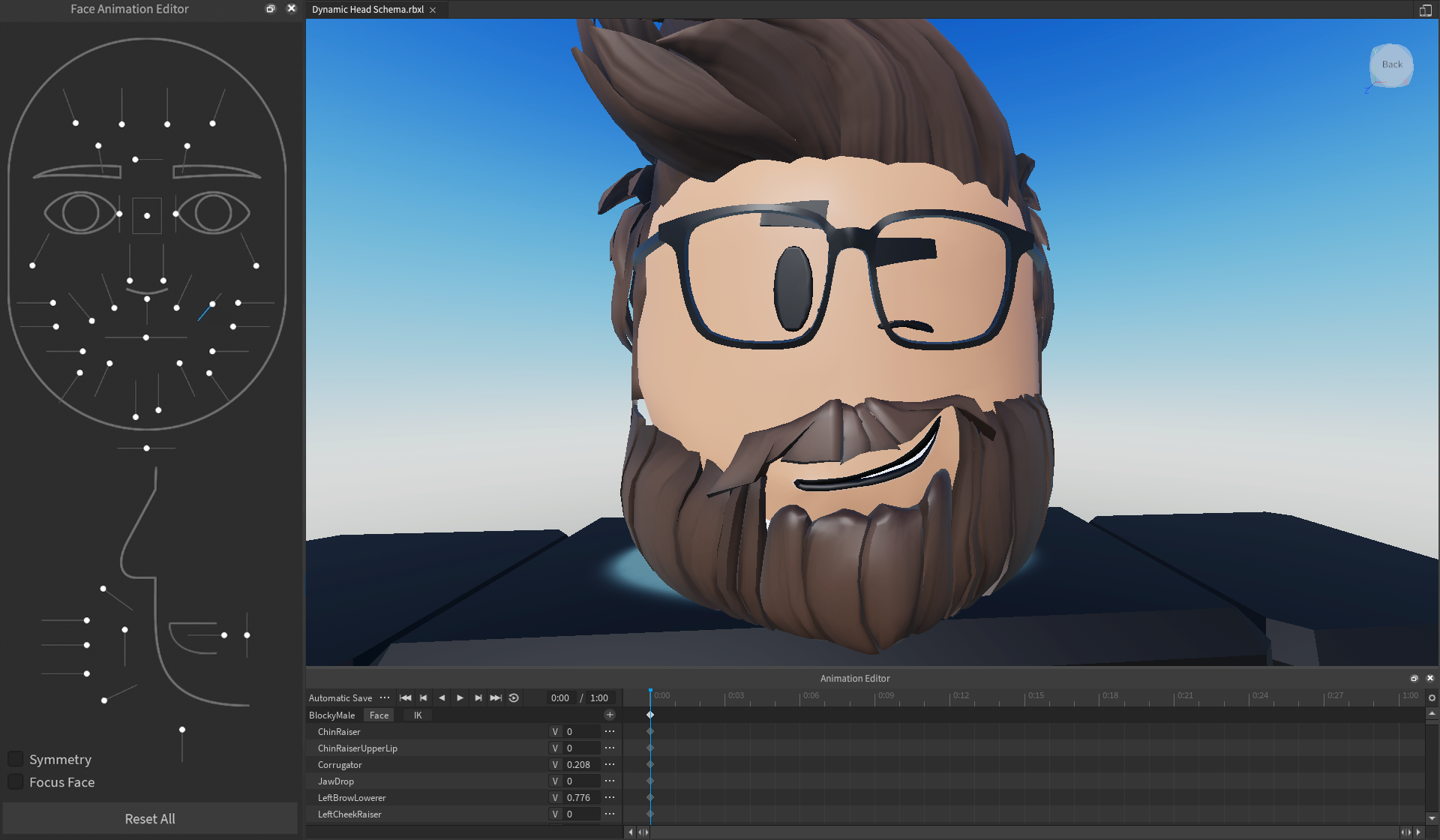
애니메이션 만들기
애니메이션 편집기를 열고 애니메이션에 사용할 머리 모델을 선택했으면, 애니메이션 트랙 또는 얼굴 애니메이션 편집기를 사용하여 머리 애니메이션을 만들 수 있습니다.
애니메이션 캡처를 사용하여 키 프레임으로 얼굴 움직임을 추적하는 방법에 대한 자세한 내용은 애니메이션 캡처 - 얼굴을 참조하십시오.
애니메이션 트랙 사용
애니메이션 트랙으로 MeshParts 또는 Bones와 같은 다른 개체를 삽입하는 것과 마찬가지로, 트랙 목록에 한 번에 하나의 FACS 값을 수동으로 추가하여 캐릭터의 눈, 턱 또는 혀와 같은 단일 신체 부분을 조작할 수 있습니다.애니메이션 편집기는 FACS 값을 0과 1 사이의 백분율로 나타내며, 이 값은 직접 FaceControls에 매핑됩니다.이 프로세스는 개별 값에 대한 정밀한 제어를 제공하지만, 얼굴 애니메이션 편집기 는 이 워크플로우를 향상시키고 애니메이션 타임라인에서 한 번에 여러 얼굴 기능에 값을 신속하게 변경할 수 있도록 합니다.
개별 FACS 값을 삽입하여 애니메이션을 생성하려면:
애니메이션 편집기의 트랙 목록 에서 플러스 아이콘 을 클릭하십시오.상황별 메뉴에는 트랙 목록에 추가할 수 있는 추가 트랙이 표시됩니다.
호버 오버 눈꺼풀 , 눈 , 턱 , 입 , 또는 혀 .컨텍스트 메뉴에는 얼굴의 해당 영역에 매핑된 모든 FACS 포즈가 표시됩니다.

FACS 포즈를 선택합니다. 그 FACS 포즈에 대한 애니메이션 트랙이 트랙 목록에 표시됩니다.
값 입력에서 0 에서 1 사이의 숫자를 입력하여 신체 부분을 새 위치로 조작합니다.예를 들어, LeftEyeClosed를 1로 변경하면 캐릭터의 왼쪽 눈이 닫힙니다.

얼굴 애니메이션 편집기 사용
얼굴 애니메이션 편집기는 원하는 얼굴 표현을 달성하기 위해 슬라이더 를 조정하는 직관적이고 시각적인 방법으로 키프레임을 자동으로 생성하는 데 사용됩니다.예를 들어, 모든 방향으로 슬라이더의 썸을 끌어 아래로 이동하면 캐릭터의 왼쪽 눈이 닫히고 트랙 목록에서 의 값으로 새로운 애니메이션 트랙이 표시됩니다.
일부 슬라이더는 조정하는 슬라이더의 값에 따라 동일한 지역에서 여러 FACS 값에 영향을 줍니다.예를 들어, LeftEyeClosed 슬라이더의 썸을 전체로 조정하여 값을 0 가지도록 하면, LeftEyeUpperLidRaiser 트랙 목록에 값 1 의 새로운 애니메이션 트랙이 표시됩니다.이를 통해 눈을 닫은 상태에서 열린 상태로 조작하고, 눈의 상단 덮개를 단일 슬라이더 내에서 모두 올릴 수 있습니다.
여러 슬라이더를 설정하여 완전한 얼굴 표현을 만들고, 타임라인의 다른 프레임에서 여러 식을 만들어 복잡한 애니메이션을 만들 수 있습니다.예를 들어, LeftEyeClosed 와 RightEyeClosed 를 함께 조합하여 캐릭터가 천천히 깜빡이거나, LeftLipCornerPuller 또는 RightLipCornerPuller 으로 얼굴의 한쪽에 미소가 표시됩니다.
눈 사이에서 드래그 상자의 썸을 클릭하고 드래그하면 캐릭터의 눈이 바라보는 방향을 제어할 수 있습니다.이렇게 하면 눈을 조정하는 방법에 따라 트랙 목록에 여러 개의 FACS 속성 트랙이 생성됩니다.
패널의 왼쪽 하단에 있는 페이스 애니메이션 편집기에는 다음 제어포함됩니다:
| 제어 | 설명 |
|---|---|
| 대칭 전환 | 얼굴의 한쪽에 슬라이더를 사용하여 얼굴의 다른 쪽 슬라이더도 동일한 값으로 조정할 수 있습니다.전체 미소와 같은 대칭적인 표현을 만드는 데 유용합니다. |
| 초점 얼굴 전환 | 카메라를 수동으로 조정할 필요 없이 아바타의 얼굴에 뷰포트를 맞춥니다.카메라가 원하는 아바타에서 멀리 떨어져 있거나, 한 아바타에서 다른 아바타로 이동하는 중일 때 유용합니다. |
| 모든 버튼 재설정 | 현재 프레임 위치에서 모든 FACS 포즈 값을 기본값인 0으로 재설정합니다.단일 프레임을 신속하게 재애니메이션하려는 경우 유용합니다. |
얼굴 애니메이션 편집기를 사용하여 머리에 대한 애니메이션을 만들려면:
애니메이션 편집기의 트랙 목록 에서 얼굴 버튼을 클릭하십시오. 얼굴 애니메이션 편집기 는 트랙 목록의 왼쪽에 표시됩니다.

얼굴 애니메이션 편집기 에서 조작하려는 신체 부분에 대한 슬라이더를 조정하십시오.자동으로 조작하는 각 얼굴 부분의 애니메이션 트랙은 타임라인의 현재 위치에 대한 키프레임과 함께 트랙 목록에 표시됩니다.캐릭터의 얼굴도 뷰포트에서 업데이트됩니다.
- 슬라이더에서 단계를 취소하려면 CtrlZ ( ⌘Z )를 누르십시오.
- 슬라이더에서 단계를 다시 수행하려면 CtrlY ( ⌘Y )를 누르십시오.
- 슬라이더를 기본값으로 재설정하려면 슬라이더를 마우스 오른쪽 버튼으로 클릭하십시오. 컨텍스트 메뉴가 표시됩니다. 선택 사항 재설정 을 선택합니다.
(선택적) 스크러버를 타임라인에서 더 멀리 새로운 위치로 조정한 다음 얼굴 애니메이션 편집기 로 돌아가서 슬라이더를 조정하여 새로운 표정을 만듭니다.애니메이션을 재생하면 첫 번째 표정 표현이 두 번째 표정 표현으로 쉽게 전환됩니다.
애니메이션 생성을 완료했을 때 미디어 및 재생 컨트롤 로 이동하고 … 버튼을 클릭하십시오.팝업 메뉴가 표시됩니다.
애니메이션을 저장하려면 저장 또는 다른 이름으로 저장 을 선택하십시오.애니메이션은 탐색기 창에서 AnimSaves 개체의 자식으로 표시됩니다(그 자체는 리그의 자식).
애니메이션 수출
애니메이션을 지원하는 머리를 Studio에 내보낼 때, 모든 경험에서 사용할 수 있게 됩니다.즉, 캐릭터에 애니메이션 가능한 머리가 있으면 원하는 만큼 많은 캐릭터에 대해 한 번만 머리 애니메이션을 만들면 되며, 그 캐릭터가 애니메이션 가능한 머리를 가지고 있는 한 무한정 재사용할 수 있습니다.
다른 애니메이션 내보내기와 동일한 워크플로를 사용하여 헤드 애니메이션을 내보낼 수 있습니다. 다른 애니메이션 내보내기 .업로드가 완료되면 복사 버튼을 클릭하여 애니메이션의 자산 ID를 복사합니다. 이 ID는 스크립트 애니메이션에 필요합니다. .
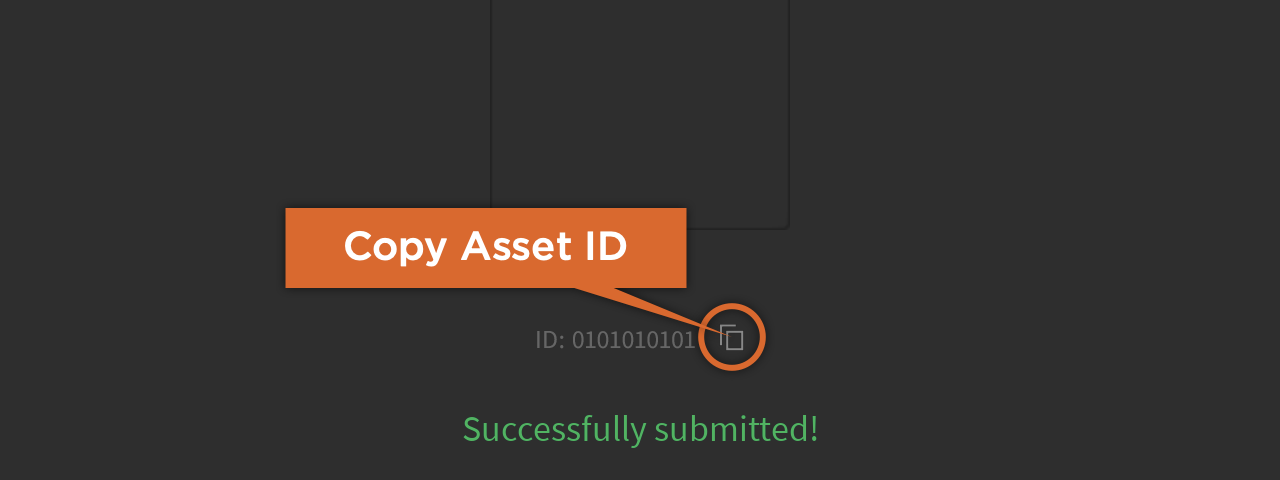
스크립트 애니메이션
애니메이션을 만든 후에는 스크립트를 사용하여 경험에서 재생해야 합니다.일반 애니메이션과 마찬가지로 스크립트에서 수동으로 플레이 애니메이션을 재생하거나 플레이어 캐릭터의 기본 애니메이션을 대체하여 자동으로 플레이할 수 있습니다.자세한 내용은 애니메이션 사용을 참조하십시오.