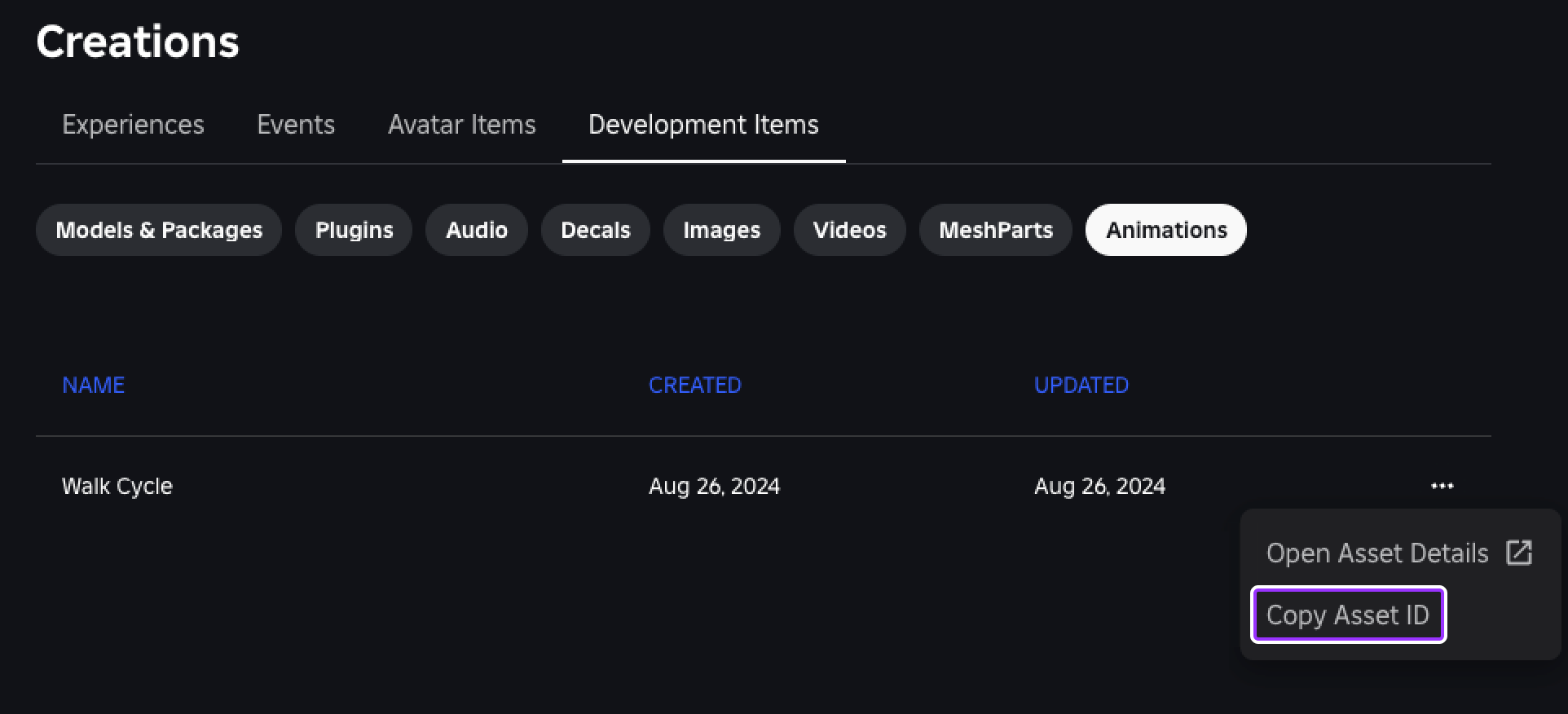キャラクターアニメーション は、プログラマティックに一緒に流れる連続のキーポーズを含み、キャラクターが自分の環境で移動しているように見えるようにします。Roblox は、すべてのエクスペリエンスにデフォルトのキャラクターアニメーションのセットを提供しますが、キャラクターのカスタムアニメーションを作成すると、プレイヤーは自分自身を運び、他のキャラクターと相互作用する方法で、彼らのユニークな性格を理解できます。
歩行キャラクターアニメーション ファイルをスタートプレース点として使用し、このチュートリアルでは、開始から終了までの歩行サイクルキャラクターアニメーションを作成する方法、および次の指示を含む:
- プリビルドされたキャラクターリグを 3D 空間に追加して、異なるキーポーズに移動して回転できます。
- 参照画像を分解して、アニメーションの決定を誘導し、それぞれのポーズがキャラクターの性格を反映していることを保証します。
- アニメーションをループして、異なる速度、角度、緩和スタイルで見えるかをテストします。
- アニメーションを公開して、異なるスクリプトとコンテキストでプロジェクト全体で使用できます。
このチュートリアルを完了すると、アニメーションのアセットIDが生成され、自分のキャラクターやエクスペリエンスのニーズに合う追加のアニメーションタイプを作成するためのスキルが得られます。
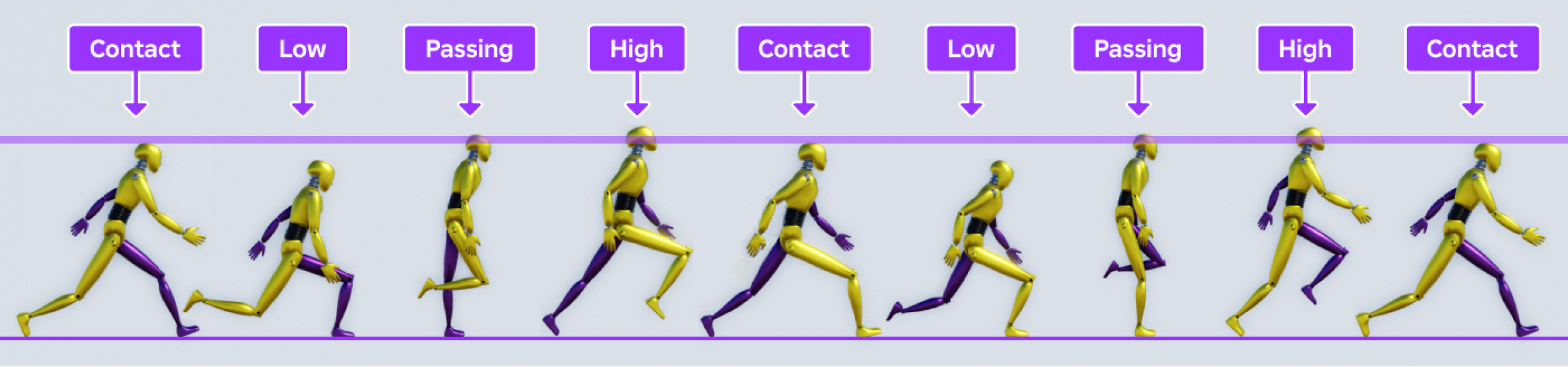
リグを追加
リグ 、またはジョイントで接続されたパーツのコレクション、例えば Bone または Motor6D オブジェクトは、ボディパーツを異なるポーズに移動して回転させる必要があるキャラクターアニメーションを作成するために必要です。外部の 3D モデリングツールを使用して独自のリグを作成できる一方で、Studio は リグビルダーツールを通じてアクセスできる複数のプリビルドリグ を提供します。



アニメーションすることを選択したリグは、体の形状が直接 どのように キャラクターをアニメーションするかに影響するため、最初の重要なデザイン決定です。たとえば、男性のブロックキャラクターは、身体全体に少ない動作範囲で多くの質量を持っており、歩行するときに遅く短いストライドでキャラクターが重量を入れ替える可能性があります。逆に、女性らしい rthro リグは、もっと現実的な動作範囲で腰の近くにより多くの質量を運び、キャラクターは速く、長いストライドで重量を分配しながら揺れる可能性があります。
チュートリアルの残り部分では、すべての異なる種類のリグをアニメーションする際に使用できるさまざまなデザイン決定と技術について、詳細な分析を提供します。rthro 男性のリグを検討するとき、自分のキャラクターや世界の要件に対応する方法を調整する方法を学びます。
プリビルド済みのリグを 3D 空間に追加するには:
ツールバーの アバター タブから、 リグビルダー をクリックします。
リグタイプ、ボディ入力状、そしてアバターオプションを選択します。たとえば、このチュートリアルでは、 R15 リグタイプ、 男性 体形、そして Rthro Avatar を使用しています。モデルがビューポートに表示されます。

ポーズリグ
すべてのアニメーションは、異なるフレームでのキーポーズのシーケンスで構成され、Studio はプログラマティックに インターポレート 、または "埋める"、間のフレームをスムーズな移動を作成するために。たとえば、0:00 フレームで空に向かって伸びる腕のキーポーズを作成し、0:09 フレームで同じ腕が地面に向かって伸びるキーポーズを作成した場合、Studio はポーズの間の 0:01-0:08 フレームを埋めます。
このプロセスは ティーニング または インターミッション と呼ばれ、すべてのフレームを手動でアニメートする必要がないことを意味します。代わりに、キャラクターが個性を強調するために作成してほしい鍵ポーズをアニメーションし、最終結果に満足するまでインターポレーションされたフレームを編集することができます。
通常、ヒューマノイドキャラクターの歩行サイクルには、各足のステップに繰り返される 4 つのキーポーズがあります:
- 連絡 - キャラクターの前で一足が地面に触れ、もう一足がキャラクターの後ろから離陸する瞬間両足がキャラクターの重量をサポートします。
- 低 - フロントフットがキャラクターの重量を完全にサポートし、バックレッグが地面から上がる瞬間
- パスする - 後腿が前腿を通過するときのミッドステップ時刻、そしてキャラクターの重量が1足からもう1足に移行し始めます。
- 高 - キャラクターが体を新しい後足に上げ、新しい前足が地面に触れようとする瞬間。
これがどのように機能するかを示すために、黄色いヒューマノイドロボットが最初に左足でステップを踏み、その後右足で踏み、以下の歩行サイクル参照をレビューしましょう。ロボットの左腕と左脚は紫で、歩行サイクル中に体の各側がどのように動くかを区別します。
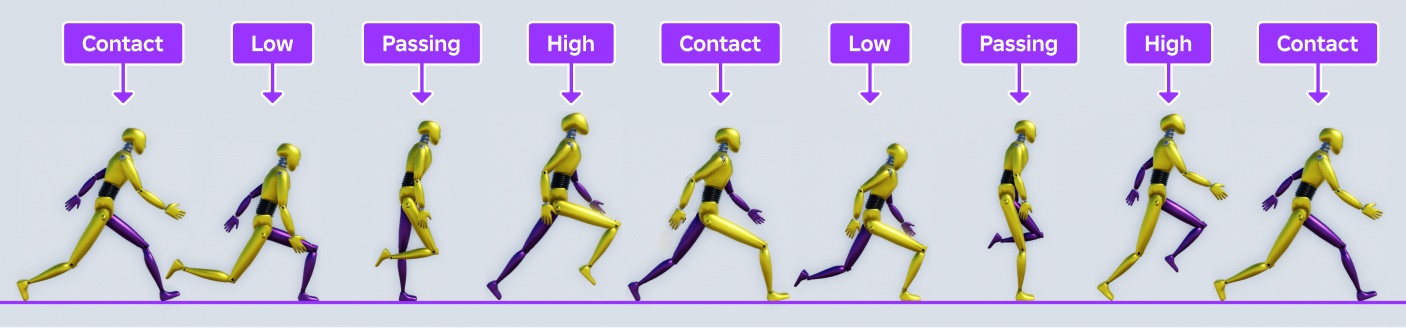
ロボットが 接触 から 低 ポーズに移行すると、重量が前方に落ち、ロボットの体を地面に引っ張ります。ロボットが自分を捕まえて立ち上がった後、重量が後退して パスする から 高い ポーズにロボットが移行すると、体が前方に飛び出します。歩行サイクル全体でキャラクターの頭を見ると、それらがどのように落ち、昇っていくかを見ることができます。
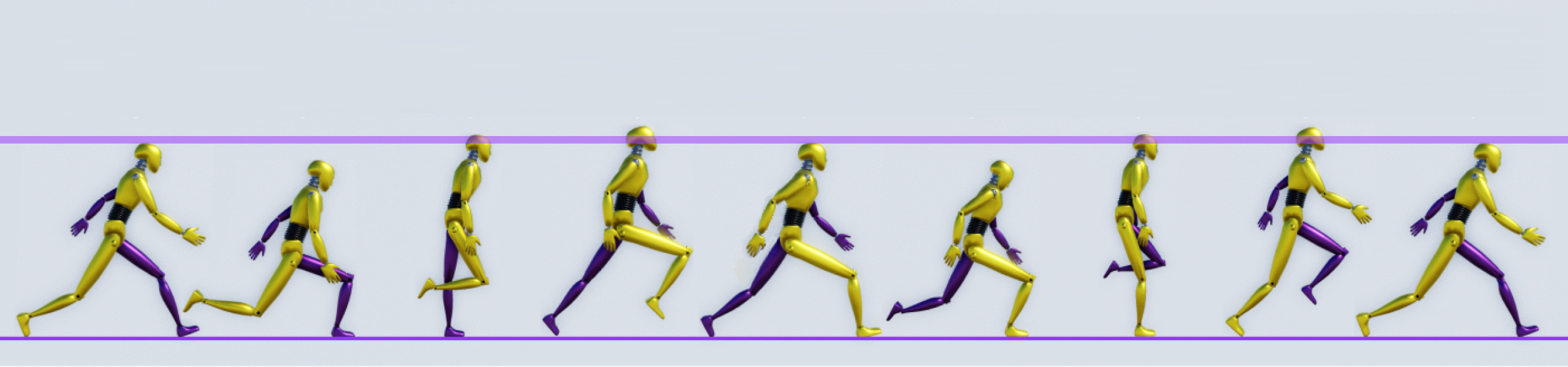
これらのキーポーズの中心的なアイデアは、すべてのウォークサイクルで同じであるが、異なるキャラクターは、自分の感情や誰であるかに応じて、サイクルの異なる部分を過大に強調します。例えば、彼らの性格、年齢、性別表現、そして幸福度などです。例えば:
- 高齢のキャラクターは、前方に縮みこみ、地面をほとんど離れない遅いステップを踏むことがあります。
- 恥ずかしがり屋のキャラクターは、目を避けるために腕を曲げ、頭を下げるかもしれません。
- 冷たいキャラクターは、手を交差させて暖かさを求め、周りを見渡しながら測定されたステップを踏む可能性があります。
アニメーションは芸術の形式であり、キャラクターのために行うデザイン決定は、男性の Rthro リグ内のデザイン決定とは異なる可能性があります。次の指示は、自信家の歩行サイクルのためのキーポーズの再現方法に焦点を当てていますが、自分の経験に合わせて学習内容を調整することを恐れずに感じてください。

左ステップ
ウォークサイクルの最初のアクションは、キャラクターの左ステップを構成する 4つのキーポーズを作成するか、左足で前進するために取るステップを作成することです。各ポーズを完了するときに、キャラクターの重量が両足の均等な配分から単一の足にバランスを取り、それがボディの残りの部分の動作にどのように影響するかを考えてください。
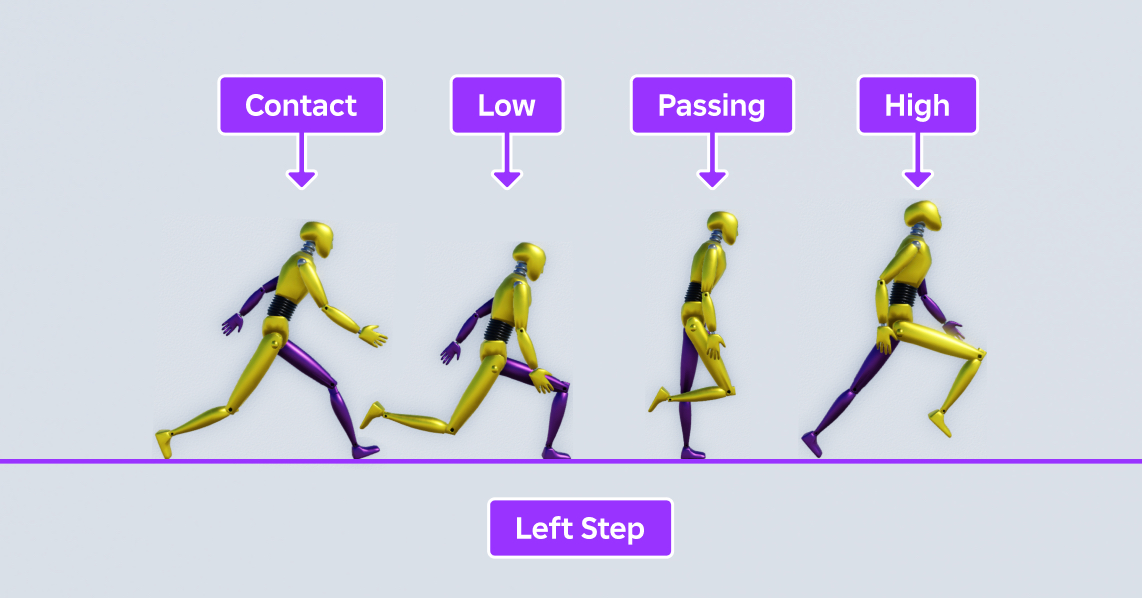
連絡
左ステップシーケンスの 接触 ポーズは、左足がキャラクターの前で地面にタッチする瞬間、右足がキャラクターの後ろで離陸しようとする瞬間を表します。キャラクターの両腕は、それぞれの脚の方向に反対に振動します;たとえば、左足がキャラクターの前にあるため、左腕はキャラクターの後ろにあります。
これはキャラクターのストライドにおける重要な瞬間であり、両足が移動中にキャラクターの重量を均等にサポートしているためです。
左足サイクル用の最初のパスコンタクトポーズを作成するには:
ツールバーの アバター タブから、 アニメーションエディタ をクリックします。アニメーションエディタ ウィンドウが表示されます。
装備を選択します。コンテキストメニューが表示されます。
アニメーション名 フィールドに、アニメーションの名前を入力し、 作成 ボタンをクリックします。
(オプション) タイムラインを秒ごとに 24 フレームに設定する。
エディタの再生ツールで、ギアアイコンをクリックします。

コンテキストメニューから、 フレームレート を 24fps に設定します。
アニメーションエディタのトラックリストに、リグのボディパーツごとにキーフレームを追加します。
アニメーションエディタ で、 + ボタンをクリックします。コンテキストメニューが表示されます。

Select すべてのボディを追加 。アニメーションエディタのトラックリストは、すべてのリグのボディパーツで更新されます。
タイムラインの下のトップバーを右クリックし、コンテキストメニューで キーフレームを追加 を選択します。アニメーションエディタは、タイムラインのすべてのボディパーツにキーフレームを追加します。
リグの上半身を傾いた位置にポーズを取ります。
ツールバーの ホーム タブで、 回転 ツールを選択します。
ビューポートで、 上半身 のボディパーツを選択して角度を調整して、胴体がわずかに前方に傾くようにします。

頭 の体部分を選択して角度を調整して、リグの顔が直進しているように見えるようにします。

リグの脚をポーズして、左足がリグの前で地面に触れ、右足がリグの後ろで地面に触れます。
ビューポートで、 左上腿 、 左下腿 、および 左足 のボディパーツを選択し、角度を調整して、左脚が曲がり、左足がわずかに上がった状態で、左足が屈曲するまで選択します。

右脚が地面にスキンしている間、 右上腿 、 右下腿 、 右足 の身体部分にこのプロセスを繰り返し、右脚が曲がるまで。

リグの腕をポーズして、それぞれの腕がキャラクターのストライドのために、リグの前方または後方に揺れるようにします。
ビューポートで、左腕が視界に入り、リグの後ろにわずかに傾いているまで、 左上腕 と 左下腕 のボディパーツを選択し、角度を調整します。

右腕がリグの前でわずかに曲がるまで、 右上腕 と 右下腕 のボディパーツにこのプロセスを繰り返します。

アニメーションを保存。
メディアと再生コントロール で、エリプスボタンを選択します。コンテキストメニューが表示されます。

Select 保存 。
低い
左ステップシーケンスの 低 ポーズは、左足が地面に落ちるときにキャラクターの重量を完全にサポートし、右脚が地面から上がって、左脚のバランスの不平衡を相殺する瞬間を表しています。
左右のステップシーケンスの両方でこのキーポーズが発生するのは、キャラクターが前足が停止する前に前進するため、地面に低くなるときです。このプロセスからの前進運動は、上半身と頭が地面に傾くことも引き起こし、よりエネルギッシュなキャラクターのために過大に強調できます。
左足サイクルの最初のパス低ポーズを作成するには:
エクスプローラー ウィンドウで、スクラバーをクリックしてドラッグして3番目のフレームに移動します。
リグの上半身をポーズして、前のポーズよりも地面に近づくようにします。
ビューポートで、 上半身 のボディパーツを選択して角度を調整して、胴体が大幅に前方に傾くようにします。

頭 のボディパーツを選択して角度を調整して、リグの顔が地面を向いているようにします。

リグの脚をポーズして、リグの体重が左脚でサポートされるようにします。
ビューポートで、 左上腿 、 左下腿 、および 左足 のボディパーツを選択し、角度を調整して、左脚が地面に平たい足でほぼ90度の角度で曲がるまで、選択して角度を調整します。

このプロセスを 右上腿 、 右下腿 、および 右足 の身体部分が天空に向かって足の底がほぼ平行になるまで繰り返し、右脚が天空に向かって傾いた状態で固定装置の後ろに近づくまで、このプロセスを繰り返します。

リグを下に移動して、左足が地面に触れるようにします。
ビューポートで、 下半身 のボディパーツを選択します。
リグの左足が地面に平行になるまで下に移動します。

リグの腕をポーズさせて、胴体に近づいて揺れさせます。
ビューポートで、左腕がキャラクターの腰に近づくまで、 左上腕 と 左下腕 のボディパーツを選択し、角度を調整します。

右腕がキャラクターの腰に近づくまで、 右上腕 と 右下腕 のボディパーツにこのプロセスを繰り返します。

アニメーションを保存。
パス中
左ステップシーケンスの パス ポーズは、右脚が左脚を通過する瞬間を表し、キャラクターの重量が左足から右足に移行し始める瞬間を表します。キャラクターの両腕が反対方向に振動し、腰に向かって落ちるため、キャラクターが火の鳥のようにまっすぐ立っているように見えるようになります。
左足サイクルのための最初のパスポーズを作成するには:
エクスプローラー ウィンドウで、スクラバーをクリックしてドラッグして6番目のフレームに移動します。
リグの上半身を直立位置にポーズをとります。
ビューポートで、 上半身 のボディパーツを選択して角度を調整し、トルソが地面と約 90 度になるようにします。

選択して角度を調整して 頭 のボディパーツを、リグの顔が再び前を向いているようにします。

リグの脚をポーズして、キャラクターが左脚で重量をバランスさせ、右脚が前方にスイングします。
ビューポートで、 左上腿 、 左下腿 、および 左足 のボディパーツを選択し、角度を調整して、左脚が地面に平たい足でほぼまっすぐになるまで、左脚が近づくまで選択します。

このプロセスを 右上腿 、 右下腿 、および 右足 の身体部分が、足の前面が地面に45度の角度で曲がるまで繰り返します。

リグを動かして、左足が地面に触れるようにします。
ビューポートで、 下半身 のボディパーツを選択します。
リグの左足が地面に平行になるまで動かします。

リグの腕をポーズして、キャラクターの腰の両側に落ちます。
ビューポートで、左腕がキャラクターの左側にほぼ平行になるまで、 左上腕 と 左下腕 のボディパーツを選択して角度を調整します。

このプロセスを 右上腕 と 右下腕 のボディパーツに繰り返し、右腕がキャラクターの右側にほぼ平行になるまで、このプロセスを繰り返します。

アニメーションを保存。
高い
左ステップシーケンスの 高い ポーズは、キャラクターが右足が地面に触れる直前に、体を左足に上げる瞬間を表しています。キャラクターの重量の大部分は、彼らの足の指の上にバランスを取り、その結果、地面から押し出されて前進します。
左右のステップシーケンスの両方でこのキーポーズが発生するのは、キャラクターが地面から同じように高くなるときであり、彼らは地面から押し出されているからです。このプロセスからの前進運動は、上半身と頭が空に向かって傾くこともあることに注意してください、これはより楽観的なキャラクターのために過大に強調できます。
左足サイクルの最初のパスハイポーズを作成するには:
エクスプローラー ウィンドウで、スクラバーをクリックしてドラッグして9番目のフレームに移動します。
リグの上半身をポーズさせて、胸が空に向いています。
ビューポートで、 上半身 のボディパーツを選択して角度を調整し、キャラクターがわずかに後ろに傾くようにします。

選択して角度を調整して 頭 のボディパーツを、リグの顔が天を向いているようにします。

リグの脚をポーズして、キャラクターの重量が左足のつま先から右脚の太ももに移動します。
ビューポートで、 左上腿 、 左下腿 、および 左足 のボディパーツを選択し、角度を調整して、左脚がほぼ水平になり、足が地面にほぼ平行になるまで、左脚がほぼ直角になるまで。

このプロセスを 右上腿 、 右下腿 、および 右足 の身体部分が、キャラクターの前で約 90 度の角度で曲がるまで繰り返します。

リグを動かして、左足が地面に触れるようにします。
ビューポートで、 下半身 のボディパーツを選択します。
左足の指が地面に触れるまで、わずかに動かします。

リグの腕をポーズさせて、胴体からさらに遠くにスイングさせます。
ビューポートで、左腕がキャラクターの腰から遠くなるまで、 左上腕 と 左下腕 のボディパーツを選択し、角度を調整します。

右腕がキャラクターの腰から遠くなるまで、 右上腕 と 右下腕 のボディパーツにこのプロセスを繰り返します。

アニメーションを保存。
右ステップ
歩行サイクルの第二の行動は、キャラクターの右ステップを構成する 4つのキーポーズを作成するか、右足で前進するために取るステップを作成することです。このチュートリアルでは、キャラクターの左足のシーケンスと同じプロセスを再現することに焦点を当てていますが、右傾きや右ステップの追加のような歩行サイクルに個性を加える微妙な調整を行うことができます。
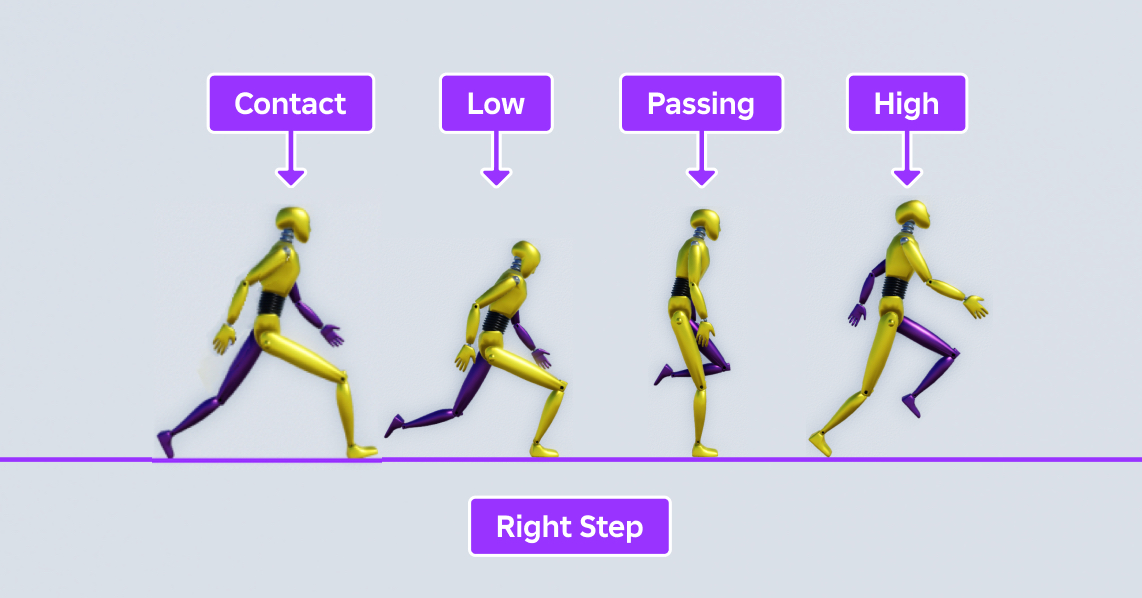
連絡
右ステップシーケンスの 接触 ポーズは、左足がキャラクターの前で地面にタッチする瞬間、右足がキャラクターの後ろで離陸しようとする瞬間を表します。このポーズを作成するプロセスの大部分は、左ステップのシーケンスと同じですが、まずはキャラクターがより一貫した姿勢を取るために、左ステップのシーケンスと同じ垂直方向にリグを配置するのが便利です。
右足サイクル用の最初のパスコンタクトポーズを作成するには:
エクスプローラー ウィンドウで、スクラバーをクリックしてドラッグして12番目のフレームに移動します。
リグを下に移動して、キャラクターが左ステップのコンタクトポーズと同じ開始縦位置になるようにします。
ビューポートで、 下半身 のボディパーツを選択します。
リグの頭が紫の参照線の下になるまで下に移動します。

リグの上半身を左ステップの接触ポーズと同じ傾きでポーズします。
ビューポートで、 上半身 のボディパーツを選択して角度を調整して、胴体がわずかに前方に傾くようにします。

頭 の体部分を選択して角度を調整して、リグの顔が直進しているように見えるようにします。

リグの脚をポーズして、右足がリグの前で地面に触れ、左足がリグの後ろで地面に触れます。
ビューポートで、 左上腿 、 左下腿 、および 左足 のボディパーツを選択し、角度を調整して、足の指が地面を滑るときに左脚が曲がるまで、左脚を選択します。

このプロセスを 右上腿 、 右下腿 、および 右足 の体部分が彎曲して足がわずかに上がっている間、右脚が彎曲するまで繰り返します。

リグの腕をポーズして、それぞれの腕がキャラクターのストライドのために、リグの前方または後方に揺れるようにします。
ビューポートで、左腕が視界に入り、リグの前にわずかに傾いているまで、 左上腕 と 左下腕 のボディパーツを選択し、角度を調整します。

このプロセスを 右上腕 と 右下腕 のボディパーツに繰り返し、右腕がリグの後ろに僅かに曲がるまで、まで続けます。

アニメーションを保存。
低い
右ステップシーケンスの 低 ポーズは、キャラクターが地面に落下するときに右足が完全にキャラクターの重量を支え、左脚が地面から上がってバランスの不平衡を相殺する瞬間を表しています。前のポーズと同様、必須ではありませんが、左ステップのシーケンスで低ポーズと同じ垂直方向にリグを配置すると、キャラクターが左脚より右脚に向かってより前方に落ちないようになります。
右足サイクルのための最初のパス低ポーズを作成するには:
エクスプローラー ウィンドウで、スクラバーをクリックしてドラッグして15番目のフレームに移動します。
リグを下に移動して、キャラクターが左ステップの低いポーズと同じ出発縦位置になるようにします。
ビューポートで、 下半身 のボディパーツを選択します。
リグの頭がグレーの参照線のわずか上になるまで下に移動します。

リグの上半身を左ステップの低ポーズと同じ傾きでポーズします。
ビューポートで、 上半身 のボディパーツを選択して角度を調整して、胴体が大幅に前方に傾くようにします。

頭 のボディパーツを選択して角度を調整して、リグの顔が地面を向いているようにします。

リグの脚をポーズして、リグの体重が右脚でサポートされるようにします。
ビューポートで、 左上腿 、 左下腿 、および 左足 のボディパーツを選択し、角度を調整して、左脚が天井に向かって足の底がほぼ平行になるまで、脚の角度が天井に向かって向かっています。

このプロセスを 右上腿 、 右下腿 、および 右足 の身体部分に繰り返し、右脚が地面に足を平置きしてほぼ90度の角度で曲がるまで、まで、このプロセスを繰り返します。

リグの腕をポーズさせて、胴体に近づいて揺れさせます。
ビューポートで、左腕がキャラクターの腰に近づくまで、 左上腕 と 左下腕 のボディパーツを選択し、角度を調整します。

右腕がキャラクターの腰に近づくまで、 右上腕 と 右下腕 のボディパーツにこのプロセスを繰り返します。

アニメーションを保存。
パス中
右ステップシーケンスの パスする ポーズは、左脚が右脚を通過する瞬間を表し、キャラクターの重量が右足から左足に移行し始める瞬間を表します。
右足サイクル用の最初のパスポーズを作成するには:
エクスプローラー ウィンドウで、スクラバーをクリックしてドラッグして18番目のフレームに移動します。
リグを動かして、キャラクターが左ステップのパッシングポーズと同じ開始縦位置になるようにします。
ビューポートで、 下半身 のボディパーツを選択します。
リグの頭が紫の参照線のわずか下になるまで動かします。

リグの上半身を左ステップのパッシングポーズと同じ直線位置にポーズします。
ビューポートで、 上半身 のボディパーツを選択して角度を調整し、トルソが地面と約 90 度になるようにします。

選択して角度を調整して 頭 のボディパーツを、リグの顔が再び前を向いているようにします。

リグの脚をポーズさせて、キャラクターが左脚で重量をバランスさせ、右脚が前方にスイングします。
ビューポートで、左脚が地面に45度の角度で曲がるまで、 左上腿 、 左下腿 、および 左足 のボディパーツを選択し、角度を調整します。

このプロセスを 右上腿 、 右下腿 、そして 右足 の体部分が地面に平たい足でほぼまっすぐになるまで繰り返します。

リグの腕をポーズして、キャラクターの腰の両側に落ちます。
ビューポートで、左腕がキャラクターの左側にほぼ平行になるまで、 左上腕 と 左下腕 のボディパーツを選択して角度を調整します。

このプロセスを 右上腕 と 右下腕 のボディパーツに繰り返し、右腕がキャラクターの右側にほぼ平行になるまで、このプロセスを繰り返します。

アニメーションを保存。
高い
右ステップシーケンスの 高い ポーズは、キャラクターが左足が地面に触れる直前に、体を右足に上げる瞬間を表しています。
右足サイクルの最初のパスハイポーズを作成するには:
エクスプローラー ウィンドウで、スクラバーをクリックしてドラッグして21番目のフレームに移動します。
リグを動かして、キャラクターが左ステップのハイポーズと同じ出発縦位置になるようにします。
ビューポートで、 下半身 のボディパーツを選択します。
リグの頭が紫の参照線に重なるまで移動します。

リグの上半身を左ステップのハイポーズと同じ角度に配置します。
ビューポートで、 上半身 のボディパーツを選択して角度を調整し、キャラクターがわずかに後ろに傾くようにします。

選択して角度を調整して 頭 のボディパーツを、リグの顔が天を向いているようにします。

リグの脚をポーズして、キャラクターの重量が右足のつま先から左脚の太ももに移動します。
ビューポートで、左脚がキャラクターの前でほぼ 90 度の角度で曲がるまで、 左上腿 、 左下腿 、および 左足 のボディパーツを選択して角度を調整します。

右脚が地面にほぼ平行に近づくまで、 右上腿 、 右下腿 、および 右足 の身体部分において、このプロセスを繰り返します。

リグの腕をポーズさせて、胴体からさらに遠くにスイングさせます。
ビューポートで、左腕がキャラクターの腰から遠くなるまで、 左上腕 と 左下腕 のボディパーツを選択し、角度を調整します。

右腕がキャラクターの腰から遠くなるまで、 右上腕 と 右下腕 のボディパーツにこのプロセスを繰り返します。

アニメーションを保存。
テストアニメーション
キーポーズの最初のパスを完了した後、アニメーションをテストして、一緒に流れる方法を見ることが重要です。不一致や不揃いな移行がある場合は、アニメーションがキャラクターの体と性格のために望ましいほど滑らかであるように、微調整を行うことができます。
言い換えれば、キャラクターが優雅で足が軽いようにしたい場合、彼らの動きは流動的であり、一緒に流れるべきです。しかし、キャラクターが歩行きながらバカをして転倒したい場合、スムーズな移行は、エクスペリエンスで自分自身を表現したい方法としては望ましくないかもしれません。
ポーズをテストするには:
アニメーションエディタ の再生ツールで、ループボタンをクリックして、アニメーションを無期限に繰り返します。

プレイボタンをクリックしてアニメーションを開始します。

アニメーションをレビューして、調整が必要な場所を確認します。
アニメーションの速度を落とす。
- 再生ツールで、ギアアイコンをクリックします。

- コンテキストメニューから、 再生速度 を 0.25x または 0.5x に設定します。
複数の角度からアニメーションを評価します。
- In the ビュー tab, select the ビューセレクター button.
- ビューポートで、ビューセレクターの 14 の顔のいずれかをクリックして、カメラを異なる世界の方向に移動します。

アニメーションがキャラクターの性格に一致するまで、リグを選択、移動、回転します。
アニメーションを公開
オープンエクスペリエンスでアニメーションを再生し、他のプロジェクトで再利用するためには、アニメーションをクラウドに公開する必要があります。このプロセスは、スクリプトで参照できるユニークなアセットIDをアニメーションに作成し、特に Roblox のデフォルトキャラクターアニメーションを置き換えたい場合は重要です。
アニメーションを公開するには:
アニメーションエディタ の左上隅にある、 ellipsis ボタンをクリックします。

コンテキストメニューから、 Roblox に公開 を選択します。 アセット構成 ウィンドウが表示されます。
すべての適用可能なフィールドを記入し、 保存 ボタンをクリックします。
(オプション) コピーアイコンをクリックして、アニメーションのアセットIDをスクリプト内で使用することができます。

今やアニメーションがクラウドにあるので、すべてのプロジェクトでアセットを見つけ、編集し、再使用できます クリエイターダッシュボード の 開発アイテム > アニメーション の下で。