Impostazioni di Studio
Molte opzioni di personalizzazione sono accessibili tramite File → Impostazioni Studio (AltS su Windows; ⌥S su macOS). Puoi localizzare rapidamente le impostazioni note digitando le query di ricerca nel campo Cerca in alto nella finestra.
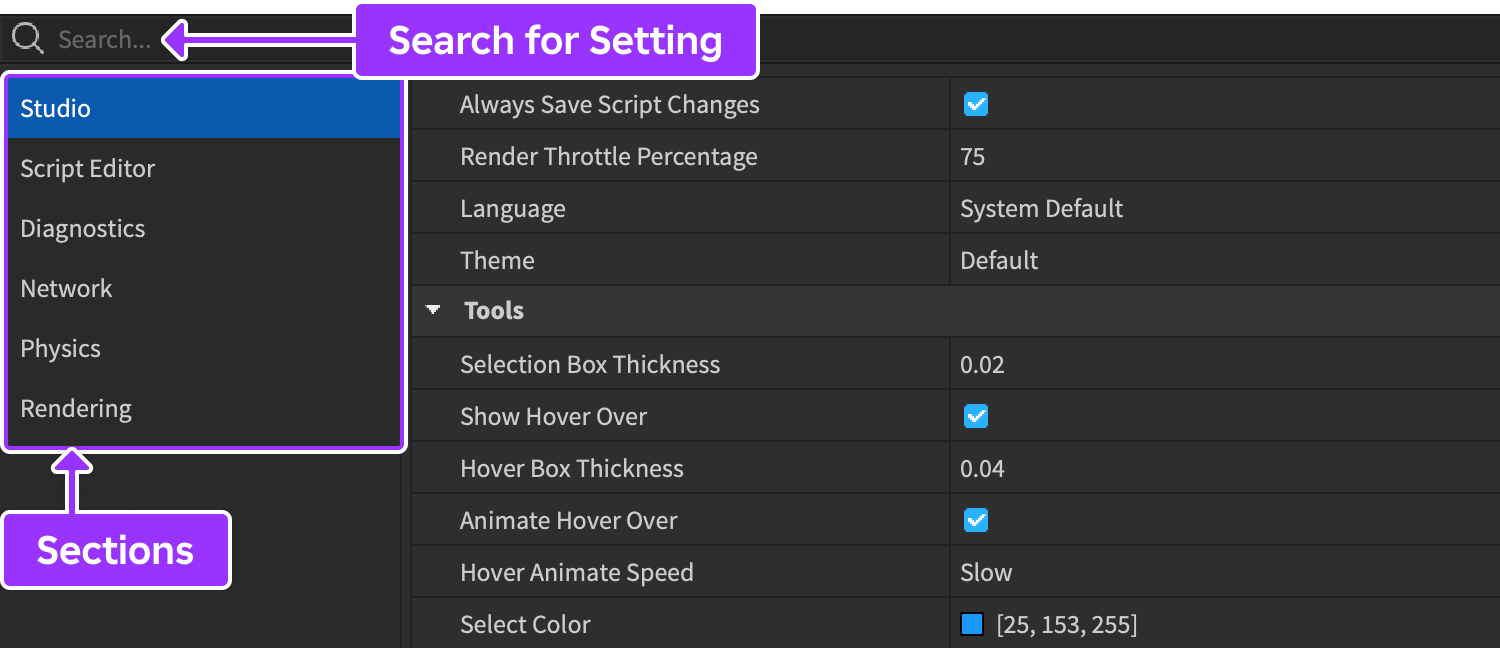
Tema grafico
Studio dispone di un tema chiaro e di un tema scuro. Se il tuo sistema operativo supporta le modalità chiare e scure, l'opzione predefinita rispecchia la modalità del sistema.
Per modificare esplicitamente i temi, cerca l'opzione Tema e seleziona Default, Chiaro, o Scuro.

Editore script
L'Editore script integrato dispone di diverse opzioni di configurazione. Per accedervi, seleziona la scheda Editore script sul lato sinistro della finestra delle Impostazioni.
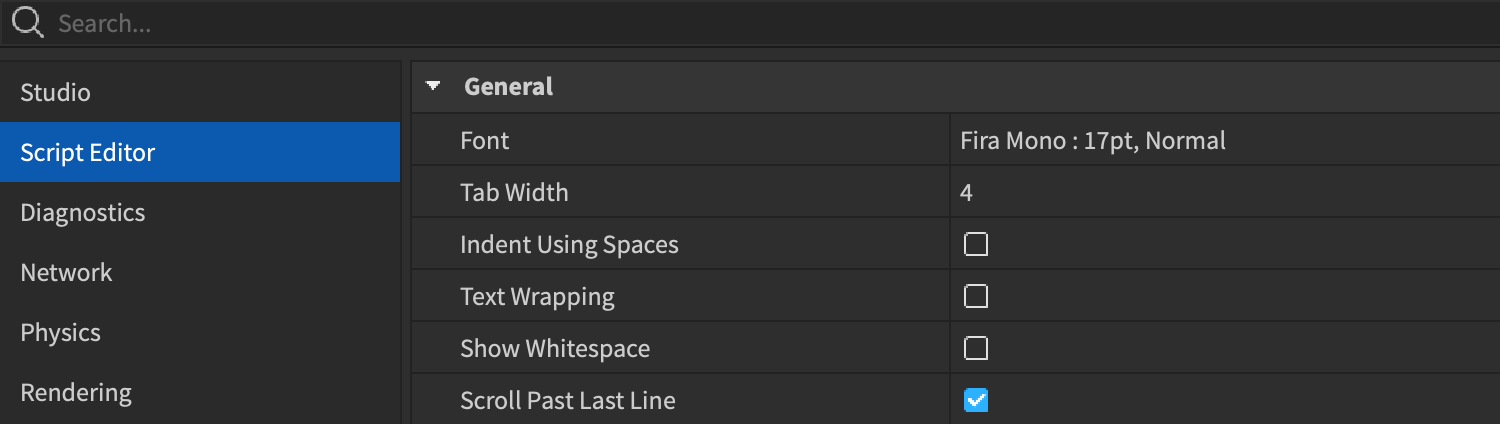
Le opzioni comunemente modificate includono:
| Opzione | Descrizione |
|---|---|
| Carattere | Carattere e dimensione dei caratteri per il codice dell'Editore |
| Larghezza tabulazione | Numero degli spazi che rappresentano un rientro di Tab. |
| Rientri mediante gli spazi | Se abilitato, gli spazi pari allaLarghezza tabulazione vengono inseriti con la pressione del Tab. |
| Disposizione del testo | Se abilitato, le linee di codice più lunghe vanno a capo alla riga successiva. |
| Preimpostazione del coloro dell'Editore script | Preimpostazione dei colori per elementi di codice, colori di selezione e altro ancora. Dopo aver scelto una preimpostazione, puoi impostare colori specifici per opzioni come Colore di selezione e Colore Commento. |
Layout della finestra
Riposizionamento di finestre
Puoi riposizionare qualsiasi finestra trascinando con un clic la propria barra di intestazione nei limiti di un'altra finestra. Quando esegui questa operazione, nella finestra di destinazione appare un selettore di posizione galleggiante.

Spostando il puntatore del mouse su una delle icone del selettore, viene visualizzata un'anteprima del punto in cui la finestra trascinata si sposterà nel contesto dell'area di destinazione. Ad esempio, l'icona "metà superiore" fa sì che la finestra trascinata occupi la metà superiore dell'area di destinazione, mentre l'icona "colonna destra" fa sì che la finestra trascinata si posizioni sul lato destro dell'area di destinazione.

Raggruppamento di finestre
Se scegli l'icona centrale del selettore di posizione, la finestra trascinata verràraggruppata nell'area di destinazione come una scheda. Ciò permette di creare gruppi di schede di finestre comunemente utilizzate.
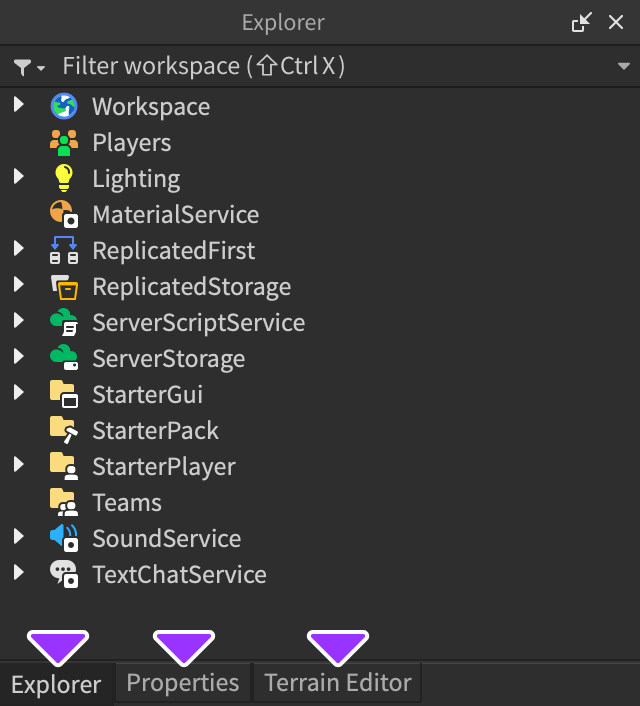
Finestre galleggianti
Per far galleggiare una finestra liberamente da altre finestre, fai clic sulla piccola freccia a discesa nell'angolo superiore destro della barra di intestazione e seleziona Galleggia. In alternativa, per riportare la finestra galleggiante alla propria posizione originale, fai clic sulla freccia a discesa e seleziona Aggancia.


Fissaggio delle finestre
Per massimizzare lo spazio sullo schermo per la finestra di visualizzazione 3D, puoi fissare le finestre (o un intero gruppo di finestre) come schede verticali sul lato sinistro o destro della finestra di visualizzazione. Una volta fissata, puoi aprire temporaneamente qualsiasi finestra facendo clic sulla propria scheda - questo non interferisce con le altre finestre e la finestra espansa si chiuderà automaticamente quando fai clic su un'altra finestra o sulla propria scheda.
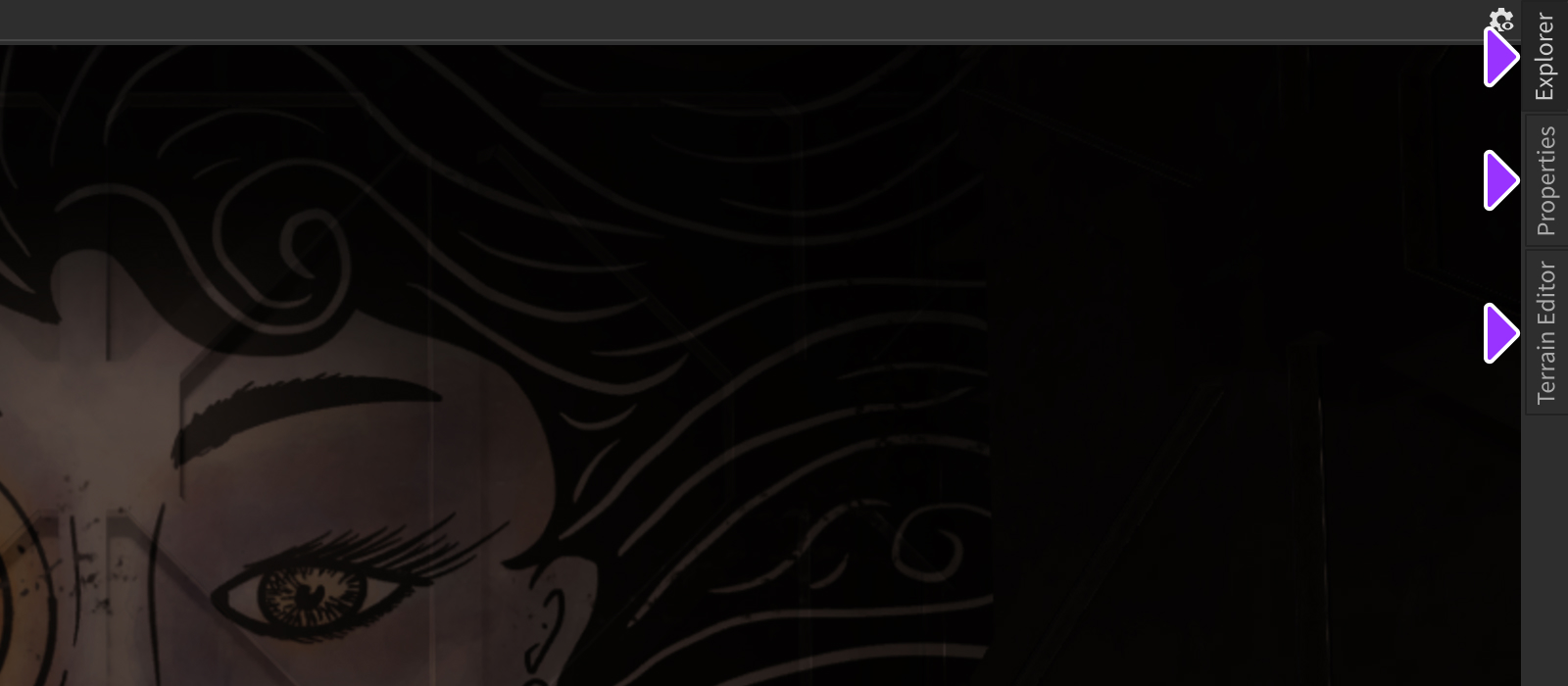
Per fissare una finestra o un intero gruppo di finestre, fai clic sul pulsante "Appunta" In alternativa, per sbloccare una finestra/gruppo appuntato, aprila e fai clic sul pulsante "Espandi" In alternativa, per annullare il pin di una finestra / gruppo appuntato, aprilo e fai clic sul pulsante "espandi."
