Per mantenere le risorse organizzate e riutilizzabili all'interno del tuo team o su più progetti, raggruppa le tue istanze e convertile in pacchetti riutilizzabili **** .I pacchetti rendono il processo generale di costruzione dei mondi più veloce e più ergonomico, ma aiutano anche con la coerenza, la deduzione, la collaborazione e la versione:
- Aggiorna facilmente tutte le copie di un pacchetto alla versione più recente (o solo aggiorna copie specifiche).
- Imposta i pacchetti per aggiornare automaticamente ogni volta che c'è una nuova versione.
- Dai ai collaboratori Modifica o Usa i permessi ai contenuti di un pacchetto.
- Visualizza la cronologia completa della versione per un pacchetto, confronta le versioni e ripristina le vecchie versioni.
Il flusso di lavoro più efficiente è quello di creare un pacchetto , condividerlo con qualsiasi collaboratore, e impostarlo per l'aggiornamento automatico .E non devi aspettare che un modello sia "finite" prima di utilizzarlo in un pacchetto.Anche se il pacchetto è un placeholder sopra una forma semplice, puoi usarlo per casellare grigio la tua ambiente e poi avere le copie del placeholder aggiornate automaticamente quando pubblichi versioni più dettagliate.
Crea pacchetti
Puoi creare un pacchetto da qualsiasi singolo oggetto o da qualsiasi singolo ramo genitore e figlio di oggetti.Se vuoi creare un pacchetto per un singolo oggetto, aggiungilo prima a un gruppo di Model in modo che tu possa aggiungere, rimuovere o ridimensionare gli oggetti figli all'interno del pacchetto in seguito senza rompere il pacchetto.
Per creare un pacchetto:
Nella finestra Explorer o nella vista 3D, fai clic con il pulsante destro del mouse sull'oggetto che vuoi trasformare in un pacchetto, quindi nel menu contestuale, seleziona Converti in pacchetto .
Nella nuova finestra, compila i dettagli del pacchetto.In particolare, se stai lavorando in un gruppo, imposta Proprietà al gruppo appropriato in cui hai il permesso di creare/modificare esperienze di gruppo.
Fai clic su Invia .
Dopo la conversione completata, l'oggetto riceve un simbolo di "链接" nella finestra Explorer per identificarlo come un pacchetto.Inoltre, puoi vedere un nuovo oggetto Link del pacchetto parented all'oggetto.

(Opzionale) Seleziona l'oggetto Link del pacchetto e abilita AutoUpdate nella finestra Proprietà .Nota come l'icona cambia per indicare che il pacchetto è impostato per aggiornarsi automaticamente.

Inserisci pacchetti
Per inserire un pacchetto che non esiste ancora nel luogo attuale, devi inizialmente inserirlo dalla Toolbox:
- Da Inventario > I mie pacchetti per i pacchetti che hai pubblicato o ottenuto dal Creator Store, così come i pacchetti che un amico possiede e ti ha dato permessi di utilizzare.
- Da Creazioni > Pacchetti di gruppo per i pacchetti pubblicati da membri del tuo gruppo (incluso te stesso).
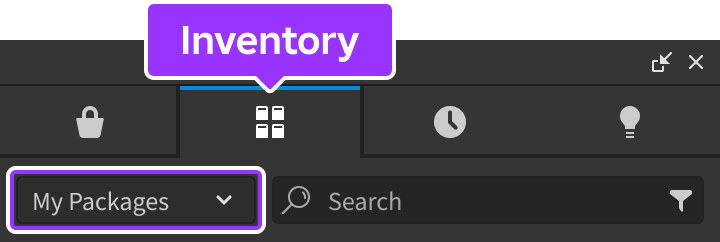
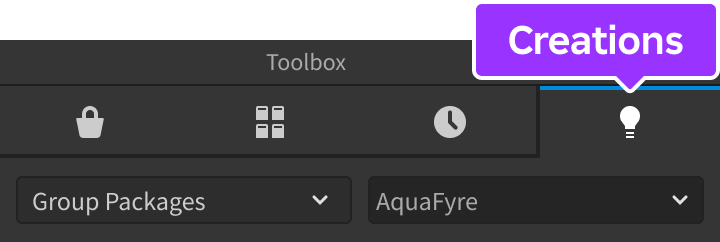
Una volta inserito un pacchetto nel modello di dati di un luogo pubblicato, appare nel Gestore risorse e rimane lì anche se in seguito elimini tutte le copie di esso.
Pubblica le modifiche del pacchetto
Puoi pubblicare qualsiasi modifica al tuo pacchetto come nuova versione, rendendo le tue aggiornamenti disponibili ad altre copie di pacchetto in tutto il luogo e in tutte le esperienze.Non è richiesto pubblicare un pacchetto modificato prima di pubblicare un luogo perché la versione modificata viene salvata insieme al luogo per una futura iterazione.
Per pubblicare le modifiche a un pacchetto:
Nella finestra Explorer o nella vista 3D, fai clic con il pulsante destro del mouse sulla copia modificata e seleziona Pubblica nel pacchetto .
Se una copia del pacchetto ha aggiornamento automatico attivato, estrae immediatamente la versione aggiornata quando apri il luogo che li contiene.Altre copie ricevono un punto bianco sull'icona del pacchetto che indica che è disponibile un aggiornamento.Puoi aggiornare individualmente o aggiornare di massa tutte le copie.

(Opzionale) Aggiungi una descrizione delle tue modifiche:
- Fai clic con il pulsante destro del mouse sul pacchetto e seleziona Dettagli del pacchetto .
- Nella finestra Configurazione risorse , seleziona Versioni .
- Sotto il tuo ultimo cambiamento, seleziona Aggiungi .
- Descrivi i tuoi cambiamenti, quindi clicca il pulsante Invia .
Aggiorna le copie obsolete
Puoi aggiornare le copie di pacchetto obsolete alla versione più recente, oppure puoi continuare a utilizzare la versione precedente.
Per aggiornare una o più copie di pacchetto alla versione più recente:
Nella finestra Explorer , individua le copie obsolete dal punto bianco sull'icona del pacchetto.Puoi anche selezionare la copia obsoleta nella vista 3D, ma potrebbe essere più difficile trovarla in questo modo.

Fai clic con il tasto destro sul vecchio copia e seleziona Ottieni l'ultimo pacchetto .Puoi anche selezionare più pacchetti, fare clic con il pulsante destro del mouse e Ottieni l'ultimo per i pacchetti selezionati .
Aggiornamenti di massa
L'uso esteso dei pacchetti può causare molte copie di pacchetti in più luoghi in un'esperienza.Oltre a sincronizzazione individuale e aggiornamenti automatici , puoi aggiornare tutte le copie di un pacchetto attraverso aggiornamento di massa .
(Raccomandato) Chiudi altre istanze di Studio con uno qualsiasi dei luoghi aperti dell'esperienza; ciò impedisce che un'altra istanza non salvata di un luogo possa potenzialmente sovrascrivere i tuoi aggiornamenti.
Nella finestra Explorer o nella vista 3D, fai clic con il pulsante destro del mouse sul pacchetto desiderato e seleziona Aggiorna tutto .
Scegli tutti i luoghi nell'esperienza o alcuni sottoset di luoghi e clicca Aggiorna .

Per prevenire sovrascrizioni non intese, l'aggiornamento di massa non influisce su modificate versioni di un pacchetto.Dopo che l'aggiornamento di massa è completato, Studio visualizza un avviso con il numero di pacchetti che non ha aggiornato non , se presente.
Aggiornamenti automatici
Per rendere la sincronizzazione più semplice, puoi impostare una copia del pacchetto per aggiornarsi automaticamente ogni volta che viene pubblicata una nuova versione.L'aggiornamento automatico delle copie del pacchetto avverrà quando viene aperto un luogo in Studio.
Per aggiornare automaticamente le copie del pacchetto:
Nella finestra Explorer , espandi l'albero gerarchico del pacchetto e seleziona il suo oggetto PackageLink .

Nella finestra Proprietà , attiva la proprietà Aggiornamento automatico .Se hai pacchetti annidati, questa proprietà si applica solo al pacchetto padre di livello più alto, cioè gli aggiornamenti automatici si verificano solo quando il pacchetto padre viene aggiornato.
Livelli di condivisione e accesso
Puoi concedere l'autorizzazione a amici, esperienze, gruppi o ruoli utente di gruppo specifici in modo che possano utilizzare liberamente i tuoi pacchetti nelle loro creazioni.Una volta condiviso un pacchetto, tutte le versioni future di tale pacchetto hanno le stesse restrizioni anche se in seguito revocare la condivisione del pacchetto.Per ulteriori informazioni sull'accesso alle risorse, vedi Privacy delle risorse.
Per condividere pacchetti con altri collaboratori, il pacchetto deve contenere solo riferimenti agli assetID che hai creato o hai l'esplicito permesso di utilizzare.
Per modificare i permessi del pacchetto per un collaboratore, come un amico o un gruppo:
Nella finestra Explorer , Toolbox , o Gestore risorse , fai clic con il pulsante destro del mouse sul pacchetto desiderato e seleziona Dettagli del pacchetto .
Nella finestra Configurazione risorse , seleziona Permessi .
Usando la barra di ricerca, inserisci e seleziona un collaboratore al quale vuoi concedere il permesso di utilizzare il tuo pacchetto, quindi scegli un livello di permesso.
Permesso Descrizione Uso e visualizzazione Il collaboratore può utilizzare e visualizzare (ma non modificare) le versioni attuali e precedenti del pacchetto.Una volta fornito a un collaboratore questa capacità, non puoi revocare l'accesso a una copia che hanno già inserito nella loro esperienza; la revoca dell'accesso impedisce la ri插入 o gli aggiornamenti del pacchetto, ma le copie del pacchetto nel loro modello di dati rimangono intatte. Modifica Il collaboratore può utilizzare, visualizzare e modificare le versioni attuali e precedenti del pacchetto, inclusa la pubblicazione di modifiche a esso.
Modifica pacchetti
Puoi modificare pacchetti e loro figli come altri oggetti. Modificare i pacchetti disabilita l'aggiornamento automatico fino a quando non pubblichi o ripristini le modifiche.
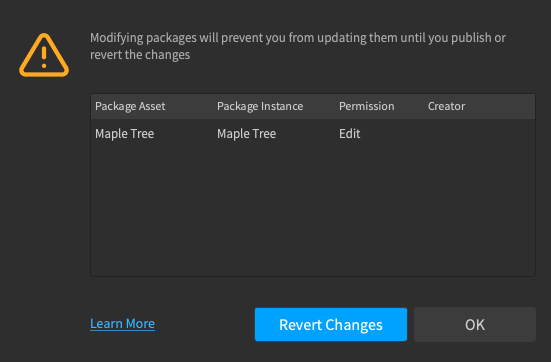
La maggior parte delle modifiche contrassegna il pacchetto come modificato, anche se i seguenti cambiamenti non sono considerati modifiche al pacchetto :
- Cambiare il nome del nodo radice.
- Cambiare la posizione o la rotazione della radice del nodo di un pacchetto che è un , o .
- Cambiare la proprietà Abilitata di un nodo radice GuiObject come un ScreenGui , SurfaceGui o BillboardGui .
- Cambiare un riferimento di parte di un Weld all'interno del pacchetto che fa riferimento a un'istanza al di fuori del pacchetto.
Una volta modificato, i pacchetti con modifiche non pubblicate ottengono un'icona modificata nella finestra Explorer:
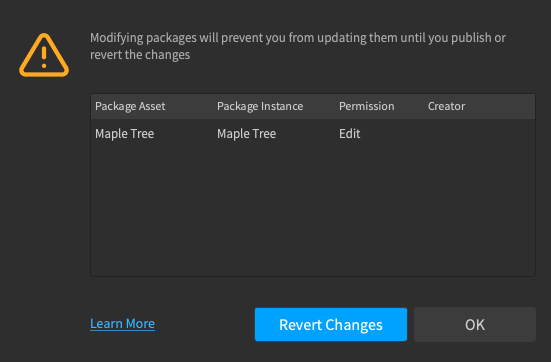
Aggiungi o aggiorna le configurazioni
Puoi includere attributi dell'istanza alla radice di un pacchetto per personalizzare il suo comportamento, ad esempio la velocità massima di un veicolo confezionato o il tempo di debounce per un pulsante confezionato.
Quando pubblichi un pacchetto, il set attuale di attributi/valori diventerà le configurazioni predefinite del pacchetto default .Su qualsiasi copia di un pacchetto, le configurazioni vengono mostrate in grassetto italico e quei valori di attributo possono essere modificati su base per istanza.Quando le copie di pacchetto sono aggiornate, verranno preservati i valori di configurazione modificati, mentre gli altri attributi verranno aggiornati al valore predefinito più recente.
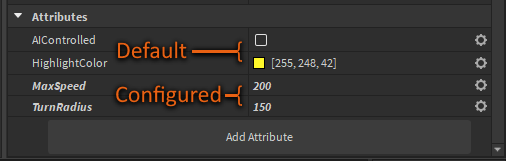
Pacchetti annidati
Puoi annidare pacchetti all'interno di altri pacchetti per mantenere e collaborare a complessi gerarchi, come una serie di meccaniche veicolo che possono essere modificate indipendentemente dal pacchetto padre del veicolo.Questo esempio mostra un pacchetto auto che contiene quattro copie dello stesso pacchetto ruota:
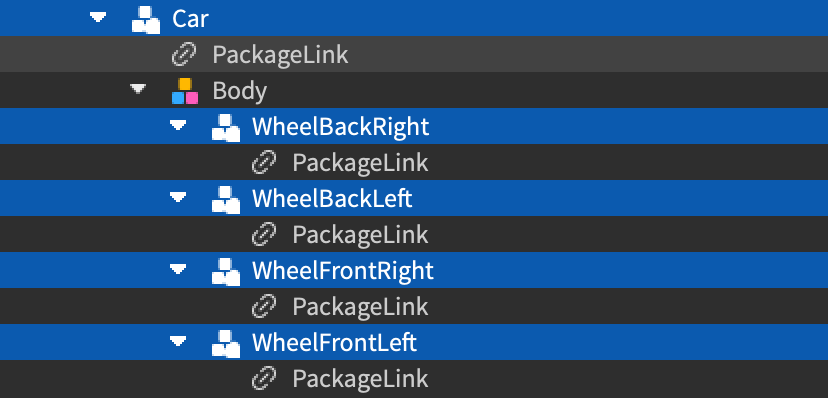
Script del pacchetto
Ogni script all'interno di un pacchetto non modificato è solo di lettura e mostra una notifica in cima con un link ipertestuale per sbloccare lo script.

Fare clic sull'iperlink:
- Indica il pacchetto come modificato indipendentemente dal fatto che tu modifichi lo script.
- Rimuove la notifica/iperlink da altri script all'interno del pacchetto.
Una volta che il pacchetto viene pubblicato e spostato in uno stato non modificato , gli script sotto di esso diventano letti solo con un link per modificare.
Ripristina le modifiche al pacchetto
Invece di annullare un'intera serie di modifiche ai pacchetti uno per uno, puoi ripristinare le modifiche non pubblicate in un'azione, ripristinare un pacchetto a una precedente versione o ripristinare le modifiche a configurazioni specifiche .
Ripristina le modifiche non pubblicate
Per annullare un'intera serie di modifiche non pubblicate :
Nella finestra Explorer , individua le copie modificate dal punto esclamativo accanto ai loro nomi.Puoi anche selezionare le copie modificate nella vista 3D, che potrebbe essere più semplice.
Fai clic con il pulsante destro su una singola copia modificata e seleziona Annulla modifiche al pacchetto , oppure seleziona più copie (almeno una di esse modificata), fai clic con il pulsante destro e seleziona Annulla modifiche ai pacchetti selezionati .
Ripristina alla versione
Per ripristinare un pacchetto a una versione precedentemente pubblicata :
Nella finestra Explorer , 3D viewport, Toolbox , o Asset Manager , fai clic con il pulsante destro del mouse sul pacchetto desiderato e seleziona Dettagli del pacchetto .
Nella finestra Configurazione risorse , seleziona Versioni .La finestra visualizza i dettagli per ciascuna versione pubblicata, inclusa la data e l'ora di pubblicazione, insieme a qualsiasi descrizione dei cambiamenti.
Fai clic sul segno di spunta accanto alla versione che vuoi ripristinare e fai clic su Invia .

Ripristina le configurazioni
Per ripristinare qualsiasi attributo configurazione al suo valore predefinito, seleziona l'opzione Ripristina dal menu attrezzatura nella sezione Attributi della finestra Proprietà .
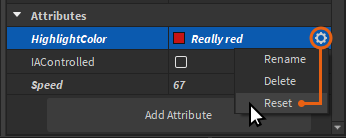
Confronta le versioni del pacchetto
Quando un pacchetto ha più versioni, puoi confrontare le modifiche tra le versioni utilizzando il visualizzatore diff, che è utile per rivedere gli aggiornamenti del pacchetto, confrontare le tue modifiche locali con l'ultima versione e controllare il contenuto delle versioni precedenti prima del ripristino.
Lo strumento ha un menu di gerarchia dei pacchetti che indica tutte le istanze aggiunte, rimosse o modificate tra le versioni utilizzando le relative icone, con le seguenti schede disponibili:
Panoramica visiva mostra le differenze visive del rendering 3D sotto diverse posizioni della fotocamera.È la vista predefinita per i pacchetti con un oggetto 3D (modelli, parti) come oggetto radice e attualmente è disponibile solo per l'oggetto radice.

Proprietà mostra i cambiamenti di proprietà e attributi.È la vista predefinita per i pacchetti con un oggetto non 3D (script, luci, oggetti 2D) come oggetto radice, e è disponibile per tutte le istanze in un pacchetto.

Script mostra le differenze di script linea per linea.È disponibile per i pacchetti che contengono gli script, indipendentemente dal fatto che lo script sia l'oggetto root o meno.

Per confrontare le versioni del pacchetto:
Nella finestra Explorer o 3D viewport, fai clic con il pulsante destro del mouse sul pacchetto target e seleziona Confronta le versioni del pacchetto .
Per impostazione predefinita, la finestra confronta le modifiche tra la tua copia locale e l'ultima versione. Usa i due menu a discesa per confrontare diverse versioni.

Dopo aver selezionato le versioni:
Per confrontare i rendering visivi del modello radice, se applicabile, seleziona la scheda Visual Overview e regola il controllo della fotocamera per l'angolo desiderato.I controlli sono sincronizzati attraverso le viste:
- Pan la fotocamera utilizzando i clic del mouse sinistro.
- Ruota la fotocamera utilizzando i clic del mouse destra.
- Aumenta e diminuisci lo zoom della fotocamera con la ruota del mouse.
- Ricentra usando il scorciatoia da tastiera -F .
Per confrontare le proprietà e gli attributi di un'istanza, seleziona l'istanza e la scheda Proprietà .
Per confrontare le differenze di script, se applicabile, seleziona qualsiasi script per aprire la scheda Script per le modifiche linea per linea tra le versioni selezionate, simile alle applicazioni di controllo della fonte.
In alternativa, puoi aprire lo strumento diff dello script direttamente:
- Nella finestra Explorer o 3D viewport, fai clic con il pulsante destro del mouse sul pacchetto target, che deve essere uno script o contenere gli script e seleziona Visualizza modifiche dello script .
- Nella scheda diff che si apre, confronta tutti i cambiamenti dello script selezionato tra la copia del pacchetto attuale e l'ultima versione pubblicata o locale.