Il sistema di privacy delle risorse ti consente di controllare come i creatori e le esperienze possono utilizzare e distribuire i tuoi modelli, mesh, immagini, adesivi, audio e video su Roblox .Le risorse possono avere uno dei due tipi di privacy di accesso:
- Utilizzo aperto — Qualsiasi creatore può utilizzare la risorsa all'interno delle proprie esperienze.
- Limitato — Creatori o esperienze possono utilizzare solo le risorse dopo che il proprietario delle risorse concede il permesso.
Quando un'asset è aperta all'uso, Roblox non deve controllare le sue autorizzazioni quando viene caricata in un'esperienza perché ogni creatore e esperienza può usarla.Tuttavia, quando un'asset è limitata, Roblox sempre controlla le sue autorizzazioni quando viene caricata in un'esperienza o quando un creatore esegue un'azione sull'asset, come inserirla in Studio, condividerla con un altro creatore o elencarla sul Creator Store.
Se un creatore o un'esperienza non ha il permesso di utilizzare una risorsa, non può caricarsi in Studio e viene visualizzato un messaggio di errore cliccabile nella finestra Output.Se un creatore ha il permesso di utilizzare una risorsa ma l'esperienza su cui sta lavorando non lo fa, facendo clic sul messaggio di errore viene visualizzata una finestra pop-up per consentire al creatore di concedere il permesso all'esperienza per qualsiasi risorsa limitata.

Concedi l'autorizzazione
Per consentire a un collaboratore, come un creatore individuale o un gruppo, o a un'esperienza di utilizzare una delle tue risorse limitate, devi concedere esplicitamente l'autorizzazione prima che sia visibile o audibile durante l'esecuzione.Una volta che un collaboratore o un'esperienza ha esplicito permesso di utilizzare una risorsa limitata, ricevono anche implicito permesso di utilizzare la risorsa in una varietà di scenari aggiuntivi.Per ulteriori informazioni, vedi le seguenti sottosezioni.
Ai collaboratori
Per concedere l'autorizzazione a un collaboratore a utilizzare una delle tue risorse limitate, ciò che segue deve essere vero a seconda se stai concedendo l'autorizzazione a un altro creatore o a un gruppo:
- Il creatore deve essere tuo amico sulla piattaforma, o
- Devi avere l'autorizzazione Modifica tutte le esperienze di gruppo in quel gruppo.
Se soddisfi queste condizioni e concedi esplicitamente il permesso al collaboratore,
- Il creatore ottiene l'autorizzazione implicita ad utilizzare la risorsa in qualsiasi delle sue esperienze individuali o di gruppo, e la capacità di concedere ad altre esperienze l'autorizzazione ad utilizzare la risorsa limitata.
- Tutti i membri del gruppo con accesso di modifica ottengono il permesso di utilizzare la risorsa nelle esperienze di quel gruppo.
Una volta che un collaboratore ha il permesso di utilizzare una delle tue risorse limitate, può inserire la risorsa dalla scheda Inventario e/o Creazione della Toolbox, o utilizzando l'ID risorsa limitata nella finestra Proprietà.

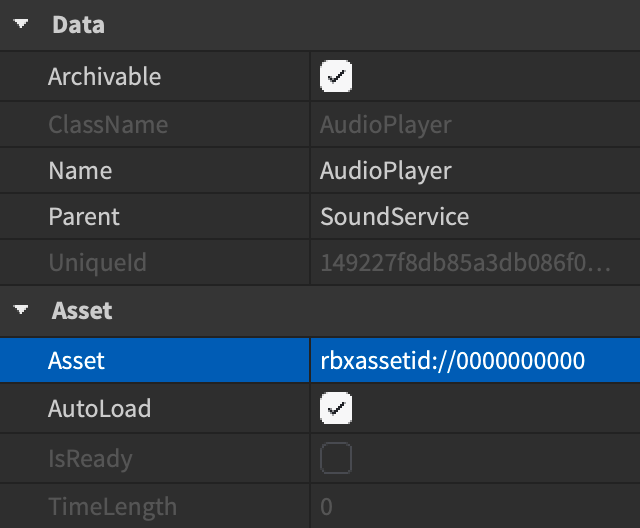
Tuttavia, se un collaboratore vuole utilizzare la risorsa limitata in uno script, o se vuole salvare o pubblicare un luogo di modello che include la risorsa limitata, il collaboratore deve anche dare l'autorizzazione esperienza stessa di utilizzare la risorsa.Se il creatore o il membro del gruppo non completa questo passaggio, l'asset non è visibile o audibile durante l'esecuzione e un messaggio di errore cliccabile viene visualizzato nella finestra Output .

Per concedere a un collaboratore l'autorizzazione a utilizzare una risorsa limitata in uno di questi scenari:
Naviga alla Dashboard del Creatore.
Nella barra della scheda superiore, seleziona Oggetti di sviluppo , quindi clicca su uno dei seguenti tab:
- Modelli e pacchetti * Audio * Decali * Immagini * Video * Reti * Parti di mesh
Seleziona l'asset al quale vuoi che il tuo collaboratore abbia il permesso di utilizzare nelle sue esperienze. La pagina Configura dell'asset viene visualizzata.
Nella navigazione a sinistra dell'asset, seleziona Permessi . La pagina Permessi dell'asset viene visualizzata.
Dalla scheda Collaboratori , clicca il pulsante Aggiungi collaboratori .

Usando la barra di ricerca, inserisci e seleziona un amico o un gruppo al quale vuoi concedere il permesso di utilizzare la tua risorsa limitata.Il creatore o il gruppo viene visualizzato sotto la barra di ricerca con il loro tipo di accesso.

(Opzionale) Se il tipo di risorsa selezionato è un modello o un pacchetto, puoi scegliere uno dei seguenti tipi di accesso:
- Usa - Il collaboratore riceve il permesso di utilizzare la risorsa nelle sue esperienze.
- Modifica - Il collaboratore riceve il permesso di modificare i metadati dell'asset, come il suo nome e la descrizione.
Fai clic sul pulsante Fatto per finalizzare le autorizzazioni di accesso alle risorse.
Per le esperienze
Per concedere un'autorizzazione all'esperienza di utilizzare una delle tue risorse limitate, l'esperienza deve essere modificabile a te o a un gruppo al quale appartieni in cui hai l'autorizzazione Modifica tutte le esperienze di gruppo .
Dopo che tu o un collaboratore con il permesso concede l'accesso a un'esperienza per utilizzare una risorsa limitata, chiunque abbia l'accesso Modifica a quell'esperienza ottiene implicitamente il permesso di:
- Copia e pasta l'asset in un altro file nella stessa esperienza.
- Usa il suo assetID nella finestra Proprietà o negli script all'interno di qualsiasi file luogo all'interno dell'esperienza.
Le seguenti schede ti guideranno attraverso il processo di concessione di uno o più accessi alle esperienze a una singola risorsa limitata, o concessione di un accesso alle esperienze a una o più risorse limitate.
Per concedere un'autorizzazione all'esperienza per utilizzare una risorsa limitata:
Naviga alla Dashboard del Creatore.
Nella barra della scheda superiore, seleziona Oggetti di sviluppo , quindi clicca su uno dei seguenti tab:
- Modelli e pacchetti * Audio * Decali * Immagini * Video * Reti * Parti di mesh
Seleziona l'asset al quale l'esperienza deve avere il permesso di utilizzare. La pagina Configura dell'asset viene visualizzata.
Nella navigazione a sinistra dell'asset, seleziona Permessi . La pagina Permessi dell'asset viene visualizzata.
Dalla scheda Esperienze , clicca il pulsante Aggiungi esperienze .

Digita l'universID dell'esperienza nell'input Inserisci ID dell'universo , quindi clicca il pulsante Aggiungi .L'esperienza viene visualizzata sotto l'input con il suo accesso visibile.

Fai clic sul pulsante Fatto per finalizzare le autorizzazioni di accesso alle risorse.
Per cross-pubblicare
Se vuoi pubblicare in cross un luogo da un'esperienza che include una risorsa limitata in un'esperienza completamente diversa, tu e l'esperienza che include la risorsa limitata devono avere il permesso di utilizzare la risorsa limitata, sia come proprietario della risorsa o come collaboratore a cui è stata concessa una chiara autorizzazione.Se soddisfi queste condizioni, l'esperienza che riceve il file luogo ottiene anche un permesso implicito di utilizzare la risorsa limitata in uno qualsiasi dei suoi file luogo, anche se la risorsa viene caricata attraverso gli script.
Tuttavia, se tenti di pubblicare incrociatamente un luogo non pubblicato in un'esperienza completamente diversa, viene visualizzato un pop-up con opzioni su come gestire qualsiasi risorsa limitata.Se sei qualificato a concedere l'autorizzazione alla nuova esperienza, come se possiedi l'esperienza, il pulsante Grant All Permissions del pop-up concede esplicitamente l'autorizzazione alla nuova esperienza a utilizzare le risorse limitate del luogo.
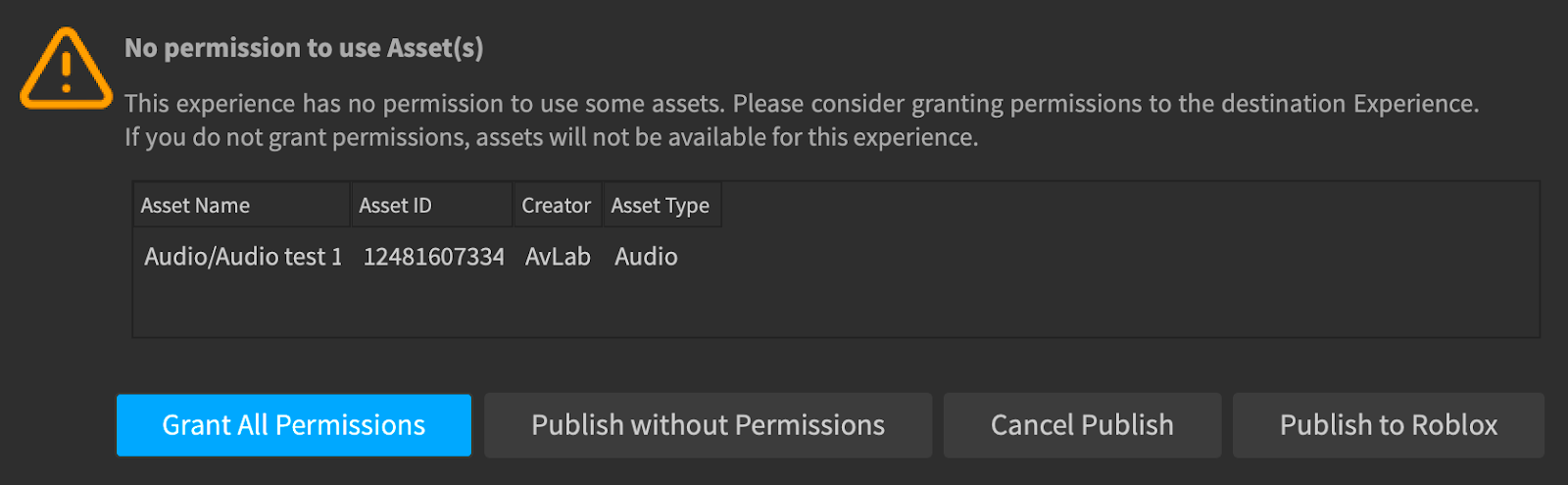
Tuttavia, se non sei qualificato a concedere l'autorizzazione alla nuova esperienza, puoi comunque pubblicare il luogo nell'esperienza, ma l'esperienza non ottiene l'autorizzazione a qualsiasi risorsa limitata e viene visualizzato un messaggio di errore nella finestra Output .

Visualizza autorizzazioni
Puoi visualizzare ogni risorsa limitata che le tue o le esperienze del tuo gruppo hanno il permesso di utilizzare controllando la pagina Permessi dell'esperienza sulla dashboard del creatore.
- Naviga alla Dashboard del Creatore.
- Seleziona una delle esperienze del tuo o del tuo gruppo. Viene visualizzata la pagina panoramica dell'esperienza.
- Nella navigazione a sinistra dell'esperienza, naviga alla sezione Configura , quindi seleziona Permessi .La pagina Permessi dell'asset viene visualizzata.
- (Opzionale) Puoi scaricare i dati per l'elaborazione offline facendo clic sul pulsante freccia di download.
Rivoca le autorizzazioni
Se revocare il permesso di risorsa limitata per un amico, non può più utilizzare la risorsa in qualsiasi esperienza aggiuntiva .Tuttavia, se hanno utilizzato l'asset limitata nelle loro esperienze, le esperienze continuano ad avere accesso all'asset limitata.
Per revocare l'autorizzazione per un creatore di utilizzare una risorsa limitata in qualsiasi esperienza aggiuntiva che non utilizza attualmente la risorsa:
- Naviga alla Dashboard del Creatore.
- Nella barra superiore della scheda, seleziona Oggetti di sviluppo , quindi clicca su Audio o Video .Vengono visualizzati tutti i tuoi audio o video risorse.
- Seleziona l'asset per cui vuoi revocare il permesso per uno o più creatori di utilizzare nelle proprie esperienze.La pagina Configura dell'asset viene visualizzata.
- Nella navigazione a sinistra dell'asset, seleziona Permessi . La pagina Permessi dell'asset viene visualizzata.
- Dalla scheda Collaboratori , individua il creatore al quale vuoi revocare il permesso, quindi fai clic sulla casella a discesa Access accanto al suo nome utente.Opzioni aggiuntive di visualizzazione.
- Fai clic sul pulsante Rimuovi . Un pop-up viene visualizzato per confermare che vuoi revocare l'autorizzazione al collaboratore.
- Dalla finestra pop-up, fai clic sul pulsante Rimuovi .