Blender è una suite di creazione 3D gratuita e open source con una vasta gamma di strumenti di modellazione, scolpimento, texturizzazione e animazione.Eseguendo su Linux, macOS e sistemi Windows, questa applicazione cross-piattaforma è una scelta popolare per i creatori che vogliono creare avatar, accessori e oggetti 3D per le esperienze Roblox.
Mentre questa non è in alcun modo una lista esaustiva, la seguente guida offre informazioni di alto livello sugli strumenti e le funzionalità essenziali di Blender per la creazione 3D, nonché le migliori linee guida sulla progettazione dell'arte 3D tra Blender e Studio.
Configurazione del file
Prima di iniziare a creare arte 3D su Blender per la piattaforma Roblox, è importante configurare sia le impostazioni di Blender che Studio in modo che i tuoi oggetti 3D mantengano la stessa posizione, orientamento e scala mentre li iteri e muovi tra le due applicazioni.
Configura le unità
Per impostazione predefinita, Blender e Studio utilizzano unità primarie diverse per misurare la lunghezza: Blender predefinisce la scalaometrica, e Studio predefinisce borchie .Per garantire che i tuoi oggetti 3D mantengano le stesse misurazioni quando li sposti o li ridimensioni in una qualsiasi delle applicazioni, devi configurare le unità di Blender per essere coerenti con gli studs.
Per impostare le unità di Blender per essere compatibili con le unità di studio di Roblox:
Passa all'editor delle proprietà , quindi nella navigazione a sinistra, seleziona la scheda Scena .

Fai clic sul menu a discesa Unità per espandere il contenitore, quindi:
- Imposta Sistema di unità a Nessuno .
- Imposta Rotazione a Gradi .
Impostazioni di importazione
Il software e le applicazioni 3D utilizzano sistemi di coordinate per rappresentare la posizione e l'orientamento degli oggetti nello spazio 3D.Questi sistemi di coordinate tipicamente consistono in tre assi:
- Un asse rappresenta la posizione orizzontale (movimento a sinistra e a destra).
- Un asse rappresenta la posizione verticale (movimento su e giù).
- Un asse rappresenta la profondità (movimento in avanti e indietro).
Blender e Studio utilizzano diversi sistemi di coordinate, in particolare per l'asse che rappresenta la direzione "up".Come altri software di modellazione, Blender utilizza l'asse Z perché gli oggetti 3D si muovono fuori dal piano 2D per diventare un oggetto 3D; al contrario, come altri motori di gioco, Studio utilizza l'asse Y perché i personaggi si muovono sul piano terrestre e saltano in alto per il movimento verticale.
Questa differenza è importante da tenere a mente quando importi la tua arte 3D in Blender o Studio perché devi apportare delle modifiche alle impostazioni di importazione per garantire che il tuo oggetto mantenga l'orientamento corretto in entrambe le applicazioni.
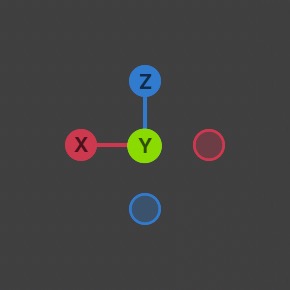
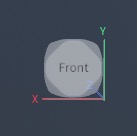
Studio a Blender
Per impostare le impostazioni di importazione di Blender per gli oggetti 3D da Studio:
Nell'angolo in alto a sinistra, fai clic sul menu hamburger. Un menu popup viene visualizzato.
Navigate to File > Importa > Wavefront (.obj) , FBX (.fbx) , o glTF 2.0 (.glb/.gltf) .La finestra Visualizza file blender viene visualizzata.
Seleziona uno o più file .obj, .fbx, o .gltf che vuoi importare.
Nella sezione a destra del pannello, naviga alla sezione Generale :
- Imposta Dimensione a 1 per mantenere la stessa dimensione da Studio.
- Imposta Asse di avanzamento a Z per mantenere lo stesso asse "forward" di Studio.
- Imposta Up Axis a Y per mantenere lo stesso asse "up" come Studio.

Nell'angolo in basso a destra, fai clic sul pulsante Importa .
Blender a Studio
Per impostare le impostazioni di importazione di Studio per gli oggetti 3D da Blender:
Navigate to File > Importa 3D . Il tuo browser file locale viene visualizzato.
Seleziona e poi conferma il file .obj , .fbx o .gltf del oggetto 3D che vuoi importare dal tuo sistema locale.La finestra di anteprima dell'importatore 3D Importa mostra.
Nel pannello a destra, naviga alla sezione File Generale , quindi:
- Abilita Importazione solo come modello se hai più oggetti che vuoi raggruppare in un oggetto Model
- Abilita Carica su Roblox se vuoi creare una risorsa con un ID risorsa a cui puoi fare riferimento attraverso i progetti.
- Imposta Creatore su Me se sei l'unico che deve accedere all'oggetto, o al gruppo che possiede il progetto su cui stai lavorando.Questo ultimo impostazione garantisce che tutti i membri del gruppo elegibili abbiano il permesso di utilizzare l'oggetto 3D all'interno del progetto.
- Abilita Inserisci usando la posizione della scena in modo che l'oggetto mantenga la posizione che hai impostato in Blender.

Passa alla sezione Trasformazione file , quindi imposta le seguenti impostazioni in modo che l'oggetto mantenga lo stesso orientamento da Blender:
- Imposta World Forward a Front per mantenere lo stesso asse "forward" di Blender.
- Imposta World Up a Top per mantenere lo stesso asse "up" di Blender.
Passa alla sezione File Geometry , quindi imposta Unità di scala a Stud per mantenere la stessa scala da Blender.
Nella parte inferiore della finestra, fai clic sul pulsante Importa . Il tuo oggetto 3D viene importato con la stessa scala e orientamento da Blender.
Impostazioni di esportazione
Simile alla sezione di configurazione del file precedente, è importante considerare i diversi sistemi di coordinate di Blender e Studio quando sei pronto ad esportare la tua arte 3D da Blender.Prendendo un po' di tempo in più nella configurazione delle tue impostazioni di esportazione, puoi garantire che i tuoi oggetti 3D mantengano l'orientamento, la scala e la posizione corretti quando li importi in Studio.
Per impostare le impostazioni di Blender per l'esportazione di oggetti 3D per Studio:
Nell'angolo in alto a sinistra, fai clic sul menu hamburger. Un menu popup viene visualizzato.
Navigate to File > Esporta > Wavefront (.obj) , FBX (.fbx) , o glTF 2.0 (.glb/.gltf) .La finestra Visualizza file blender viene visualizzata.
Seleziona il .obj , .fbx , o .gltf file che vuoi esportare.
Nella sezione a destra del pannello, naviga alla sezione Includi , quindi attiva Limita agli oggetti selezionati per esportare solo gli oggetti selezionati.

Nella sezione Trasforma 1. Imposta Dimensione a 0.01 in modo che il tuo oggetto(i) mantenga la stessa dimensione in Studio. 2. Imposta Avanti a Z Avanti per mantenere lo stesso asse "avanti" di Blender. 3. Imposta Up a Y Up per mantenere lo stesso asse "up" di Blender.
Nell'angolo in basso a destra, fai clic sul pulsante Esporta . Il tuo oggetto 3D è ora pronto per importare in Studio.
Fondamenti
Prima di dare un'occhiata a tutti gli strumenti di modellazione, scolpimento e texture comuni per creare arte 3D per Studio, rivediamo gli elementi dell'interfaccia fondamentale di Blender che sono importanti per navigare attraverso l'applicazione e trovare i menu e i controlli appropriati per la tua creazione 3D specifica.
Spazi di lavoro
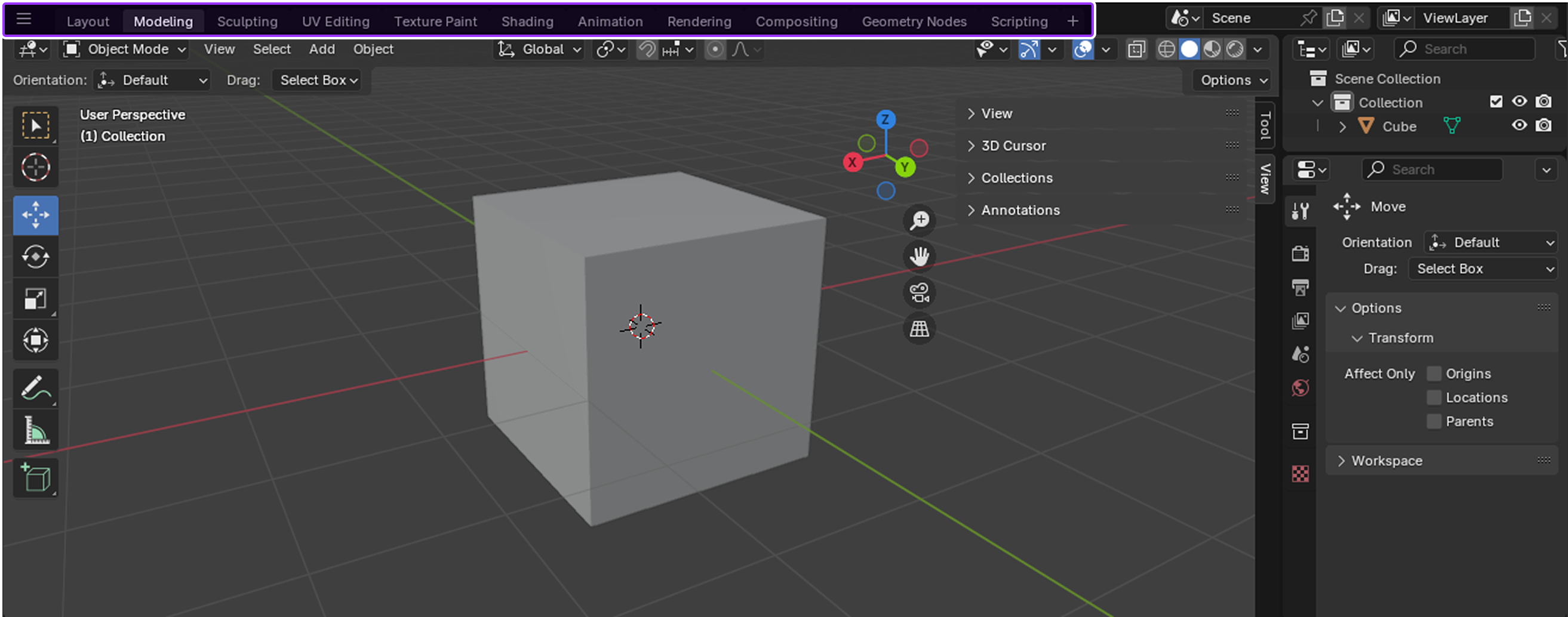
Spazi di lavoro sono layout di finestre predefiniti con configurazioni specializzate di interfaccia utente e strumenti per lavori di creazione 3D diversi come modellazione, scolpimento o texturizzazione.Puoi utilizzare queste configurazioni dello spazio di lavoro così come sono, oppure puoi personalizzarle per lavorare per te mentre passi rapidamente da una diversa attività all'altra.
Ci sono molti spazi di lavoro predefiniti, ma i seguenti sono i più comuni per creare arte 3D per la piattaforma Roblox.

Lo spazio di lavoro Layout è lo spazio di lavoro predefinito quando carichi un file Blender e fornisce strumenti di base per anteprima e trasformazione dei tuoi oggetti 3D, come gli strumenti Sposta, Scala e Ruota.La configurazione predefinita di questo spazio di lavoro include l'interfaccia utente seguente per un facile accesso mentre configuri la tua arte 3D:
- 3D Viewport - Visualizza l'intera scena.
- Outliner - Mostra tutti gli oggetti nella scena, paragonabili alla finestra Explorer di Studio.
- Editor delle proprietà - Mostra dati modificabili per l'oggetto attivo, paragonabili alla finestra Proprietà di Studio.
- Editor di cronologia - Mostra tutti i keyframe di animazione, paragonabili alla cronologia dell'editor di animazione.
Visuale 3D
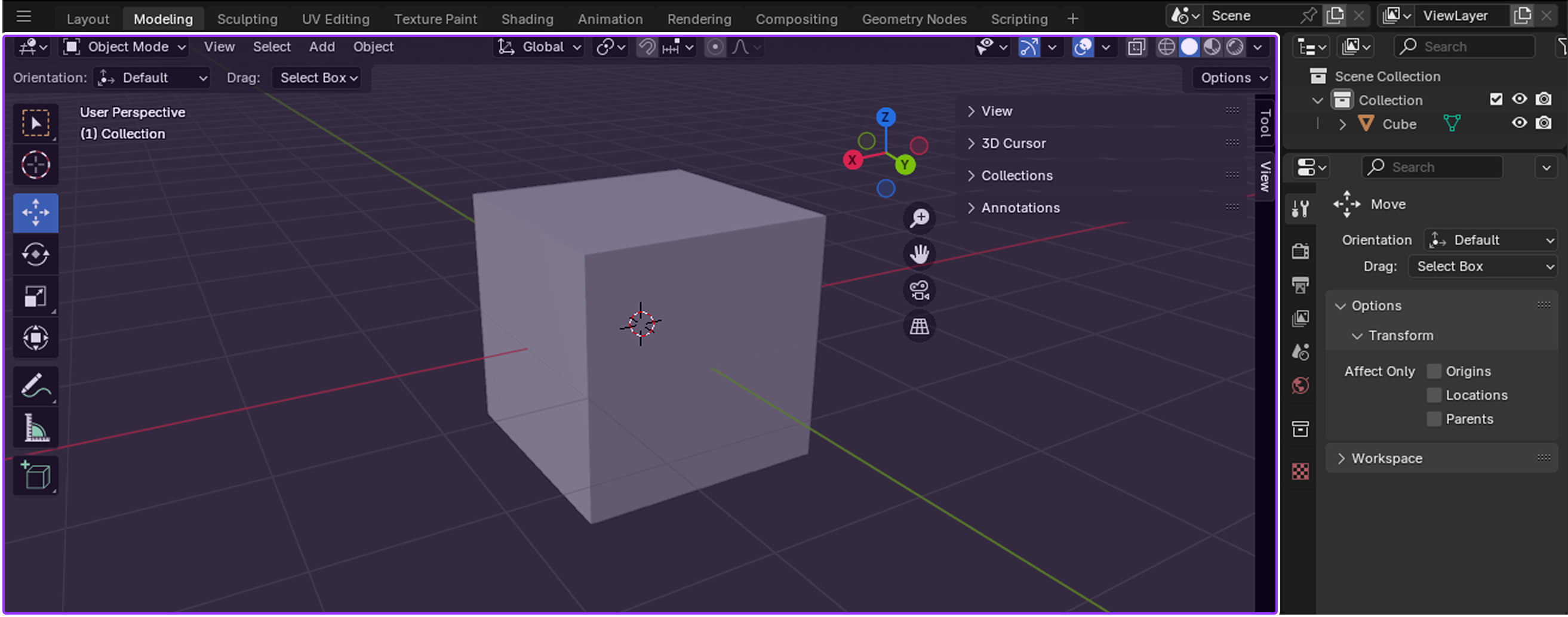
Paragonabile alla vista di Studio, il 3D Viewport ti consente di visualizzare e interagire con i tuoi oggetti 3D come esistono nello spazio 3D.Puoi navigare attraverso la scena, trasformare gli oggetti con il mouse e vedere le tue modifiche in tempo reale mentre progetti la tua arte 3D.
Modalità
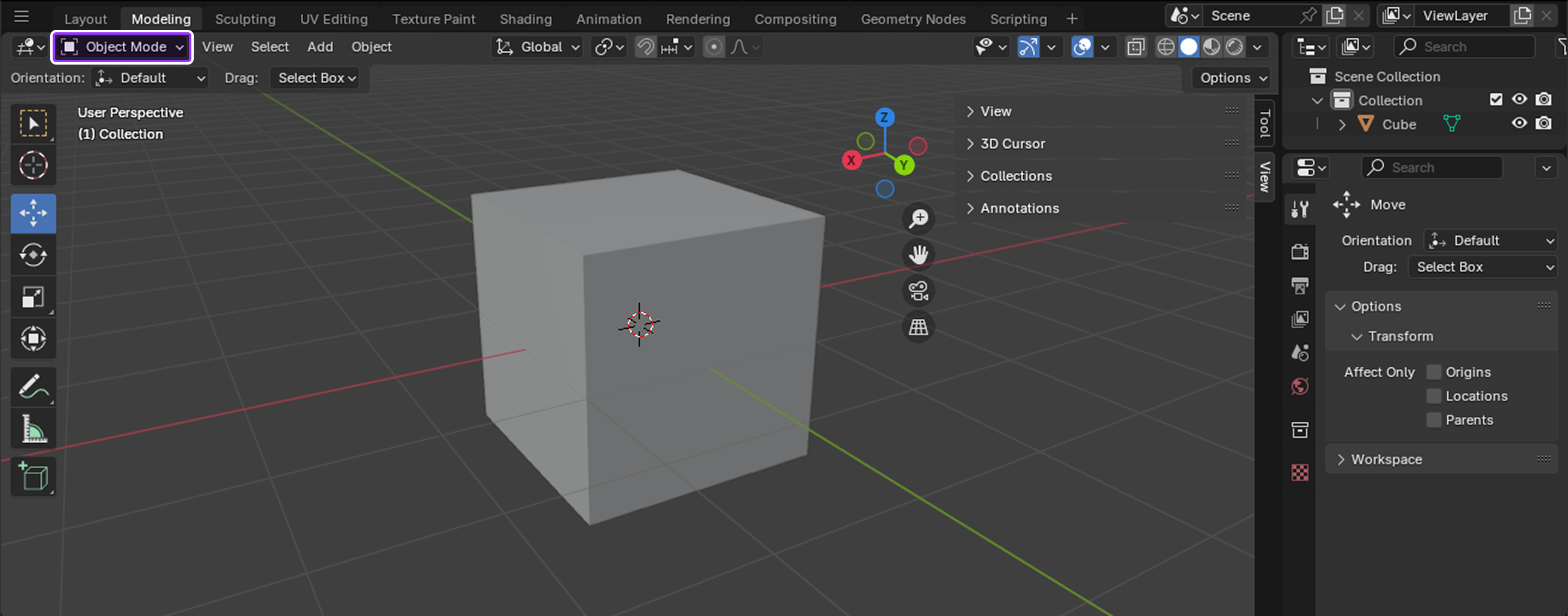
Modi offrono ulteriori strumenti per modificare oggetti 3D nella vista 3D. Quando selezioni un nuovo modo dal selettore Modi:
- L'intestazione visualizza nuove opzioni di menu.
- La barra degli strumenti visualizza un nuovo set di strumenti.
- Gli editor e i loro pulsanti e pannelli si attivano o disattivano appropriatamente.
A seconda del modo attivo, il cursore può trasformarsi in un pennello, come nei modi pittura o scultura, e il Viewport 3D può cambiare il modo in cui visualizza gli oggetti per quella particolare attività, come l'oscuro di un oggetto in modo che tu possa vedere più facilmente i tuoi tratti di pittura.Mentre impari Blender, è utile sperimentare diversi modi per vedere quali strumenti sono disponibili per il tuo particolare compito di creazione 3D.
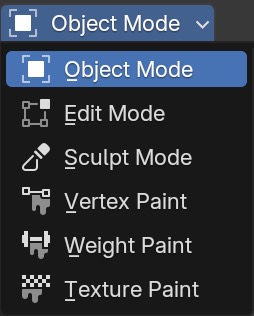
La modalità oggetto è la modalità predefinita e fornisce gli strumenti disponibili per tutti i tipi di oggetti, come la posizione dei vertici, degli angoli e delle superfici, la rotazione e lo scaglione degli oggetti e la misurazione della distanza e degli angoli.Questa modalità è utile per le trasformazioni oggetto di alto livello.
Strumenti barra
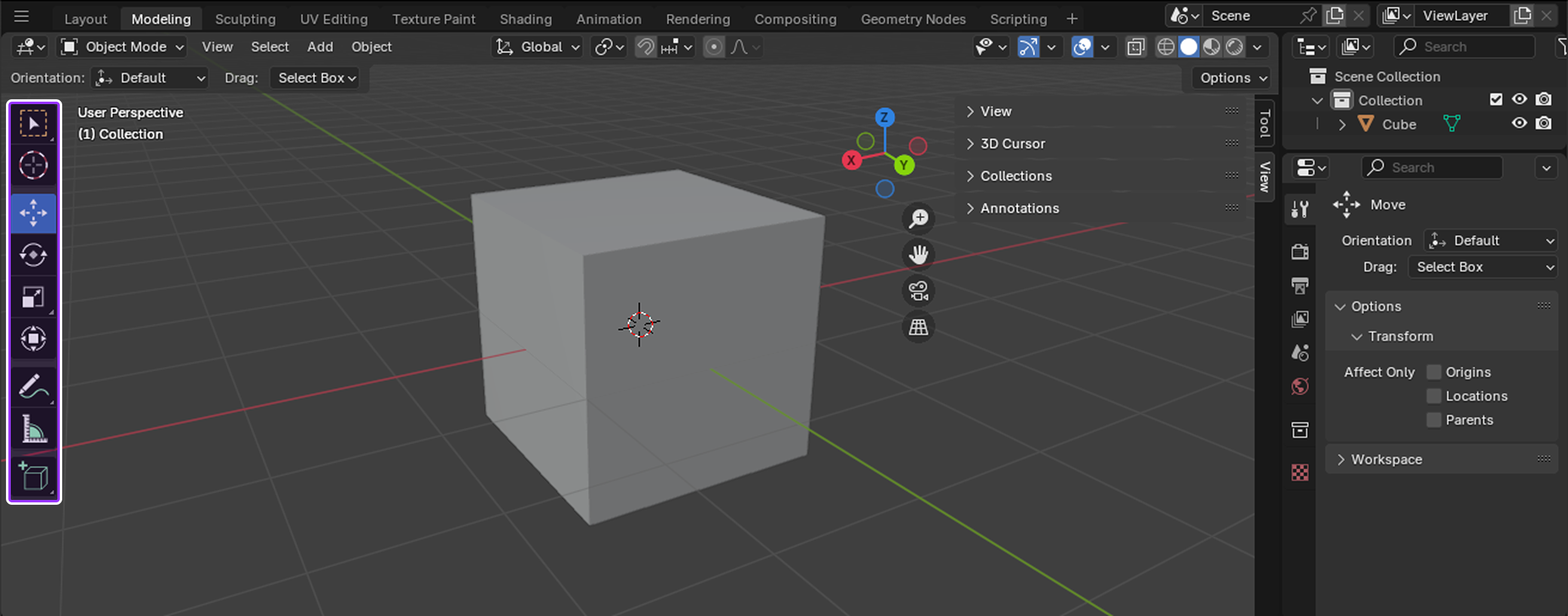
La barra degli strumenti è un menu verticale di strumenti sul lato sinistro della vista 3D .Ogni volta che cambi modalità, la barra degli strumenti risponde mostrando un nuovo set unico di strumenti per quel particolare modo.
Curatore 3D
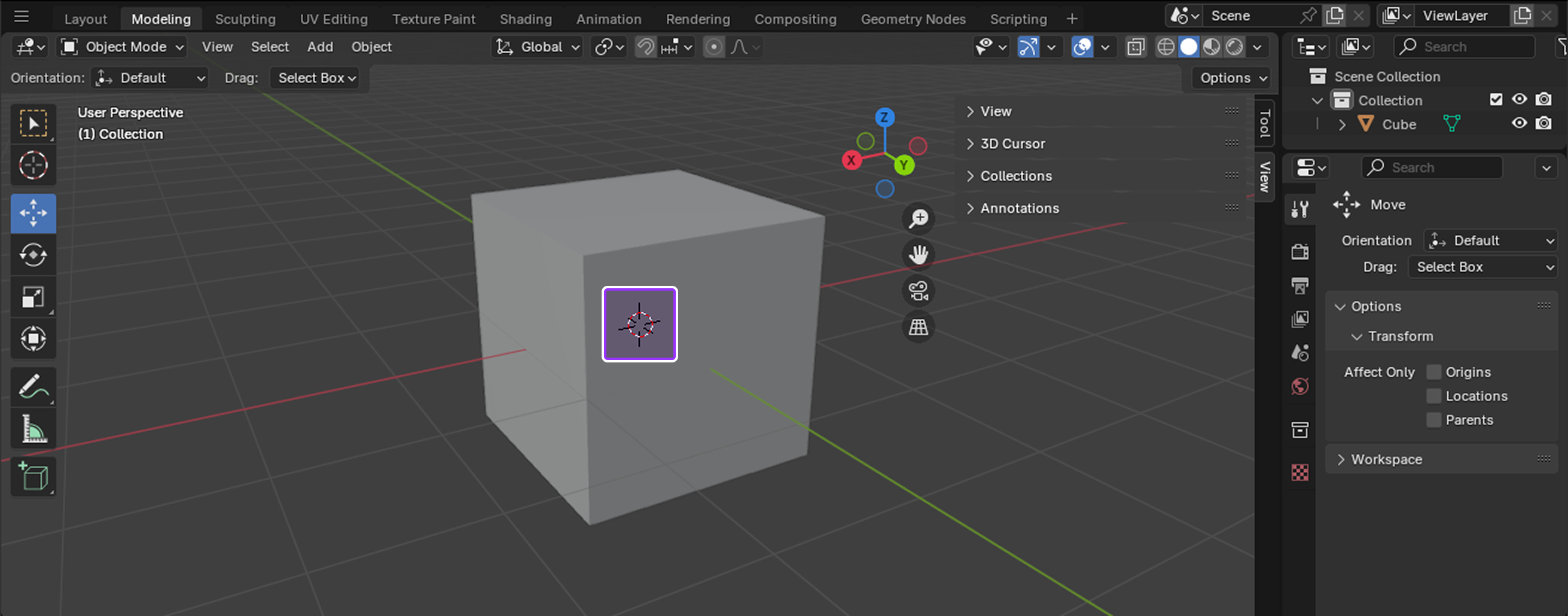
Il cursore 3D è un punto di riferimento mobile nello spazio 3D che ha sia i dati di posizione che di rotazione.Mentre questo strumento ha molti usi diversi, i più comuni sono l'utilizzo della sua posizione e orientamento per:
- Crea trasformazioni precise.
- Posiziona nuovi oggetti nella scena.
- Sposta oggetti o i loro vertici a nuovi punti nello spazio 3D.
- Riposiziona le posizioni del punto di rotazione.
Strumenti di modellazione
Ora che sai come navigare nell'interfaccia utente e cambiare gli strumenti in base alla tua specifica attività di creazione 3D, diamo un'occhiata più da vicino agli strumenti di modellazione più comuni che ti consentono di cambiare la forma degli oggetti 3D impattando l'intera mesh o uno dei tre elementi base delle mesh:
- Vertice - Un solo punto sulla mesh.
- Edge - Una linea che connette due vertici.
- Faccia - Un'area superficiale tra tre o più vertici.
Ogni delle seguenti sezioni dettaglia come puoi utilizzare ogni strumento per oggetti e/o elementi mesh, le scorciatoie da utilizzare per attivare lo strumento e i loro casi d'uso più comuni per la creazione di arte 3D per la piattaforma Roblox.
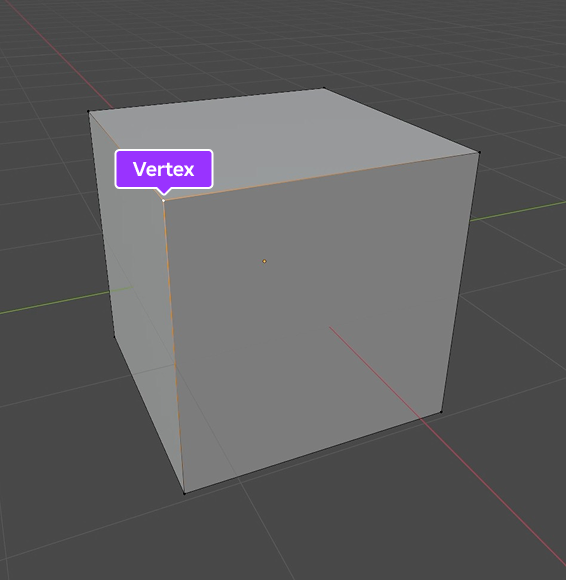
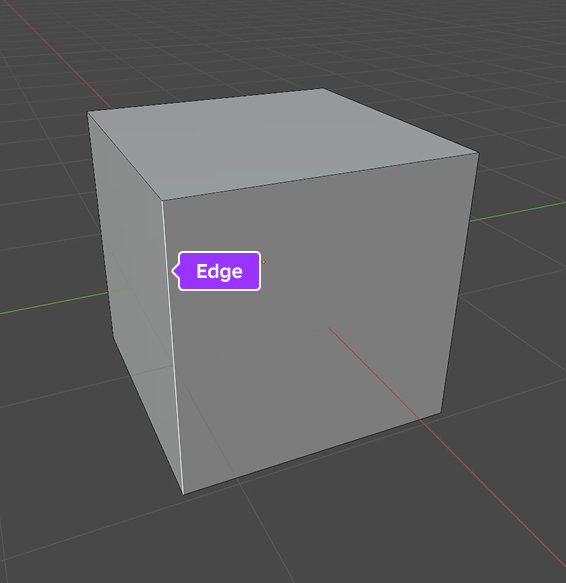
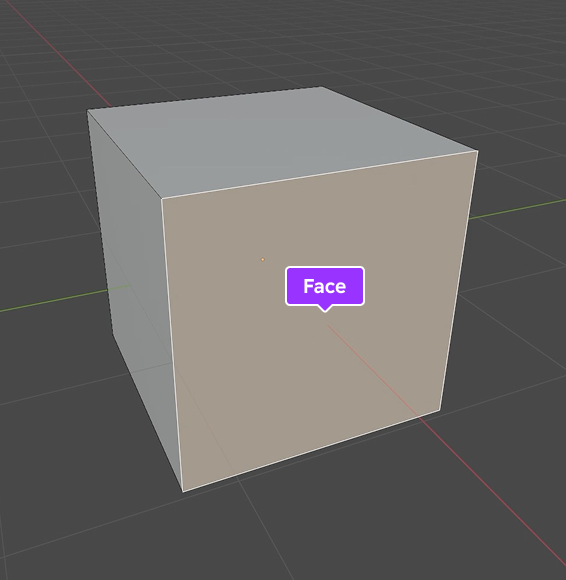
Afferra
Lo strumento Afferra ti consente di spostare oggetti, vertici, bordi e facce dallo spazio 3D, ed è uno degli strumenti più essenziali per posizionare oggetti o elementi di mesh in una scena.Molti creatori di Roblox utilizzano questo strumento per scopi di modifica, come la posizione dei vertici, degli angoli e dei volti a una particolare unità di stud nel spazio 3D.
Per utilizzare lo strumento Grab:
- In entrambi i modi Oggetto o Modifica , seleziona uno o più oggetti, vertici, bordi o facce.
- Premi il G hotkey per attivare lo strumento.
- Sposta il mouse per riposizionare la selezione. Per maggiore precisione:
- Premi X , Y , o Z dopo aver premuto G per limitare il movimento all'asse X , Y , o Z , rispettivamente.
- Premi due volte una chiave dell'asse per scorrere i vertici o i bordi lungo il loro percorso naturale.
- Tieni premuto Shift mentre muovi il mouse per rallentare il movimento per piccoli aggiustamenti.
- Fai clic sinistro o premi Enter per confermare la nuova posizione.
Aggancio
Lo strumento Aggancio ti consente di allineare oggetti e elementi di mesh agganciandoli ad altri oggetti, elementi di mesh o alla griglia dello spazio 3D.Molti creatori di Roblox utilizzano questo strumento per posizionare con precisione più oggetti insieme nella scena in modo da poter valutare come funzionano insieme in un ambiente, in particolare in relazione alla posizione, all'orientamento e alla scala.
Per utilizzare lo strumento Snap:
In Oggetto o Modifica modalità, naviga fino all'intestazione, quindi fai clic sul pulsante Ancoraggio . Un menu contestuale viene visualizzato.
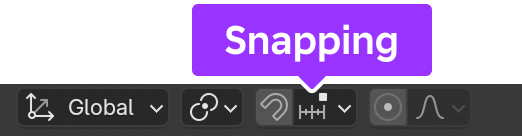
Nel menu contestuale,
- Imposta Basi di aggancio a uno dei seguenti:
- Più vicino - Aggancia usando il vertice che è più vicino al bersaglio.
- Centro - Si aggancia utilizzando il punto di rotazione.
- Mediano - Aggancia usando il mediano della selezione.
- Attivo - In modalità Oggetto, questa impostazione si aggiusta utilizzando l'origine dell'elemento attivo; in modalità Modifica, questa impostazione si aggiusta utilizzando il centro dell'elemento attivo.
- Imposta Bersaglio a scatto a uno dei seguenti:
- Incremento - Aggancia ai punti di griglia dalla posizione della selezione.
- Griglia - Si aggiusta alla griglia nella vista 3D.
- Vertice - Si aggancia al vertice che è più vicino al cursore del mouse.
- Bordo - Si aggancia al bordo più vicino al cursore del mouse.
- Faccia - Si aggancia alla faccia che è più vicina al cursore del mouse.
- Volume - Fissa la selezione a una profondità che è centrata all'interno dell'oggetto sotto il cursore.
- Centro bordo - Si aggancia al punto centrale dell'edge che è più vicino al cursore del mouse.
- Bordo perpendicolare - Si aggancia a un punto specifico sul bordo in modo che la linea dall'origine della selezione alla sua nuova posizione sia perpendicolare a quel bordo.
- Imposta Affect a uno dei seguenti:
- Sposta - Si aggancia mentre si sposta la selezione.
- Ruota - Si aggancia mentre si ruota la selezione.
- Dimensione - Aggancia durante la ridimensionamento della selezione.
Premi Shift + Tab per attivare lo strumento.
Per una maggiore precisione, tieni premuto Shift per bloccare la selezione in incrementi più fini.
Sposta, ruota o scala un oggetto o un elemento mesh in base alle tue impostazioni.
Insetto
Lo strumento Insetto ti consente di creare un insetto con spessore e profondità regolabili da una faccia o da un gruppo di facce.Molti creatori di Roblox utilizzano questo strumento per creare dettagli uniformi fini nelle loro maglie mantenendo un flusso di bordo pulito per la loro topologia.
Per utilizzare lo strumento Insetto:
- Nella modalità Modifica , seleziona una o più facce.
- Premi il I hotkey per attivare lo strumento.
- Sposta il mouse per regolare le dimensioni del tuo inserto. Per una precisione ulteriore:
- Tieni premuto Ctrl per regolare la profondità dell'inserto.
- Tieni premuto Shift mentre muovi il mouse per rallentare il movimento per piccoli aggiustamenti.
- Premi nuovamente I per inserire ogni volto attivo.
- Fai clic sinistro o premi Enter per confermare il tuo inserimento(i).
Estrai
Lo strumento Estrudi ti consente di creare una nuova geometria estraendo nuovi volti, bordi o vertici dalla geometria esistente.Molti creatori di Roblox utilizzano questo strumento per creare profondità, volume e forme complesse dai meshi primitivi di Blender.
Per utilizzare lo strumento Extrude:
- Nella modalità Modifica , seleziona una o più vertici, bordi o facce.
- Premi il E hotkey per attivare lo strumento.
- Sposta il mouse per regolare la lunghezza della tua estrusione.Per una maggiore precisione, premi X , Y , o Z dopo aver premuto E per limitare il movimento all'asse X , Y , o Z , rispettivamente.
- Fai clic sinistro o premi Enter per confermare la tua estrusione(i).
Sottodividere
Lo strumento Sottodividere ti consente di tagliare i bordi o i volti in divisioni più piccole, un processo che aggiunge nuovi vertici e risoluzioni alle tue maglie.Molti creatori di Roblox utilizzano questo strumento per creare curve lisce, aggiungere dettagli fini alle superfici e preparare le maglie prima di applicare modificatori aggiuntivi.
Per utilizzare lo strumento Subdivide:
In Modifica modalità, seleziona uno o bordi o facce.
Fai clic con il pulsante destro del mouse per visualizzare un menu contestuale per i tuoi bordi o facce attivi, quindi seleziona Sottodividi per attivare lo strumento.Viene visualizzato il pannello Subdivide.
Imposta Numero di tagli al numero di sottodivisioni che vuoi per i tuoi bordi o facce.

Fai clic sinistro per confermare la tua sottodivisione(i).
Loop di bordo del ponte
Lo strumento Bridge Edge Loops ti consente di connettere più loop di bordo con facce.Molti creatori utilizzano questo strumento per colmare le lacune senza creare manualmente nuovi volti, unire sezioni complesse dei loro mesh e mantenere una topologia pulita per deformazioni lisce.
Per utilizzare lo strumento Bridge Edge Loops:
- In modalità Modifica , seleziona due o più loop di bordo che vuoi connettere.
- Premi il Ctrl + E hotkey per visualizzare un menu contestuale per i tuoi loop di bordo attivi, quindi seleziona Bridge Edge Loops per attivare lo strumento.La scheda Bridge Edge Loops viene visualizzata.
- Imposta Numero di tagli al numero di sottodivisioni che vuoi per il tuo nuovo ponte.
- (Opzionale) Per una maggiore precisione per i ponti curvi, aumenta Liscizza per creare un ponte più arrotondato.
- Fai clic sinistro per confermare il tuo ponte.
Completa
Lo strumento Riempi ti consente di creare facce triangolari tra qualsiasi bordo attivo o vertice, fintanto che formino uno o più perimetri completi.Molti creatori di Roblox utilizzano questo strumento per chiudere le lacune nelle loro maglie in modo che siano a tenuta stagna, o senza buchi esposti.
Per utilizzare lo strumento Riempi:
- In modalità Modifica , seleziona almeno tre vertici o due o più bordi che formino almeno un perimetro completo.
- Premi Alt + F per attivare lo strumento.
- (Opzionale) Nel pannello Riempi , abilita Bellezza per ordinare bene i triangoli.
- Fai clic sinistro per confermare il tuo nuovo volto.
Nuovi volti dagli angoli
Lo strumento Nuovi volti dagli angoli ti consente di creare un angolo se solo due vertici sono attivi, altrimenti crea un volto tra gli elementi di mesh attivi.Molti creatori di Roblox utilizzano questo strumento per chiudere in una volta molte lacune nelle loro maglie in modo che le maglie siano a tenuta stagna, o per creare geometrie tra molti vertici solitari.
Per utilizzare lo strumento Nuovi volti dagli bordi:
- In modalità Modifica , seleziona almeno tre vertici o due o più bordi che formano uno o più perimetri completi.
- Premi il F hotkey per attivare lo strumento.
- Fai clic sinistro per confermare il tuo nuovo volto.
Dissolvere
Lo strumento Dissolve ti consente di rimuovere la geometria senza lasciare buchi nelle tue maglie.Molti creatori di Roblox utilizzano questo strumento per ottimizzare la loro arte 3D, unire la geometria o rimuovere gli elementi di mesh non necessari mantenendo la struttura generale della mesh.
Per utilizzare lo strumento Dissolve:
- In Modifica modalità, seleziona i vertici, gli bordi o le facce che vuoi rimuovere dalla tua mesh.
- Fai clic con il pulsante destro del mouse per visualizzare un menu contestuale per i tuoi elementi mesh attivi, quindi:
- Se la tua selezione è composta da vertici, seleziona Dissolve Vertici per rimuovere i vertici attivi e unire i loro bordi adiacenti.
- Se la tua selezione è composta da bordi, seleziona Dissolve Edges per rimuovere i bordi attivi e unire le facce circostanti per mantenere il contorno del bordo.
- Se la tua selezione è composta da facce, seleziona Dissolve Faces per rimuovere le facce attive e riempire il gap con una nuova faccia, se necessario.
Elimina
Lo strumento Elimina ti consente di rimuovere completamente la geometria dai tuoi mesh, lasciando uno o molti fori ovunque sia stata rimossa la geometria.Molti creatori di Roblox utilizzano questo strumento invece dello strumento Dissolve ogni volta che vogliono ridefinire le loro maglie durante il processo di iterazione.
Per utilizzare lo strumento Elimina:
- In Modifica modalità, seleziona i vertici, gli bordi o le facce che vuoi rimuovere dalla tua mesh.
- Premi il tasto di scelta rapida X per visualizzare un menu contestuale per la tua selezione.
- Scegli uno degli elementi del menu seguenti:
- Seleziona vertici per eliminare tutti i vertici attivi, rimuovendo qualsiasi faccia o bordo a cui sono connessi.
- Seleziona Bordi per eliminare tutti i bordi attivi, rimuovendo qualsiasi faccia con cui il bordo condivide.
- Seleziona Faccie per rimuovere tutti i volti attivi, rimuovendo tutti i bordi a cui sono connessi.
- Seleziona Solo bordi e facce per rimuovere solo i bordi attivi e le facce adiacenti.
- Seleziona Solo facce per rimuovere tutti i volti attivi senza influenzare anche i bordi attivi nella selezione.
Modificatore specchio
Il Modificatore specchio ti consente di specchiare la geometria su uno o più assi in modo da poter creare un'arte 3D simmetrica con il minimo sforzo.Molti creatori di Roblox utilizzano questo strumento mentre modellano avatar o oggetti architettonici che sono importanti per essere perfettamente simmetrici.
Per utilizzare il modificatore Specchio:
In modalità Oggetto , seleziona l'oggetto che vuoi mirare.
Passa alla schermata Editor delle proprietà , quindi nella navigazione a sinistra seleziona la scheda Modificatori .

Fai clic sul pulsante Aggiungi modificatore , quindi inserisci il modificatore Specchio .
Imposta Asse a X , Y e/o Z per specchiare lungo uno o più assi.
In Modifica modalità, modifica il tuo oggetto o qualsiasi suo elemento mesh per vedere le tue modifiche specchiarsi lungo un asse o più assi.
Strumenti di textureggiatura
Dopo aver modellato il tuo oggetto 3D, è il momento di applicare una texture alla tua mesh in modo che abbia caratteristiche visive aggiuntive, come colore, profondità e rugosità attraverso una mappa di texture texture.Si tratta di dettagli che solo la modellazione non può fornire, trasformando il tuo oggetto da una forma vuota a qualcosa che appare realistico o stilizzato secondo i requisiti artistici della tua esperienza.


Ogni delle seguenti sezioni dettaglia come puoi utilizzare ogni strumento per l'editing UV o la pittura di punti, le scorciatoie da utilizzare per attivare lo strumento e i loro casi d'uso più comuni per la textureizzazione dell'arte 3D per la piattaforma Roblox.
Modifica UV
L'editing UV è il processo di dispiegamento delle facce del tuo oggetto 3D e di mappatura su una texture dell'immagine 2D.Questo processo ti consente di utilizzare una singola texture per applicare caratteristiche visive a più oggetti in Blender, risparmiandoti un impatto negativo sulla memoria in Studio.Ad esempio, il seguente telaio della porta, il soffitto e il lettore di schede mesh nell'modello Laser Tag utilizzano tutti la stessa mappa UV per aggiungere ornamenti in metallo.

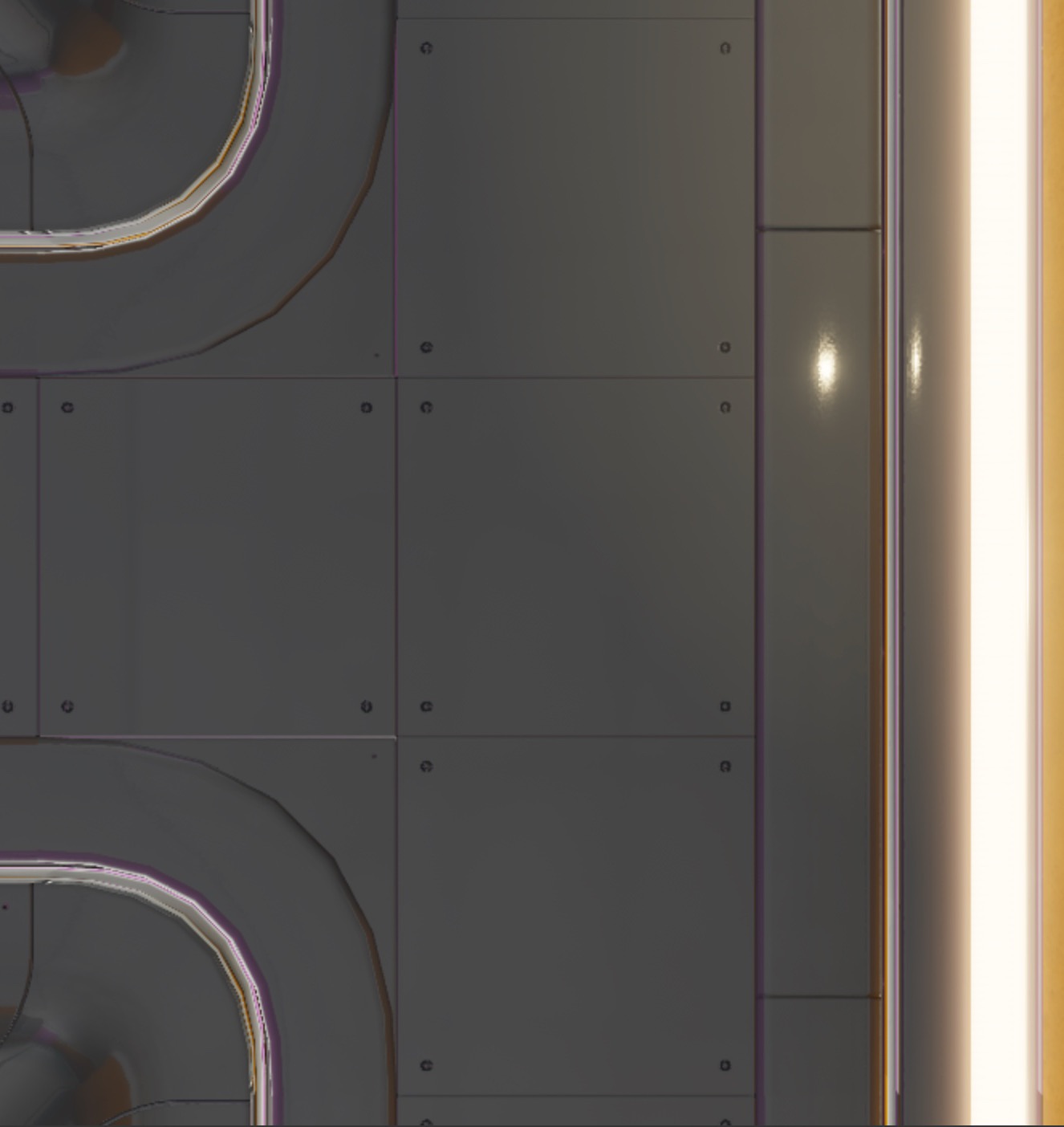

Il "UV" nell'editing UV sta per gli assi sulla mappa dell'immagine 2D che usi durante il processo di mappatura:
- Ascse U - La posizione orizzontale (movimento a sinistra e a destra).
- Asse V - La posizione verticale (movimento su e giù).
Poiché gli oggetti 3D utilizzano gli assi X, Y e Z nello spazio 3D, le applicazioni di creazione 3D di solito utilizzano U e V per evitare confusione quando si fa riferimento alle coordinate nello spazio immagine 2D.Detto questo, molti flussi di lavoro di Blender UI usano ancora X e Y, quindi è utile conoscere l'asse equivalente dello spazio 2D.
Quando srotoli un oggetto 3D, tutti i volti attivi si appiattiscono nello spazio 2D nell'Editor UV per comporre la mappa UV , e le diverse sezioni del modello si dividono in gruppi separati, comunemente chiamati isole UV .Ad esempio, se dovessi scartare un cubo Blender standard, ogni faccia diventerebbe la propria isola UV nella mappa UV.
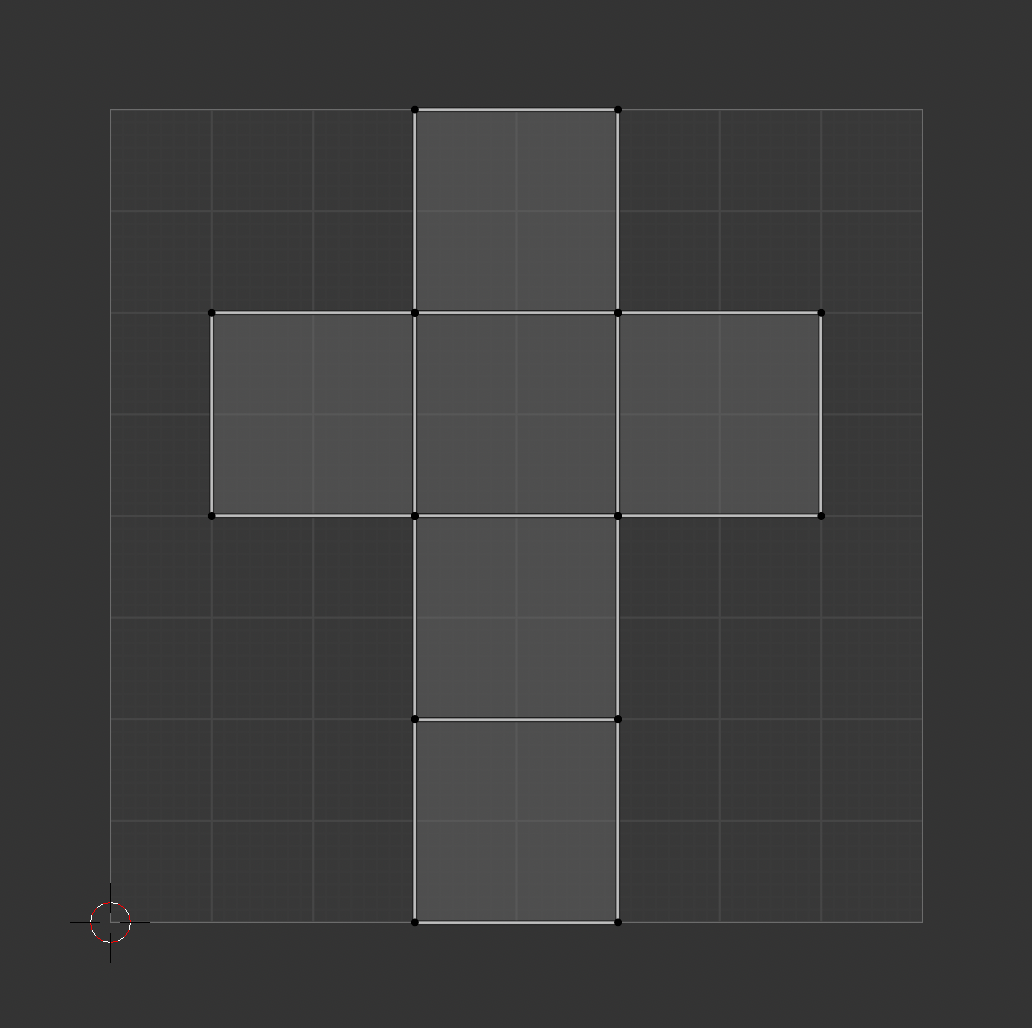
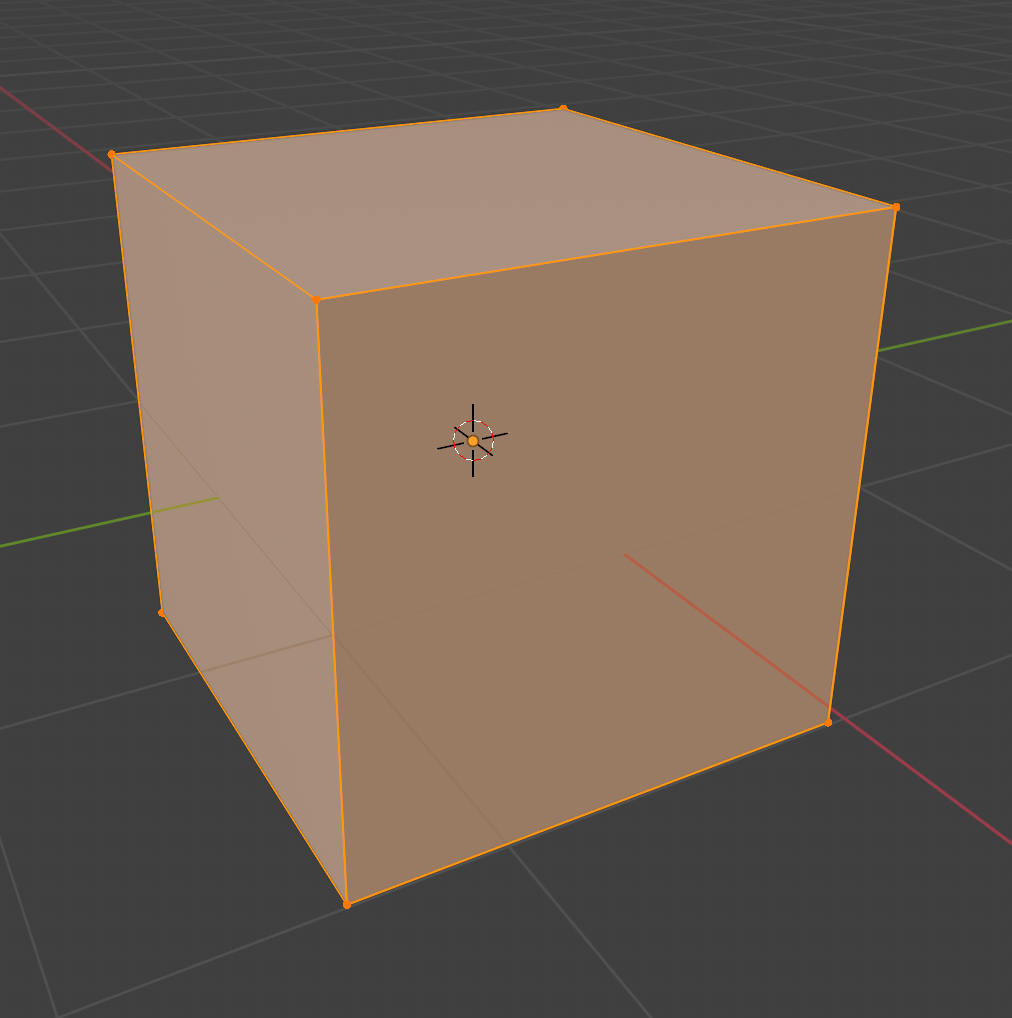
Ogni punto, linea e faccia nella mappa UV corrisponde a un vertice, bordo e faccia nella mesh.Questo significa che quando sposti le isole UV in diverse parti della texture, i loro rispettivi vertici, bordi e facce si aggiornano per riflettere l'area della texture che ora si sovrappone.
Il frullatore crea spesso isole UV lungo cuciture o bordi connessi, per minimizzare la distorsione e rendere più facile per te applicare la tua texture.Mentre questa configurazione predefinita dell'isola UV è un ottimo punto di partenza, è quasi sempre necessario modificare la posizione, l'orientamento e la scala di ciascun'isola per sovrapporre l'area della texture che vuoi proiettare o segnare le tue cuciture per concentrarti su aree specifiche di texture in un momento.
Investendo il tempo per srotolare, ordinare e mappare le tue isole UV, puoi migliorare la qualità della tua texture e ridurre lo stiramento o la distorsione su tutta la tua arte 3D.Le seguenti sottosezioni evidenziano gli strumenti più comuni per questo processo, in particolare per quanto riguarda lo srotolamento e la mappatura dei tuoi oggetti.
Segna il seam
Lo strumento Mark Seam ti consente di rompere manualmente la mappa UV di un oggetto 3D in sezioni più piccole e gestibili.Mentre questo passo nel processo di svincolo è tecnicamente opzionale, molti creatori di Roblox lo trovano utile per concentrarsi su collezioni di facce correlate per oggetti complessi che richiedono molta lavorazione di texture dettagliata.
Ad esempio, la seguente pistola a bullone richiede una texture metallica per il barile e una texture in pelle per la maniglia.Per rendere più facile textureare questo oggetto, puoi segnare i bordi della presa, srotolare solo le facce tra quei bordi, quindi mapparlo su un'immagine di texture in pelle.
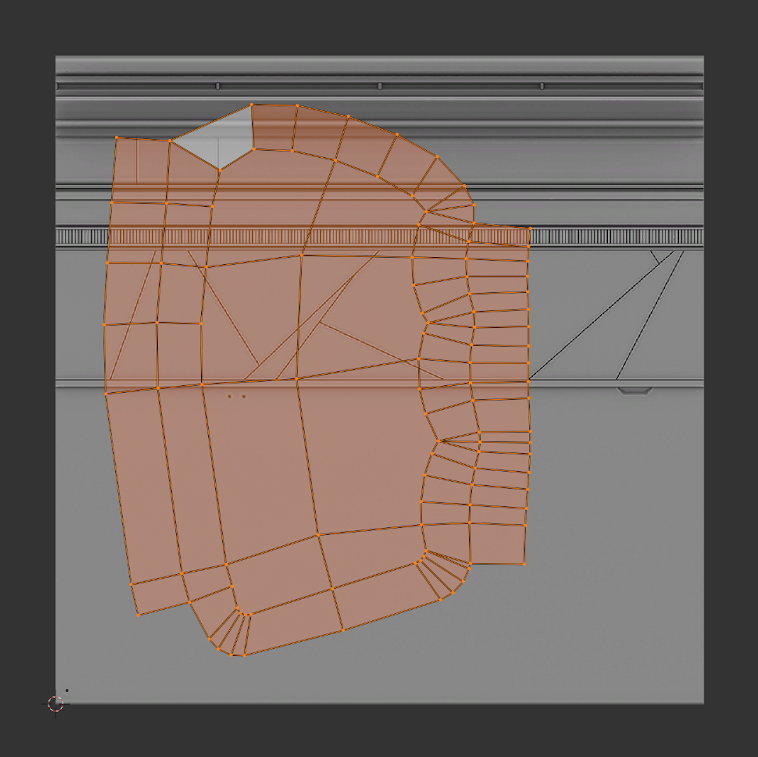
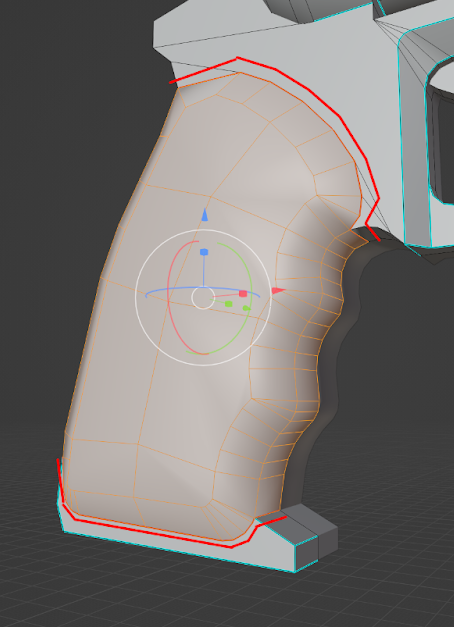
Per utilizzare lo strumento Mark Seam:
- Apri lo spazio di lavoro Modifica UV .L'editor UV viene visualizzato sul lato sinistro dello schermo e la vista 3D viene visualizzata sul lato destro dello schermo in modalità Modifica.
- Nella finestra 3D , naviga verso il tuo oggetto 3D, quindi seleziona i bordi in cui vuoi creare cuciture.
- Premi il Ctrl + E hotkey per aprire il menu contestuale Edge .
- Seleziona Mark Seam . La cucitura diventa rossa e è pronta per lo strumento Un wrap.
Quando sei pronto a scartare il tuo oggetto, Blender scarta le facce chiuse della cucitura come propria isola.
Srotolare
Lo strumento Srotola ti consente di srotolare e pulire la mappa UV di qualsiasi cucitura marcata o faccia attiva di un oggetto 3D in modo che tu abbia una solida base di isole UV con cui lavorare.Questo può rapidamente portare le coordinate UV da essere un disastro completo a qualcosa di più gestibile.
Molti creatori di Roblox utilizzano questo strumento per forme complesse di cui hanno bisogno il pieno controllo quando applicano le texture, come personaggi, vestiti e oggetti curvi, perché funziona rapidamente e evita la distensione e la distorsione.
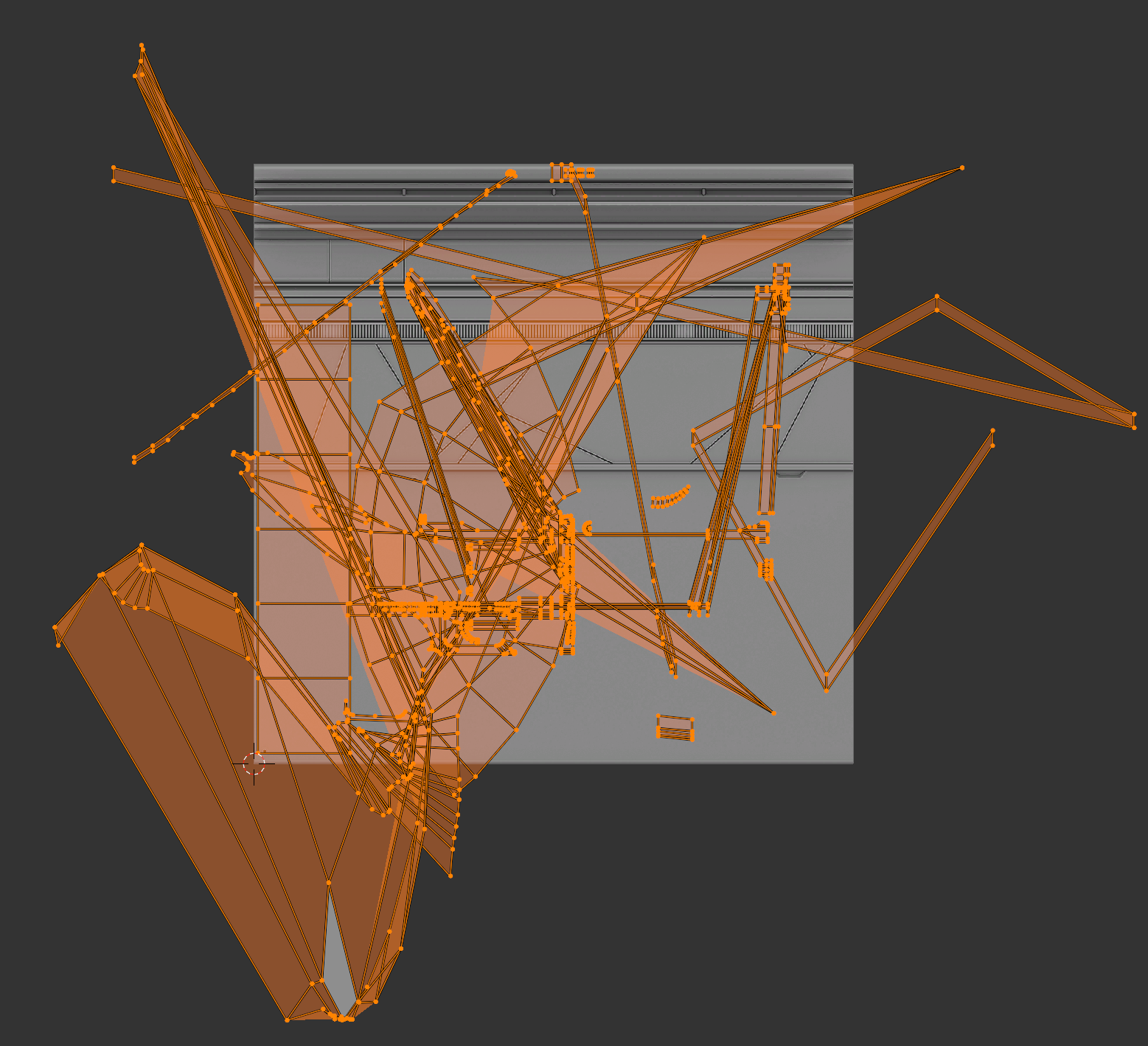
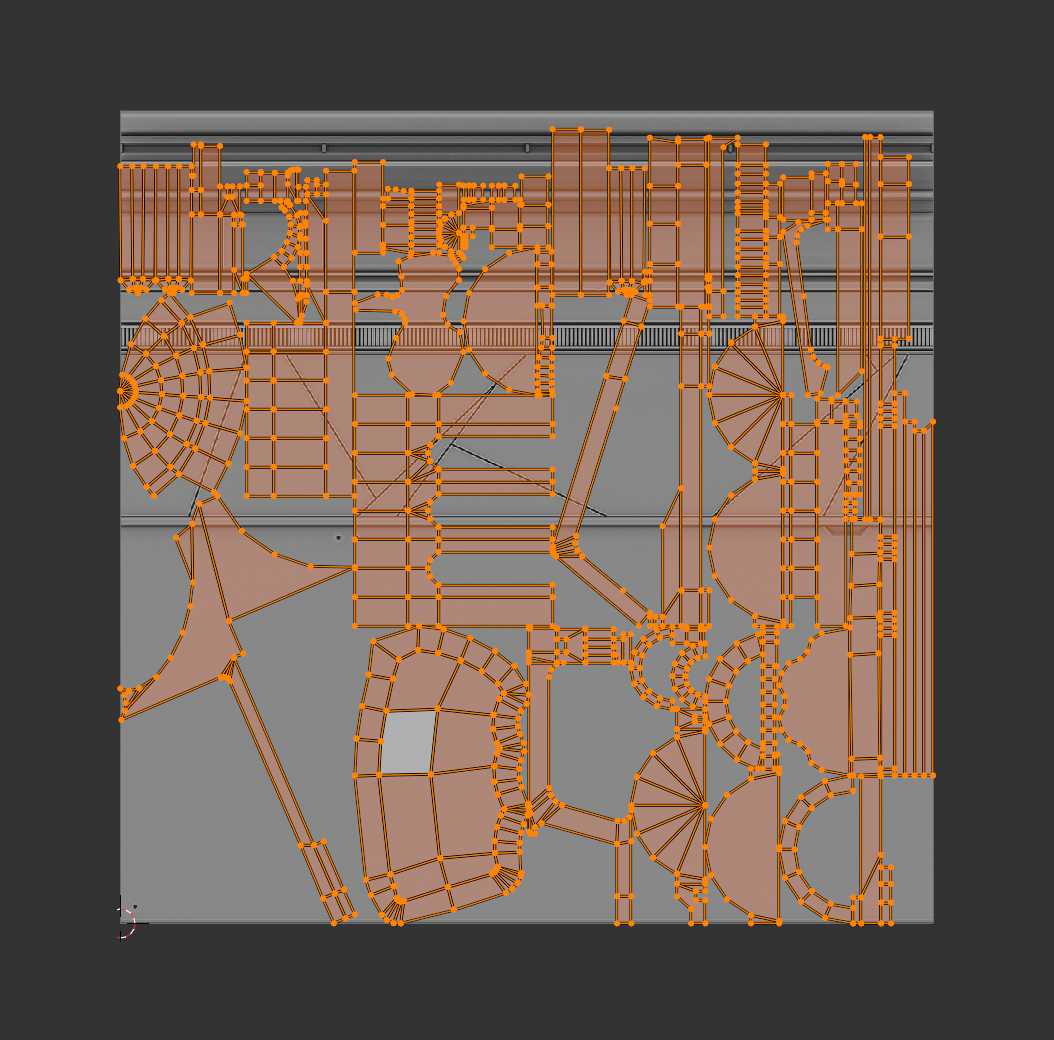
Per utilizzare lo strumento Un wrap:
- Apri lo spazio di lavoro Modifica UV .L'editor UV viene visualizzato sul lato sinistro dello schermo e la vista 3D viene visualizzata sul lato destro dello schermo in modalità Modifica.
- Nella finestra 3D , naviga verso il tuo oggetto 3D, quindi usa lo strumento Mark Seam per creare cuciture, e/o seleziona le facce specifiche che vuoi textureare.
- Premi il U hotkey per aprire il menu contestuale Mappatura UV .
- Seleziona Srotola . Le isole UV della tua selezione vengono visualizzate in modo ordinato nell'editor UV.
- Nell' Editor UV , sposta, scala o ruota le isole UV nella posizione, nell'orientamento e nella scala appropriati sulla tua texture.
Segui i quadri attivi
Lo strumento Segui quadri attivi ti consente di generare isole UV pulite e organizzate secondo le coordinate UV di un volto attivo precedentemente srotto.Questo è particolarmente utile per una topologia a griglia, come quando stai srotolando muri, pavimenti o parti meccaniche utilizzando fogli di taglio.
Molti creatori di Roblox utilizzano questo strumento per applicare una texture coerente a oggetti 3D curvi, come per esempio marciapiedi per esperienze o cinture per accessori.
Per utilizzare lo strumento Quadri attivi seguenti:
- Apri lo spazio di lavoro Modifica UV .L'editor UV viene visualizzato sul lato sinistro dello schermo e la vista 3D viene visualizzata sul lato destro dello schermo in modalità Modifica.
- Nella finestra 3D , naviga verso il tuo oggetto 3D, quindi srotola ogni faccia che vuoi textureizzare utilizzando un volto attivo.
- (Opzionale) Configura il tuo volto attivo.
- Nell' Editor UV , seleziona il volto che vuoi essere il tuo volto attivo, quindi premi + hotkey per aprire il menu contestuale Dividi.
- Seleziona Selezione . La faccia attiva si separa dall'isola UV.
- Sposta, scala o ruota il tuo volto attivo nella posizione, nell'orientamento e nella scala appropriati che vuoi che seguano gli altri volti nella mappa UV.
- Nell' Editor UV , seleziona tutti i volti che vuoi seguire il volto attivo.Assicurati di selezionare per ultimo il tuo volto attivo in modo che Blender sappia usare il suo layout come guida.
- Premi il tasto di scelta rapida U per aprire il menu contestuale Srotola , quindi seleziona Segui i quadri attivi .Il frullatore allinea le coordinate UV della selezione per abbinare la forma e l'orientamento del volto attivo.
Proiezione
Gli strumenti di proiezione sono strumenti che proiettano la superficie di un oggetto 3D sulla texture dell'immagine 2D.Ogni strumento di proiezione controlla come la forma dell'oggetto si srotola e si mappa sulla texture 2D:
- Proiezione cubica - Proietta le facce dell'oggetto su tutti e sei i lati di un cubo; utile per forme scatolose come casse.
- Proiezione sferica - Proietta la superficie dell'oggetto su una sfera; utile per forme rotonde come gli occhi.
- Proiezione cilindrica - Proietta l'oggetto su una forma cilindrica; utile per tubi, tubi e arti.
- Progetto dalla vista - Proietta le facce selezionate dell'oggetto secondo l'angolo della fotocamera o del punto di vista attuale; utile per superfici piatte e adesivi.
- Progetto UV intelligente - Rapisce automaticamente il modello e genera isole secondo un angolo predefinito tra le facce.
È utile considerare come puoi utilizzare gli strumenti di proiezione per risparmiare tempo nel processo di texture, in particolare per oggetti semplici che richiedono texture ripetitive.Ad esempio, molti creatori di Roblox utilizzano strategicamente questi strumenti per creare in modo efficiente isole UV per forme geometriche di base senza dover contrassegnare i bordi.
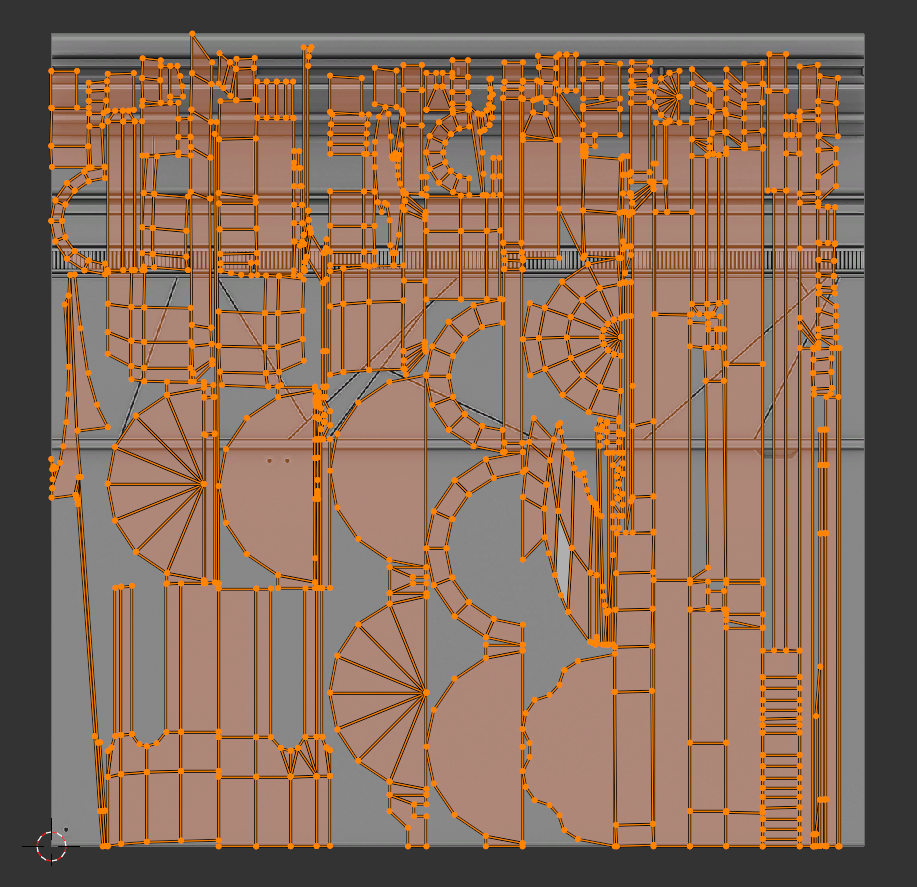
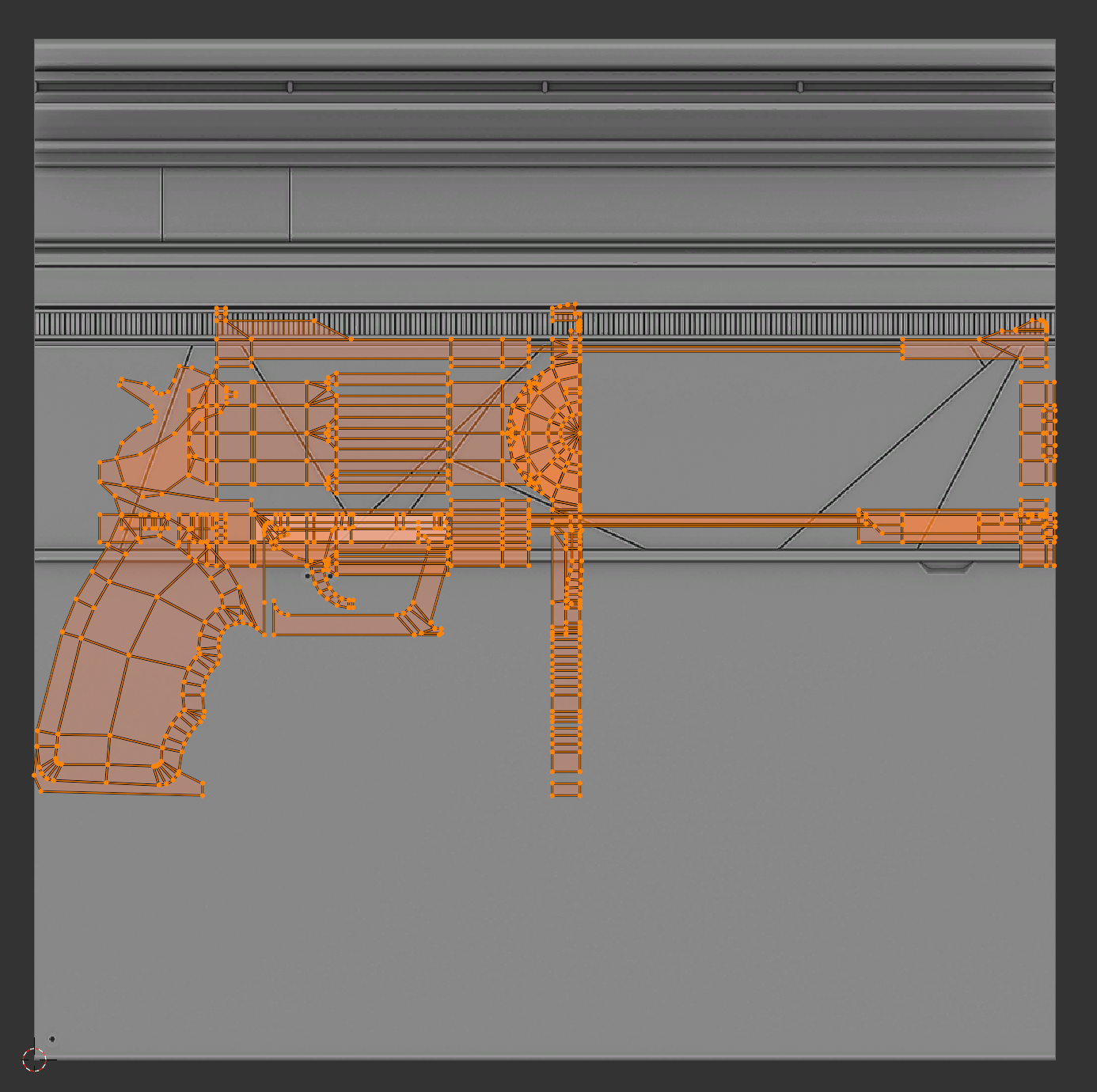
Per utilizzare uno strumento di proiezione:
- Apri lo spazio di lavoro Modifica UV .L'editor UV viene visualizzato sul lato sinistro dello schermo e la vista 3D viene visualizzata sul lato destro dello schermo in modalità Modifica.
- Nella finestra 3D , naviga verso il tuo oggetto 3D, quindi seleziona ogni faccia.
- Premi il U hotkey per aprire il menu contestuale Mappatura UV , quindi seleziona una delle seguenti opzioni:
- Proiezione cubica * Proiezione sferica * Proiezione cilindro * Progetto dalla vista * Progetto Smart UV
Dipinto di Vertex
La pittura del verto è il processo di memorizzazione delle informazioni sul colore direttamente sui vertici del tuo oggetto 3D piuttosto che attraverso le texture o i materiali tradizionali.In questo approccio, ogni vertice contiene dati di colore che Blender interpola attraverso le facce di una mesh, creando gradienti lisci o blocchi solidi di colore senza la necessità di mappatura UV o texture dell'immagine.
La pittura del vertoce è utile per aggiungere variazione di colore alle tue risorse in modo leggero ed efficiente, in particolare nei flussi di lavoro o nelle esperienze stilizzate in cui la performance è una preoccupazione, poiché può ridurre l'uso della memoria di texture e le chiamate di disegno.Molti creatori di Roblox utilizzano la pittura di vertici in combinazione con i materiali predefiniti di Studio, MaterialVariant oggetti e SurfaceAppearance oggetti per creare complessità visiva su oggetti 3D semplici altrimenti.



Per dipingere il vertice:
Aggiungi un attributo colore per memorizzare le informazioni sul colore ai vertici del tuo oggetto.
Nella finestra 3D , seleziona il tuo oggetto 3D.
Passa all' editor delle proprietà , quindi nella navigazione a sinistra, seleziona la scheda Dati .

Fai clic sul menu a discesa Colori attributi per espandere il contenitore, quindi fai clic sul pulsante + .Il menu contestuale Aggiungi attributo colore viene visualizzato.
Imposta Dominio a Vertex , Tipo di dati a Colore , quindi fai clic sul pulsante Aggiungi .Il tuo oggetto ora ha un attributo di colore.
Configura la vista 3D per visualizzare il tuo attributo colore.
Nella finestra 3D , naviga fino all'angolo in alto a destra Opzioni di ombreggiamento della finestra , quindi fai clic sul pulsante per la modalità di ombreggiamento Solido .

Fai clic sulla freccia a discesa Visualizza ombreggi , quindi nel menu contestuale, imposta Colore a Attributo .Il viewport 3D si aggiorna per visualizzare il tuo attributo colore sull'oggetto.

Seleziona un colore per il tuo pennello.
Nella modalità Vernice di vertice , naviga all'angolo in alto a sinistra, quindi clicca sulla schermata del colore attivo. Viene visualizzato un menu contestuale.
Seleziona il tuo colore sulla ruota dei colori, o con un codice RGB, HSV o Hex.

Applica il colore al tuo oggetto.
- Per applicare il colore a singoli vertici:
- Nella finestra 3D , clicca e trascina sui vertici del tuo oggetto per applicare il colore con un gradiente liscio.
- Per una maggiore precisione, premi il [ o ] hotkey per aumentare o diminuire la dimensione del pennello, rispettivamente.
- Per inondare riempire il tuo colore,
- Nella modalità Modifica , seleziona i vertici o i volti ai quali vuoi applicare il colore.
- Nella modalità Vernice di vertice , premi il tasto di scelta rapida Ctrl + X. I vertici o i volti selezionati mostrano il nuovo colore.