Sebuah mesh berbentuk manusia adalah model karakter yang, saat ditampilkan atau dianimasi, melengkung dan meregang secara alami di persimpangannya.Anda dapat membuat meshes bertekstur menggunakan alat pemodelan pihak ketiga seperti Blender atau Maya.
Ini adalah panduan lanjutan tentang memotong model humanoid ke model R15 di Blender menggunakan model humanoid yang diselesaikan di Rig model humanoid.Sebelum melapisi model humanoid, Anda juga harus akrab dengan konsep dasar di Skin mesh sederhana .
Untuk melepaskan model humanoid di Blender, Anda perlu:
- Buat Blender dengan model terikat untuk mengoptimalkan proses pelukisan berat dengan pengaturan visualisasi tulang dan Normalisasi Otomatis.
- Catatan berat vertikal objek mesh Anda dengan menyeimbangkan pengaruh vertikal Anda di antara dua atau lebih tulang arsitektur robot humanoid.
Menyiapkan Blender
Panduan ini menggunakan model terikat yang diselesaikan di Rig model humanoid .Anda juga dapat mengunduh model rigged proyek Blender untuk mengikuti panduan ini.
Untuk mengoptimalkan proses merobek karakter kaku, pertama-tama atur yang berikut di proyek Blender Anda:
- Buka proyek Blender dan konfigurasi pengaturan visualisasi tulang.
- Aktifkan Normalisasi Otomatis untuk membantu mengoptimalkan proses lukisan berat.
Visualisasi tulang
Secara default, Blender menampilkan objek tulang sebagai bentuk octahedral.Bentuk asli ini berguna saat menempatkan tulang tetapi bisa menghalangi saat melukis berat.Untuk membantu visualisasi selama proses melukis berat, ubah visualisasi tulang Anda menjadi tongkat.
Untuk memperbarui visualisasi tulang Anda:
Di Mode Objek, klik armatur .
Di dalam Properti Data Objek , ubah nilai Tampilkan Sebagai menjadi Tongkat .
Normalisasi otomatis
Pengaturan Normalisasi Otomatis memaksa pengaruh pada vertex Anda menjadi sama satu.Ini membuat lukisan berat banyak meshes dan tulang lebih efisien dengan memastikan bahwa setiap vertex dalam karakter Anda sepenuhnya dipengaruhi oleh setidaknya satu tulang.Lihat dokumentasi Blender pada Normalisasi Otomatis untuk informasi lebih lanjut.
Normalisasi otomatis juga mencegah kasus di mana vertex sepenuhnya dipengaruhi oleh beberapa tulang dan dapat mencegah kesalahan lukisan berat umum.
Untuk mengaktifkan Normalisasi Otomatis:
- Di Mode Objek , pilih rangka batang .
- Tahan Shift dan pilih objek mesh apa pun di model Anda.
- Di bagian atas jendela pandang 3D, klik pada menu Mode dan beralih ke mode Catatan Berat .
- Di sisi kanan jendela pandang, perluas tab Alat di sebelah kanan.
- Di bawah Opsi , aktifkan Normalisasi Otomatis .
Lukisan berat
Lukisan berat menerapkan berat khusus, atau pengaruh, yang akan dimiliki tulang atas bagian dari jaring menggunakan alur kerja lukisan.Ada juga cara tambahan untuk menerapkan pengaruh melalui lukisan berat atau alat lain, beberapa yang dicakup dalam Skin mesh sederhana.Lihat sumber online tambahan seperti Blender's Character Rigging dan Grup Vertex panduan dasar untuk informasi lebih lanjut tentang skinning dan menerapkan berat.
Panduan ini akan mencakup satu proses melukis berat kepala dan lengan model humanoid.Teknik lukisan berat ini dapat digunakan untuk menimbang cat warna sisa model.
Lukis meshes kepala
Jaring kepala terhubung ke torso bagian atas di titik puncak bawah leher.Untuk membuat lengkungan realistis di model, mesh kepala perlu berbagi pengaruh dengan Tulang Kepala dan Tulang Torso Atas di dekat leher.
Untuk mulai melukis berat objek Head mesh:
Di Mode Objek, klik armatur lalu tahan Shift dan klik objek Head mesh .
Di dropdown Mode, beralih ke mode Cat Berat .
Tahan Shift dan klik tulang Torso Atas .Kepala harus sepenuhnya biru karena Torso Atas belum mempengaruhi vertikal kepala mana pun.
Di bagian kanan atas Viewport, buka menu Alat dan atur kekuatan sikat menjadi 1 .
Dengan tulang Torso Atas dipilih, cat Kepala model Anda di leher.Anda dapat sementara Menyembunyikan mesh Torso Atas di Outliner untuk memiliki akses langsung ke bagian bawah leher.
Pada titik mana pun, periksa pengaruh yang diterapkan dengan menahan Shift dan menghapus tulang Torso Atas dan memilih tulang Kepala.Tekan R untuk memutar Tulang Kepala dengan mouse Anda dan uji bagaimana objek mesh berbagi pengaruh antara Tulang Kepala dan Tulang Torso Atas.
Jika lukisan tambahan diperlukan, tahan Shift dan pilih tulang yang ingin Anda tambahkan atau hapus pengaruhnya, dan gunakan alat Sikat untuk menerapkan.
Hasil akhir dari lukisan berat menggambarkan kepala model harus seimbang dengan pengaruh kepala mesh dengan tulang Kepala dan tulang Torso Atas:
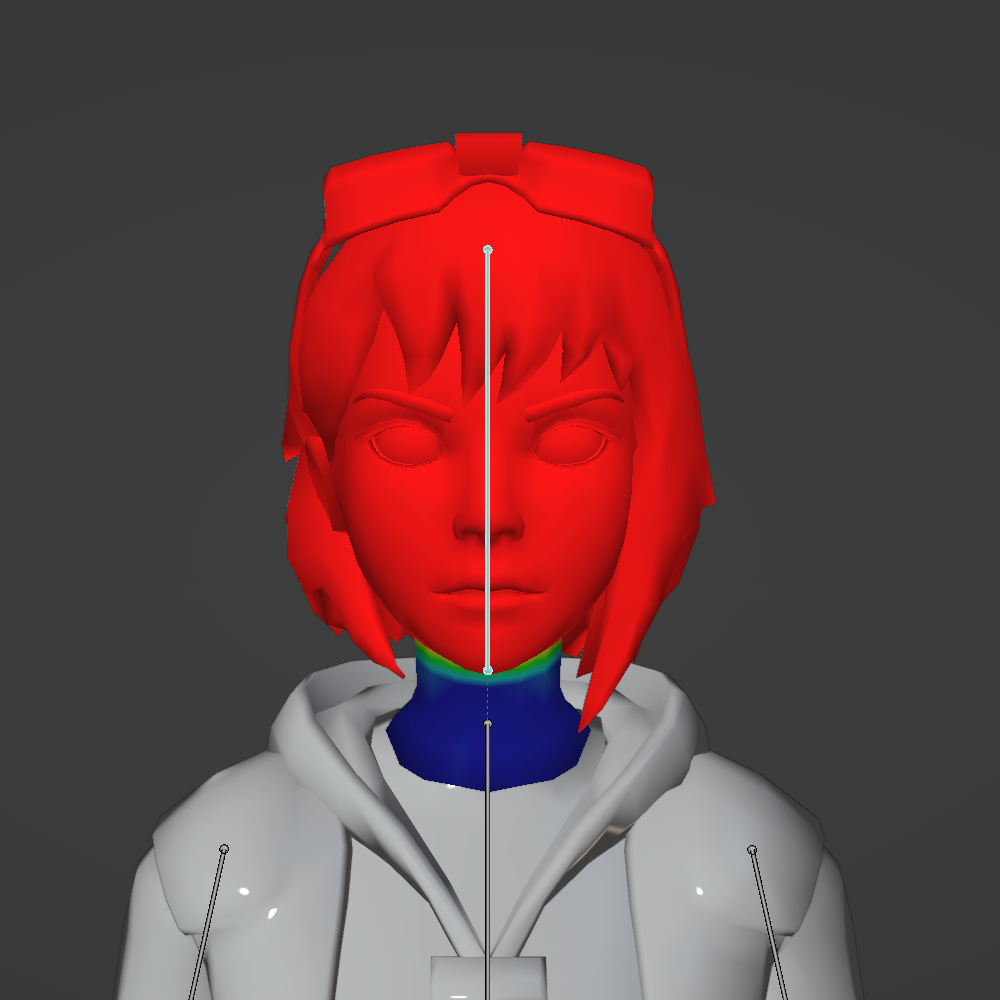

Lukis meshes lengan
Mirip dengan proses untuk menyeimbangkan pengaruh antara tulang Kepala dan tulang Torso Atas, lengan dan kaki membutuhkan proses lukisan berat serupa.
Lengan kanan termasuk Tangan Kanan, Lengan Bawah Kanan, dan Lengan Atas Kanan, masing-masing dengan tulang yang sesuai.Instruksi berikut memberikan panduan tentang pengaruh lukisan ke semua objek meshes lengan.Anda kemudian dapat menerapkan teknik ini ke sisa meshes di model Anda.
Tangan
Mulai dengan Tangan Kanan, Anda dapat menyeimbangkan pengaruh mesh antara Tulang Tangan dan Tulang Lengan Bawah untuk membuat lengkungan alami di pergelangan kaki.
Untuk menimbang pengaruh cat ke tangan kanan:
Dari Mode Objek, klik baja , tahan Shift , dan klik geometri tangan kanan **** .
Di mode dropdown, beralih ke mode Cat Berat .Dengan tulang tangan yang dipilih dalam mode ini, Anda dapat menekan R dan menguji rotasi saat ini dari objek meshes tangan.
Di bagian kanan atas Viewport, buka menu Alat dan atur kekuatan sikat menjadi 1 .
Dengan tulang Lengan Bawah dipilih, catat tangan model Anda di pergelangan kaki.Anda dapat sementara Sembunyikan jaringan Lengan Bawah di Outliner untuk mendapatkan akses yang lebih baik ke pergelangan kaki.
Selama dan setelah melukis tangan, tekan R dengan tulang yang dipilih untuk menguji rotasi dan fleksibilitas.
Lengan bawah
Setelah pergelangan kaki kanan diberi warna, Anda dapat melanjutkan untuk menyeimbangkan pengaruh jaringan Lengan Bawah antara Tulang Lengan Bawah dan Tulang Lengan Atas untuk menciptakan lengkungan alami di pergelangan kaki.
Untuk menimbang pengaruh cat ke lengan bawah:
Beralih kembali ke Mode Objek.
Klik balok dan tahan Shift dan klik geometri bawah kanan lengan .
Di mode dropdown, beralih ke mode Cat Berat .
Tahan Shift dan nonaktifkan tulang lain selain tulang Lengan Bawah.Anda dapat menguji rotasi saat ini dari tulang Lengan Bawah yang disorot dengan menekan R .
Tahan Shift dan pilih tulang Lengan Atas.
Dengan tulang Lengan Atas terpilih, catat lengan bawah model Anda di pergelangan lengan.Anda dapat sementara Menyembunyikan mesh Lengan Atas di Outliner untuk mendapatkan akses yang lebih baik ke lutut.
Selama dan setelah melukis lengan bawah, tekan R dengan tulang lengan bawah yang dipilih untuk menguji rotasi dan fleksibilitas.
Lengan atas
Setelah lengkungan lengan kanan bawah dilukis berat, Anda dapat melanjutkan untuk menyeimbangkan pengaruh dari mesh Lengan Atas di antara tulang lengan atas dan tulang torso atas untuk menciptakan lengkungan alami di bawah lengan.
Untuk menimbang pengaruh cat ke lengan atas:
Beralih kembali ke Mode Objek.
Klik balok dan tahan Shift dan klik geometri atas kanan lengan .
Di mode dropdown, beralih ke mode Cat Berat .
Tahan Shift dan nonaktifkan tulang lain selain tulang Lengan Atas.Anda dapat menguji rotasi saat ini dari tulang Lengan Atas yang disorot dengan menekan R .
Tekan R dan seret mouse Anda untuk memutar Lengan Atas sehingga lengan menjadi horizontal.Ini membuat lebih mudah untuk mengakses vertex di bawah lengan.
Tahan Shift dan pilih tulang Torso Atas.
Dengan tulang torso bagian atas yang dipilih, cat lengan atas model Anda di bawah lengan.Anda dapat sementara Menyembunyikan mesh Torso Atas di Outliner untuk mendapatkan akses yang lebih baik ke lengkungan.
Selama dan setelah melukis lengan bawah, tekan R dengan tulang lengan atas yang dipilih untuk menguji rotasi dan fleksibilitas.
Pundak
Setelah lengan bawah diberi warna, Anda dapat melanjutkan untuk menyeimbangkan pengaruh dari mesh Torso Atas di antara Tulang Torso Atas dan Tulang Lengan Atas untuk menciptakan lengkungan alami di bahu saat lengan dipindahkan.Karena gerakan ini halus, Anda hanya perlu menerapkan pengaruh kekuatan parsial ke vertiks ini.
Untuk menimbang pengaruh kekuatan parsial ke torso bagian atas:
Beralih kembali ke Mode Objek.
Klik armatur dan tahan Shift dan klik geometri torso bagian atas .
Di mode dropdown, beralih ke mode Cat Berat .
Tahan Shift dan nonaktifkan tulang lain selain tulang Lengan Atas.Anda dapat menguji rotasi saat ini dari tulang Lengan Atas yang disorot dengan menekan R .
Di bagian kanan atas Viewport, buka menu Alat dan atur kekuatan sikat menjadi .25 .Anda mungkin ingin menyesuaikan ini berdasarkan hasil saat menguji.
Dengan tulang torso bagian atas yang dipilih, cat bagian torso atas model Anda di bahu.
Selama dan setelah melukis lengan bawah, tekan R dengan tulang lengan atas yang dipilih untuk menguji rotasi dan fleksibilitas pengaruh Anda ke torso bagian atas.
Anda dapat terus menimbang cat warna sisa anggota tubuh model Anda menggunakan proses ini.Saat selesai, Anda dapat mengekspor model kulit Anda sebagai .fbx menggunakan pengaturan ekspor Blender untuk digunakan di Studio.Untuk referensi, Anda dapat mengunduh proyek Blender dengan model sepenuhnya dilapisi.
